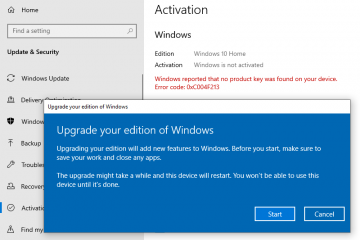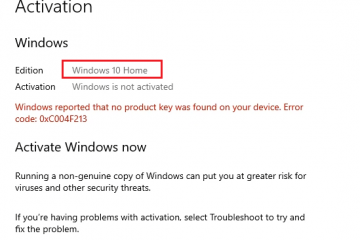6 méthodes simples pour corriger l’erreur srttrail.txt sur votre appareil Windows 11 en un rien de temps
Les erreurs BSOD (écran bleu de la mort) sont les pire. Ils se produisent de manière inattendue et arrêtent complètement votre travail en rendant votre PC inutilisable. Ils peuvent même entraîner la perte de données non enregistrées. Pour résoudre le problème, Windows dispose d’un utilitaire de réparation de démarrage. Malheureusement, srttrail.txt est une telle erreur BSOD que même Startup Repair ne parvient pas à corriger. Votre système se retrouve dans une boucle de redémarrage avec cette erreur.
Il y a plusieurs raisons derrière ce problème. Heureusement, chacun a son propre correctif que vous pouvez essayer d’identifier la cause première du problème. Cependant, vous devrez peut-être essayer plusieurs des correctifs mentionnés ci-dessous avant de trouver celui qui fonctionne.
Mais avant de sauter sur les correctifs, il est impératif que vous connaissiez également les coupables derrière eux. Cela vous apportera une meilleure compréhension et vous permettra de diagnostiquer le problème beaucoup plus efficacement.
Causes typiques de l’erreur BSOD srttrail.txt
Bien que les erreurs BSOD puissent être causées par un pléthore de raisons, celles mentionnées ci-dessous sont les causes les plus fréquentes.
Fichiers système corrompus ou endommagés Problèmes matériels Périphériques externes défectueux Fichiers de registre corrompus Virus ou malware Infection Logiciel tiers corrompu
Si vous pouvez identifier l’un des ceux-ci comme cause première, vous pouvez le réparer directement. Sinon, ne vous inquiétez pas. Suivez les correctifs ci-dessous et tout fonctionnera à nouveau comme sur des roulettes.
Méthode 1 : Déconnectez les périphériques externes
Le premier correctif est également le plus simple : déconnectez tous les périphériques externes non essentiels De votre ordinateur. Souvent, un périphérique externe défectueux ou endommagé peut interférer avec le processus de démarrage du système et entraîner une erreur BSOD.
Une fois que vous avez déconnecté tous les périphériques externes, redémarrez votre système et vérifiez si le problème a été résolu. Si c’est le cas, connectez les périphériques externes un par un pour trouver le coupable. Une fois que vous avez trouvé le coupable, vous pouvez essayer de mettre à jour ses pilotes pour voir s’il répare le périphérique. Sinon, vous devrez peut-être le remplacer ou le faire réparer.
Mais si vous rencontrez toujours le problème, passez à la méthode suivante.
Méthode 2 : exécutez DISM, SFC et CHKDSK
DISM renouvellera la copie en cache des fichiers du système d’exploitation à partir du serveur Microsoft. SFC utilisera ensuite la copie en cache pour réparer le système existant s’il est endommagé ou corrompu. Ensuite, la commande CHKDSK analysera les secteurs physiques défectueux sur le stockage secondaire de votre système. Il est impératif que vous exécutiez les commandes dans l’ordre indiqué ci-dessous.
Comme il s’agit d’une erreur BSOD, vous ne pourrez accéder à aucune des options de votre système comme vous le feriez normalement. Si vous voyez l’écran de réparation du démarrage, cliquez plutôt sur l’option”Options avancées”.
Si vous ne voyez pas l’écran de réparation au démarrage ou de réparation automatique et que vous ne parvenez pas non plus à vous connecter à votre PC, appuyez sur le bouton « Alimentation » de votre ordinateur et maintenez-le enfoncé pendant 20 secondes au premier signe de démarrage. Maintenant, répétez le processus trois fois et laissez l’ordinateur démarrer normalement la quatrième fois. Ensuite, sur l’écran de réparation automatique, cliquez sur la vignette”Dépannage”pour continuer.
Ensuite, cliquez sur la vignette”Options avancées”.
Dans les deux cas, lorsque vous voyez l’option”Invite de commandes”, cliquez dessus.
Dans l’invite de commande, tapez ou copiez-collez la commande mentionnée ci-dessous et appuyez sur Entrée sur votre clavier. Cela restaurera l’image du système d’exploitation actuellement installée sur votre appareil.
DISM/Online/Cleanup-Image/RestoreHealth
Une fois terminé, tapez ou copiez-collez la commande suivante pour vérifier et réparer les fichiers système sur votre PC.
SFC/scannow
Maintenant, pour exécuter la commande CHKDSK, tapez ou copiez-collez la commande mentionnée ci-dessous et appuyez sur Entrée sur votre clavier pour exécuter la commande.
chkdsk/f
Après cela, appuyez sur la touche Y pour planifier le lancement de l’analyse au prochain démarrage de votre PC.
Méthode 3 : Réparer le Master Boot Record
Le MBR (Master Boot Record) est le premier secteur de votre stockage secondaire contenant le code permettant de démarrer le système d’exploitation. Si cet enregistrement est corrompu ou endommagé, cela créera des problèmes lors de la tentative de démarrage du PC.
Depuis l’écran de réparation du démarrage, cliquez sur le bouton”Options avancées”. Si vous deviez accéder manuellement à l’écran de réparation automatique, suivez les étapes décrites ci-dessus (Dépannage > Options avancées) pour atteindre le même écran.
Maintenant, sur l’écran”Démarrage avancé”, cliquez sur le Vignette”Invite de commandes”pour continuer.
Après cela, tapez ou copiez-collez les commandes suivantes une par une temps et appuyez sur Entrée sur votre clavier pour les exécuter.
bootrec.exe/rebuildbcd bootrec.exe/fixmbr bootrec.exe/fixboot
Une fois que vous avez exécuté toutes les commandes, redémarrez votre PC et vérifiez si vous pouvez vous connecter à votre PC.
Méthode 4 : Désactiver la réparation automatique
De nombreux utilisateurs sur le les forums communautaires ont pu résoudre le problème en désactivant simplement la réparation automatique sur leurs PC. À partir de l’écran Réparation automatique, suivez les étapes décrites dans les sections ci-dessus et ouvrez l’invite de commande à partir de l’écran Options avancées.
Ensuite, tapez ou copiez-collez la commande mentionnée ci-dessous et appuyez sur Entrée sur votre clavier pour l’exécuter.
bcdedit/set {default} recoveryenabled Non
Une fois la commande exécutée, redémarrez l’ordinateur.
Méthode 5 : Restauration à partir d’une sauvegarde précédente
Vous pouvez également restaurer votre ordinateur à partir d’une sauvegarde effectuée précédemment. Bien sûr, pour que cela fonctionne, votre ordinateur doit fonctionner parfaitement au moment de la sauvegarde. Notez que la restauration de votre ordinateur désinstallera et supprimera toutes les applications, fichiers et dossiers que vous avez peut-être installés/ajoutés à votre système après la sauvegarde.
Sur l’écran”Démarrage avancé”, cliquez sur le bouton”Dépannez la tuile pour continuer.
Après cela, cliquez sur la vignette”Options avancées”.
Ensuite, cliquez sur l’option’System Image Recovery’pour continuer.
Une fois redémarré, l’écran’System Image Recovery’apparaîtra. Recherchez le nom de votre compte dans la section et cliquez dessus pour continuer.
Sur l’écran suivant, entrez le mot de passe du compte que vous avez utilisé pour vous connecter à votre ordinateur et cliquez sur le bouton”Continuer”.
Après ça , cliquez sur le bouton radio précédant l’option”Utiliser la dernière image système disponible”et cliquez sur le bouton”Suivant”pour continuer.
Sur l’écran suivant, cliquez sur le bouton”Suivant”.
Après cela, cliquez sur le bouton’Terminer’pour lancer le processus de restauration.
Méthode 6 : Réinitialisez votre PC
Si aucune méthode n’a été en mesure de résoudre le problème sur votre PC, le dernier recours est de le réinitialiser. Heureusement, vous ne perdrez pas vos fichiers et dossiers personnels si vous ne le souhaitez pas. Cependant, la réinitialisation de votre PC supprimera tous les programmes que vous avez installés et ramènera également tous les paramètres à leur configuration par défaut.
Pour réinitialiser votre PC, entrez le mode de récupération sur votre PC comme expliqué précédemment dans ce guide , et cliquez sur”Dépannage”parmi les options présentes.
Ensuite, cliquez sur l’option”Réinitialiser ce PC”dans l’écran de dépannage.
Sur l’écran suivant, vous pouvez choisir si vous souhaitez conserver vos fichiers et supprimer uniquement les applications et les paramètres ou supprimez tout et restaurez-le à l’état d’usine. Cliquez sur votre option préférée en conséquence. Dans ce guide, nous allons avec”Tout supprimer”, mais en fin de compte, c’est à vous de décider.
Sur l’écran suivant, cliquez sur la vignette’Cloud download’pour installer Windows à l’aide des serveurs Microsoft. Vous pouvez également opter pour l’option”Réinstallation locale”si vous avez les fichiers existants pour installer Windows présents sur votre machine.
Remarque : le”téléchargement dans le cloud”nécessitera une connexion Internet active et consommera jusqu’à 4 Go de données.
Sur l’écran suivant, vous devrez choisir si vous souhaitez supprimer vos fichiers uniquement du lecteur d’installation de Windows ou de tous les lecteurs. Cliquez sur l’option”Uniquement le lecteur sur lequel Windows est installé”présente à l’écran si vous souhaitez uniquement tout supprimer du lecteur sur lequel vous avez votre Windows. Sinon, choisissez l’option”Tous les lecteurs”pour supprimer les fichiers de tous vos lecteurs.
Ensuite, cliquez sur le Option « Supprimer simplement mes fichiers » pour supprimer vos fichiers. Si vous donnez votre machine, cliquez sur l’option”Nettoyer entièrement le lecteur”. Nous sélectionnons ici l’option”Supprimer simplement mes fichiers”.
Cela peut prendre quelques minutes à votre machine Windows pour tout préparer; attendez que l’écran suivant apparaisse. Maintenant, Windows listera les impacts de la réinitialisation en fonction de vos paramètres préférés. Lisez-les et cliquez sur le bouton”Réinitialiser”situé dans le coin inférieur droit de l’écran pour lancer le processus.
Une fois votre PC réinitialisé, l’erreur qui afflige votre PC disparaîtra.
Voilà, les gens. Espérons que l’erreur srttrail.txt sera résolue et dépoussiérée une fois que vous aurez essayé toutes les méthodes répertoriées dans ce guide.