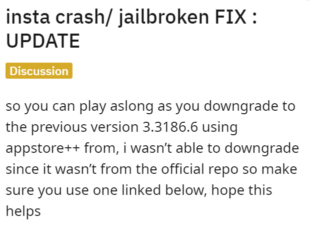3 méthodes simples et rapides pour dire adieu à ce fichier ou dossier tenace sur votre PC Windows 11.
Suppression de fichiers et de dossiers lorsque vous utilisez votre Le PC est une fonction tellement normale que vous y réfléchissez rarement. Windows fait généralement tout le travail chaque fois que vous décidez d’appuyer sur le bouton Supprimer pour n’importe quel fichier ou dossier.
Cependant, vous constaterez parfois que vous ne pouvez pas supprimer un fichier ou un dossier particulier de la manière habituelle. Habituellement, vous recevrez un message”Fichier en cours d’utilisation”chaque fois que vous ne parvenez pas à le supprimer. Heureusement, il existe plusieurs façons de forcer la suppression d’un fichier lorsque Windows ne vous permet pas de le faire.
Bien qu’avant de vous lancer pour supprimer le fichier, examinons les raisons potentielles pour lesquelles Windows est ne vous laissant pas supprimer un fichier.
Raisons potentielles vous empêchant de supprimer un fichier
Vous trouverez ci-dessous quelques raisons qui pourraient vous empêcher de pouvoir supprimer le fichier.
Fichier ou dossier corrompu Fichier/dossier actuellement utilisé par d’autres processus et/ou application(s). Le fichier/dossier est en lecture seule. Disque corrompu. Le fichier/dossier que vous souhaitez supprimer est un dossier système. La corbeille est complètement pleine.
Bien que la plupart de ces raisons soient rares et qu’il s’agisse généralement d’un fichier/dossier déjà utilisé, cela peut toujours arriver. Forcer la suppression remplace tous ces processus en conflit qui vous empêchent de supprimer le fichier.
Maintenant que vous connaissez les raisons potentielles du problème, passez à la manière dont vous pouvez forcer la suppression de fichiers/dossiers sur votre appareil.
Méthode 1 : utilisez la touche”Maj’raccourci clavier
Si vous ne parvenez pas à supprimer le fichier car la corbeille de votre ordinateur est pleine. Vous pouvez simplement utiliser la touche Maj lors de la suppression du fichier/dossier pour ignorer la corbeille.
Pour supprimer un fichier/dossier de cette manière, cliquez dessus pour le sélectionner. Cliquez ensuite sur la combinaison Maj+Suppr de votre clavier pour supprimer le fichier/dossier. Cela affichera une invite sur votre écran.
Après cela, cliquez sur le bouton”Oui”à partir de l’invite.
Méthode 2 : Utilisez le terminal pour supprimer le fichier/dossier
Dans le cas où le Le raccourci Maj n’a pas fonctionné pour vous, vous pouvez également exécuter une simple commande dans l’invite de commande et supprimer le fichier/dossier.
Avant de vous diriger vers l’invite de commande, accédez au fichier/dossier que vous souhaitez supprimer à l’aide de l’Explorateur de fichiers. Ensuite, faites un clic droit dessus et sélectionnez l’option’Propriétés’.
Ensuite, sélectionnez le chemin du fichier en en sélectionnant le répertoire suivant l’option”Emplacement”, puis appuyez simultanément sur les touches Ctrl + C pour le copier. Gardez le chemin du fichier à portée de main car il sera nécessaire dans les étapes suivantes.
Ensuite, dirigez-vous vers le menu Démarrer et tapez Terminal pour effectuer une recherche. Après cela, faites un clic droit sur la vignette’Terminal’et sélectionnez l’option’Exécuter en tant qu’administrateur’.
Une fenêtre UAC (User Account Control) apparaîtra sur votre écran. Si vous n’êtes pas connecté avec un compte administrateur, entrez les informations d’identification pour un. Sinon, cliquez sur le bouton’Oui’pour confirmer.
Après cela, depuis la fenêtre du Terminal, cliquez sur le chevron (flèche vers le bas) puis sélectionnez l’option”Invite de commandes”.
Après cela, pour forcer la suppression d’un fichier, tapez ou copiez-collez la commande mentionnée ci-dessous et appuyez sur Entrée sur votre clavier pour l’exécuter.
Remarque : Assurez-vous de remplacer l’espace réservé”
del
Pour forcer la suppression d’un dossier, tapez ou copiez-collez la commande mentionnée ci-dessous et appuyez sur Entrée pour l’exécuter.
Remarque : Assurez-vous de remplacer’
RD/S/Q”
Méthode 3 : Démarrez votre PC en mode sans échec
Le mode sans échec sur Windows vous permet de charger uniquement les services Windows essentiels et les applications système. Au cas où une autre application ou un autre service interfère lorsque vous essayez de supprimer un fichier ou un dossier, cette méthode vous aidera à résoudre ce problème.
Tout d’abord, dirigez-vous vers le menu Démarrer et cliquez sur la vignette”Paramètres”. procéder. Vous pouvez également appuyer simultanément sur les touches Windows + I de votre clavier pour ouvrir l’application.
Après cela, assurez-vous que vous avez sélectionné l’onglet”Système”dans la barre latérale gauche.
Ensuite, cliquez sur la vignette”Récupération”dans la section droite de la fenêtre pour continuer.
Après cela, cliquez sur le bouton”Redémarrer maintenant”présent sur la vignette”Démarrage avancé”. Cela affichera une invite sur votre écran.
Maintenant, cliquez sur le bouton”Redémarrer maintenant”pour redémarrer votre PC immédiatement dans l’environnement de récupération.
Ensuite, cliquez sur la vignette”Dépannage”.
Après cela, cliquez sur la vignette”Options avancées”pour continuer.
Après cela, cliquez sur la vignette”Paramètres de démarrage”pour continuer.
Ensuite, cliquez sur le bouton’Redémarrer’pour redémarrer à nouveau votre système.
Après le redémarrage, vous devrez choisir une option. Appuyez sur la touche Fn F4 pour utiliser votre PC en mode sans échec. Si vous souhaitez utiliser les fonctionnalités réseau, appuyez sur la touche F5 pour démarrer en mode sans échec avec mise en réseau.
Une fois que le PC démarre en mode sans échec, supprimez le fichier ou le dossier qui créait le chahut. Il devrait supprimer assez rapidement maintenant. Ensuite, redémarrez votre PC et il quittera le mode sans échec et démarrera normalement.
Voilà, les gens. En utilisant les méthodes mentionnées ci-dessus, vous pouvez facilement forcer la suppression de n’importe quel fichier/dossier sur votre PC Windows 11.