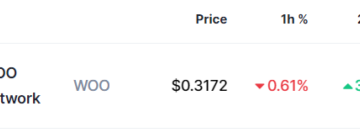L’utilisation de votre ordinateur Windows avec peu de stockage est lente et lente. Vous serez confronté à des problèmes de performances, à des erreurs d’application et à une expérience de jeu dégradée en raison de moins d’espace sur le disque dur ou le SSD. Vous pouvez toujours supprimer les applications inutiles. Mais que se passe-t-il si vous souhaitez toujours conserver ces applications et libérer de l’espace ? Voici les meilleures façons de libérer de l’espace sur Windows sans supprimer d’applications.
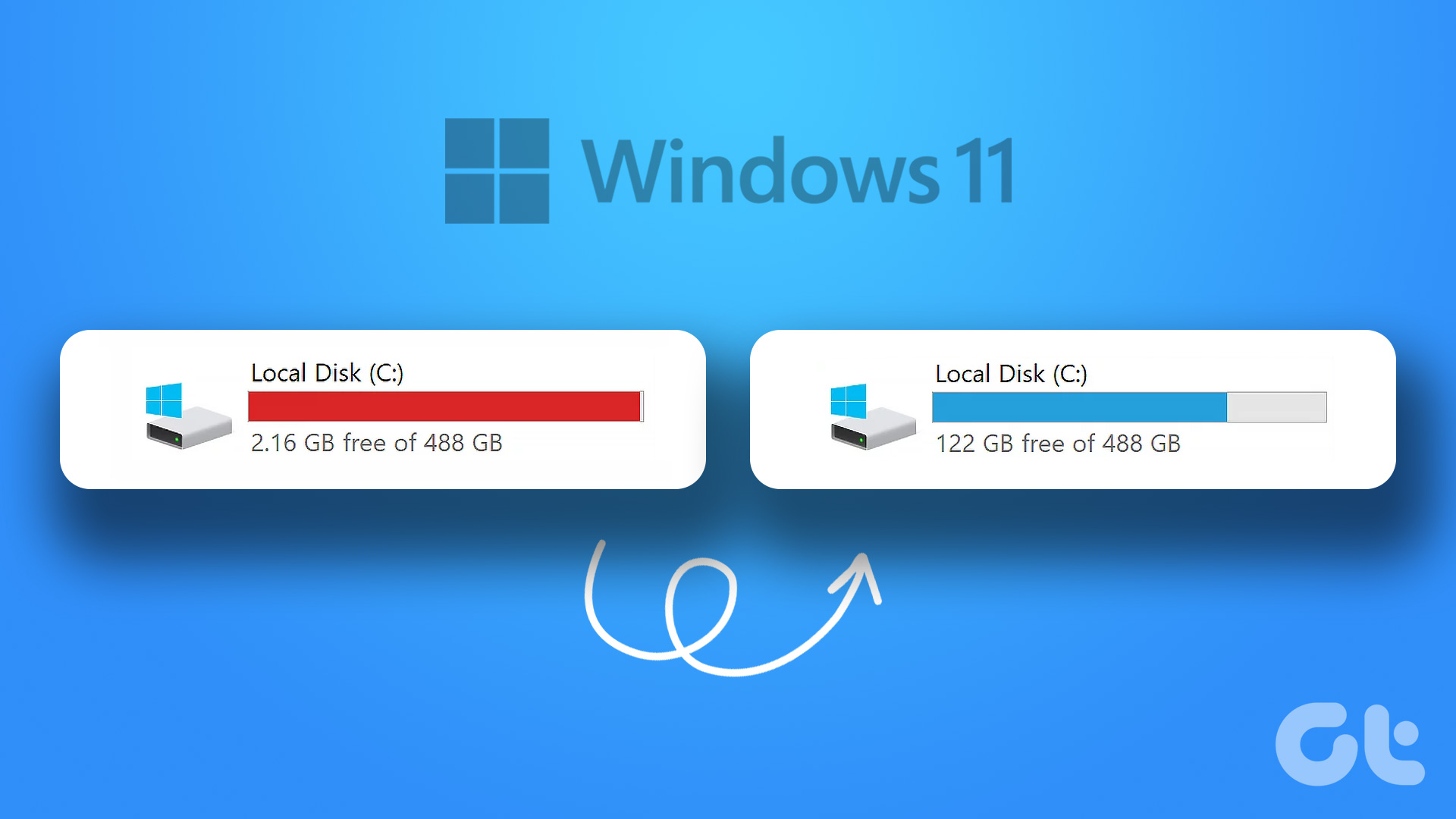
Vous pouvez toujours remplacer le disque dur ou SSD actuel par une variante de capacité supérieure. Mais ce n’est pas le moyen le plus pratique de débloquer plus d’espace sur Windows. En outre, l’astuce n’est pas pertinente pour les utilisateurs d’ordinateurs portables Windows, car la plupart des modèles des principaux fabricants d’ordinateurs portables sont équipés d’un SSD. Au lieu de cela, vous pouvez utiliser les astuces ci-dessous pour regagner un espace précieux sur votre PC Windows 11.
Vérifiez le stockage sur les lecteurs Windows
Avant de commencer, vérifions d’abord le stockage total restant sur votre Lecteurs d’ordinateur Windows. Vous pouvez soit utiliser l’application Explorateur de fichiers, soit le menu Paramètres par défaut.
Étape 1 : Appuyez sur les touches Windows + E pour ouvrir l’Explorateur de fichiers.
Étape 2 : Sélectionnez”Ce PC”dans la barre latérale de gauche.
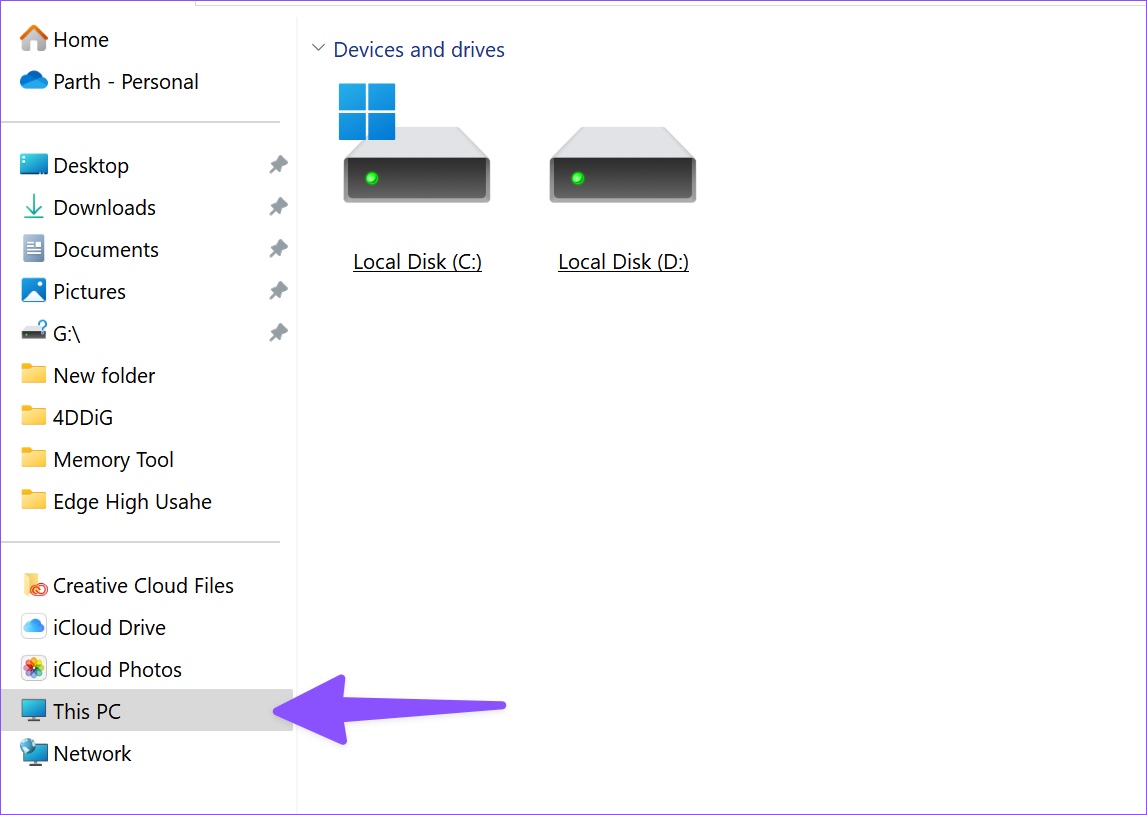
Étape 3 : Faites un clic droit sur un lecteur et cliquez sur Propriétés dans le menu contextuel.
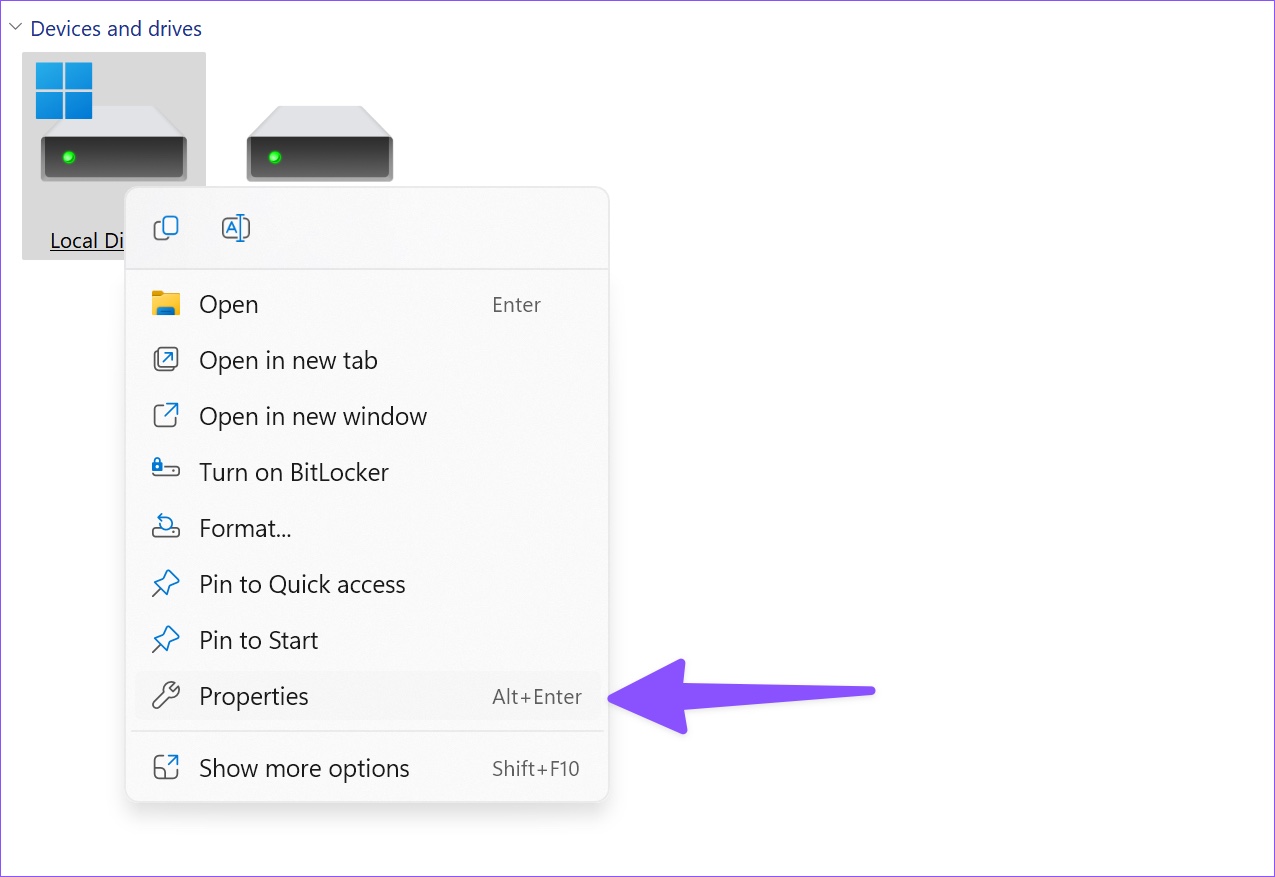
Étape 4 : Vérifiez l’espace de stockage disponible sur un lecteur spécifique.
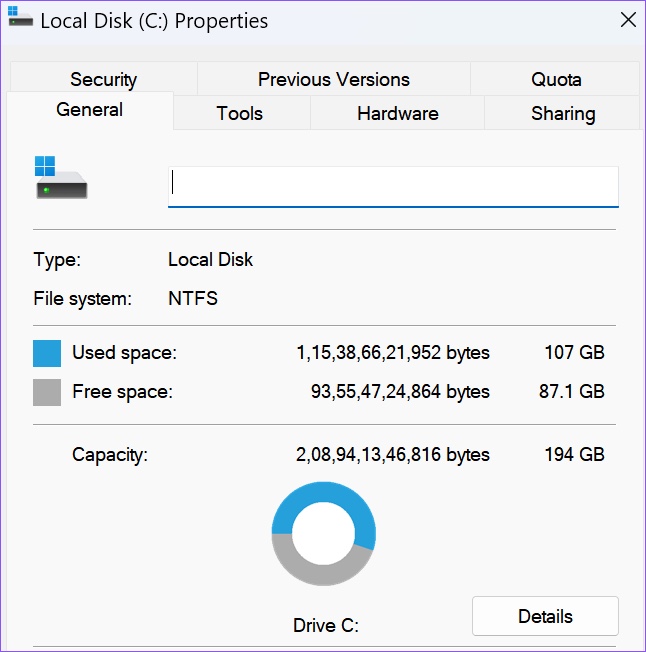
Vous pouvez également vérifier la même chose dans le menu Paramètres de Windows.
Étape 1 : Appuyez sur les touches Windows + I pour ouvrir Paramètres.
Étape 2 : Sélectionnez Système dans la barre latérale gauche et cliquez sur Stora ge.
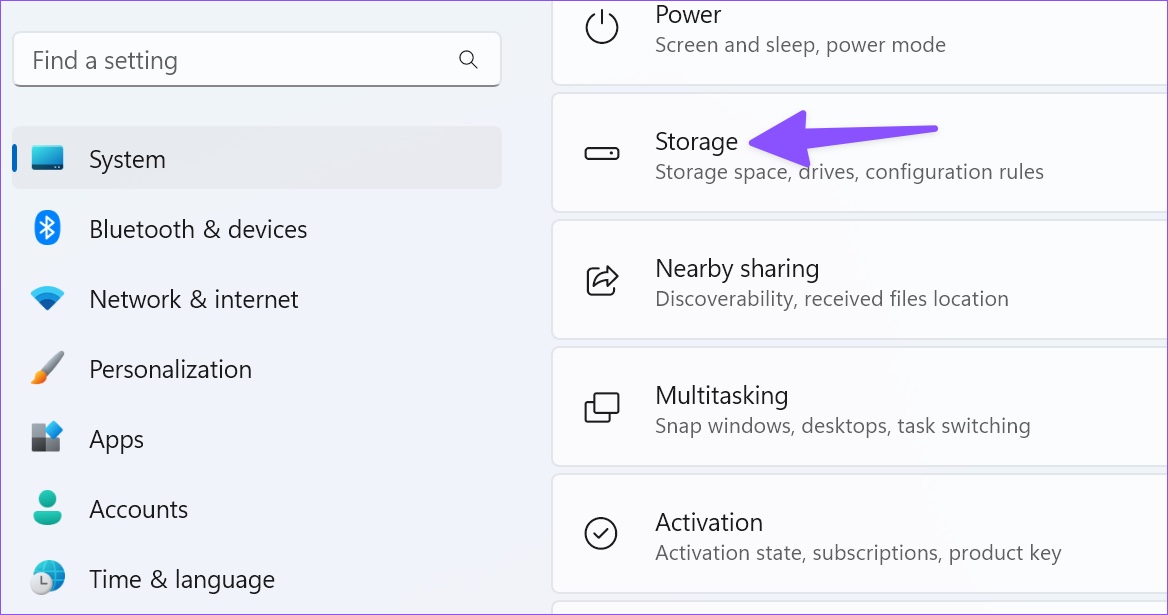
Étape 3 : Développez”Paramètres de stockage avancés”et sélectionnez”Stockage utilisé sur d’autres lecteurs”.
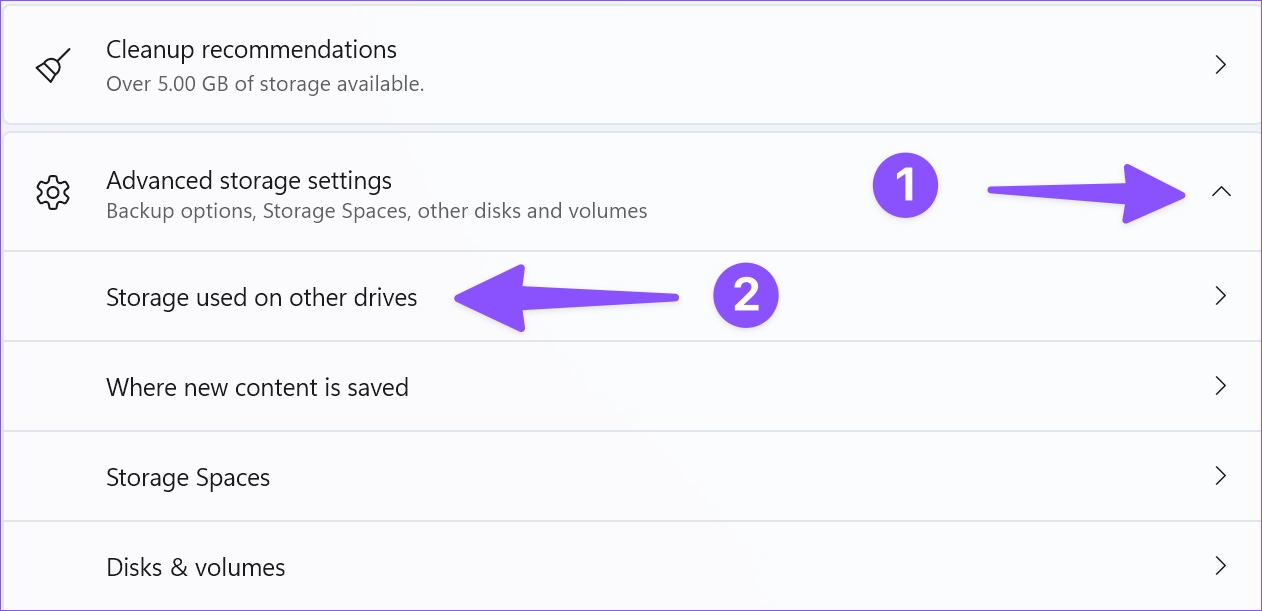
Étape 4 : Vérifiez un stockage détaillé ventilation dans le menu suivant.
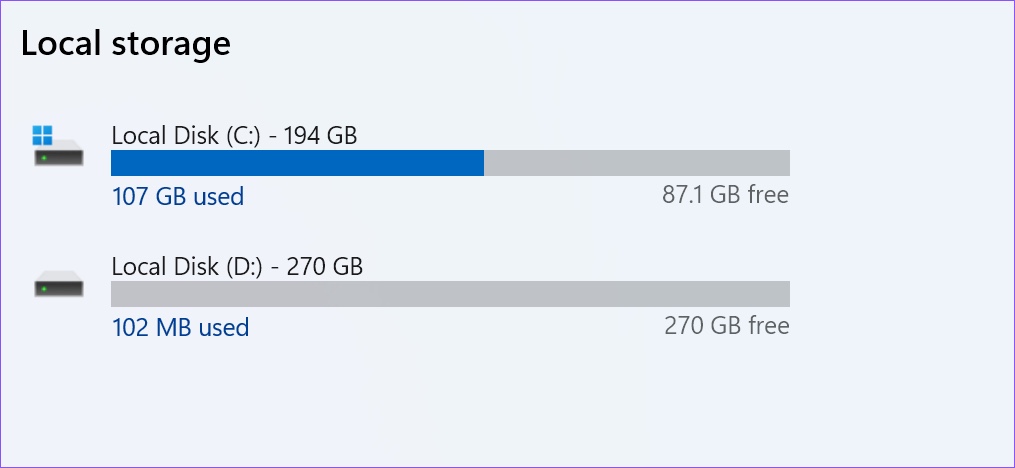
1. Supprimer les fichiers temporaires
Vous pouvez utiliser le menu Stockage par défaut pour rechercher et supprimer des fichiers temporaires sur votre PC. Voici comment procéder.
Étape 1 : Accédez à Stockage dans les paramètres Windows (reportez-vous aux étapes ci-dessus).
Étape 2 : Sélectionnez”Fichiers temporaires”.

Étape 3 : activez les coches à côté de la corbeille, du nettoyage de Windows Update, des fichiers d’optimisation de la livraison, des fichiers journaux de mise à niveau de Windows et d’autres suggestions.
Remarque : Soyez prudent avant d’activer la coche à côté de”Téléchargements”. Cela supprimera tous vos fichiers personnels du dossier Téléchargements.
Étape 4 : Cliquez sur”Supprimer les fichiers”en haut.
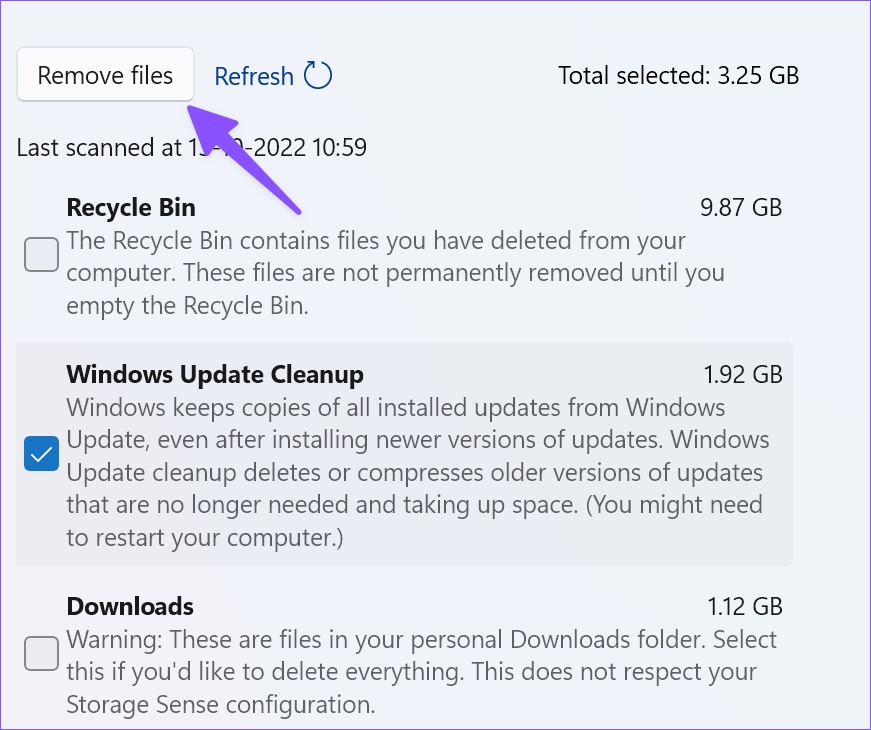
Nous avons libéré environ 10 Go en utilisant l’astuce sur notre PC.
2. Vérifier et supprimer d’autres fichiers
Grâce à un menu Paramètres repensé dans Windows 11, vous n’avez plus besoin de naviguer dans le menu de l’Explorateur de fichiers pour trouver des dossiers volumineux. Vous pouvez vérifier la même chose dans le menu Paramètres de Windows 11. Suivez les étapes ci-dessous.
Étape 1 : Accédez au menu Stockage dans les paramètres de Windows 11 (vérifiez les étapes ci-dessus).
Étape 2 : Sélectionnez Autre.
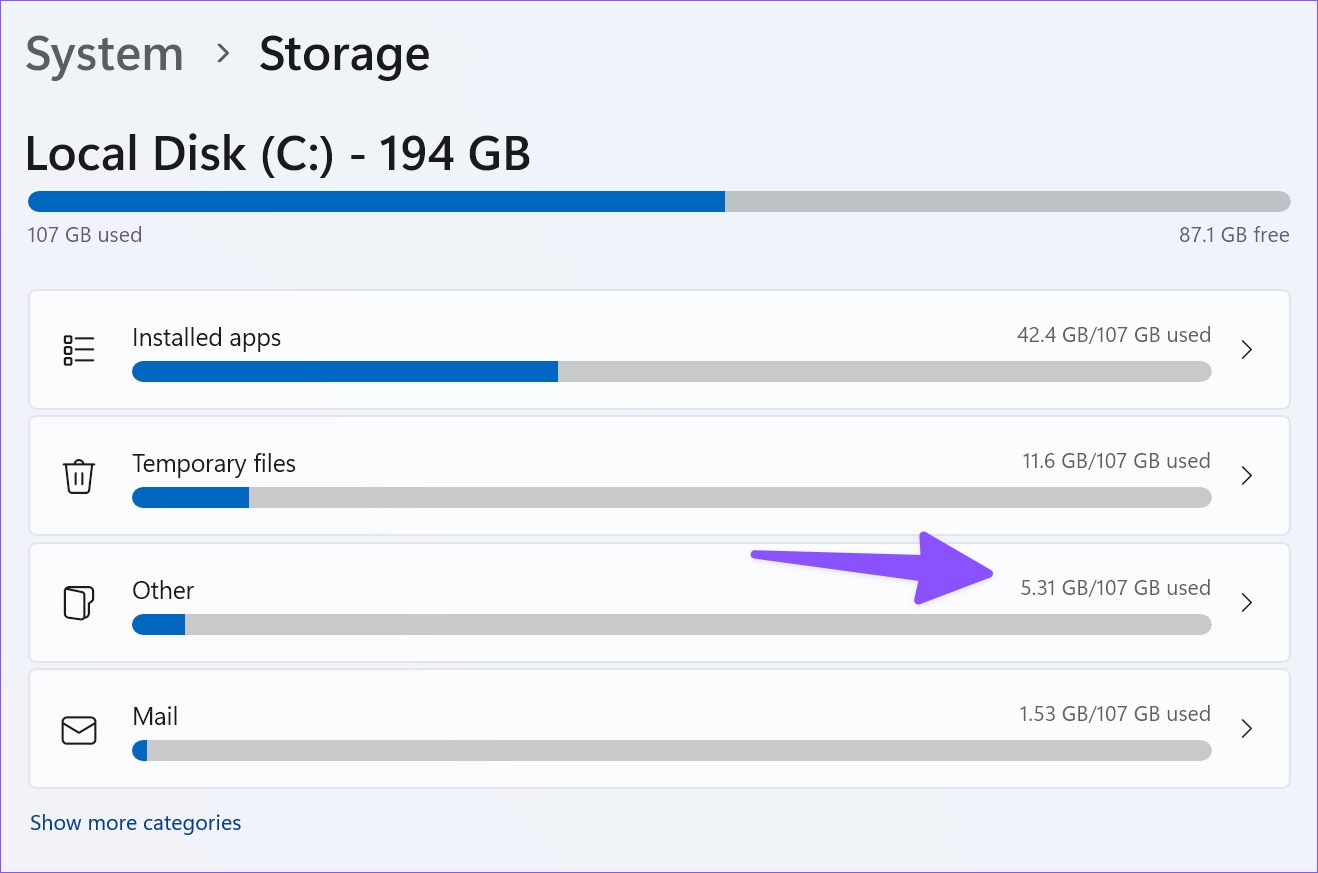
Étape 3 : Vérifiez les dossiers volumineux dans le menu suivant et supprimez les fichiers inutiles.
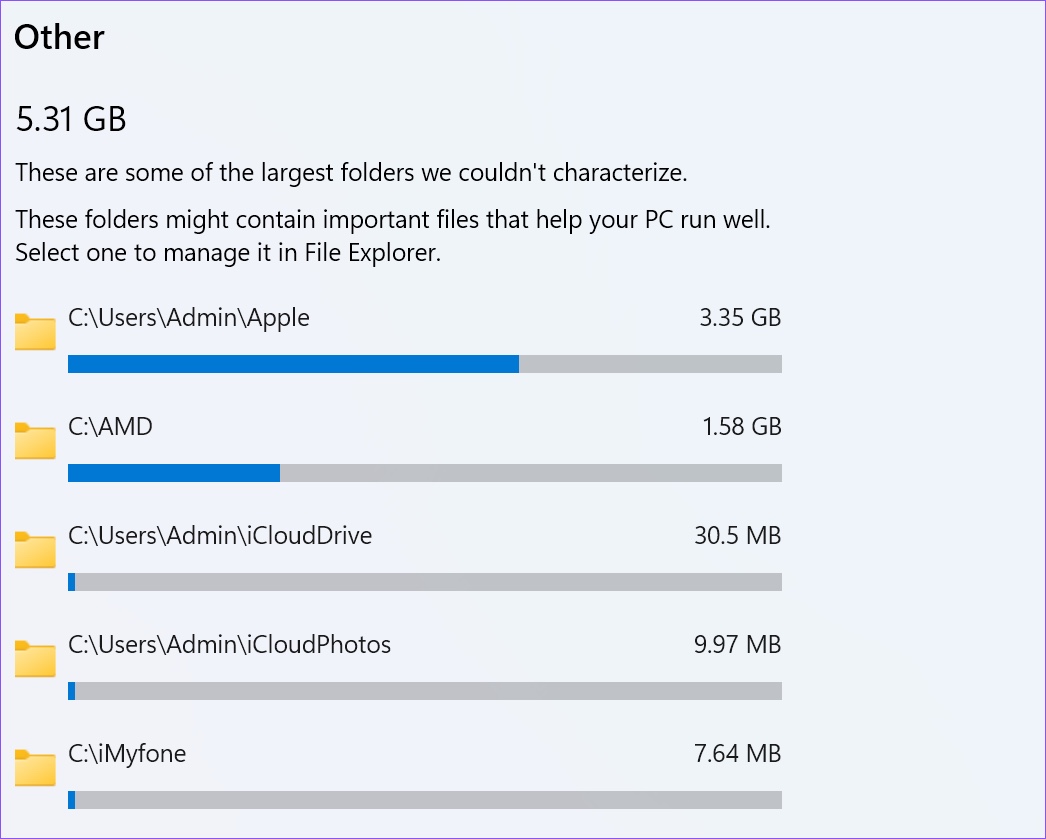
Vous pouvez également ouvrir l’application Explorateur de fichiers pour rechercher des dossiers volumineux. Faites un clic droit sur ces gros dossiers et appuyez sur l’icône Supprimer dans le menu contextuel.
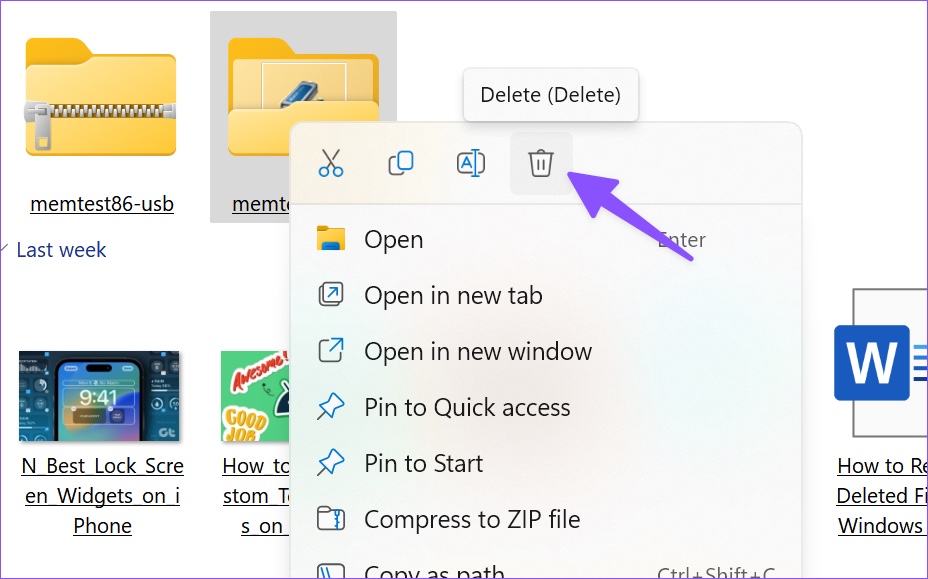
Après avoir supprimé les fichiers volumineux, dirigez-vous vers la corbeille pour la vider.
3. Gérez votre stockage de messagerie
Lorsque vous envoyez ou recevez des dizaines d’e-mails par jour, vous devez revérifier le stockage de messagerie sur votre PC. C’est un autre moyen efficace de libérer de l’espace sur Windows sans supprimer d’applications.
Étape 1 : Accédez au menu Stockage dans les paramètres Windows (vérifiez les étapes ci-dessus).
Étape 2 : Sélectionnez Courrier.
Étape 3 : Cliquez sur Gérer le courrier dans le menu suivant.
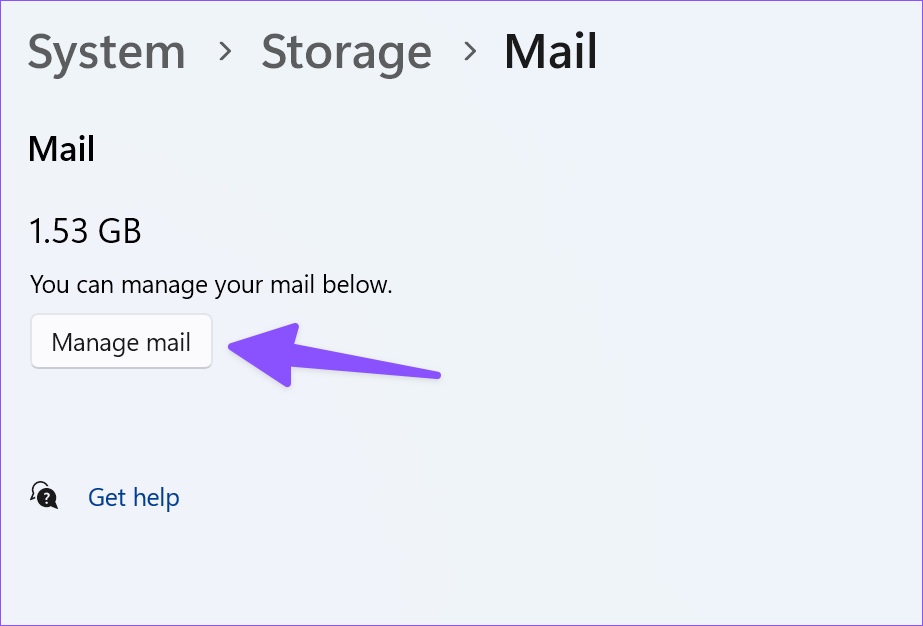
Étape 4 : Supprimez les e-mails inutiles de l’application Mail par défaut.
4. Rechercher des fichiers volumineux, inutilisés et synchronisés
Vous pouvez rechercher des fichiers volumineux, inutilisés et déjà synchronisés avec votre compte OneDrive sur votre PC. Vous pouvez les supprimer pour libérer de l’espace sur Windows.
Étape 1 : Accédez au menu Stockage dans les paramètres Windows.
Étape 2 : Sélectionnez”Recommandations de nettoyage”et développez Fichiers volumineux et inutilisés.
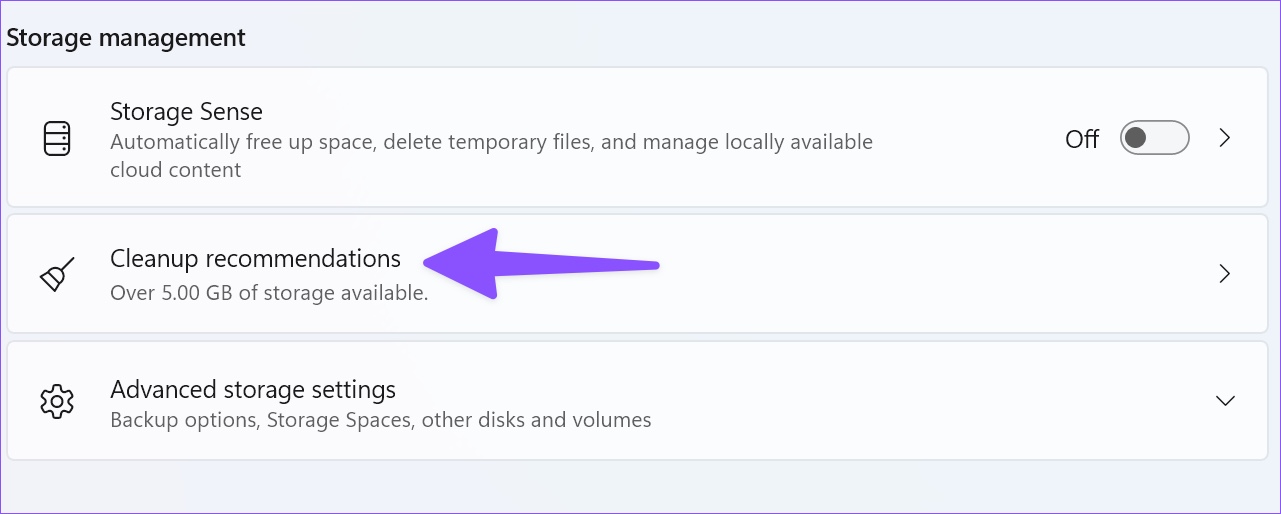
Étape 3 : Sélectionnez les fichiers que vous souhaitez supprimer et cliquez sur le bouton Nettoyer.
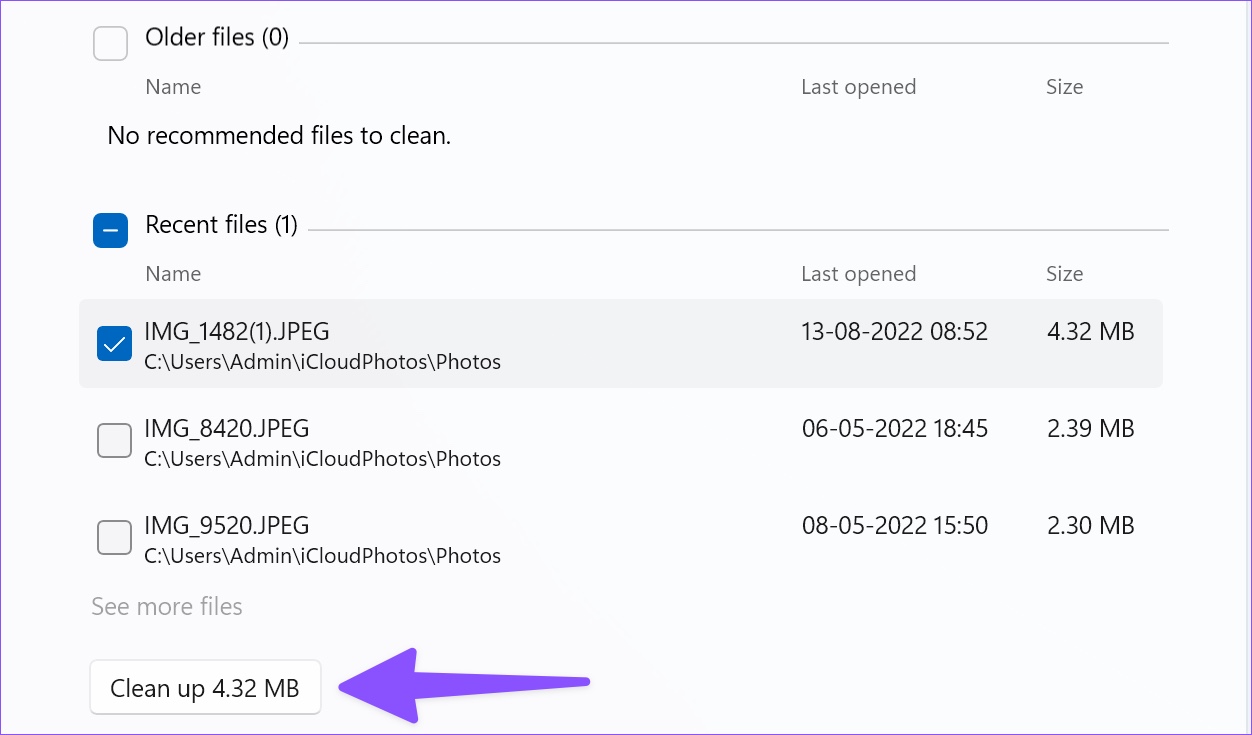
Étape 4 : Développez”Fichiers synchronisés avec le cloud”.
Étape 5 : Sélectionnez les fichiers et cliquez sur le bouton Nettoyer.
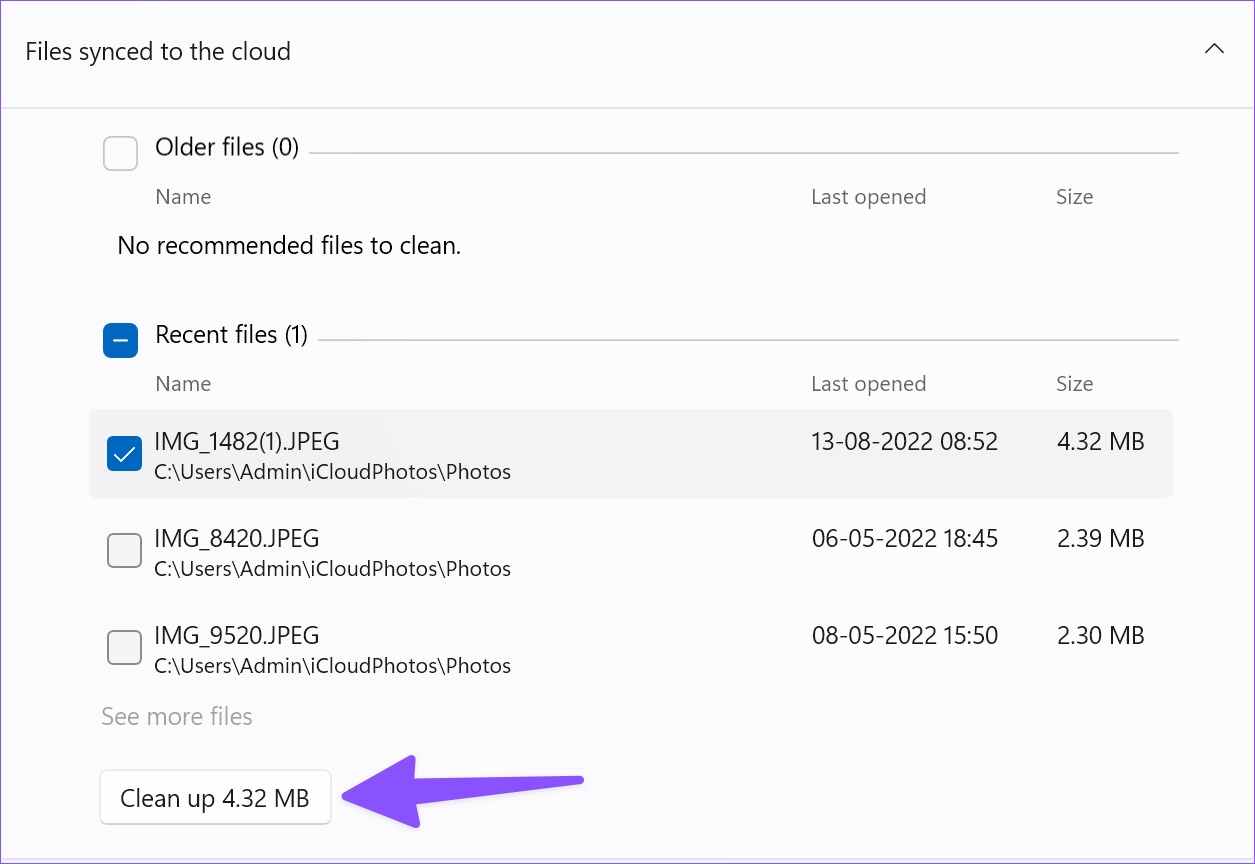
5. Libérez de l’espace avec OneDrive
Grâce aux fichiers OneDrive à la demande, vous pouvez télécharger des fichiers volumineux sur le service de stockage en nuage et les rendre disponibles hors connexion uniquement lorsque vous en avez besoin.
Étape 1 : Ouvrez l’application Explorateur de fichiers (touches Windows + E).
Étape 2 : Déplacez les fichiers volumineux de votre disque local vers OneDrive.
Étape 3 : Faites un clic droit sur ces fichiers ou dossiers et sélectionnez Libérer de l’espace dans le menu contextuel.

L’explorateur de fichiers supprimera ces fichiers et les enregistrera uniquement sur OneDrive.
6. Activer la détection de stockage
L’activation de la détection de stockage libère automatiquement de l’espace, supprime les fichiers temporaires et gère le contenu cloud disponible localement.
Étape 1 : Ouvrez le menu Stockage dans les paramètres Windows (vérifiez les étapes ci-dessus).
Étape 2 : activez le bouton”Storage Sense”.
L’option assurera le bon fonctionnement de Windows en nettoyant automatiquement fichiers système et d’application temporaires. Vous pouvez gérer les programmes de nettoyage à partir du menu Storage Sense.
Laissez votre anxiété de stockage derrière Windows
Vous n’avez pas besoin de désinstaller des applications importantes pour libérer de l’espace sur votre ordinateur. Vous pouvez obtenir la même chose sans supprimer une seule application. Quelle quantité d’espace de stockage avez-vous libérée en suivant les étapes ci-dessus ? Partagez votre expérience dans les commentaires ci-dessous.