Google Chrome représente plus de la moitié de la part totale du navigateur. Un navigateur aussi populaire doit continuer à ajouter des fonctionnalités étonnantes, pour garder sa base d’utilisateurs intacte. Mais toutes les fonctionnalités plaisent-elles aux utilisateurs? La réponse est non’. De nombreux utilisateurs sont opposés au changement et à la modification de l’interface ou à l’ajout/la suppression de certaines fonctionnalités ou outils peuvent les éloigner.
Google Chrome a récemment ajouté la fonctionnalité”Liste de lecture”, qui est un excellent concept. Si vous souhaitez enregistrer une page Web, mais pas sous les favoris car vous ne la fréquentez pas, l’option”Liste de lecture”est votre option. L’icône «Liste de lecture» a été intégrée dans la barre de favoris.
Depuis que la fonctionnalité a été publiée pour le public, certains utilisateurs l’ont trouvée ennuyeuse car elle occupait de l’espace dans la barre de favoris et ne pouvait pas être facilement supprimée. Cela dépend de la préférence de chacun, et comme toutes les autres fonctionnalités et raccourcis, il y avait également une division claire sur la «liste de lecture». Cependant, il existe un moyen de désactiver la”Liste de lecture”dans Chrome en quelques clics.
Désactivation de la liste de lecture via les indicateurs Chrome
Les indicateurs Chrome ont un certain nombre de fonctionnalités, certaines désactivées, d’autres activées et le reste étant défini par défaut. N’apportez jamais de modifications à aucune des fonctionnalités si vous n’en avez pas une compréhension approfondie, car cela pourrait gravement affecter les données et la confidentialité du navigateur.
Avant de passer à la partie désactivation, vous devez être en mesure de localiser l’icône”Liste de lecture”dans la barre de favoris. Il est placé à l’extrême droite de la barre et les pages Web ajoutées peuvent être consultées en cliquant sur l’icône.

Pour désactiver la”Liste de lecture”, ouvrez un nouvel onglet dans Chrome et saisissez/collez l’URL ci-dessous dans la barre d’adresse et appuyez sur Entrée.
chrome://flags
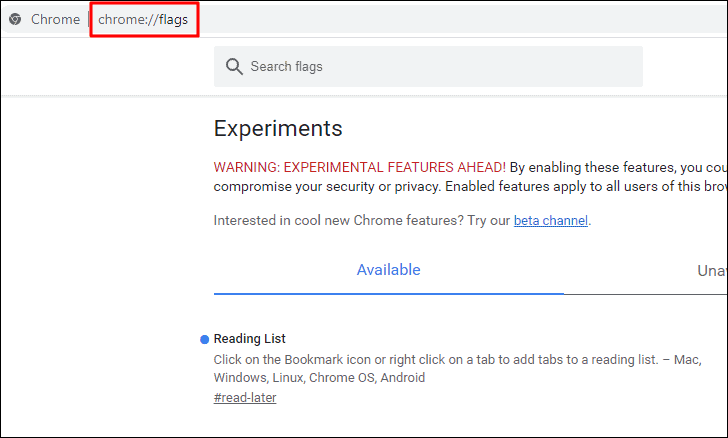
Vous pouvez faire défiler vers le bas ou utiliser le champ de recherche en haut pour trouver la fonction «Liste de lecture». Il sera probablement défini sur”Par défaut”. Pour modifier les paramètres, cliquez sur la liste déroulante pour afficher les autres options.
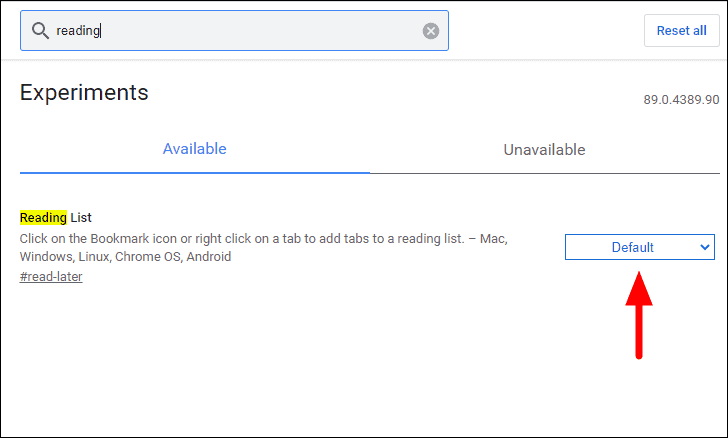
Vous verrez maintenant trois options dans le menu déroulant, Par défaut, Activé et Désactivé. Puisque nous voulons supprimer le raccourci”Liste de lecture”de Google Chrome, sélectionnez”Désactivé”dans la liste.
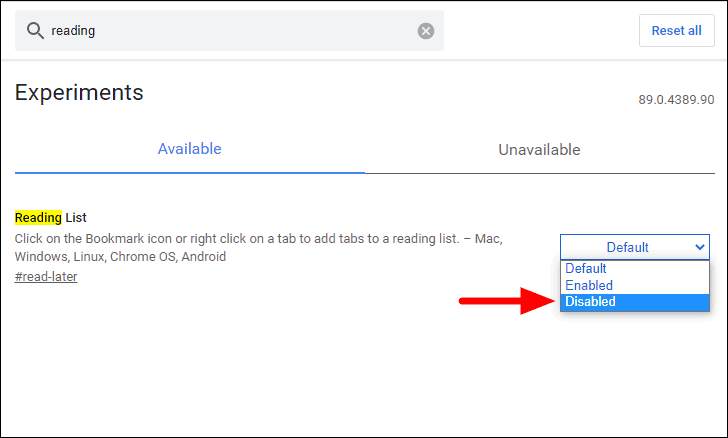
Une invite apparaîtra en bas pour vous demander de relancer Chrome pour que les modifications prennent effet. Cliquez sur l’icône”Relancer”à l’extrême droite de l’invite pour redémarrer le navigateur. Avant de relancer, assurez-vous d’avoir enregistré votre travail, car vous risquez de le perdre. De plus, l’ensemble actuel de pages Web se rouvrira après votre relance, donc rien d’inquiétant à cet égard.
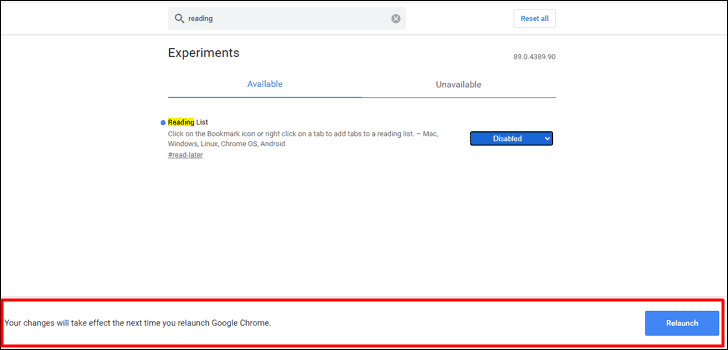
Une fois le navigateur rouvert, vous ne trouverez pas l’option Liste de lecture dans la barre de favoris, là où elle se trouvait auparavant.
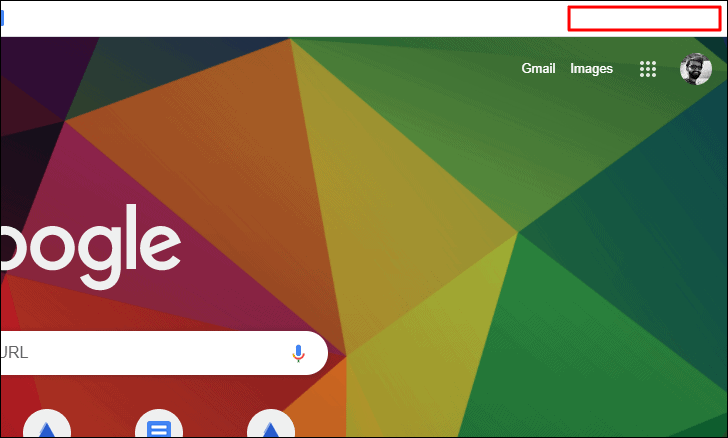
Si vous souhaitez réactiver l’option”Liste de lecture”, accédez à la page Chrome Flags et définissez la valeur de l’indicateur”Liste de lecture”sur le paramètre”Par défaut”.
