Touch ID est une inclusion révolutionnaire dans les appareils MacBook Pro depuis fin 2016. Offrir aux utilisateurs un accès facile à leur Mac sans entrer de mot de passe a aidé Apple à gagner une fidélité inégalée.
À l’exclusion de quelques rares expériences où mon MacBook Pro Touch ID a cessé de fonctionner, j’adore la fonctionnalité depuis son lancement, personnellement. Au début, je pensais que cela m’arrivait, alors imaginez ma surprise quand j’ai trouvé que c’était un problème commun auquel de nombreuses personnes à travers le monde sont confrontées.
Au lieu de cela, je partage le possible raisons et solutions expliquant pourquoi mon Touch ID a cessé de fonctionner sur MacBook Pro. Jetons un coup d’œil.
- Séchez vos doigts
- Mettre à jour votre macOS
- Supprimez et ajoutez à nouveau vos empreintes digitales Touch ID sur Mac
- Réinitialiser le SMC
Matière à réflexion: Connaissez votre Touch ID .
1. Séchez-vous les doigts
C’est la cause la plus fréquente d’un Mac Touch ID cassé. Le capteur d’empreintes digitales de votre Mac ne répondra pas si votre doigt est sale ou mouillé. Considérez-le comme une”fonction de propreté”et sachez que votre MacBook Pro adore lorsque vous utilisez le capteur avec des doigts propres et secs.
2. Mettez à jour votre macOS
Après vous être assuré que vos doigts sont propres et que Touch ID ne fonctionne toujours pas, c’est votre deuxième étape. Recherchez une mise à jour dans macOS et, s’il y en a un disponible, exécutez-le.
Remarque: Pour effectuer les étapes suivantes, déverrouillez votre Mac; puisque votre Touch ID ne répond pas, entrez votre mot de passe.
- Recherchez et cliquez sur l’icône Apple située dans le coin supérieur gauche de l’écran et accédez aux Préférences Système.
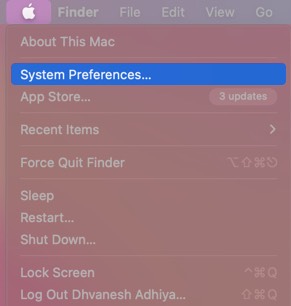
- Cliquez maintenant sur l’icône de mise à jour logicielle. La fenêtre suivante vous indiquera si une mise à jour logicielle est en attente. Si disponible, téléchargez-le et installez-le.

3. Supprimez et ajoutez à nouveau vos empreintes digitales Touch ID sur Mac
Si votre Touch ID ne fonctionne toujours pas, il est temps de supprimer vos empreintes digitales enregistrées et de les rajouter. Voici comment procéder:
- Cliquez sur l’icône Apple située dans le coin supérieur gauche et sélectionnez Préférences Système dans le menu déroulant.
- Cliquez sur Touch ID dans la fenêtre. Passez maintenant la souris sur l’empreinte digitale que vous souhaitez supprimer jusqu’à ce que l’icône x apparaisse dans le coin supérieur gauche.
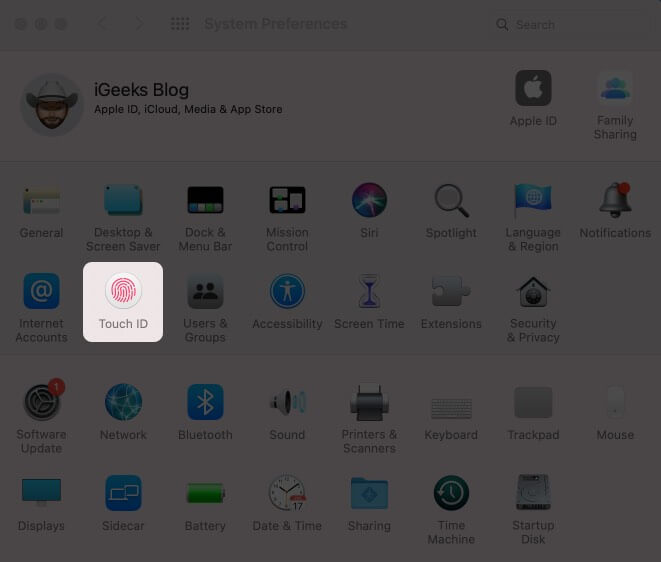
- Cliquez sur l’icône x pour supprimer. Confirmez après avoir ajouté votre mot de passe.
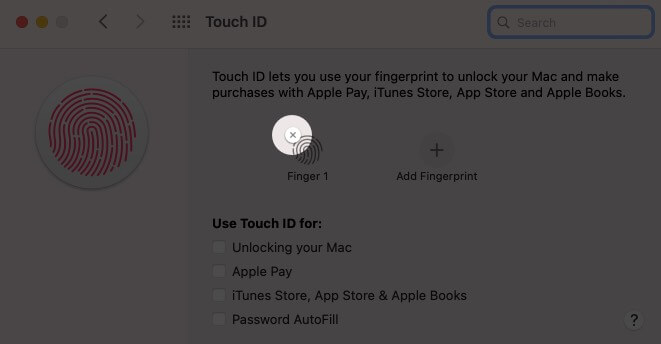
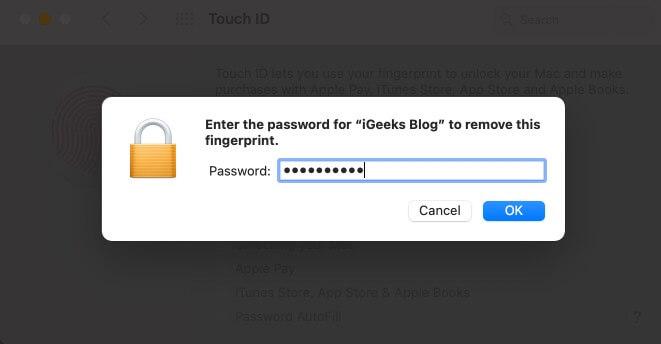
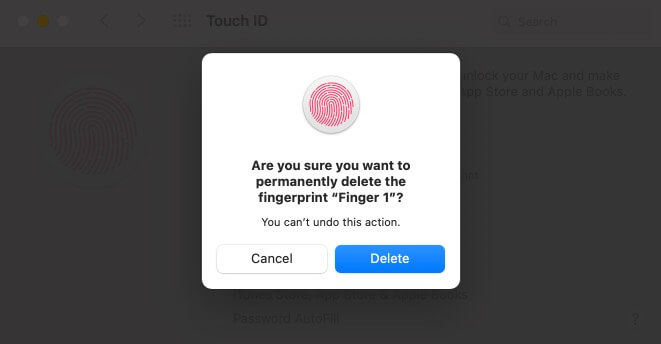
Comment ré-ajouter vos empreintes digitales
- Cliquez sur l’icône Apple située dans le coin supérieur gauche et sélectionnez Préférences Système dans le menu déroulant.
- Cliquez sur Touch ID dans la fenêtre et sélectionnez Ajouter une empreinte digitale.
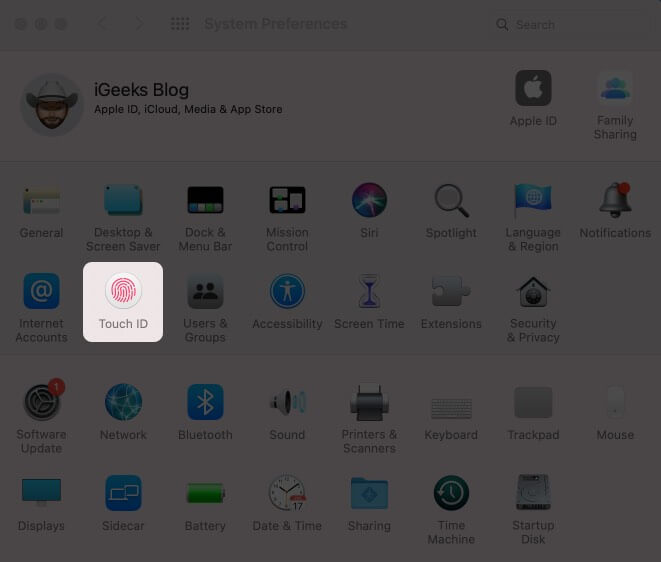
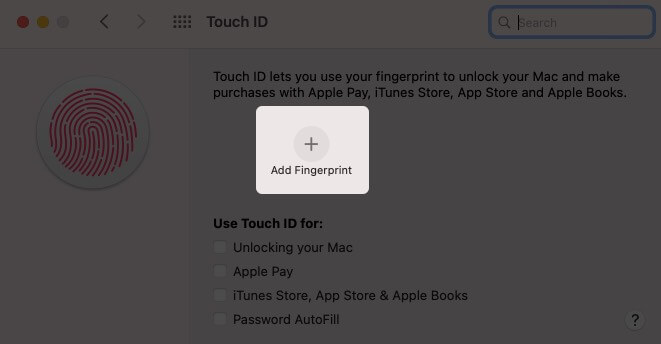
- Entrée votre mot de passe et scannez votre empreinte digitale.
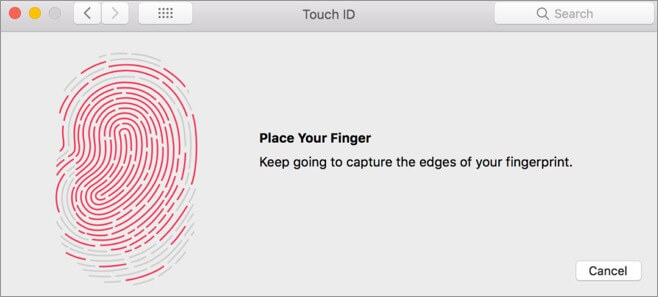
4. Réinitialisez le SMC
Le SMC de votre MacBook Pro est responsable de la gestion des paramètres tels que la température et la gestion de la batterie.
Si rien d’autre n’a fonctionné pour vous, réinitialiser SMC (System Management Controller) est la dernière option. Voici comment procéder:
Remarque: assurez-vous que votre Mac est complètement éteint et n’est pas connecté à une source d’alimentation.
- Maintenez Shift + Control + Option et le bouton d’alimentation ensemble pendant environ 10 secondes, puis relâchez-le.
- Branchez maintenant le câble d’alimentation et démarrez votre Mac. Vous avez réinitialisé votre SMC.
Vidéo: 4 façons de Correction de Touch ID ne fonctionnant pas sur MacBook Pro
Matière à réflexion…
Ce qu’il faut savoir sur Touch ID
Avant de commencer, examinons regardez quelques dates importantes:
- Touch ID a fait ses débuts avec l’iPhone 5s en 2013.
- En 2015, la deuxième génération a été lancée, qui fait partie intégrante d’Apple Pay avec l’iPhone 6.
- La même année, il a été introduit dans l’iPad Air 2.
Que fait Touch ID sur MacBook Pro?
Touch ID utilise la technologie de reconnaissance électronique des empreintes digitales pour permettre aux utilisateurs de déverrouiller et d’accéder à de nombreuses fonctionnalités de leur appareil de manière sécurisée. Les informations collectées sont conservées dans une enclave sécurisée sur les puces Apple A7 et ultérieures.
Le bouton Touch ID de votre MacBook Pro vous permet de:
- Arrêter, redémarrer et entrez en mode veille .
- Déverrouiller et accédez à votre Mac. (via l’analyse d’empreintes digitales)
- Accédez aux préférences système et à d’autres zones pouvant nécessiter un mot de passe.
- Effectuez des achats avec Apple Pay, ainsi que dans l’App Store, l’iTunes Store et l’iBook store.
- Forcer l’arrêt ou le redémarrage.
Quand Touch ID a-t-il été introduit pour la première fois dans MacBook Pro?
Le premier MacBook Pro à recevoir Touch ID était le modèle 2016. Depuis, il est situé sur le côté droit de la Touch Bar.
Qui a inventé Touch ID pour Apple?
Aussi intéressant que cela puisse paraître, la technologie a été initialement reconnue comme la technologie d’empreintes digitales d’AuthenTec. Il a été inventé par Scott Moody , cofondateur d’AuthenTec, une société de sécurité mobile et réseau.
Apple a acquis la société pour 356 millions de dollars en espèces en 2012. Après trois ans de recherche et de travail, ils l’ont lancée avec les Apple 5.
Vous avez trouvé cela intéressant? Vous avez un ajout à faire? Faites-moi savoir dans la section des commentaires ci-dessous.
Vous aimerez peut-être aussi lire ceci:
