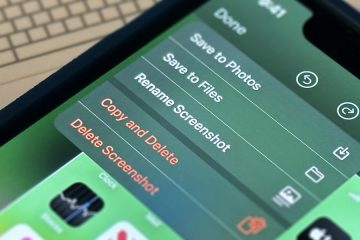Microsoft Word est un traitement de texte populaire parmi les utilisateurs de Windows pour créer et modifier des documents. Malgré des années de mises à jour et d’améliorations, Word n’est pas entièrement à l’abri des problèmes et des erreurs. Un tel exemple est lorsque Microsoft Word ouvre vos documents en mode lecture seule.
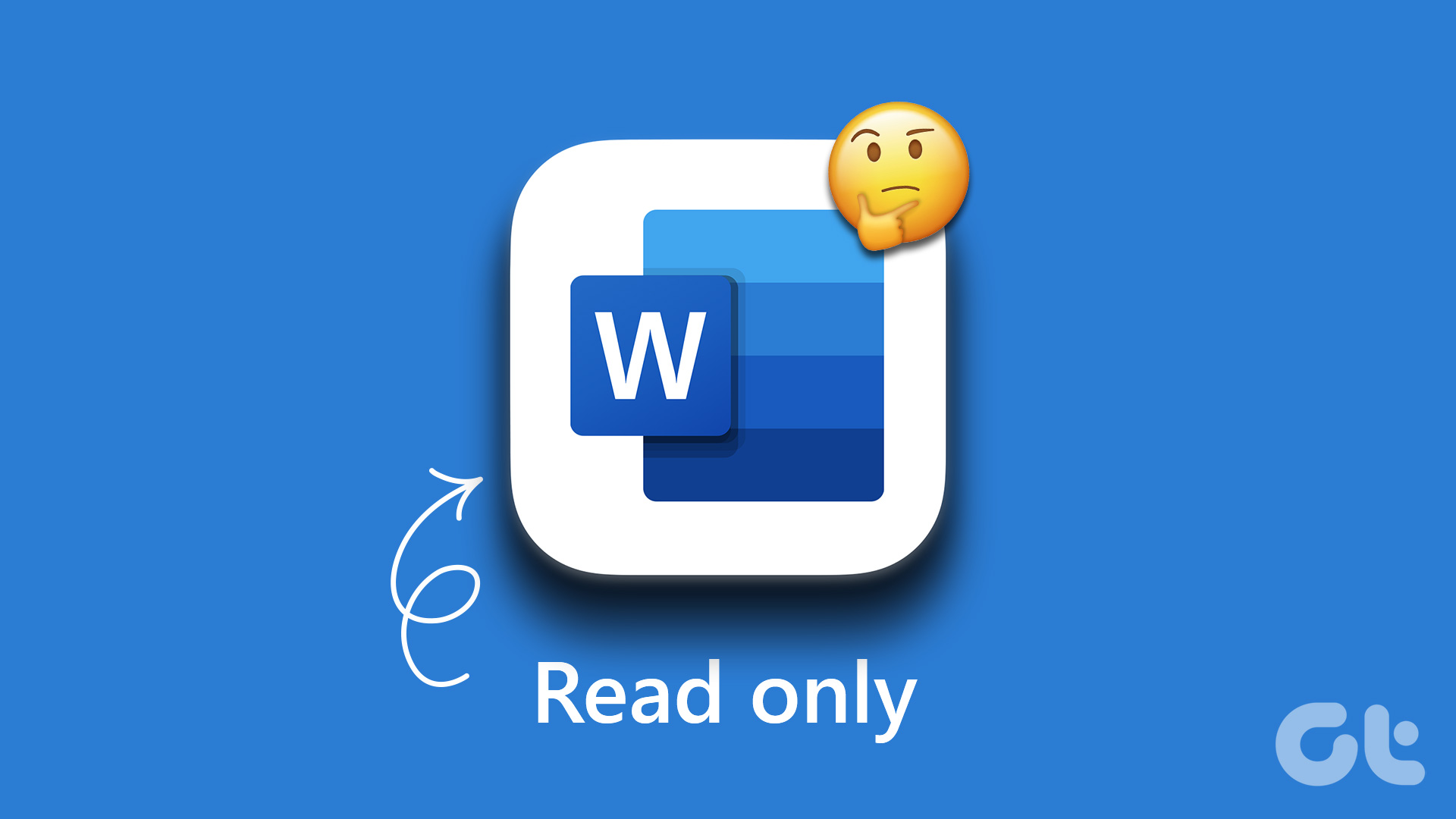
Heureusement, il existe plusieurs façons de résoudre ce problème ennuyeux. Vous trouverez ci-dessous quelques conseils de dépannage que vous devez essayer si Word continue d’ouvrir des documents en mode lecture seule sous Windows 10 et Windows 11.
1. Vérifier si l’abonnement Office a expiré
Avant d’essayer des conseils de dépannage avancés, assurez-vous que votre abonnement Office n’a pas expiré. C’est une raison courante pour laquelle les programmes Office comme Word peuvent ouvrir des fichiers en mode lecture seule et ne pas vous laisser les modifier.
Allez sur Section Services et abonnements sur le site Web de Microsoft et connectez-vous avec votre compte Office pour vérifier l’état de l’abonnement. Vous trouverez la date d’expiration de votre abonnement Office sous l’onglet Présentation. Vous devrez peut-être renouveler votre abonnement expiré.
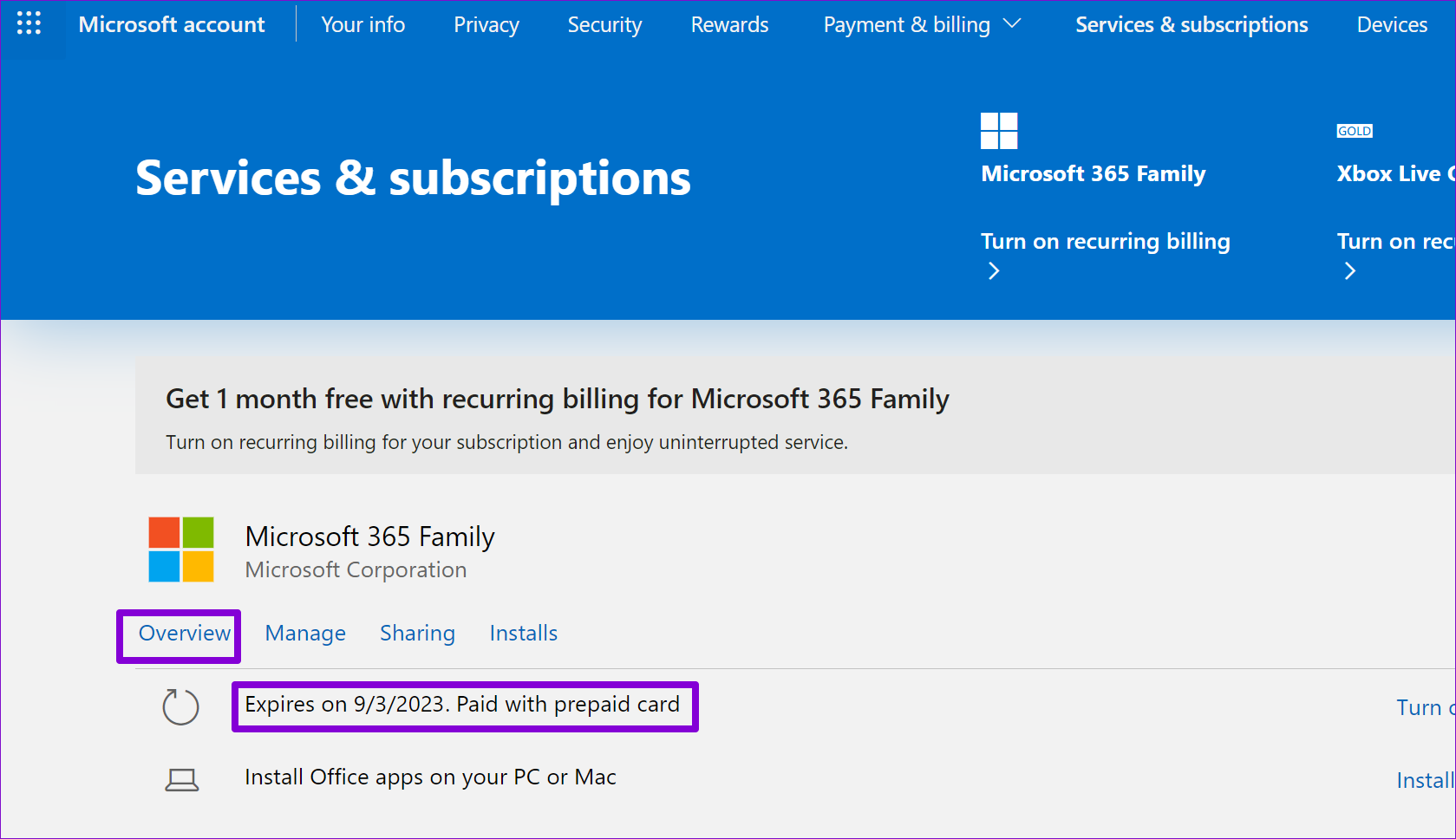
2. Désactiver les restrictions d’édition pour les fichiers protégés par mot de passe
Microsoft Word peut ouvrir un document en mode lecture seule si le propriétaire du document a imposé des restrictions d’édition. Si vous connaissez le mot de passe du fichier, vous pouvez facilement supprimer la restriction de lecture seule pour ce document en suivant les étapes ci-dessous.
Étape 1 : Ouvrez le document protégé par mot de passe dans Word.
Étape 2 : Dans l’onglet Révision, cliquez sur l’option Restreindre la modification dans le groupe Protéger.
Étape 3 : Dans le volet Restreindre l’édition qui apparaît à droite, cliquez sur le bouton Arrêter la protection.
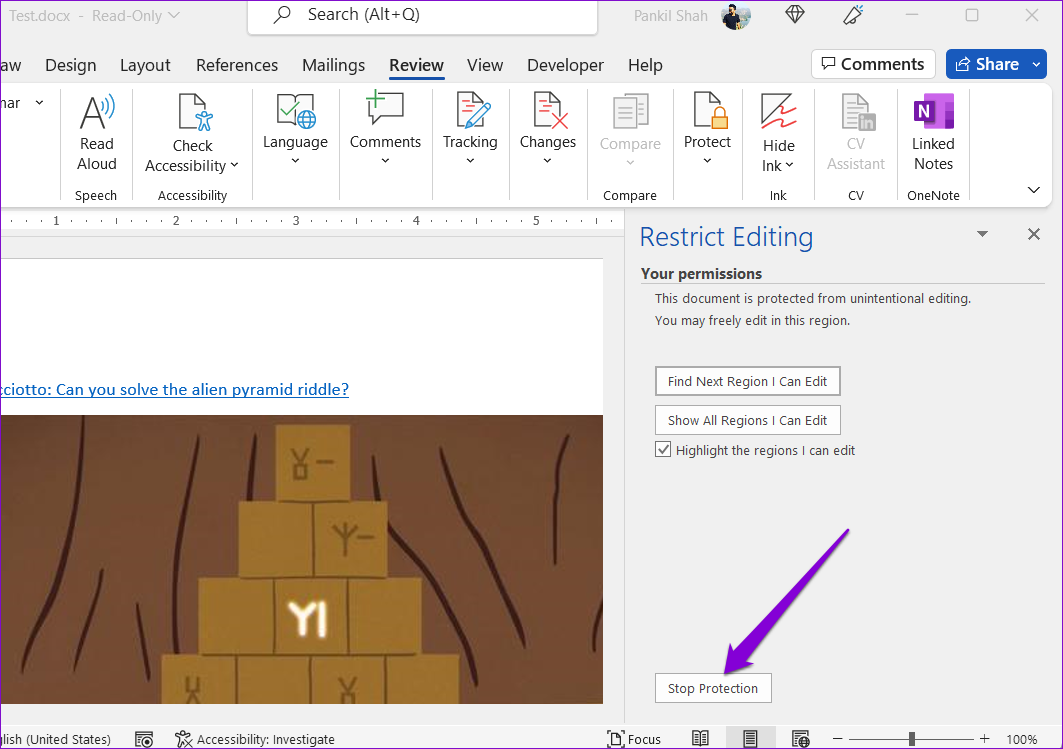
Étape 4 : Saisissez le mot de passe du fichier et cliquez sur OK.
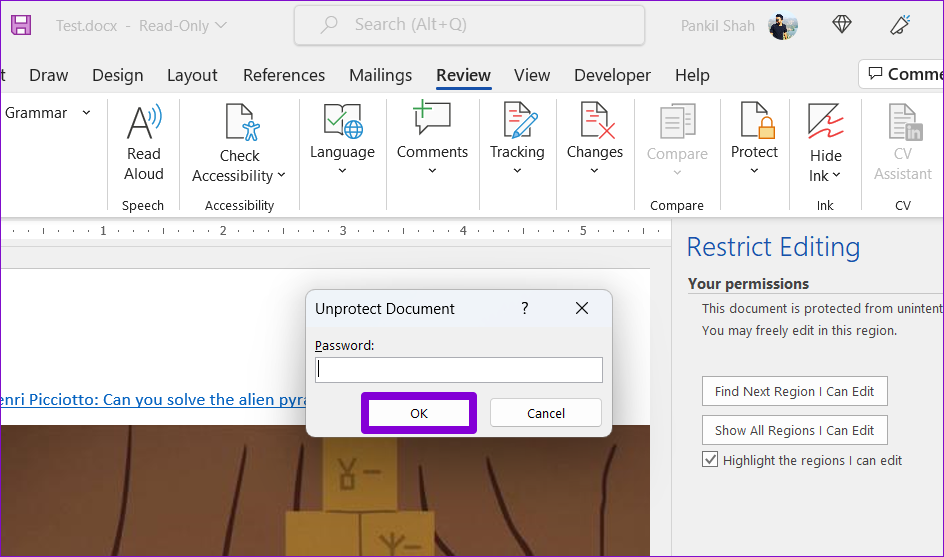
Après avoir vérifié le mot de passe, Word supprimera toutes les restrictions d’édition et vous pourrez commencer à modifier le document.
3. Désactiver l’ouverture des pièces jointes aux e-mails en mode lecture
Une autre raison pour laquelle Word peut ouvrir vos documents en mode lecture seule est si vous l’avez déjà configuré pour ouvrir toutes vos pièces jointes aux e-mails en mode lecture. Voici comment vous pouvez changer cela.
Étape 1 : Ouvrez Microsoft Word et cliquez sur le menu Fichier dans le coin supérieur gauche.
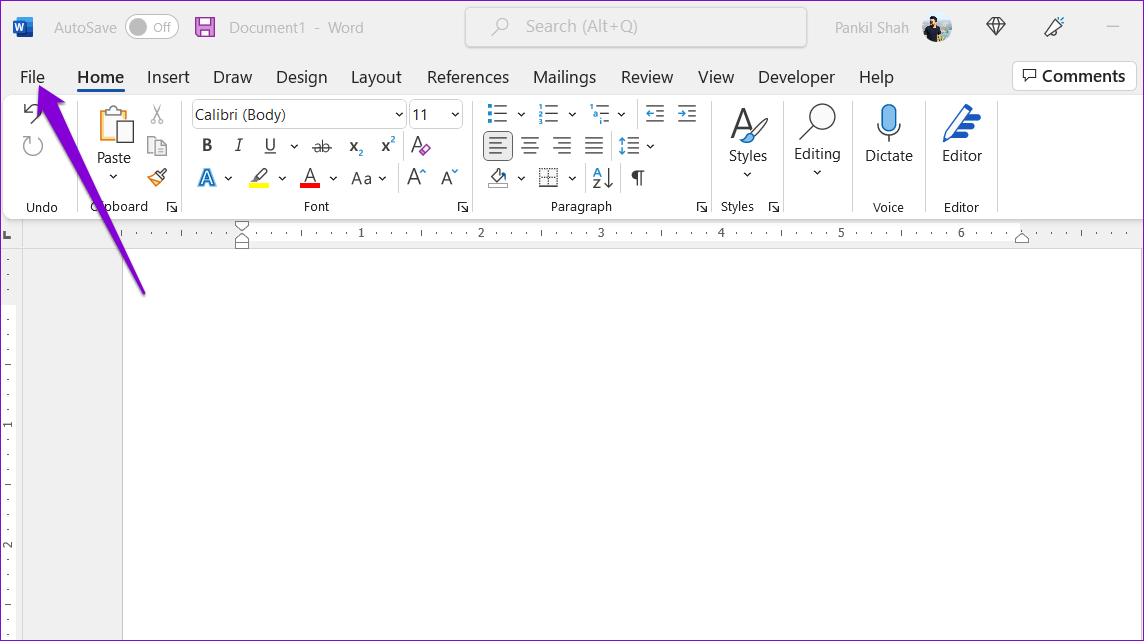
Étape 2 : Sélectionnez Options dans le volet de gauche.
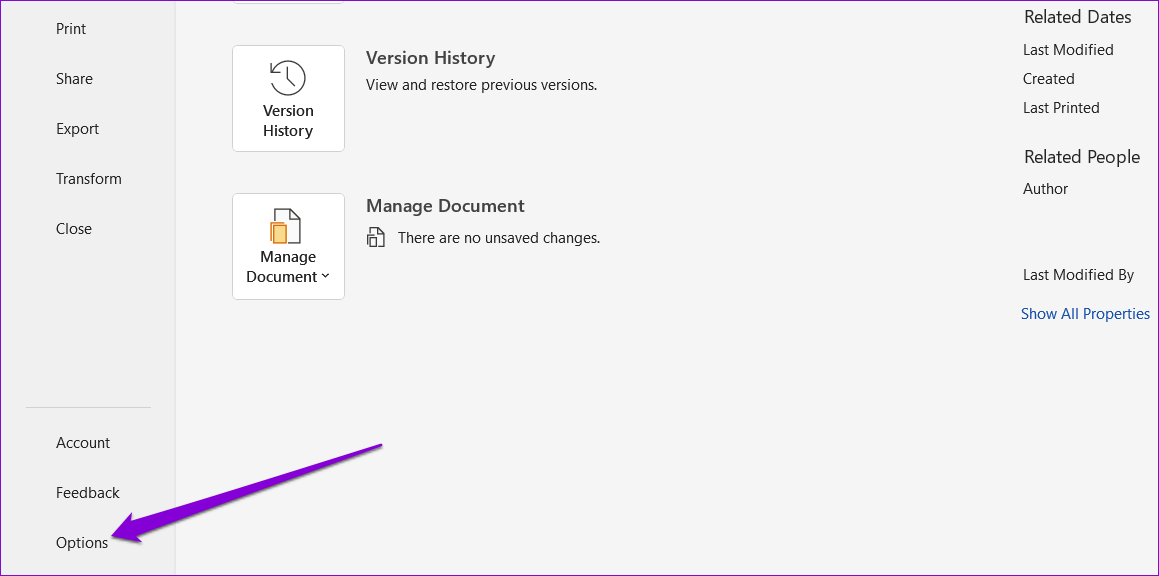
Étape 3 : Dans l’onglet Général, faites défiler jusqu’à la section”Options de démarrage”dans le volet de droite. Décochez la case”Ouvrir les pièces jointes aux e-mails et autres fichiers non modifiables en mode lecture”et cliquez sur OK.
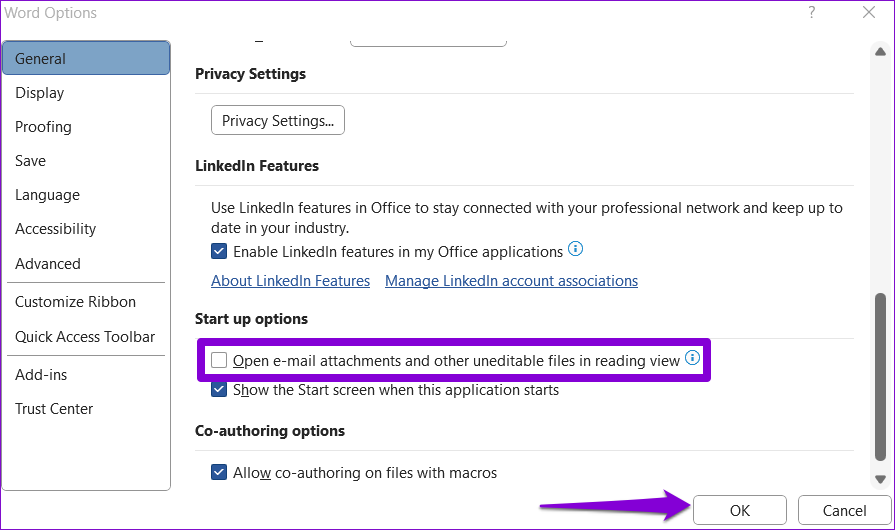
Après avoir terminé les étapes ci-dessus, Word devrait ouvrir toutes vos pièces jointes dans la vue par défaut.
4. Désactiver le mode protégé dans Word
Le mode protégé est une fonctionnalité de sécurité de Word qui protège votre PC contre les fichiers malveillants. Lorsqu’il est activé, Word ouvre tous les fichiers suspects en mode lecture seule. Cependant, si vous êtes sûr de la légitimité de votre document Word, vous pouvez temporairement désactiver la fonctionnalité de mode protégé.
Étape 1 : Dans la fenêtre Microsoft Word, cliquez sur le fichier menu dans le coin supérieur gauche.
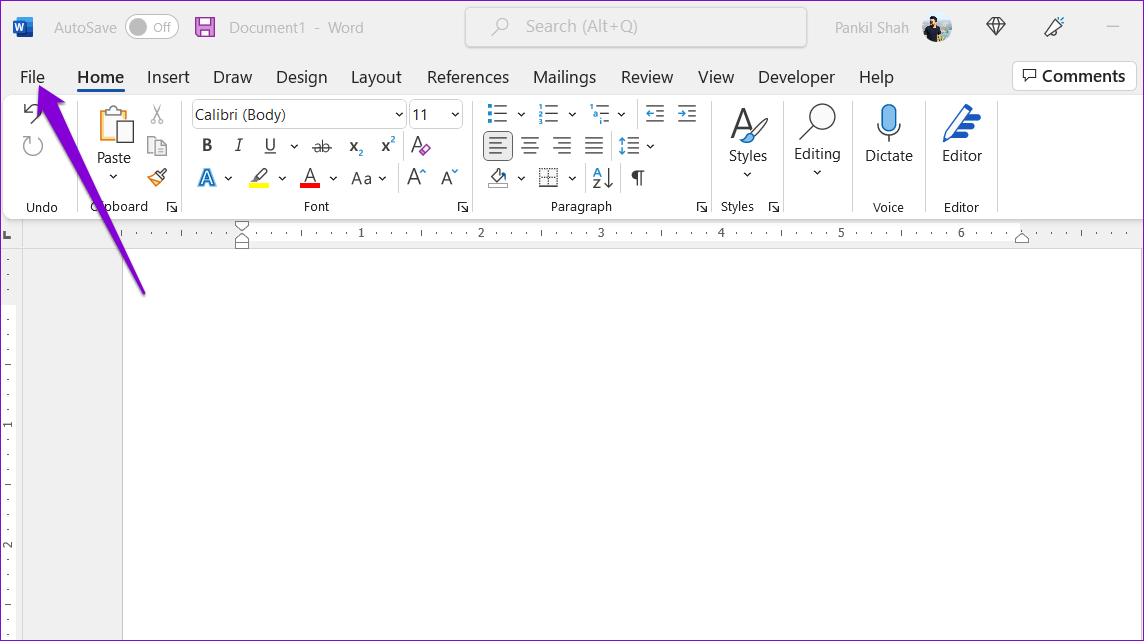
Étape 2 : Sélectionnez Options dans le volet de gauche.
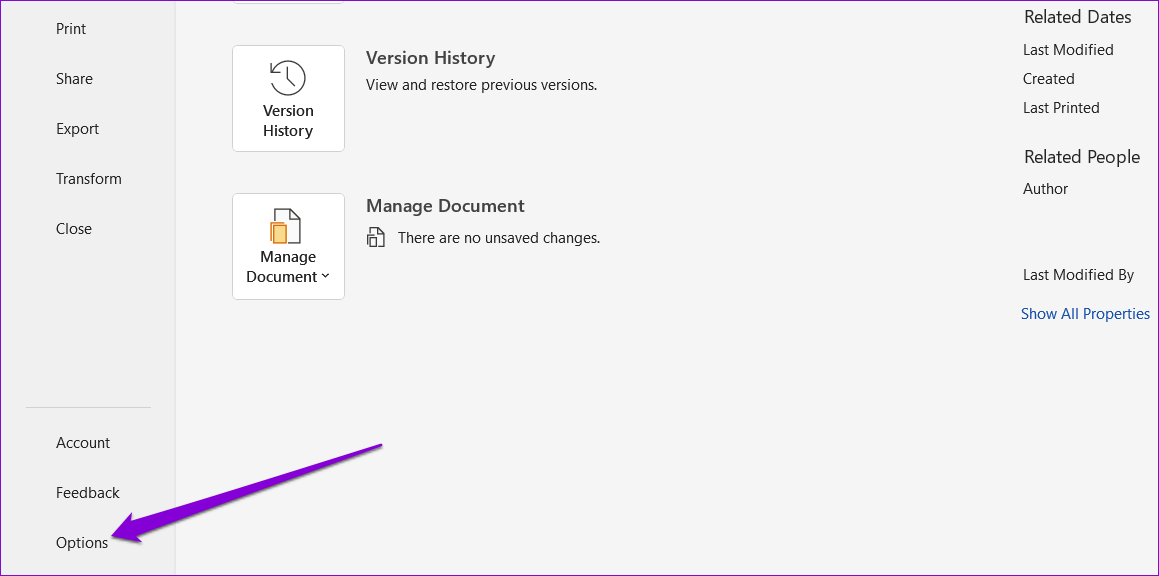
Étape 3 : Dans la fenêtre Options Word, passez à l’onglet Centre de gestion de la confidentialité dans la colonne de gauche et cliquez sur le bouton Paramètres du centre de gestion de la confidentialité dans le volet de droite.
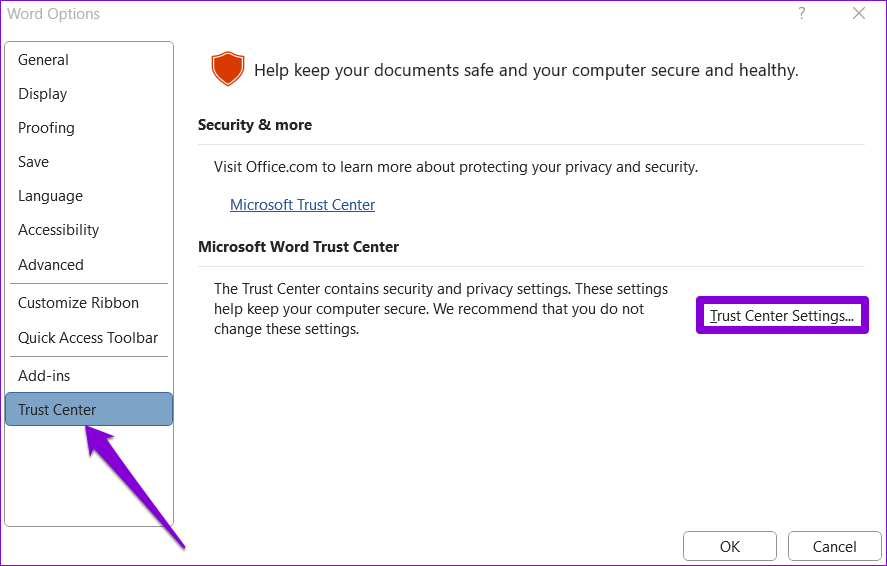
Étape 4 : Par défaut, les trois options de l’onglet Vue protégée sont cochées. Pour désactiver la vue protégée, décochez les trois cases et cliquez sur OK pour enregistrer les modifications.
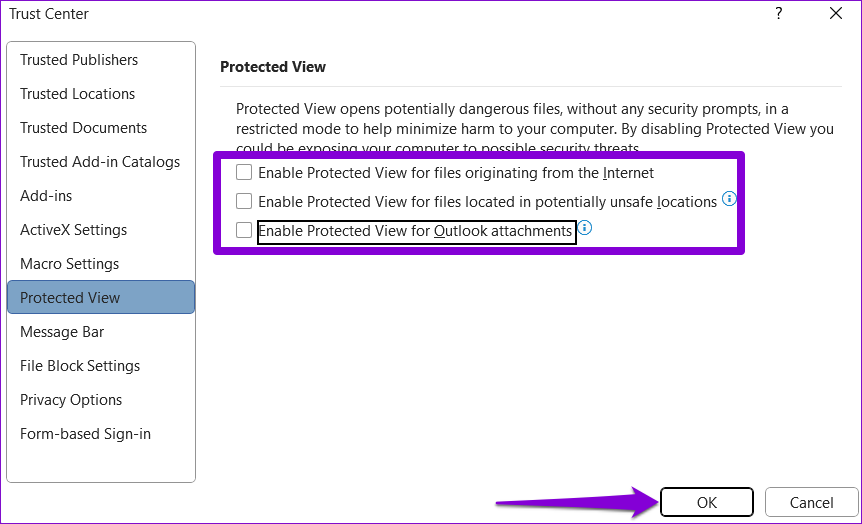
Suite à cela, Word n’ouvrira plus vos documents en mode lecture seule.
5. Modifier les propriétés du fichier
Si le problème en question est limité à quelques documents Word sélectionnés, l’attribut de fichier en lecture seule peut être activé pour ces fichiers. Voici ce que vous pouvez faire pour y remédier.
Étape 1 : Faites un clic droit sur le fichier Word et sélectionnez Propriétés.
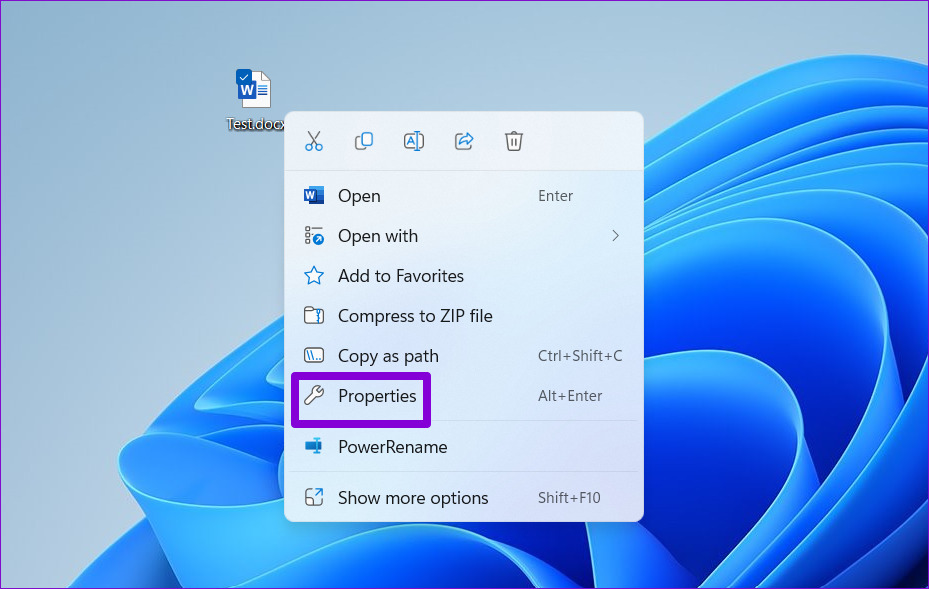
Étape 2 : Sous l’onglet Général, décochez la Zone en lecture seule dans la section Attributs. Ensuite, cliquez sur Appliquer suivi de OK.
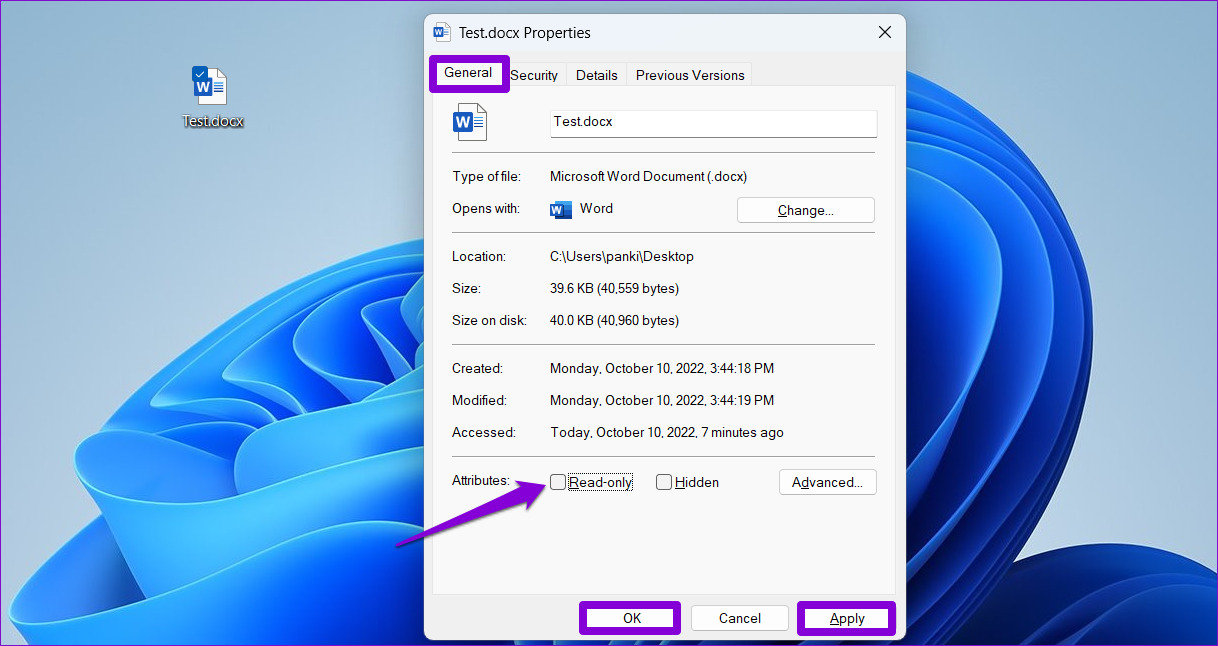
6. Désactiver le volet de prévisualisation dans l’explorateur de fichiers
La fonctionnalité du volet de prévisualisation dans l’explorateur de fichiers vous permet de prévisualiser vos fichiers sans les ouvrir. Pour cela, l’Explorateur de fichiers peut définir vos fichiers en mode lecture seule. Pour éviter cela, vous pouvez désactiver la fonctionnalité du volet de prévisualisation dans l’Explorateur de fichiers.
Étape 1 : Appuyez sur la touche Windows + E pour ouvrir l’Explorateur de fichiers.
Étape 2 : Cliquez sur le menu Affichage en haut, accédez à Afficher et décochez l’option Volet d’aperçu.
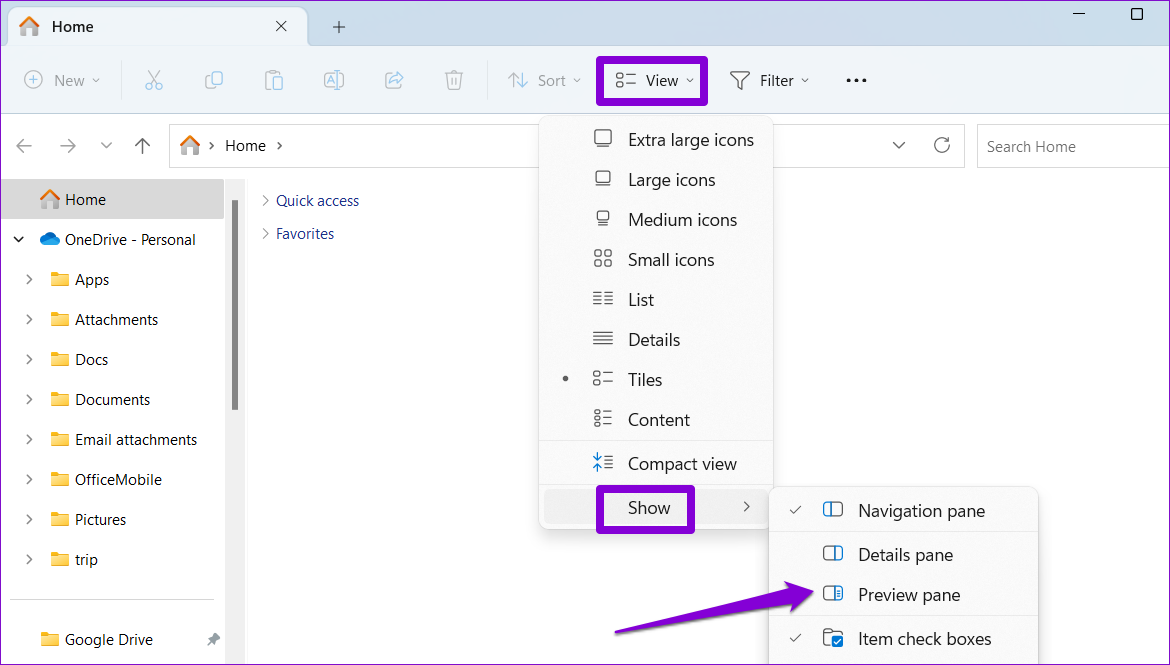
7. Ouvrir Microsoft Word en mode sans échec
Ouvrir Microsoft Word en mode sans échec vous permet d’accéder au programme sans aucun complément tiers. Cela devrait vous aider à déterminer si le problème est causé par l’un de ces compléments Word.
Maintenez la touche Ctrl enfoncée et cliquez sur le raccourci Word. Lorsque Word s’ouvre en mode sans échec, ouvrez quelques documents pour vérifier s’ils apparaissent toujours en mode lecture seule. Si cela résout le problème, vous devrez désactiver tous vos compléments et les réactiver un par un pour isoler le coupable.
Étape 1 : Accédez à le menu Fichier et sélectionnez Options.
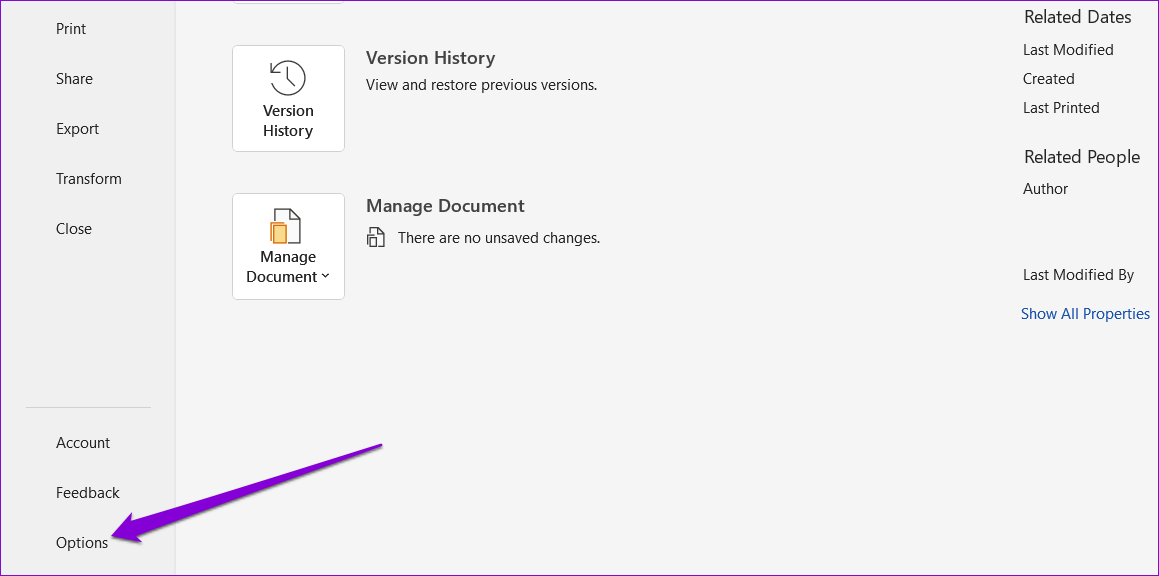
Étape 2 : Dans l’onglet Compléments, sélectionnez Compléments COM dans le menu déroulant Gérer et cliquez sur le bouton Aller à côté.
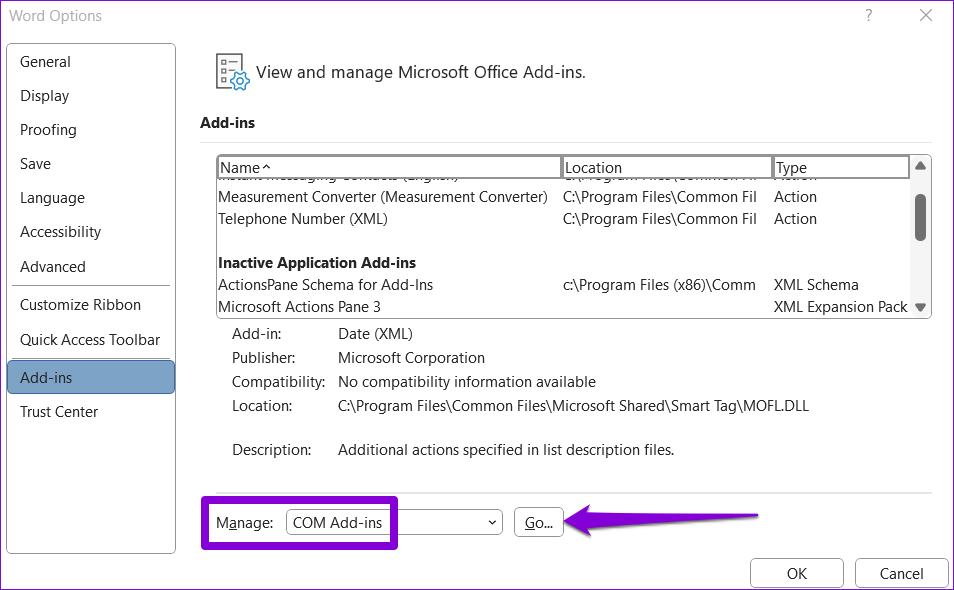
Étape 3 : Désactivez tous les compléments et cliquez sur OK.

Redémarrez Word après ceci et activez vos compléments un par un. Ouvrez un document après avoir activé chaque complément pour identifier celui à l’origine du problème.
8. Réparer Microsoft Office
Microsoft fournit un outil de réparation pratique pour la suite Office. Il peut détecter et résoudre automatiquement tout problème avec vos programmes Office, y compris Word. Vous pouvez exécuter cet outil en dernier recours si Microsoft Word ouvre toujours vos fichiers en mode lecture seule.
Étape 1 : Faites un clic droit sur l’icône Démarrer et sélectionnez Installé applications de la liste.
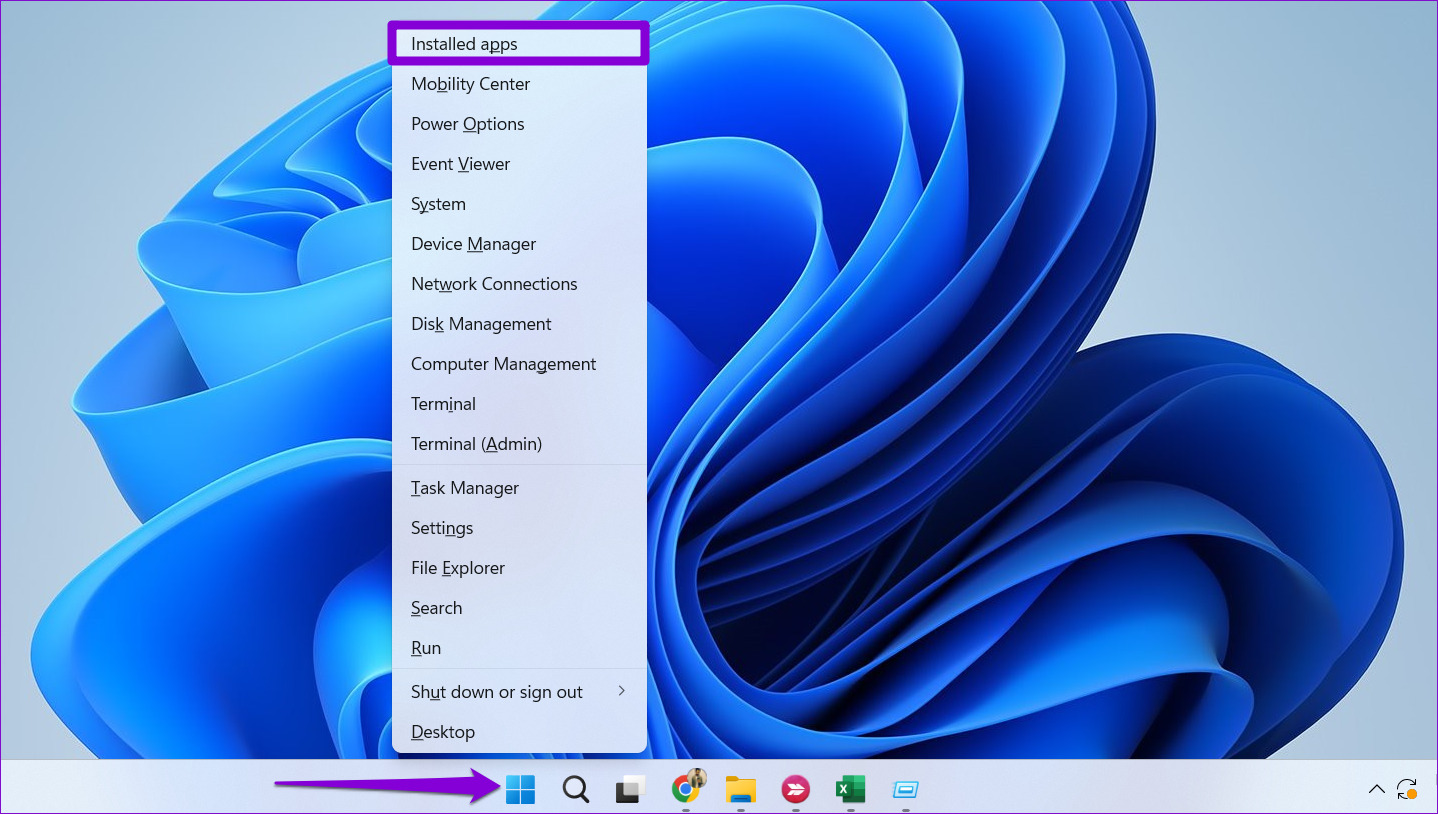
Étape 2 : Faites défiler vers le bas pour localiser le produit Microsoft Office dans la liste. Cliquez sur l’icône du menu à trois points à côté et sélectionnez Modifier.

Étape 3 : Sélectionnez Réparation rapide et cliquez sur Réparer.
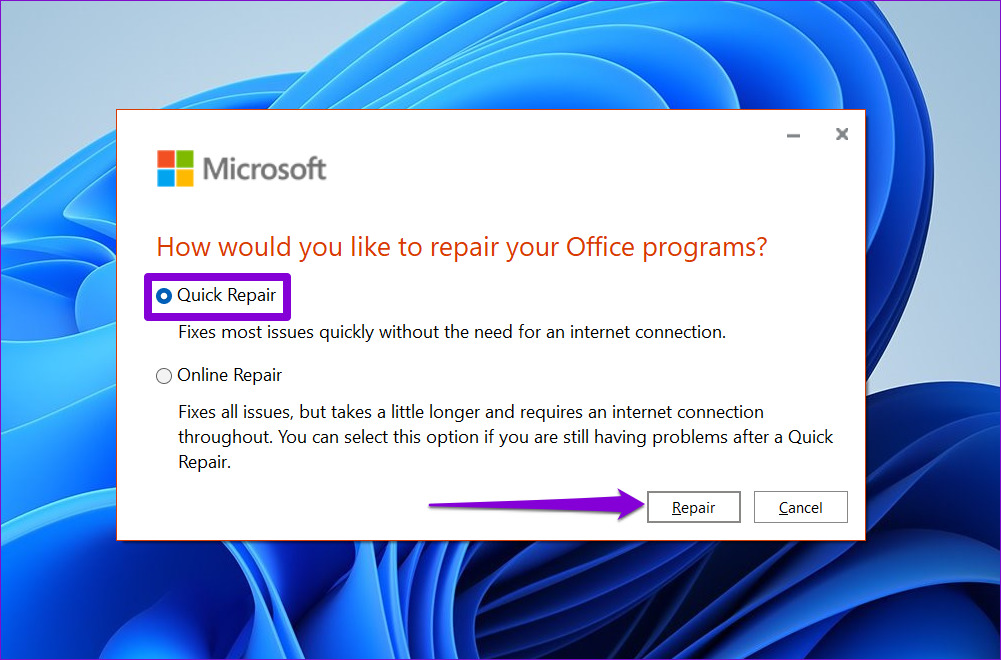
Si le problème persiste même après cela, effectuez une réparation en ligne en suivant les étapes ci-dessus. Cela effectuera une opération de réparation plus approfondie et résoudra tous les problèmes avec les applications Office. Notez que vous aurez besoin d’une connexion Internet active pour que cela fonctionne.
Plus de restrictions
Lorsque Microsoft Word continue d’ouvrir vos documents en mode lecture seule, cela perturbe votre flux de travail sur votre ordinateur Windows 10 ou Windows 11. Nous espérons que l’une des solutions vous a aidé à résoudre le problème et que les choses sont revenues à la normale.