La fonction de capture d’écran d’Apple est un outil presque parfait pour enregistrer des images de l’écran de votre iPhone à conserver pour vous-même ou à partager avec d’autres. Mais iOS manque une chose qui le rendrait presque parfait : un moyen de renommer vos captures d’écran à partir de leur nom de fichier IMG_1234.PNG d’origine.
Sur iOS 16.0 et versions ultérieures, une option”Renommer”existe dans le partage feuille lors du partage d’une capture d’écran à partir de l’éditeur de capture d’écran ou d’un raccourci d’appui long. Cependant, il ne renomme que le fichier partagé résultant, pas l’original. Ainsi, si vous souhaitez enregistrer un nom de fichier différent dans Photos en plus de IMG_1234.PNG, vous pouvez le partager avec vous-même dans un message, l’enregistrer dans Photos et supprimer la capture d’écran d’origine.
Ce n’est cependant pas très efficace.
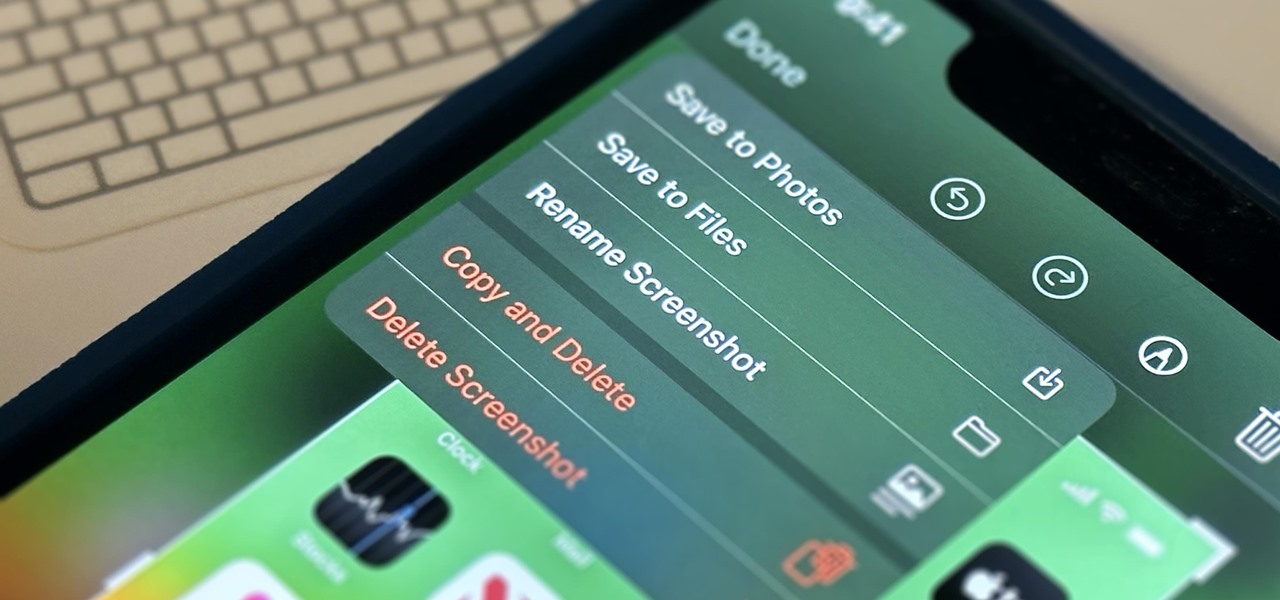
Vous pouvez enregistrer l’image directement dans Fichiers, une application qui vous permet de la renommer, mais vous devrez toujours supprimer la capture d’écran d’origine pour garder les choses en ordre. Mais cela n’aide pas si vous voulez que vos captures d’écran soient renommées dans Photos.
Malheureusement, il n’existe aucun moyen intégré de renommer une capture d’écran que vous enregistrez dans Photos. Vous ne pouvez même pas donner un nouveau nom au fichier depuis Photos lui-même. Mais cela ne veut pas dire que c’est une cause perdue. Si vous voulez vraiment renommer vos captures d’écran lorsque vous les prenez, vous devrez utiliser des raccourcis.
Comment vous pourriez utiliser des raccourcis pour renommer les captures d’écran
Une façon de le faire est de créez un nouveau raccourci avec l’action”Définir le nom”, changez son”Entrée”en”Entrée de raccourci”et définissez son”Nom”sur”Demander à chaque fois”. Ensuite, ajoutez l’action”Enregistrer dans l’album photo”, assurez-vous que”Afficher dans la feuille de partage”est activé dans les détails du raccourci et enregistrez le raccourci. Chaque fois que vous prenez une capture d’écran ensuite, ouvrez la feuille de partage, choisissez le nom de votre raccourci, entrez le nom que vous voulez pour le nom de fichier, appuyez sur”Terminé”, puis supprimez la capture d’écran d’origine de l’éditeur de capture d’écran.
Cependant , ce n’est pas très efficace non plus.
Une meilleure façon est de créer un nouveau raccourci avec l’action”Prendre une capture d’écran”et d’utiliser le raccourci pour prendre vos captures d’écran. De cette façon, vous évitez l’intermédiaire (la feuille de partage) et la suppression de la capture d’écran d’origine. Vous pouvez le configurer en suivant les étapes suivantes. Vous pouvez également installer notre raccourci prédéfini, mais vous devrez toujours suivre les étapes 7 à 9 ci-dessous.
Créez un nouveau raccourci. Ajoutez l’action”Prendre une capture d’écran”. Ajoutez l’action”Définir le nom”et remplacez”Nom”par”Demander à chaque fois”. Ajoutez l’action”Enregistrer dans l’album photo”. Assurez-vous que”Afficher dans la feuille de partage”est activé dans la vue”Détails”du raccourci. Enregistrez le raccourci. Accédez à Paramètres-> Accessibilité-> Toucher-> Retour Appuyez. Choisissez”Double Tap”ou”Triple Tap”. Attribuez-lui votre nouveau raccourci.
Désormais, chaque fois que vous appuyez deux ou trois fois rapidement sur le dos de votre iPhone, votre iPhone déclenchera le raccourci. Une capture d’écran sera prise et une invite apparaîtra immédiatement où vous pourrez nommer le fichier. Donnez-lui un nom, appuyez sur”Terminé”, et c’est tout. Vous ne verrez même pas la vignette de capture d’écran habituelle !
Si vous ne souhaitez pas renommer une capture d’écran immédiatement, vous pouvez utiliser les méthodes de capture d’écran habituelles. Mais vous aurez toujours la méthode de renommage prête lorsque vous en aurez besoin.
Le seul problème avec cette astuce est qu’elle n’enregistrera pas vos captures d’écran de renommage dans le dossier Captures d’écran dans Photos. À l’étape 4 ci-dessus, vous ne pouvez pas modifier le dossier”Récents”en”Captures d’écran”. Cependant, vous pouvez créer un album personnalisé dans Photos et le choisir. Quelque chose comme”Captures d’écran renommées”. Modifiez ensuite”Récents”à l’étape 4. L’image apparaîtra également dans Récents, vous ne gâcherez donc pas tout.
À ne pas manquer : Avertissement : Les informations sensibles que vous masquez dans les images peuvent être révélées en quelques clics Modifications rapides sur votre iPhone
Gardez votre connexion sécurisée sans facture mensuelle. Obtenez un abonnement à vie à VPN Unlimited pour tous vos appareils avec un achat unique dans la nouvelle boutique Gadget Hacks, et regardez Hulu ou Netflix sans restrictions régionales, augmentez la sécurité lors de la navigation sur les réseaux publics, et plus encore.
Acheter maintenant (80 % de réduction) >
Autres offres intéressantes à découvrir :
Photo de couverture, captures d’écran et GIF par Justin Meyers/Gadget Hacks


