Bien que vous puissiez utiliser Google Assistant sur votre téléphone Android pour identifier les chansons qui jouent autour de vous, vous pouvez toujours préférer le service de reconnaissance musicale de Shazam, qui était disponible sur Android depuis 2008-neuf ans avant la technologie d’empreintes digitales audio de Google Assistant. Si tel est le cas, il est désormais encore plus facile de Shazamer des chansons en quelques secondes, quel que soit l’écran sur lequel vous vous trouvez.
Apple intègre régulièrement les capacités de Shazam dans iOS depuis qu’il a acheté le service de reconnaissance musicale en 2018. Par exemple, les utilisateurs d’iPhone peuvent ajouter un widget Shazam à la vue Aujourd’hui ou à l’écran d’accueil, l’utiliser sur une Apple Watch, l’intégrer dans un raccourci et le déclencher depuis le centre de contrôle. Cupertino a même ouvert l’accès aux superpouvoirs de Shazam aux développeurs tiers via ShazamKit.
Mais Apple n’a pas abandonné Shazam pour Android. Alors qu’Apple a fermé l’application météo Dark Sky pour Android après l’avoir acquise, l’application Android de Shazam est toujours aussi performante. En fait, il a profité de certains nouveaux outils de développement Android pour rendre l’accès à l’application aussi facile pour les utilisateurs d’Android que pour les clients d’iPhone.
Étape 1 : Mettez à jour votre application Shazam
Le nouveau API Tile Service, publié avec Android 13, permet les développeurs invitent les utilisateurs à ajouter des vignettes pour leurs applications dans le panneau Paramètres rapides. La dernière mise à jour de Shazam (13.2.0) implémente cette API, alors mettez à jour l’application si vous ne l’avez pas déjà fait.
Cependant, notez que Shazam est disponible en tant que vignette de paramètres rapides depuis longtemps maintenant , donc le seul nouvel ajout est que l’application Shazam vous recommandera d’ajouter sa vignette aux paramètres rapides depuis l’application.
Lien Play Store : Shazam (gratuit)
La nouvelle mise à jour Shazam prend également en charge les icônes d’application thématiques sur Android 13, Ainsi, si votre téléphone Android est réglé sur le thème de vos icônes, l’icône de l’application Shazam se teintera de la couleur de votre fond d’écran et d’autres thèmes. Les icônes thématiques existent depuis Android 12, mais uniquement pour les applications Google ; Android 13 a permis aux développeurs tiers d’accéder à la fonctionnalité.
Étape 2 : Ajoutez la tuile de Shazam depuis l’application
Après la mise à jour vers la dernière version de Shazam, vous verrez une invite en bas de l’écran vous encourageant à ajouter Shazam aux paramètres rapides lorsque vous ouvrez l’application. Appuyez dessus pour invoquer une boîte de dialogue pour confirmer l’autorisation ; appuyez sur le bouton”Ajouter une vignette”pour continuer. Vous verrez un message confirmant que l’action est terminée.
Si vous ne voyez pas l’invite dans l’application Shazam, vous pouvez toujours ajouter sa vignette de paramètres rapides directement à partir de l’éditeur de vignettes de paramètres rapides. Si vous supprimez la vignette Shazam de vos paramètres rapides, vous ne verrez peut-être pas l’invite de l’API du service de vignette la prochaine fois que vous ouvrirez l’application Shazam. (Voir l’étape 4 ci-dessous pour les bases sur la façon d’ajouter la vignette Shazam manuellement.)
Étape 3 : Accédez à Shazam à partir de vos paramètres rapides
Avec la vignette ajoutée, vous pouvez maintenant accéder Shazam depuis les paramètres rapides en balayant vers le bas depuis le haut de votre écran pour afficher le panneau de notification. Glisser vers le bas avec un doigt vous montrera vos vignettes de paramètres rapides préférées au-dessus de vos notifications, mais balayer à nouveau vers le bas révélera le reste. Vous pouvez également balayer vers le bas avec deux doigts pour ouvrir directement la vue étendue des paramètres rapides.
Android peut y accéder directement si vous venez de l’ajouter via l’API Tile Service. Sinon, balayez vers la gauche sur la vue agrandie jusqu’à ce que vous arriviez à la vignette Shazam. Si vous le voyez tout de suite dans la vue réduite, vous n’avez évidemment pas besoin de glisser pour le trouver.
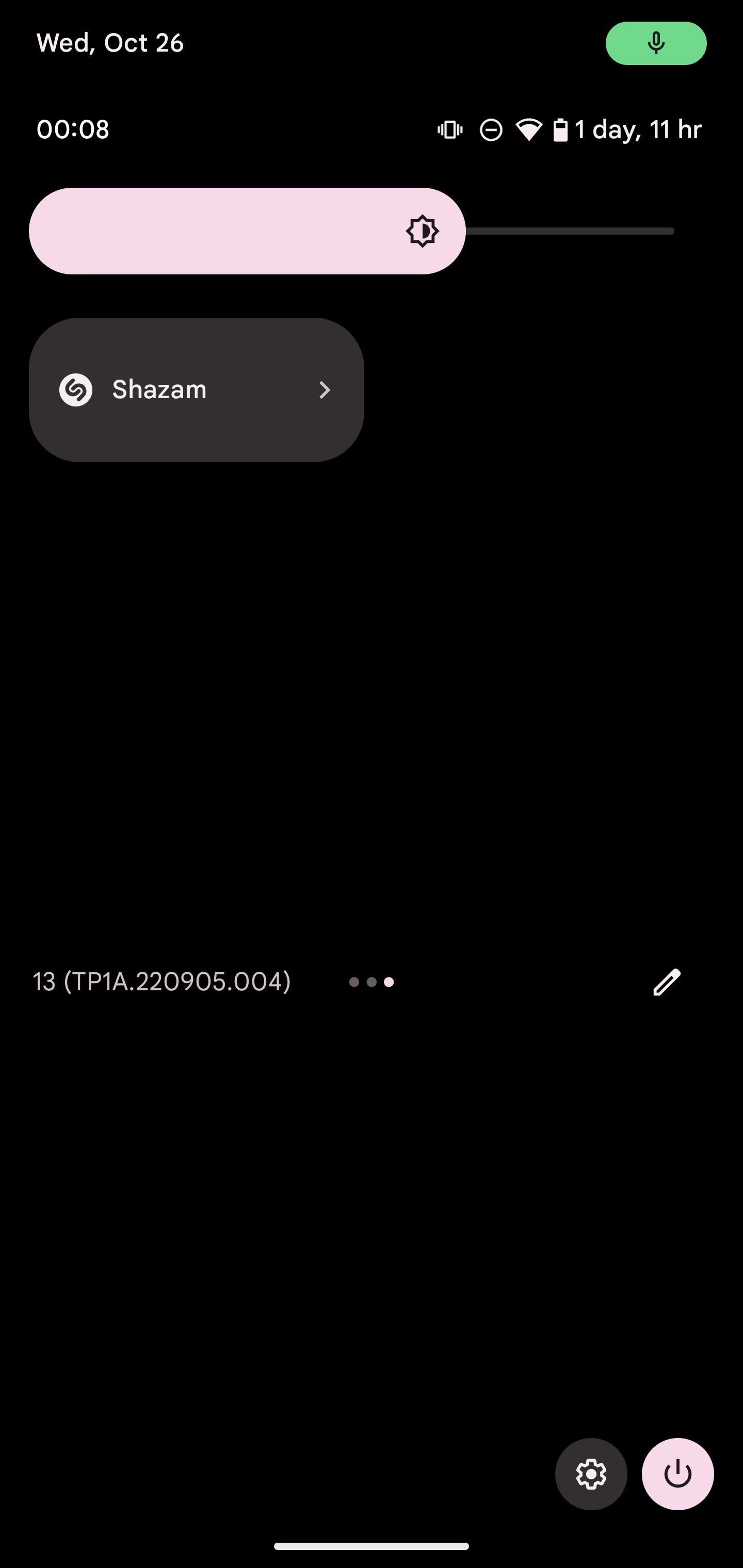
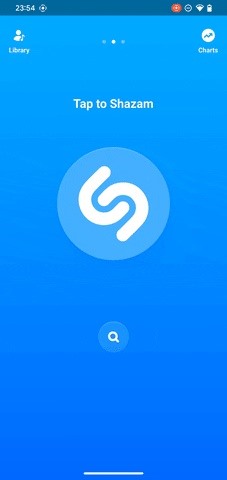
Étape 4 : Réorganisez vos mosaïques de paramètres rapides (facultatif)
Pour les appareils Android standard, comme sur les appareils Google Pixel, balayez vers le bas deux fois ou avec deux doigts depuis le haut de l’écran pour accéder au panneau étendu des paramètres rapides. Ensuite, appuyez sur l’icône en forme de crayon sous les tuiles pour ouvrir une liste de vos tuiles actives et disponibles, y compris celles d’applications tierces comme Shazam. Appuyez et faites glisser les vignettes pour les réorganiser comme bon vous semble.
Le processus est similaire sur d’autres appareils Android. Par exemple, sur un modèle Samsung Galaxy, balayez vers le bas deux fois ou avec deux doigts depuis le haut de l’écran pour accéder au panneau étendu des paramètres rapides, tout comme avec Android stock. Cependant, au lieu d’une icône en forme de crayon, vous appuyez sur le bouton représentant des points de suspension verticaux, puis sur”Modifier les boutons”ou”Ordre des boutons”pour ouvrir l’éditeur de paramètres rapides.
Shazam a également une deuxième vignette pour Auto-Shazam, qui permet à l’application de rester constamment active en arrière-plan pour reconnaître les chansons. Les appareils Pixel ont déjà une fonctionnalité similaire via la fonctionnalité Now Playing, mais pour d’autres appareils Android, Shazam peut combler ce vide pour vous.
À ne pas manquer : Obtenez l’île dynamique de l’iPhone sur votre Téléphone Android pour un accès rapide aux notifications, alertes et activités
Gardez votre connexion sécurisée sans facture mensuelle. Obtenez un abonnement à vie à VPN Unlimited pour tous vos appareils avec un achat unique dans la nouvelle boutique Gadget Hacks, et regardez Hulu ou Netflix sans restrictions régionales, augmentez la sécurité lors de la navigation sur les réseaux publics, et plus encore.
Acheter maintenant (80 % de réduction) >
Autres offres intéressantes à découvrir :
Photo de couverture, captures d’écran et GIF par Tommy Palladino/Gadget Hacks
