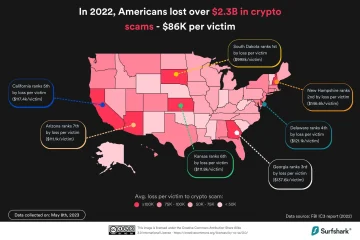Les utilisateurs de Windows signalent parfois des problèmes étranges de temps en temps sur le forum Microsoft. Certains utilisateurs ont signalé ce problème où ils remarquent que les applications Client Server Runtime Process et Desktop Window Manager consomment leurs ressources GPU de nulle part en déplaçant simplement leur souris ou en faisant défiler une page.
Cela peut être normal
Si vous rencontrez ce problème sur un appareil sur lequel vous venez d’installer Windows 11, c’est tout à fait normal. Au premier démarrage, plusieurs fonctionnalités telles que Windows Update, Windows Security et Antimalware Service Executable recherchent de nouveaux packages et des définitions en arrière-plan. En dehors de cela, Windows effectue également l’opération d’indexation des fichiers.
Donc, si vous rencontrez une expérience bégayante et lente, ne vous inquiétez pas. Attendez quelques minutes et tout devrait redevenir normal.
Correctif 1 – Installez Windows Update, les définitions de sécurité
Après la mise à niveau vers Windows 11 ou un nouveau démarrage, vous devriez vérifiez et installez toutes les mises à jour Windows disponibles sur votre ordinateur.
1. Ouvrez la boîte Exécuter. Si vous appuyez sur les touches Touche Windows + R, cela l’ouvrira.
2. Ensuite, copiez-collez ce terme et appuyez sur Entrée.
ms-settings:windowsupdate
Cela ouvrira directement la page Windows Update. Quand c’est le cas, jetez un œil au volet de droite. Vérifiez si des packages ou des définitions de sécurité sont en cours de téléchargement.
3. S’il n’y a pas de téléchargement de mises à jour, appuyez sur”Vérifier les mises à jour“.
Windows se connectera au serveur et téléchargera le dernier package.
4. Pendant que vous attendez le téléchargement de ces mises à jour, cliquez sur”Options avancées“.
5. Là, cliquez sur”Mises à jour facultatives“pour explorer toutes les mises à jour facultatives disponibles pour votre appareil.
Ces mises à jour contiennent généralement des packages de pilotes.
6. Maintenant, vérifiez toutes les mises à jour facultatives et cliquez sur”Télécharger et installer“pour les télécharger et les installer également.
Une fois ces mises à jour facultatives installées, vous pouvez revenir à la page principale page de mise à jour.
Lorsque toutes les mises à jour sont téléchargées et installées, vous pouvez revenir à
7. Enfin, lorsque vous venez”Redémarrer maintenant” pour redémarrer la machine.
Correction 2-Désactiver les fonctionnalités d’accélération matérielle
Vous devez désactiver l’accélération matérielle Fonction de planification GPU pour résoudre le problème.
1. Faites simplement un clic droit une fois sur votre bureau et appuyez sur”Paramètres d’affichage“dans le menu contextuel.
2. Lorsque vous atteignez la page des paramètres d’affichage, descendez tout en bas et appuyez sur”Graphiques“.
3. Dans la page des paramètres graphiques, recherchez le paramètre”Planification GPU accélérée par le matériel“.
4. Mettez-le sur”Désactivé“pour désactiver cette fonctionnalité sur votre ordinateur.
Une fois que vous avez désactivé cette fonctionnalité, vous verrez cette invite”Redémarrez votre PC pour appliquer votre changements.“. Alors, fermez toutes les applications que vous avez ouvertes et redémarrez le système.
Le problème aura disparu une fois que vous aurez redémarré votre ordinateur.
Correction 3-Arrêtez d’utiliser les effets de transparence
Parfois, les effets de transparence sur votre système peuvent créer ce problème de surutilisation du GPU.
1. Ouvrez Paramètres. Appuyez simultanément sur les touches Touche Windows + I.
2. Maintenant, appuyez sur”Personnalisations“sur le côté gauche de l’écran.
3. Maintenant, allez dans le volet de droite et cliquez sur l’option”Couleurs“.
4. Maintenant, assurez-vous que l’option”Effets de transparence“est activée sur”Désactivé“.
Fermez la page Paramètres. Ensuite, revenez à la page du gestionnaire de tâches.
Correction 4-Redémarrez le pilote graphique
L’un des moyens les plus rapides de résoudre les problèmes liés au GPU consiste à redémarrer le pilote graphique sur ton ordinateur. Il n’existe aucun moyen standard de redémarrer le pilote graphique.
Vous devez appuyer simultanément sur Ctrl + touche Windows + Maj + B sur ces quatre touches.
Maintenant, l’écran deviendra noir, car le pilote graphique s’éteindra et dans quelques secondes, il reviendra, lorsque le pilote redémarrera. Maintenant, dirigez-vous vers le gestionnaire de tâches et vérifiez si le processus d’exécution du serveur client et/ou le gestionnaire de fenêtres de bureau consomment d’énormes ressources GPU.
Correction 5-Réglez le PMM en mode maximum
[POUR LES UTILISATEURS NVIDIA]
Les utilisateurs de cartes graphiques NVIDIA peuvent régler les paramètres du mode de gestion de l’alimentation au maximum.
1. Dans un premier temps, lancez l’application NVIDIA Control Panel. Utilisez le menu Démarrer pour l’ouvrir.
2. Maintenant, sélectionnez”Gérer les paramètres 3D“dans le volet de gauche.
3. Accédez à”Paramètres globaux“dans la partie droite de l’écran.
4. Ici, faites défiler vers le bas et sélectionnez le”Mode de gestion de l’alimentation“et réglez-le sur”Préférer les performances maximales“dans la liste déroulante.
5. Après cela, appuyez sur”Appliquer“pour appliquer cette modification.
Après cela, fermez l’application NVIDIA Control Panel. Vous devez redémarrer votre appareil.
Ensuite, testez si cela fonctionne.
Correction 6-Désactiver les effets HDR
HDR ou High Dynamic Range peut amener csrss.exe et dwm.exe à consommer des ressources GPU en arrière-plan, même lorsque vous ne regardez pas de contenu non HDR. Alors, essayez de désactiver cette fonctionnalité.
1. Cliquez sur l’icône Windows pour ouvrir la page de démarrage.
2. Là, appuyez sur”Paramètres“pour l’ouvrir.
3. Ensuite, appuyez sur”Système”dans votre volet de gauche.
4. Cliquez ensuite sur « Afficher » pour y accéder.
5. Maintenant, dans le paramètre”Luminosité et couleur”, appuyez sur Paramètres”HDR“.
6. Ensuite, réglez ce paramètre HDR sur”Désactivé“.
Après cela, fermez la fenêtre Paramètres. Cette modification ne prendra effet qu’une fois que vous aurez redémarré l’appareil. De plus, si vous remarquez que le paramètre WCG est activé sur votre système, désactivez-le également.
Le problème sera résolu une fois que vous aurez redémarré l’appareil.
Correction 7 : Restauration du pilote graphique
Si le problème survient juste après la mise à jour de votre carte graphique, l’annulation de la mise à jour du pilote devrait vous aider à résoudre le problème.
1. Tout d’abord, appuyez avec le bouton droit sur l’icône Windows et appuyez sur”Gestionnaire de périphériques“pour y accéder.
2. Lorsque vous ouvrez la page du Gestionnaire de périphériques, développez simplement la liste des périphériques”Adaptateur d’affichage“.
3. Appuyez simplement avec le bouton droit sur l’adaptateur d’affichage que vous utilisez et appuyez sur”Propriétés“.
4. Maintenant, allez dans l’onglet”Pilote“lorsque la page Propriétés s’ouvre.
5. Ici, appuyez simplement sur”Rollback driver“pour restaurer le pilote graphique précédent.
6. Ensuite, vous pouvez choisir les raisons de votre choix parmi les options disponibles. Nous avons choisi la”version précédente du pilote plus performante“.
7. Après cela, cliquez sur”Oui“.
Laissez un peu de temps à Windows pour qu’il puisse restaurer le pilote graphique de votre ordinateur. Votre ordinateur peut redémarrer automatiquement. Une fois l’appareil redémarré, ouvrez le Gestionnaire des tâches et vérifiez l’utilisation du GPU de csrss.exe.
Tout devrait sembler normal.
Correction 8-Mettre à jour le pilote graphique
Les anciens pilotes de carte graphique peuvent être à l’origine de ce problème. Alors, mettez à jour votre carte graphique.
Méthode standard –
Si vous utilisez une carte graphique intégrée (comme Intel Iris), suivez ces étapes pour mettre à jour la carte graphique. Vous pouvez le faire à partir des paramètres.
1. Ouvrez la page Paramètres. Alors, appuyez simultanément sur les touches Touche Windows + I.
2. Lorsque vous avez ouvert la page Paramètres, cliquez sur Paramètres Système“.
3. Après cela, sur le côté droit, appuyez sur les paramètres”Affichage“pour y accéder.
4. Ensuite, cliquez sur”Affichage avancé“pour y accéder.
5. Dans la page d’affichage avancé, appuyez sur l’option”Afficher les propriétés de l’adaptateur pour l’affichage 1“.
6. Cela ouvre la page des propriétés du pilote graphique. Allez donc dans l’onglet”Adaptateur“.
7. Après cela, appuyez sur”Propriétés“pour y accéder.
8. Ensuite, visitez l’onglet”Pilote“.
9. Ici, cliquez sur”Mettre à jour le pilote” pour mettre à jour le pilote graphique.
10. En venant à la page suivante, vous pouvez voir que la boîte de message”Comment voulez-vous rechercher des pilotes ?”est apparue.
11. Alors, cliquez sur”Rechercher automatiquement les pilotes“pour y accéder.
De cette façon, Windows recherchera le dernier package de pilotes pour la carte graphique. Vous devez attendre que Windows installe le pilote sur votre ordinateur.
Redémarrez votre ordinateur lorsque le pilote de l’adaptateur est installé. Testez si cela fonctionne.
REMARQUE –
Parfois, vous pouvez voir ce message apparaître.
Les meilleurs pilotes pour votre appareil sont déjà installés
1. Dans ce cas, cliquez sur”Rechercher les pilotes mis à jour sur Windows Update“.
Regardez Windows Update si une mise à jour d’affichage est déjà téléchargée ou non.
2. Si vous ne le trouvez pas, appuyez sur”Options avancées“.
3. Dans le volet de droite, cliquez sur l’option”Mises à jour facultatives” pour y accéder.
Ici, lorsque vous développez l’option”Mises à jour facultatives”pour trouver la liste des pilotes graphiques.
4. Cochez ces cases et cliquez sur”Télécharger et installer” pour installer ces mises à jour.
Utilisateurs de cartes graphiques dédiées :
Si vous utilisez une carte graphique dédiée (comme GeForce ou AMD), suivez ces étapes.
Carte NVIDIA
1. Lancez l’application GeForce Experience sur votre système.
2. Maintenant, visitez la zone”CONDUCTEURS“. Attendez que GeForce Experience identifie le dernier pilote disponible.
3. Une fois cela fait, cliquez sur”Télécharger” pour télécharger la dernière version du pilote.
Attendez que le pilote se télécharge correctement. Habituellement, la taille de ces pilotes est supérieure à 600 Mo. Alors, laissez le téléchargement se terminer.
4. Une fois cela fait, cliquez sur l’option”INSTALLATION PERSONNALISÉE“.
5. Vous pouvez cocher la case”Effectuer une nouvelle installation“dans la fenêtre du programme d’installation.
6. Ensuite, appuyez sur”INSTALLER“sur le même écran pour poursuivre le processus d’installation final.
Soyez patient car Windows installera le pilote de la carte graphique sur votre appareil.
Après cela, vérifiez si le gestionnaire de fenêtres de bureau et le processus d’exécution du serveur client consomment ou non des ressources GPU.
Fix 9-Désinstaller et réinstallez le pilote graphique
Si tout le reste échoue, vous pouvez désinstaller l’adaptateur d’affichage actuel et réinstaller le même.
1. Tout d’abord, appuyez simultanément sur les touches Touche Windows + X.
2. Ensuite, appuyez sur”Gestionnaire de périphériques“pour accéder au Gestionnaire de périphériques.
3. Lorsque la page du Gestionnaire de périphériques s’ouvre, cliquez une fois sur”Adaptateurs d’affichage“.
4. Ensuite, appuyez avec le bouton droit sur l’appareil et appuyez sur”Désinstaller l’appareil“.
5. Dans le petit volet Désinstaller le périphérique, cochez la case”Essayer de supprimer le pilote de ce périphérique“.
6. Ensuite, appuyez sur”Désinstaller“pour désinstaller le pilote.
Après cela, fermez le Gestionnaire de périphériques. Ensuite, redémarrez votre ordinateur et Windows l’installera automatiquement.
Testez si cela fonctionne.

Sambit est un ingénieur en mécanique de qualification qui aime écrire sur Windows 10 et ses solutions aux problèmes les plus étranges possibles.