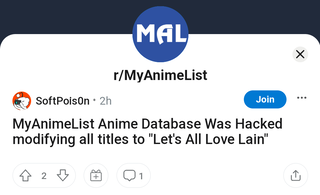Ce qu’il faut savoir avant d’utiliser l’application Freeform sur iPhone et iPad
Vous devez activer Freeform à partir des paramètres iCloud. Vous devez disposer d’iOS 16.2, d’iPadOS 16.2 ou d’une version ultérieure.
Enfin, l’attente est terminée et l’application Freeform est disponible sur iOS 16. Il s’agit d’un nouveau tableau blanc collaboratif en toile flexible d’Apple. Vous en avez peut-être vu certaines fonctionnalités lors du discours principal de la WWDC22 en juin 2022. Cet article explique comment utiliser l’application Freeform sur votre iPhone ou iPad.
Qu’est-ce qu’Apple Freeform ?
Freeform est un nouveau tableau blanc intégré aux appareils Apple. C’est une toile polyvalente où vous pouvez collaborer avec plus de 100 personnes sur un seul tableau. Alors, travaillez ensemble sur des croquis de conception en temps réel, créez des tableaux d’ambiance et discutez d’idées avec votre équipe. En outre, vous pouvez FaceTime ou envoyer des messages à d’autres membres de l’équipe tout en collaborant sur un tableau.
Ce tableau blanc numérique permet d’ajouter des images, des vidéos, des PDF, des documents, des liens, etc. En outre, vous pouvez utiliser différentes couleurs, types de pinceaux, formes et éléments de griffonnage. J’ai aimé ses fonctionnalités d’ajout de commentaires et de numérisation de documents directement depuis l’application. De plus, avec des curseurs uniques, vous pouvez voir immédiatement les activités de chaque collaborateur sur le tableau.
Vous pouvez utiliser l’application sur votre iPhone, iPad ou Mac. Mais les utilisateurs d’iPad ont l’avantage de l’utiliser avec Apple Pencil. Voyons comment utiliser Freeform.
Comment activer Freeform sur iPhone et iPad
Lancez l’application Paramètres sur votre iPhone → appuyez sur votre nom pour ouvrir votre identifiant Apple. Sélectionnez iCloud. Ensuite, appuyez sur Tout afficher sous la section Applications utilisant iCloud. Enfin, faites défiler vers le bas et basculez sur Freeform.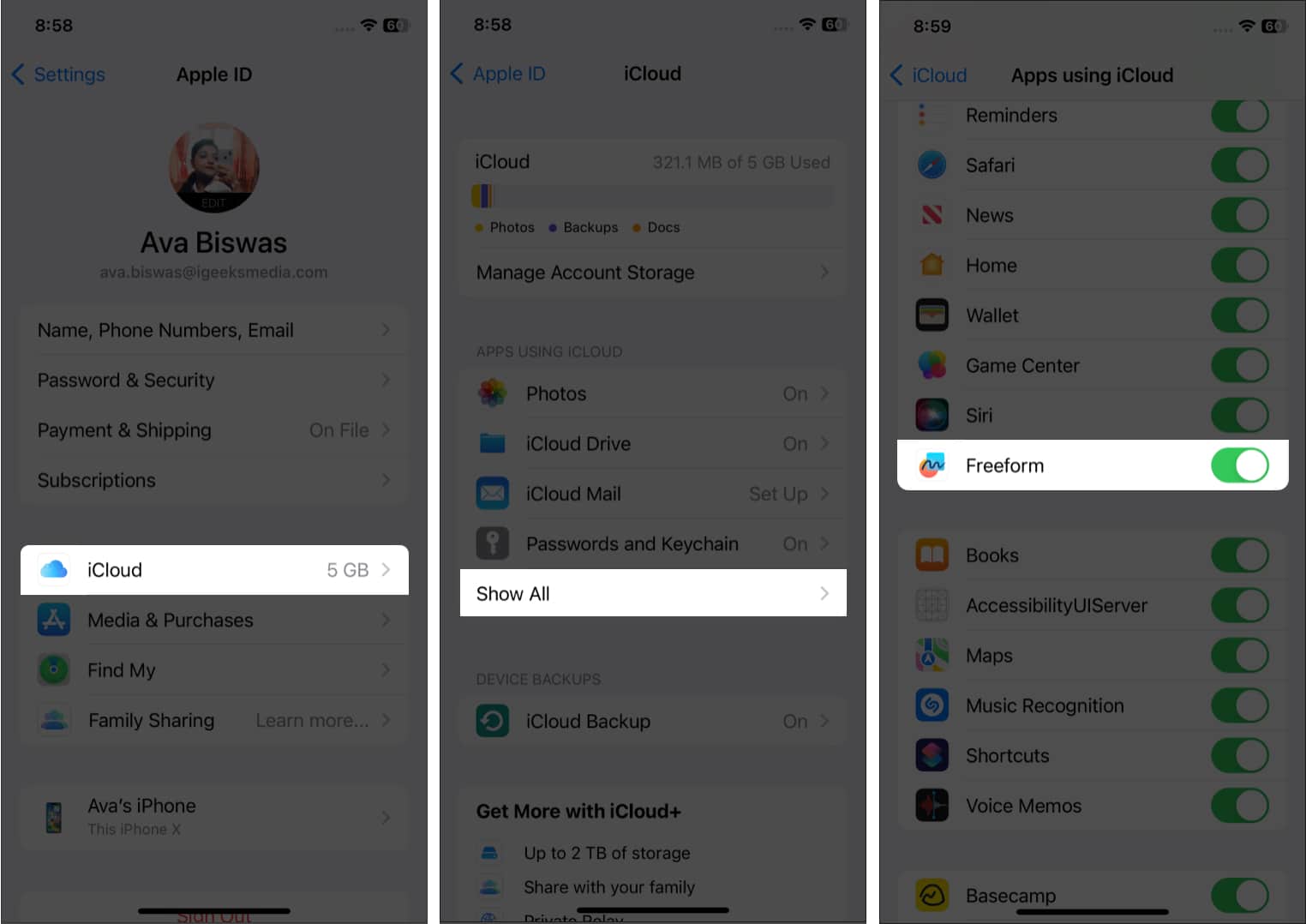
Comment utiliser l’application Freeform sur iPhone ou iPad
Freeform est uniquement accessible sur iOS 16.2, iPadOS 16.2 et macOS Ventura ou version ultérieure. Donc, si vous ne l’avez pas déjà fait, mettez à jour votre iPhone, iPad et Mac vers la dernière version. Votre écran d’accueil affichera l’application Freeform dès que la mise à jour sera installée. Pour ouvrir l’application, appuyez dessus.
Pour la première fois, un message de bienvenue s’affichera. Alors, sélectionnez Continuer pour créer votre premier tableau. Il commencera vide. Et vous pouvez voir une barre d’outils en bas de l’écran.

Il existe également des options de partage, d’édition et d’autres options pour organiser votre tableau. Ne vous inquiétez pas! Je vais discuter de chaque fonction étape par étape.
Navigation sur la page d’accueil
Je peux vous assurer que Freeform vous semblera familier. Parce que toute sa navigation est similaire aux applications natives d’Apple comme Notes, Pages, Rappels ou Fichiers. Vous pouvez voir vos tableaux à partir de la page principale, y compris Tous les tableaux, Récents, Partagés, Favoris et Supprimés récemment.
Vous pouvez interagir avec tous vos tableaux depuis Tous les tableaux. À partir de Récents, vous pouvez accéder aux tableaux récemment créés ou modifiés. Le dossier Partagé facilite la recherche des tableaux collaboratifs. De plus, si vous avez supprimé un tableau par erreur, vous pouvez le récupérer dans la section Supprimés récemment dans les 30 jours.
De plus, il y a une barre de recherche, un bouton pour créer un nouveau tableau et des options d’édition en haut. Si vous appuyez sur l’icône à trois points, vous pouvez organiser vos tableaux en les triant et en créant des groupes par date. Consultez également vos tableaux dans la vue de liste. Comme vous avez activé la synchronisation iCloud, vous pouvez voir vos tableaux sur tous les appareils.
Créez un tableau et utilisez la barre d’outils Freeform
Lorsque vous lancez l’application pour la première fois, elle ouvre un canevas vierge avec des points. Vous pouvez donc commencer à gribouiller. Au lieu de cela, vous pouvez appuyer sur Nouveau tableau depuis la page d’accueil de Freeform. Ou sélectionnez l’icône Stylo dans la section Tous les tableaux. Après avoir terminé votre travail sur le tableau, appuyez sur Terminé pour tout enregistrer. Vous pouvez également choisir l’icône Stylo du tableau pour en créer un nouveau.
Maintenant que vous avez créé un nouveau tableau, passons à ses fonctionnalités. Il y a cinq barres d’outils de fonctions sur le tableau. Vous pouvez personnaliser tous les éléments et les placer n’importe où en les faisant glisser.
Remarque : Appuyez dessus pour ajouter une note autocollante jaune sur votre tableau. Vous pouvez le modifier et vous déplacer pour mettre en évidence une certaine partie de votre tableau.  Formes : l’icône Formes déploie une multitude de formes et d’objets prédéfinis. Vous pouvez trouver des lignes de base, des cercles, des flèches, des objets 3D, des animaux, de la nourriture, des personnes, etc. Au total, il existe 16 catégories différentes avec 700 formes uniques. Utilisez également le bouton Rechercher pour découvrir rapidement un certain élément. En outre, il permet de modifier la couleur, la taille, l’emplacement, etc. d’une forme.
Formes : l’icône Formes déploie une multitude de formes et d’objets prédéfinis. Vous pouvez trouver des lignes de base, des cercles, des flèches, des objets 3D, des animaux, de la nourriture, des personnes, etc. Au total, il existe 16 catégories différentes avec 700 formes uniques. Utilisez également le bouton Rechercher pour découvrir rapidement un certain élément. En outre, il permet de modifier la couleur, la taille, l’emplacement, etc. d’une forme. Zone de texte : la sélection de cette icône ajoutera une zone de texte avec des polices, des styles, des couleurs et des tailles personnalisables. De plus, modifiez le retrait, ajoutez des puces, dupliquez la zone de texte ou copiez le style. Ainsi, vous pouvez écrire des titres ou des descriptions sur un tableau selon vos préférences.
Zone de texte : la sélection de cette icône ajoutera une zone de texte avec des polices, des styles, des couleurs et des tailles personnalisables. De plus, modifiez le retrait, ajoutez des puces, dupliquez la zone de texte ou copiez le style. Ainsi, vous pouvez écrire des titres ou des descriptions sur un tableau selon vos préférences. Stylo : la vaste sélection de pinceaux et de stylets d’Apple s’affiche lorsque vous cliquez dessus. Vous pouvez également modifier le type de pinceau, la couleur, la largeur du trait, l’opacité, etc.
Stylo : la vaste sélection de pinceaux et de stylets d’Apple s’affiche lorsque vous cliquez dessus. Vous pouvez également modifier le type de pinceau, la couleur, la largeur du trait, l’opacité, etc.  Pièce jointe : Vous pouvez insérer des photos et des vidéos depuis votre iPhone ou iCloud. Ou numérisez directement un document à l’aide du scanner de documents intégré ou cliquez sur une photo directement depuis le tableau. Vous pouvez également les annoter selon vos préférences sans quitter l’application. La meilleure partie de Freeform est que vous pouvez ajouter n’importe quel lien de site Web.
Pièce jointe : Vous pouvez insérer des photos et des vidéos depuis votre iPhone ou iCloud. Ou numérisez directement un document à l’aide du scanner de documents intégré ou cliquez sur une photo directement depuis le tableau. Vous pouvez également les annoter selon vos préférences sans quitter l’application. La meilleure partie de Freeform est que vous pouvez ajouter n’importe quel lien de site Web.
Vous pouvez également voir quatre icônes en haut de votre tableau. Il s’agit respectivement des options Annuler, Partager, Menu et Nouveau tableau. Si vous appuyez sur l’icône à trois points Menu, vous aurez les options de Renommer, Dupliquer, Favori, Options Rechercher, Masquer la grille, Exporter au format PDF et Imprimer.
Comment partager et collaborer sur des tableaux Freeform
La collaboration facile est l’une des meilleures fonctionnalités qui distinguent l’application Freeform sur iPhone et iPad. En outre, vous pouvez exporter votre tableau au format PDF pour partager une copie statique avec d’autres ou l’enregistrer dans des livres. Pour cela :
Appuyez sur l’icône à trois points en haut de votre tableau. Ou tenez le tableau depuis la page Tous les tableaux et appuyez sur Partager. Sélectionnez ensuite Exporter au format PDF. Enfin, choisissez Enregistrer dans des fichiers. Vous pouvez également l’envoyer par courrier ou par message. Ou enregistrez le PDF dans l’application Notes ou Livres. 
Étapes pour ajouter des personnes à un tableau Freeform :
Choisissez le bouton Partager en haut de votre tableau.
Maintenant, la feuille de partage apparaîtra. Ici, vous pouvez modifier les paramètres d’invitation. Si vous personnalisez la feuille de partage, vous pouvez modifier les autorisations de partage par défaut. De plus, vous pouvez interdire aux gens d’inviter qui que ce soit.
Ensuite, choisissez l’application pour envoyer le lien à votre équipe. Si vous définissez les paramètres d’invitation sur Toute personne disposant du lien, vous pouvez balayer l’écran de gauche à droite et choisir Inviter avec le lien.  Appuyez ensuite sur Copier le lien dans la liste des actions.
Appuyez ensuite sur Copier le lien dans la liste des actions. 
Après avoir partagé un tableau, vous pouvez voir une icône Collaborateur à côté du bouton Partager. En appuyant dessus, vous pourrez démarrer une conversation, un appel audio ou FaceTime avec votre équipe. Vous pouvez également gérer les autorisations de partage en choisissant Gérer le tableau partagé.
Mise à l’échelle de votre tableau sur Freeform
À première vue, vous pouvez considérer cela comme une”toile illimitée”, car il n’y a pas de bordures de tableau. Bien que techniquement, ce ne soit pas illimité. La mise à l’échelle va de 10% à 400%. Vous pouvez utiliser l’outil de mise à l’échelle en bas à gauche de votre tableau sur Freeform sur Mac ou iPad. Ou pincez pour zoomer et dézoomer avec deux doigts pour modifier la taille de votre planche. Le niveau de zoom sur le tableau est de 100 % par défaut.
Utilisez Freeform en mode sombre
Comme l’application Notes, vous pensez peut-être utiliser Freeform en mode sombre convertira la toile en noir. Mais non! Lorsque vous utilisez le mode sombre, seule la barre d’outils s’estompe et le tableau reste blanc. Au lieu de cela, toutes les autres pages de l’application, comme la page Dossiers ou la page Tous les tableaux, seront en mode sombre.
Activez la prise en charge de l’Apple Pencil pour Freeform sur iPad
Apple Pencil sera le compagnon idéal pour utiliser l’application Freeform et griffonner dessus. Alors, pourquoi ne pas essayer ? Obtenez votre iPad et suivez les instructions :
Accédez à Paramètres et appuyez sur Forme libre en faisant défiler vers le bas. Activez Sélectionner et faire défiler sous la section Apple Pencil.
Alors, c’est tout pour aujourd’hui, les amis !
La forme libre sera la prochaine définition du tableau blanc numérique. Vous pouvez réfléchir avec vos coéquipiers en créant simplement un tableau. Que pensez-vous de cette nouvelle application sur iOS 16 ? Faites-le moi savoir dans les commentaires.
Découvrez plus…