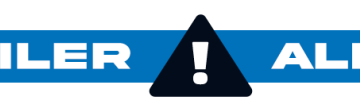Dans ce didacticiel, nous vous aiderons à comment activer et utiliser la barre de recherche dans le Gestionnaire des tâches de Windows 11. Le nouveau gestionnaire de tâches de Windows 11 est livré avec une belle interface utilisateur, une page de paramètres dédiée et un volet de navigation pour accéder aux processus, à l’historique des applications, aux utilisateurs, aux sections Performances, etc. Maintenant, Microsoft l’améliore encore en y ajoutant une barre de recherche ou un champ de recherche. Avec cela, vous pourrez rechercher des applications, des processus et des services en cours d’exécution dans le gestionnaire de tâches par PID, nom ou éditeur.
À partir de maintenant, la barre de recherche dans le gestionnaire de tâches de Windows 11 est une fonctionnalité expérimentale que vous pouvez utiliser avec la version d’initié 25231 ou plus récente. Par défaut, cette fonctionnalité reste masquée pour tous les utilisateurs, mais vous pouvez l’activer facilement avec un simple outil de ligne de commande appelé ViveTool, puis commencer à l’utiliser. Voyons comment procéder.
Comment activer la barre de recherche dans le gestionnaire de tâches de Windows 11
Les étapes pour activer la barre de recherche dans le gestionnaire de tâches de Windows 11 sont les suivantes :
Téléchargez ViveTool depuis github.com puis extrayez son ZIP téléchargé dans un dossierAccédez au dossier où vous avez extrait les fichiers, sélectionnez l’application ViVeTool.exe et appuyez sur la touche de raccourci Ctrl+Maj+C pour copier le cheminCliquez avec le bouton droit sur le bouton Démarrer et sélectionnez Terminal (Admin) > Ouvrez l’invite de commande ou la fenêtre PowerShell dans l’application Windows Terminal. Ou bien, vous pouvez ouvrir une fenêtre d’invite de commande élevée ou une fenêtre PowerShell séparément. Collez le chemin copié de ViVeTool.exe. Continuez et complétez la commande avec un argument id et un argument enable pour activer la barre de recherche. La commande entière est : ViVeTool.exe/enable/id:39420424
Lorsque la commande est exécutée avec succès, déconnectez-vous et connectez-vous à votre PC Windows 11 ou redémarrez votre système si cela ne fonctionne pas. Vous avez activé la barre de recherche.
Connexe : Comment ajouter l’option Gestionnaire des tâches dans le menu contextuel de la barre des tâches dans Windows 11
Utiliser la barre de recherche dans Windows 11 Gestionnaire de tâches
Ouvrez le gestionnaire de tâches à l’aide du menu contextuel de la barre des tâches ou de toute autre manière et vous verrez une zone de recherche dans la partie centrale supérieure (ou barre de titre) du gestionnaire de tâches. Vous pouvez maintenant commencer à l’utiliser pour rechercher n’importe quel processus d’arrière-plan, exécuter des applications ou des services. Les résultats de la recherche s’affichent instantanément. Mais voici quelques éléments à prendre en compte pour utiliser la barre de recherche dans le gestionnaire de tâches de Windows 11 :
La zone de recherche vous montrera le(s) résultat(s) dans le gestionnaire de tâches uniquement lorsque vous aurez tapé le nom exact/l’éditeur/le PID , y compris les lettres majuscules et minuscules. Par exemple, si vous recherchez une application, dites TheWindowsClub et que vous effectuez la requête de recherche en tant que club Windows ou The Windows Club, etc., elle n’affichera aucun résultat.La barre de recherche apparaît dans toutes les sections du gestionnaire de tâches. Mais, il sera grisé dans la section Performances. Il semble fonctionner uniquement dans la section Processus et détails. Pour les autres sections, vous pouvez lancer une recherche, mais cela ne fait rien.
Cette fonctionnalité fonctionne bien pour moi, sauf qu’elle a suspendu ou planté le gestionnaire de tâches à quelques reprises lors de l’exécution de la recherche. J’espère qu’un tel bogue sera corrigé à mesure que la fonctionnalité s’améliorera.
Désactivez la barre de recherche du gestionnaire de tâches dans Windows 11
Si vous n’avez pas besoin de la barre de recherche dans le gestionnaire de tâches, vous pouvez supprimer ou désactiver la barre de recherche du gestionnaire de tâches à l’aide de la commande disable et de ViVeTool. Ouvrez l’invite de commande ou la fenêtre PowerShell en tant qu’administrateur et exécutez la commande suivante :
ViVeTool.exe/disable/id:39420424
Redémarrez le PC et la modification prendra effet.
Comment puis-je activer la barre de recherche dans Windows 11 ?
Si vous souhaitez activer la barre de recherche flottante du bureau dans Windows 11, vous pouvez utiliser ViVeTool avec une fenêtre CMD élevée et exécuter la commande vivetool.exe addconfig 37969115 2. Cette fonctionnalité fonctionne avec Insider build 25210 ou une version plus récente et non sur la version stable de Windows 11.
Pourquoi ne puis-je pas utiliser la barre de recherche dans Windows 11 ?
La barre de recherche ou Le nouveau bouton de recherche dans la barre des tâches de Windows 11 peut être activé et utilisé avec Windows 11 Version 22H2 (build 22621.754 ou plus récent). Ainsi, pour utiliser la nouvelle barre de recherche dans la barre des tâches, vous devez d’abord mettre à jour votre PC, puis vous pouvez l’activer. D’un autre côté, si vous souhaitez ajouter une barre de recherche au gestionnaire de tâches dans Windows 11, lisez cet article et suivez les étapes couvertes.
Comment réparer la recherche Windows 11 qui ne fonctionne pas ?
Si la recherche Windows 11 ne fonctionne pas et qu’elle n’affiche aucun résultat de recherche, vous devez redémarrer le processus de recherche (SearchUI.exe) à l’aide du gestionnaire de tâches, exécuter l’utilitaire de résolution des problèmes de recherche et d’indexation ou réinitialiser la recherche Windows. Vous devez également vérifier le paramètre de registre associé, vous déconnecter et vous connecter à votre PC.
Lire ensuite : Le gestionnaire de tâches ne répond pas, ne s’ouvre pas ou est désactivé par l’administrateur.