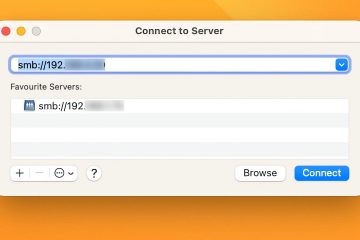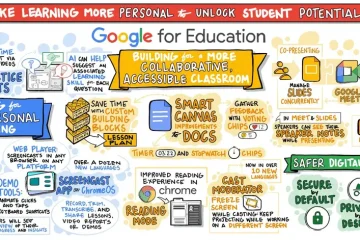Bien que vous puissiez activer les onglets dans l’Explorateur de fichiers sous Windows 11, que se passe-t-il si vous souhaitez ouvrir toutes les applications sous forme d’onglets dans une seule fenêtre, quelle que soit la prise en charge native ? Eh bien, une application appelée United Sets vous permet de regrouper plusieurs fenêtres sous forme d’onglets dans Windows 11. Vous pouvez essentiellement activer les onglets pour toutes les applications dans Windows 11, et cela fonctionne à merveille. Ce programme open source tire parti de la fonctionnalité Sets inédite qui a été vue pour la première fois dans une version Windows 10 Insider plus tôt en 2017. Donc, si vous êtes quelqu’un qui souhaite regrouper les applications pertinentes dans une seule fenêtre sous forme d’onglets sur votre PC Windows 11, ceci guide est fait pour vous.
Regrouper plusieurs applications sous forme d’onglets dans Windows 11 (2022)
Nous avons inclus les instructions sur la façon de regrouper plusieurs fenêtres ouvertes sous forme d’onglets dans Windows 11 dans cet article. En plus de cela, nous avons également mentionné nos réflexions sur le logiciel United Sets et comment il peut être amélioré. Cela dit, allons-y.
Table des matières
Activer les onglets pour plusieurs fenêtres dans Windows 11
1. Tout d’abord, allez-y et installez United Sets à partir du Microsoft Store (Gratuit). Vous pouvez également le télécharger depuis le lien GitHub ici.
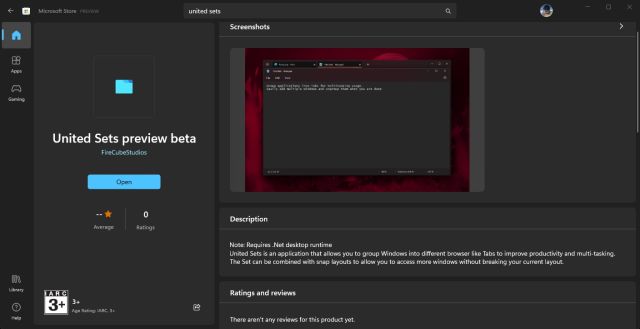
2. Une fois que vous l’ouvrez, le programme peut indiquer que vous n’avez pas le framework.NET requis. Cliquez sur”Télécharger”, ce qui vous amènera au site officiel, puis il téléchargera automatiquement le fichier. Maintenant, installez le framework.NET sur votre PC Windows 11.
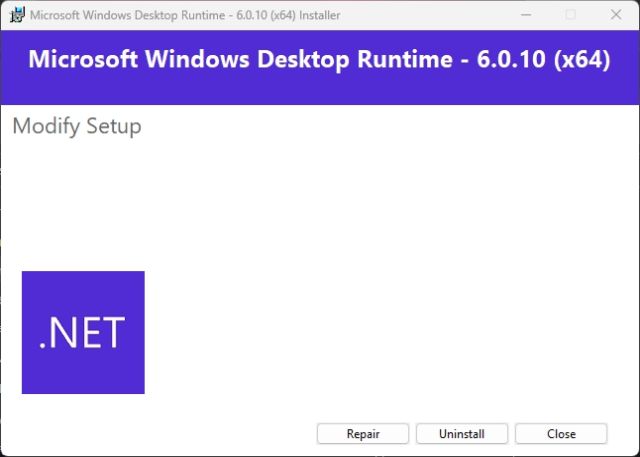
3. Après l’installation, ouvrez United Sets et passez par la configuration de l’intégration.
4. Enfin, United Sets sera prêt à l’emploi. Maintenant, cliquez sur l’icône”+” dans le coin supérieur gauche pour commencer à l’utiliser.

5. Pour regrouper une fenêtre sous forme d’onglet, sélectionnez une fenêtre pour la rendre active, puis appuyez sur”Tab”. Automatiquement, la fenêtre se déplacera vers United Sets sous forme d’onglet. Comme vous pouvez le voir ici, j’ai regroupé le Bloc-notes sous forme d’onglet dans l’application.

6. Je peux suivre les mêmes étapes pour ajouter un nouveau programme à United Sets. Comme vous pouvez le constater, je peux désormais accéder à plusieurs programmes dans la même fenêtre sans avoir à basculer entre plusieurs fenêtres. Cela devrait augmenter la productivité de nombreux utilisateurs par plusieurs plis.
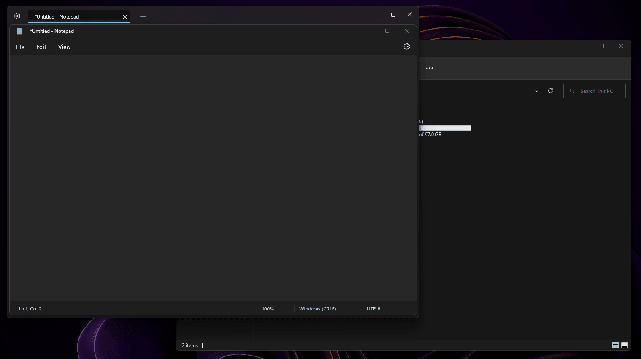
7. Pour supprimer une fenêtre du groupe d’onglets, il suffit de faire glisser l’onglet hors des Ensembles Unis, et il redeviendra une fenêtre normale. En fait, vous pouvez également faire glisser les onglets vers la gauche ou la droite pour réorganiser les onglets à votre convenance.
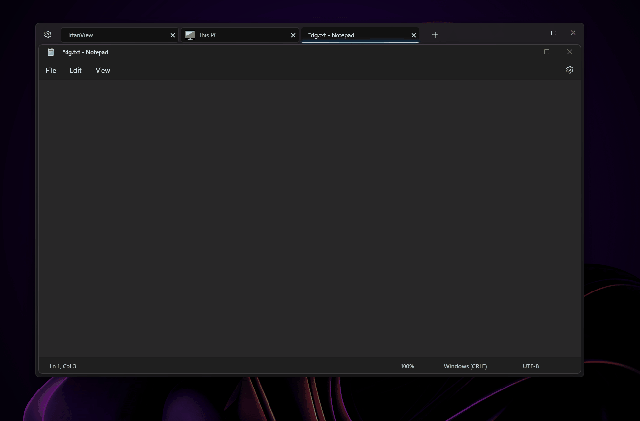
8. J’ai même utilisé l’application United Sets avec le nouvel explorateur de fichiers à onglets, et cela a bien fonctionné. Je pouvais ouvrir plusieurs onglets sous l’Explorateur de fichiers, qui se trouvait sous United Sets sous la forme d’un seul onglet. Plutôt cool, non ?
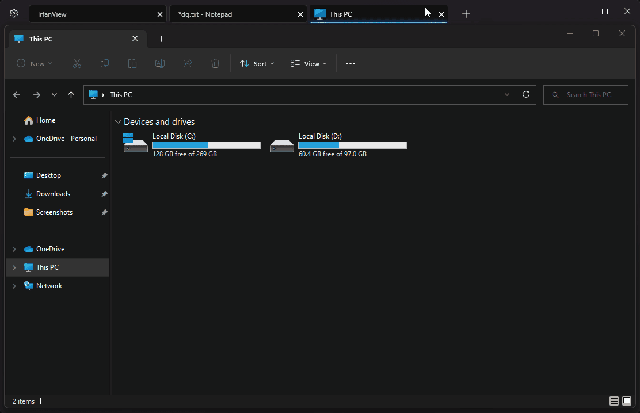
United Sets pour Windows 11 : premières impressions
Comme United Sets est actuellement en version bêta, il y a quelques bugs, qui sont sur les lignes attendues. Mais lorsque le programme fonctionne comme prévu, c’est tout simplement délicieux. La possibilité de regrouper plusieurs fenêtres et programmes sous une seule fenêtre sous forme d’onglets change la donne.
Vous n’avez plus besoin de jongler entre plusieurs fenêtres, et vous pouvez les ajouter à United Sets pour les utiliser côte à côte, avec d’autres programmes. Mais j’aurais encore plus aimé si vous pouviez faire glisser des fenêtres vers United Sets pour ajouter le programme sous forme d’onglet. L’approche actuelle consistant à appuyer sur la touche Tab semble un peu peu intuitive.
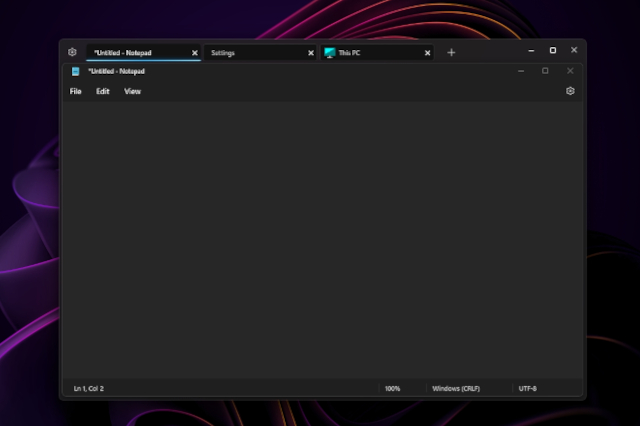
En dehors de cela, le programme s’est figé plusieurs fois mais a bien fonctionné avec des applications populaires telles que le Bloc-notes, l’Explorateur de fichiers, le Microsoft Store, l’Invite de commandes, etc. Notez que les applications UWP peuvent rencontrer des problèmes avec United Sets. En plus de cela, certaines icônes peuvent ne pas apparaître sur l’onglet, ce qui n’est pas si grave. Dans l’ensemble, United Sets est une nouvelle application prometteuse pour améliorer le multitâche et la productivité, mais elle nécessite de nombreuses corrections de bogues et peaufinée avant de devenir un outil fiable pour une utilisation quotidienne.
Utiliser tous les programmes comme onglets dans Windows 11
C’est ainsi que vous pouvez activer la fonction d’onglet pour tous les programmes dans Windows 11. Comme nous l’avons mentionné ci-dessus, l’application fonctionne pour la plupart partie, mais il a besoin de corrections de bogues pour avoir une expérience plus fluide sans aucun problème. Quoi qu’il en soit, il existe un autre nouvel outil Windows 11 qui est apparu à l’improviste récemment. Oui, c’est Microsoft PC Manager. Si vous souhaitez installer Microsoft PC Manager sur Windows 11/10, consultez notre didacticiel lié. Et pour extraire rapidement du texte à partir d’images sur Windows 11/10, un peu comme Google Lens et Live Text d’Apple, nous avons également un guide pour cela. Enfin, si vous avez des questions, faites-le nous savoir dans la section des commentaires ci-dessous.
Laisser un commentaire
Il fut un temps où les ordinateurs portables de jeu étaient rares. Cependant, avec la progression de la technologie, le marché est désormais inondé d’une bonne part de plates-formes de jeu portables capables de gérer les jeux AAA populaires. Alors que la série 4000 de Nvidia est chargée […]
La dernière fois que j’ai passé en revue une smartwatch, il s’agissait davantage d’obtenir les fonctionnalités de santé de base. Mais en 2022, ces fonctionnalités de santé sont toujours là, mais l’accent s’est déplacé sur un aspect considéré à juste titre comme aussi important que […]
Tout joueur digne de ce nom sait qu’après un certain seuil de budget, il est mieux vaut construire un PC de jeu pour obtenir la meilleure expérience. Mais que se passe-t-il si vous êtes quelqu’un qui voyage fréquemment ? Ou peut-être, vous pourriez être quelqu’un qui […]