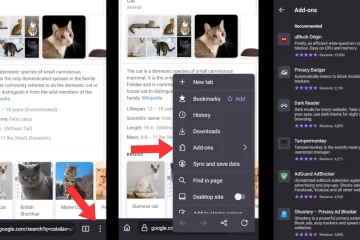| Sponsorisé |
Un fichier image contenant du texte en tant que contenu offre une commodité de lecture et de partage. Mais le plus gros inconvénient est que vous ne pouvez pas modifier le texte d’un fichier image avec un logiciel ou un outil disponible. Et c’est exactement pourquoi vous devrez peut-être convertir l’image en texte lorsque vous devez modifier ou modifier le texte.
Grâce aux avancées technologiques, il existe des tonnes de méthodes et d’outils qui vous permettent d’extraire du texte à partir d’images. Pour vous faire gagner du temps et des efforts, nous avons sélectionné les moyens les plus simples que tout le monde peut utiliser sans effort.
Plongeons !
1. Convertir une image en texte en ligne
Voici quelques solutions en ligne simples que vous devriez envisager :
1.1 Comment convertir une image en texte dans Word
La première méthode sur notre liste est de convertir l’image en texte MS Word. Notez que Word ne modifie pas directement le format de votre document. Au lieu de cela, il convertit d’abord votre image en fichier PDF, puis en texte.
Voici comment procéder :
Étape 1 : Tout d’abord, ouvrez un fichier Word vide et accédez à Insertion > Images, puis parcourez l’image que vous souhaitez modifier en texte.
Étape 2 : Ensuite, accédez à Fichier > Enregistrer sous et choisissez le format de sortie au format PDF dans la liste déroulante.
Étape 3 : Maintenant, vous devez effectuer l’OCR. Pour cela, ouvrez à nouveau Word et cliquez sur Ouvrir > Parcourir. Ici, choisissez votre fichier PDF récemment enregistré.
Étape 4. Word vous demandera de convertir le fichier en texte. Appuyez sur OK.
Étape 5. Et voilà, le fichier image est transformé en texte. Vous pouvez modifier ce texte comme vous le souhaitez.
Si vous rencontrez des difficultés dans les étapes, regardez ce tutoriel vidéo pour mieux comprendre.
1.2 Comment convertir une image en texte dans Google Docs
Vous n’avez pas installé MS sur votre ordinateur pour le moment ou vous ne pouvez pas l’utiliser pour une raison quelconque ? Ne vous inquiétez pas, car vous pouvez également convertir des images en texte à l’aide de Google Docs. Il vous donne l’avantage de transformer votre document image en texte à partir de n’importe quel appareil, à tout moment.
Découvrez comment procéder :
Étape 1 : Premièrement, connectez-vous à votre compte Google Drive à partir de n’importe quel navigateur Web.
Étape 2 : Ensuite, cliquez sur Nouveau > Téléchargement de fichier et parcourez votre fichier image sur le PC. Cliquez sur Ouvrir pour le télécharger.
Étape 3 : Maintenant, faites un clic droit sur le document dans votre Google Drive et appuyez sur Ouvrir avec > Google Docs.
Étape 4 : Et en quelques secondes, vous obtiendrez un document avec le fichier image d’origine en haut et le texte extrait juste en dessous. Ce texte est modifiable.
Le plus gros inconvénient de cette solution est que la transcription n’est pas parfaite. Ainsi, vous devrez peut-être modifier manuellement les mauvaises parties.
1.3. Comment convertir une image en texte dans OneNote
OneNote est un autre service Google en ligne qui propose une procédure simple pour extraire du texte à partir d’images. Il s’agit spécifiquement d’un logiciel de prise de notes et est disponible gratuitement dans le cadre de Microsoft Office.
Suivez les étapes ci-dessous pour démarrer le processus de conversion :
Étape 1 : Lancez OneNote sur votre ordinateur et faites glisser et déposez le fichier image.
Étape 3 : Le programme reconnaîtra automatiquement et placera le texte dans le presse-papiers. Copiez simplement ce texte et collez-le dans le document Word pour le modifier ou le partager ultérieurement.
Là encore, ne vous attendez pas à une précision de 100 % car OneNote ne parvient pas à reconnaître le texte mal numérisé ou certaines parties de celui-ci.
2. Comment convertir une image en texte sur un ordinateur portable [Win & Mac]
Vous voulez une méthode qui fonctionne sans problème sur Windows et Mac ? Ne cherchez pas plus loin car PDNob Image to Text Converter vous propose une procédure en un clic pour transformer les images en texte. Compatible avec Mac et Windows, c’est l’outil classé n°1 pour extraire du texte de n’importe quel fichier image
Ce qui le rend si populaire est sa capacité à convertir plusieurs images en une seule fois. Cela vous fait gagner du temps si vous souhaitez extraire du texte à partir de nombreux fichiers image. Plus frappant encore, il prend en charge les conversions de nombreuses langues, notamment le japonais, le coréen, le russe, le portugais, l’espagnol, l’italien, le français, le latin, le chinois traditionnel, etc.
Par rapport à des programmes similaires, il est livré avec une interface élégante qui permet même aux utilisateurs non techniques de naviguer dans ses fonctionnalités. Si vous souhaitez en savoir plus sur les fonctionnalités de ce merveilleux outil, rendez-vous sur ce site Web.
Voici comment utiliser cet outil :
Étape 1 : rendez-vous sur Convertisseur d’image en texte PDNob et téléchargez-le sur votre PC.
Étape 2 : Après l’installation, appuyez sur Ctrl + I ou cliquez avec le bouton droit sur l’icône dans la zone de notification et sélectionnez « Importer des images ».
Étape 3 : Ensuite, sélectionnez les fichiers image à télécharger dans le programme, et l’OCR démarrera automatiquement.
Étape 4 : Enfin, vous pouvez copier le texte dans votre presse-papiers et collez-le où vous voulez.
3. Comment convertir une image en texte sur mobile
Si vous souhaitez convertir vos fichiers image en texte sur votre smartphone, consultez les méthodes ci-dessous.
3.1 OCR de texte à partir d’une image avec Google Lens
Développé par Google, cet outil compte plus de 100 millions de téléchargements sur Google Play Store et App Store. Il utilise une intelligence artificielle avancée pour transformer l’image en texte avec des résultats tout à fait satisfaisants.
Ce qui est le mieux, c’est que Google a intégré cette application ou ce service avec les dernières mises à jour des systèmes d’exploitation iOS et Android. Désormais, chaque fois que vous ouvrez une image contenant du texte, Google Lens la détecte automatiquement et un petit message contextuel s’affiche en bas :”Copier le texte de l’image”.
Mais si vous utilisez une version plus ancienne smartphone, voici comment utiliser Google Lens pour la conversion de texte en image :
Étape 1 : Tout d’abord, installez Google Lens sur votre smartphone.
Étape 2 : Lancez l’application et importez le fichier image dans le programme.
Étape 3 : Enfin, cliquez sur”Copier le texte de l’image”pour extraire le texte de l’image.
3.2 Extraire le texte d’une image avec Text Scanner
Une autre application populaire pour convertir des images en texte sur votre smartphone est Text Scanner. Il n’a qu’un seul but, et c’est de transformer rapidement n’importe quel fichier image en texte.
L’application promet des résultats satisfaisants pour les photos bien numérisées, mais ce n’est pas si bon pour les textes manuscrits. Et sans oublier, il existe en versions gratuites et payantes. Si vous souhaitez mettre la main sur toutes ses fonctionnalités, procurez-vous la version premium.
Étape 1 : commencez par installer l’application et lancez-la sur votre téléphone.
Étape 2 : Maintenant, appuyez sur l’icône de l’appareil photo et choisissez l’image dans la galerie.
Étape 3 : Vous pouvez recadrer l’image si vous le souhaitez. Ensuite, appuyez sur Numériser pour convertir l’image en texte modifiable.
Récapitulez
Et ce sont toutes les informations dont vous avez besoin pour convertir l’image en texte avec un minimum de tracas. Toutes les solutions que nous avons mentionnées sont éprouvées et conviviales. En fonction de votre appareil et de vos besoins, choisissez celui qui vous convient.
Mais en ce qui concerne notre recommandation, utilisez PDNob Image to Text Converter pour les meilleurs résultats possibles. Cet outil en ligne garantit une conversion image-texte ultra-rapide, en plus de nombreuses autres fonctions. Obtenez sa version premium pour accéder à toutes ses fonctionnalités stellaires.
N’hésitez pas à poser des questions.