L’un des avantages de l’utilisation des navigateurs Web sur votre bureau est la sélection d’extensions que vous pouvez leur ajouter. Ils ajoutent des fonctionnalités supplémentaires à votre navigation. Considérez-les comme l’équivalent du téléchargement d’applications sur votre téléphone. Firefox a testé des extensions de navigateur pour son application mobile, et maintenant ils sont disponibles pour le public.
Donc, si vous cherchez à ajouter et à utiliser ces modules complémentaires pour améliorer votre expérience de navigation, vous le pouvez. Mais, comment les installez-vous ? Comment y accéder et les utiliser après avoir obtenu les modules complémentaires ? Voici un guide pratique pour vous montrer comment procéder.
Au cas où vous ne sauriez pas ce que sont les extensions de navigateur
Ainsi, les navigateurs Web sont livrés avec une sélection de fonctionnalités qui définissent l’ensemble de la navigation expérience. Cependant, il pourrait toujours y avoir plus qu’il peut faire. Il est possible d’ajouter des fonctionnalités supplémentaires à votre navigateur que le développeur n’y a pas mises à l’origine. Il est possible d’ajouter plus de fonctionnalités au navigateur grâce à ce qu’on appelle des extensions de navigateur.

Les extensions de navigateur peuvent être considérées comme de petits programmes que vous pouvez installer sur votre navigateur et qui effectuent certaines tâches. Ces extensions sont généralement développées par des développeurs tiers. Un développeur peut créer une extension pour faire à peu près n’importe quoi.
Il existe tous les types d’extensions que vous pouvez ajouter sur les navigateurs de bureau comme Google Chrome et Microsoft Edge. Celles-ci incluent des extensions de dictée voix-texte, des extensions de vérification orthographique, des extensions d’image dans l’image et des milliers d’autres. Cependant, pour Firefox mobile, il y en a beaucoup moins.
Comment installer des extensions de navigateur sur Firefox Mobile
La première chose à faire est de télécharger l’application Firefox ou de s’assurer que vous utilisez la version la plus récente de celui-ci. Ouvrez l’application et accédez au menu à trois points en haut ou en bas de l’écran. Là, dans la section supérieure, vous verrez l’élément de menu Add-ons. En appuyant dessus, le sous-menu des extensions du navigateur s’ouvrira.
Le menu des extensions
Vous verrez la liste de tous les modules complémentaires disponibles que vous pouvez installer. Bien qu’il existe des milliers de modules complémentaires pour les navigateurs de bureau, il n’y en avait que 22 au moment de la rédaction de cet article. La société travaille actuellement sur la livraison de plus d’extensions, vous verrez donc la liste s’allonger au fil du temps.

Chaque élément vous montrera le titre du module complémentaire, une courte description de celui-ci et sa note entre une et cinq étoiles. Appuyez sur l’élément pour afficher des informations supplémentaires à son sujet. Vous verrez des informations telles qu’une description plus longue, l’auteur, le numéro de version, la date de la dernière mise à jour et un lien vers la page d’accueil.


Ajout des extensions
Si vous souhaitez ajouter l’extension de navigateur, appuyez sur le bouton”+”sur le côté droit de l’élément. Lorsque vous faites cela, vous verrez apparaître une petite fenêtre contextuelle vous indiquant les autorisations dont l’extension a besoin pour fonctionner. Examinez attentivement ces autorisations et décidez si vous souhaitez accorder ces autorisations.
Si vous êtes à l’aise, appuyez sur le bouton Ajouter en bas à droite. Après cela, le navigateur téléchargera et installera le module complémentaire. Une fois installé, vous verrez apparaître une autre fenêtre contextuelle vous offrant la possibilité d’autoriser l’extension en mode privé. Après cela, vous êtes prêt à partir.
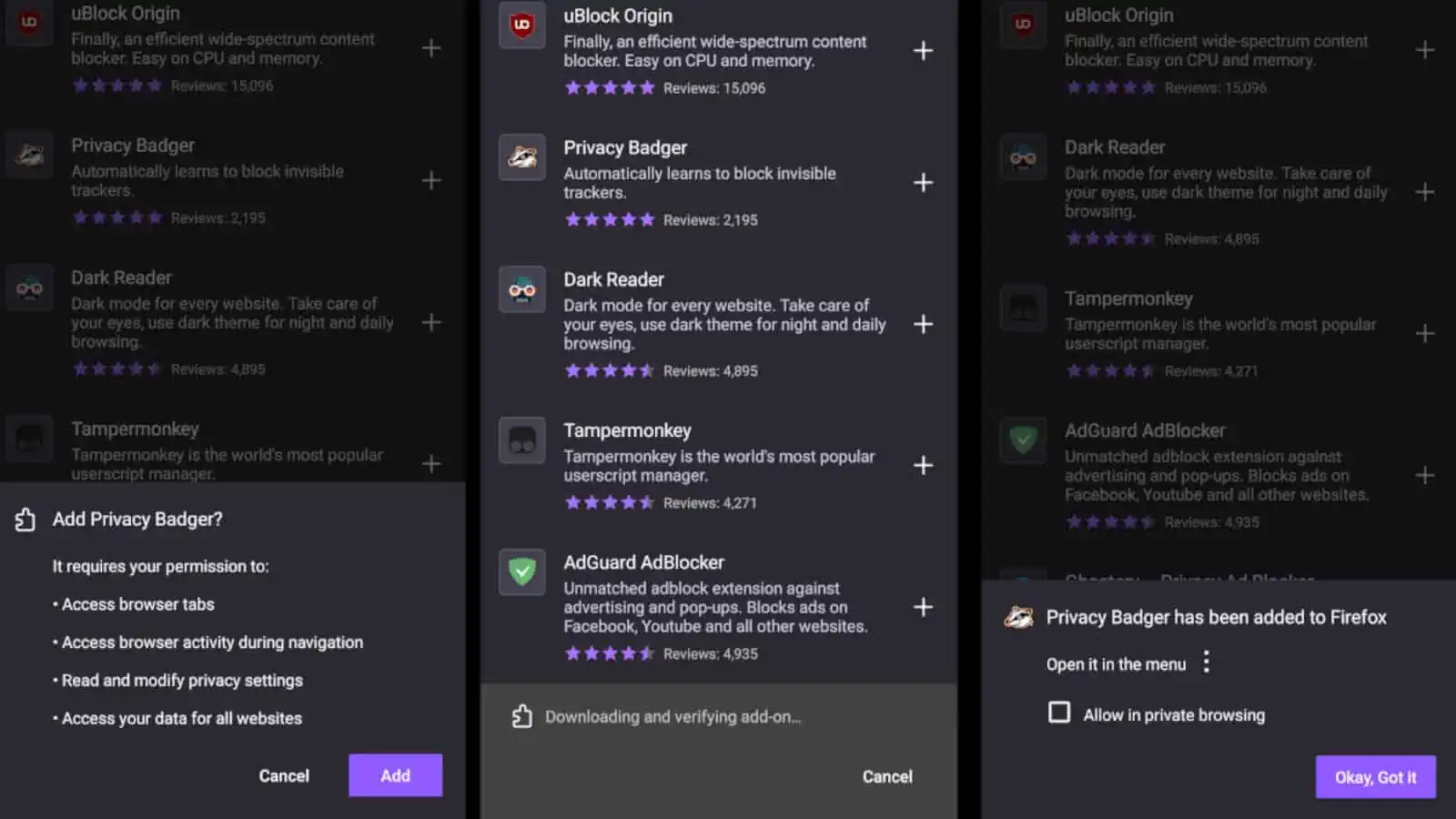
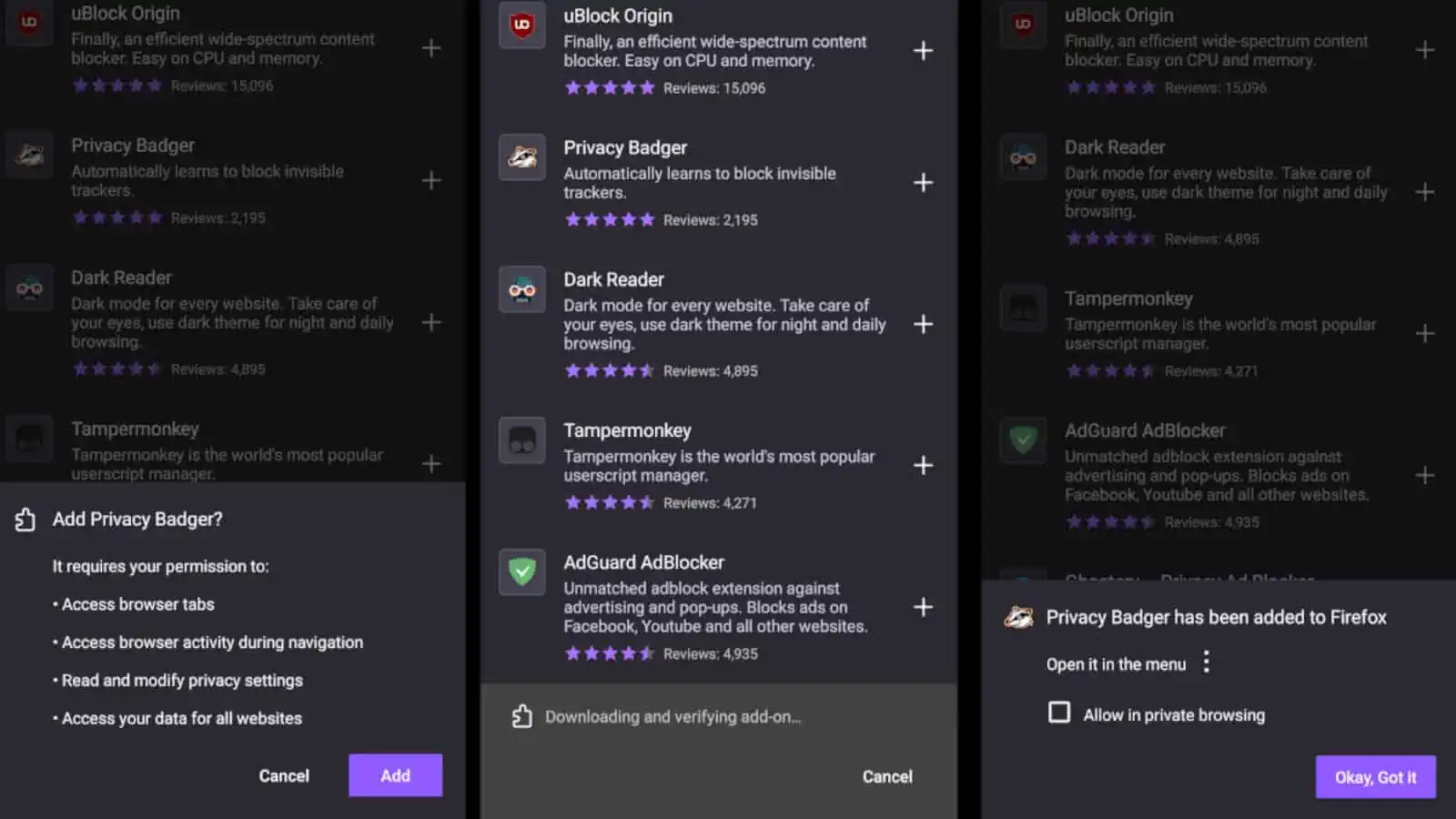
Gérer les modules complémentaires
Lorsque vous accédez à nouveau au menu à trois points, vous verrez une petite pointe de flèche sur le bouton Modules complémentaires. Lorsque vous appuyez dessus, vous verrez la liste de certaines de vos extensions installées apparaître en bas de l’écran. Si vous souhaitez ajouter plus d’extensions, appuyez sur le bouton Gestionnaire de modules complémentaires en bas.
Lorsque vous faites cela, vous verrez la liste de toutes les extensions disponibles comme avant. Seules les extensions que vous avez installées seront épinglées en haut.
Si vous appuyez sur une extension que vous avez déjà installée, vous verrez une autre page apparaître. vous verrez la bascule pour l’activer/la désactiver ainsi que la bascule pour autoriser/interdire son exécution en mode privé. Sous ceux-ci, vous verrez les boutons Paramètres, Détails et Autorisations.
Enfin, vous verrez le bouton Supprimer sous toutes ces options. Lorsque vous appuyez dessus, le navigateur le supprime immédiatement. Il n’y a pas d’écran de confirmation, vous devez donc faire attention à ne pas appuyer dessus par accident.
Quelques modules complémentaires recommandés
Lire à haute voix : une synthèse vocale Reader est un plug-in pratique à installer si vous souhaitez que votre texte vous soit lu. Il s’agit également d’une extension que vous pouvez installer sur la version de bureau de Chrome. C’est un outil utile qui relira tout texte sélectionné.
Vous pouvez creuser dans les paramètres de l’extension et la personnaliser pour qu’elle fonctionne comme bon vous semble. Vous pouvez modifier la langue, la vitesse, la tonalité et le volume de la voix.
BitWarden est un gestionnaire de mots de passe utile et gratuit que vous pouvez utiliser si vous souhaitez conserver tous vos mots de passe sous un même toit. Il est capable de générer des mots de passe forts pour différents services. Les mots de passe sont toujours conformes aux exigences de sécurité de chaque site.
Vous savez que vos informations sont en sécurité car BitWarden utilise un cryptage de bout en bout de classe mondiale. Cela le protège des personnes qui tentent de pirater votre compte et de voler vos mots de passe.
Recherche par image est un outil de recherche d’image inversée puissant et fiable. Il fonctionne avec plus de 30 moteurs de recherche différents. Avec cet outil, vous pouvez télécharger une image et en rechercher la source possible. C’est utile si vous essayez de vérifier l’authenticité d’une image.
Ce ne sont là que quelques-uns des modules complémentaires que vous pouvez utiliser. Au fil du temps, vous verrez des extensions de navigateur plus utiles. Vous ne savez jamais si votre prochaine extension préférée est juste au coin de la rue.


