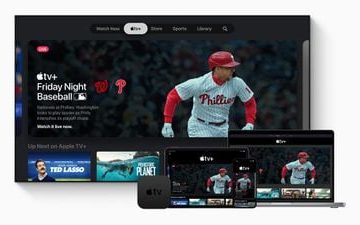Si vous cherchez comment enregistrer l’écran dans Ubuntu, nous avons déjà expliqué comment utiliser l’enregistreur d’écran intégré et des applications tierces. Cependant, pour ceux qui utilisent d’autres distributions Linux, nous avons compilé une liste des meilleurs enregistreurs d’écran pour les utilisateurs de Linux. Nous sommes conscients que les utilisateurs ont des cas d’utilisation différents. Alors que certains veulent capturer l’écran avec une webcam pour enregistrer des tutoriels, d’autres veulent simplement faire un court GIF avec l’enregistrement d’écran. En gardant ces points à l’esprit, voici les 8 meilleurs logiciels d’enregistrement d’écran pour Linux que vous devriez tester. Des outils de base aux outils avancés, nous avons ajouté tous les enregistreurs d’écran populaires à cette liste. Donc, sur cette note, plongeons directement.
Meilleures applications d’enregistrement d’écran pour Linux (2022)
Dans cette liste, nous avons inclus des enregistreurs d’écran de base et avancés pour les utilisateurs de PC Linux. En dehors de cela, vous trouverez les meilleurs enregistreurs d’écran Ubuntu sur cette liste, car j’ai testé la plupart d’entre eux sur Ubuntu.
Remarque : La plupart des enregistreurs d’écran que j’ai testés ne fonctionnent pas bien avec Wayland, malgré leur prise en charge officielle. Il est donc recommandé de passer à Xorg si vous avez l’intention d’enregistrer l’écran sans aucun problème.
Table des matières
1. Gnome Screen Recorder
Si votre distribution Linux (principalement basée sur Debian) utilise Gnome Desktop Shell, vous n’avez pas besoin de télécharger un enregistreur d’écran tiers. Le Gnome Desktop Shell est livré avec un enregistreur d’écran intégré qui fonctionne comme un charme, à la fois sur Wayland et Xorg. Depuis sa sortie, l’enregistreur d’écran natif a été considérablement amélioré et prend désormais en charge l’enregistrement d’écran pour le serveur d’affichage Wayland. Donc, si vous recherchez un enregistreur d’écran Ubuntu fiable, l’enregistreur d’écran Gnome intégré couvrira tous vos besoins.
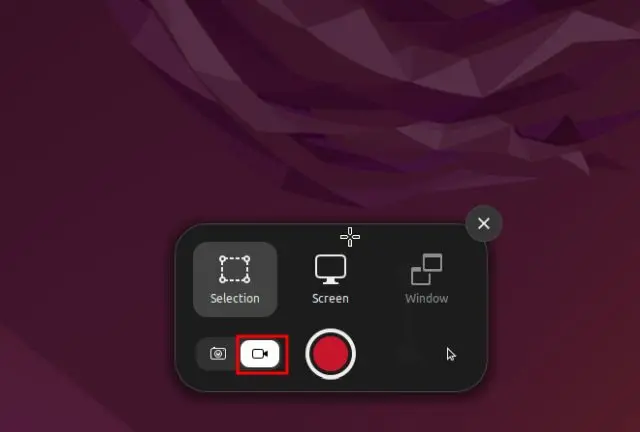
Vous pouvez enregistrer l’écran en trois modes: plein écran, fenêtre et zone de sélection partielle. Vous devez appuyer sur le raccourci clavier Ubuntu”Ctrl + Alt + Maj + R“pour que l’outil apparaisse sur votre écran. Ensuite, vous pouvez immédiatement enregistrer l’écran. Cela dit, l’enregistreur d’écran Gnome présente une lacune majeure. Il ne peut pas enregistrer le son du micro ou le son interne. En dehors de cela, il ne prend actuellement en charge que le format multimédia WEBM. Malgré cela, cet enregistreur d’écran intégré est l’un des outils les plus simples pour enregistrer l’écran sous Linux, et je le recommande fortement pour son accessibilité.
Comment l’utiliser :
Raccourci clavier : Ctrl + Alt + Maj + R
2. SimpleScreenRecorder
SimpleScreenRecorder est l’un des meilleurs enregistreurs d’écran pour Linux, connu pour offrir une stabilité solide et des fonctionnalités pleines à craquer. Avec cet outil, vous pouvez personnaliser la fréquence d’images, ajouter de nouvelles sources audio (micro interne et externe), modifier le débit binaire, enregistrer le curseur et bien plus encore. En fait, il prend même en charge l’exportation de la vidéo enregistrée dans divers formats multimédias, notamment MP4, MKV, WEBM, etc. Vous pouvez également sélectionner la zone préférée pour l’enregistrement d’écran-l’écran entier ou un rectangle fixe.
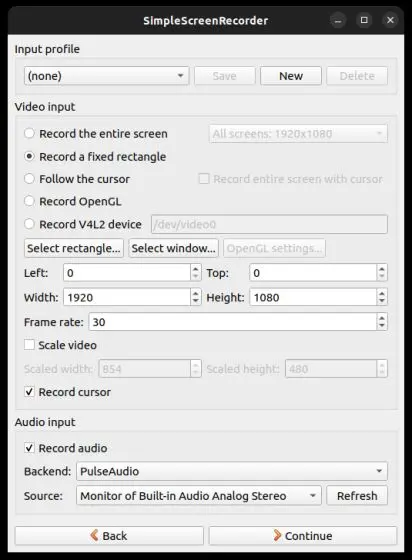
Le seul problème avec SimpleScreenRecorder est qu’il n’est pas compatible avec les systèmes Linux utilisant le serveur d’affichage Wayland. Lors de mes tests sur Ubuntu 22.04.1, l’application affichait un écran vide, ce dont, pour être juste, l’application m’avait averti au préalable. Néanmoins, si vous utilisez l’ancien et populaire serveur d’affichage Xorg, cette application fonctionnera parfaitement pour l’enregistrement d’écran sur n’importe quelle distribution Linux.
Comment installer : Ouvrez le terminal et exécutez la commande ci-dessous pour l’installer. sudo apt install simplescreenrecorder
3. Kazam
Kazam est l’un de mes outils préférés pour enregistrer l’écran sous Linux. Contrairement à d’autres enregistreurs d’écran de base et avancés, ce logiciel se situe au milieu avec toutes les fonctionnalités nécessaires dans une interface utilisateur raffinée et minimale. Vous ouvrez simplement l’enregistreur d’écran et pouvez choisir instantanément le mode d’enregistrement-plein écran, fenêtre ou zone personnalisée. En dehors de cela, vous pouvez choisir de capturer le curseur de la souris, le son des haut-parleurs et le son du microphone.
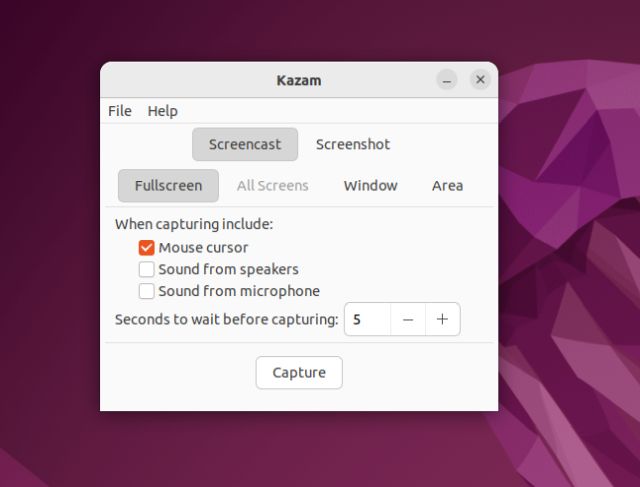
Une fonctionnalité de Kazam que j’aime vraiment est qu’il prend en charge la capture différée. Vous pouvez définir le temps d’attente avant que le logiciel ne commence à enregistrer l’écran, ce qui est une fonctionnalité astucieuse. Enfin, il prend en charge les formats MP4, AVI et WEBM, et vous pouvez également choisir la destination pour enregistrer l’enregistrement. Sans oublier qu’il est également possible de sélectionner la fréquence d’images à partir de la page Préférences. Dans l’ensemble, Kazam est un outil léger qui vous permet d’enregistrer l’écran sur des ordinateurs Linux. J’aurais encore plus aimé si l’outil avait pris en charge les raccourcis clavier.
Comment installer : Ouvrez le terminal et exécutez la commande ci-dessous. sudo apt install kazam
4. Peek
Si vous recherchez un enregistreur d’écran Ubuntu pour créer des GIF, je recommanderai fortement Peek. C’est l’un des meilleurs outils d’enregistrement d’écran qui vous permet d’enregistrer l’écran au format GIF, avec MP4, WEBM et APNG. Ouvrez simplement le programme, faites glisser le cadre pour ajuster la zone d’écran que vous souhaitez capturer, puis cliquez sur”Enregistrer”. Et c’est tout.
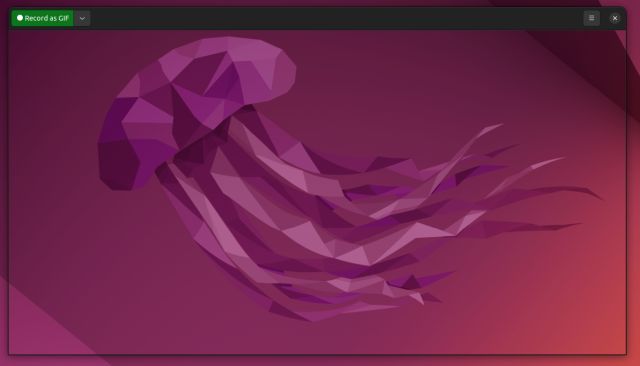
Vous pouvez même capturer le son pendant l’enregistrement aux formats MP4 ou WEBM, mais vous devez l’activer à partir de la page Préférences. Dans les paramètres, vous pouvez également choisir la fréquence d’images préférée, le retardateur, l’option de suivre le curseur de la souris, etc. Dans l’ensemble, Peek est l’un des meilleurs enregistreurs d’écran pour Linux, en particulier pour la création de GIF. Si cela correspond à votre cas d’utilisation, installez immédiatement Peek sur votre PC Linux.
Comment installer : Ouvrez le terminal et exécutez la commande ci-dessous. Trouvez plus d’informations ici. sudo add-apt-repository ppa:peek-developers/stable sudo apt update sudo apt install peek
5. Kooha
Kooha est l’un des meilleurs enregistreurs d’écran Ubuntu avec une interface utilisateur intuitive. Sans trop d’encombrement, il offre des bascules faciles pour activer ou désactiver une fonctionnalité et enregistrer l’écran immédiatement. Pas besoin de tâtonner avec une multitude d’options. Choisissez l’option de fenêtre ou de zone personnalisée, ou vous pouvez désactiver les deux pour démarrer un enregistrement en plein écran. Il existe également une option pour activer l’enregistrement audio à partir du haut-parleur, du micro (ou des deux ensemble) et capturer le curseur dans l’enregistrement. Encore une fois, vous pouvez exporter les enregistrements aux formats MP4, WEBM, MKV et GIF, ce qui est incroyable.
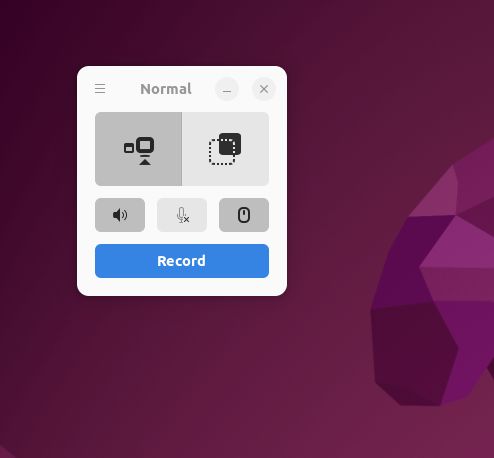
Ce que j’aime particulièrement dans cette application, c’est qu’elle vous permet de choisir votre source d’affichage, ce qui signifie que vous pouvez choisir d’enregistrer l’écran à partir d’un autre moniteur aussi bien. Enfin, vous pouvez personnaliser la destination de sauvegarde et la fréquence d’images, et même ajouter un délai d’enregistrement à partir des paramètres. Dans l’ensemble, Kooha est l’un des meilleurs enregistreurs d’écran pour Linux, et vous pouvez certainement l’essayer.
Comment installer : Ouvrez le terminal et exécutez la commande ci-dessous. Notez que vous devrez d’abord configurer Flatpak pour pouvoir installer Kooha sur votre distribution Linux. flatpak install flathub io.github.seadve.Kooha
6. Blue Recorder
Vous vous souvenez de Green Recorder ? C’était l’un des meilleurs enregistreurs d’écran pour Linux, mais il a maintenant été abandonné. Eh bien, l’un des développeurs a forké Green Recorder pour créer Blue Recorder. Il est basé sur Green Recorder, possède une interface utilisateur similaire et a corrigé de nombreux bogues liés au nouveau framework Screencast, Wayland et FFmpeg. Lors de mes brefs tests, l’outil a bien fonctionné sur Xorg, mais j’ai rencontré des problèmes sur Wayland.
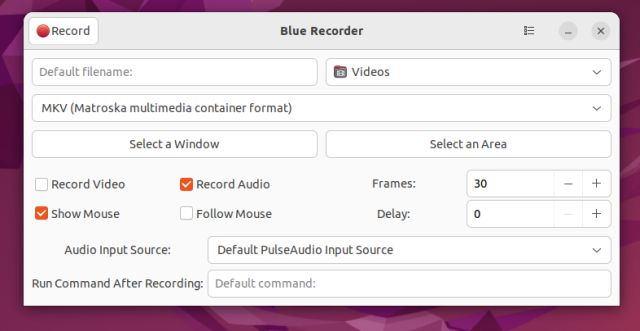
En ce qui concerne les fonctionnalités, vous pouvez choisir le type de fichier d’exportation parmi différents formats de média, y compris MP4, AVI, MKV, WMV, NUT et GIF. Vous avez bien lu, vous pouvez même convertir automatiquement votre enregistrement d’écran en GIF avec Blue Recorder. En dehors de cela, vous pouvez sélectionner une fenêtre, une zone sélectionnée ou opter pour un enregistrement en plein écran. Il existe également une option pour enregistrer de l’audio, suivre la souris, choisir la fréquence d’images et définir une minuterie retardée. En termes simples, Blue Recorder est l’un des meilleurs enregistreurs d’écran pour Linux, et vous devez le tester avant d’en choisir un.
Comment installer : Ouvrez le terminal et exécutez la commande ci-dessous. Sur les PC Ubuntu, il configurera automatiquement Snap après avoir exécuté la commande. sudo snap install blue-recorder
7. OBS Studio
OBS Studio est classé parmi les meilleurs enregistreurs d’écran pour toutes les plateformes. Il s’agit d’un programme de qualité professionnelle, non seulement pour l’enregistrement vidéo, mais également pour la diffusion en continu. Et vous pouvez utiliser OBS sur Linux pour enregistrer l’écran, ajouter une superposition de webcam, mixer une source audio à partir du micro ou de toute autre source, capturer une fenêtre et bien plus encore. Vous pouvez également régler le débit binaire et le niveau audio en plongeant dans les options avancées.
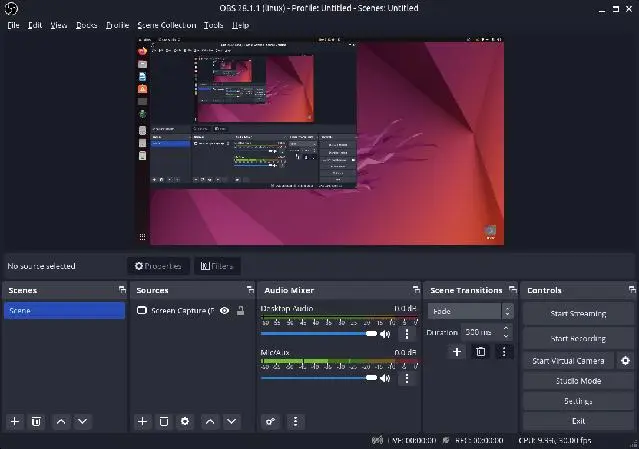
Par défaut, il enregistre les enregistrements au format MKV, mais vous pouvez modifier le format de sortie en MP4, MOV, FLV, TS ou M3U8. En termes simples, si vous recherchez un enregistreur d’écran avancé sur Ubuntu ou d’autres distributions Linux, OBS Studio est l’un des meilleurs outils disponibles. Gardez à l’esprit qu’OBS Studio gelait sur le serveur Wayland, il est donc recommandé de passer à Xorg avant d’enregistrer l’écran.
Comment installer : Ouvrez le terminal et exécutez la commande ci-dessous pour installer OBS Studio sur Linux. sudo add-apt-repository ppa:obsproject/obs-studio sudo apt update sudo apt install obs-studio
8. vokoscreenNG
vokoscreenNG est un autre enregistreur d’écran avancé pour Linux prenant en charge la superposition de webcam. Si vous êtes quelqu’un qui souhaite créer des tutoriels avec voix off et vue webcam, vokoscreenNG est un excellent programme. Tout d’abord, vous pouvez enregistrer le plein écran, une fenêtre ou une zone personnalisée. Il existe également un support pour la loupe, que vous pouvez utiliser tout en expliquant à partir d’un fichier PDF ou d’un document pour attirer l’attention de l’utilisateur vers le texte. Ensuite, vous pouvez ajouter une source audio ou micro, choisir la fréquence d’images, sélectionner un codec de votre choix, etc.
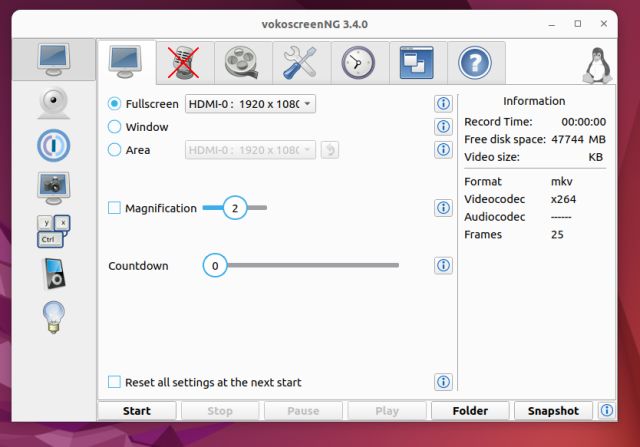
En dehors de cela, vous pouvez exporter des vidéos aux formats MKV, MP4, MOV, AVI et WEBM, donc c’est génial. Si vous souhaitez ajouter un retardateur ou programmer une session d’enregistrement conditionnel, vous pouvez également le faire. Enfin, vous pouvez également personnaliser les raccourcis clavier pour des fonctions distinctes. Pour résumer, vokoscreenNG est un excellent enregistreur d’écran pour les enseignants, et si vous en êtes un, vous ne devriez pas manquer cette application.
Comment installer : Ouvrez le terminal et exécutez ce qui suit commande. Vous pouvez également télécharger la dernière version depuis ici. sudo apt install vokoscreen-ng
Les meilleurs enregistreurs d’écran Ubuntu Linux pour vous
Ce sont donc les 8 meilleurs enregistreurs d’écran pour Linux que vous pouvez utiliser en fonction de vos besoins. J’ai ajouté des outils de base et avancés, alors n’hésitez plus et choisissez un outil adapté à vos besoins. Cependant, si vous souhaitez enregistrer l’écran sur Windows 11, rendez-vous sur notre guide détaillé. Et pour trouver une liste de raccourcis clavier Ubuntu pratiques, parcourez l’article lié. Enfin, si vous avez des questions, dites-le nous dans la section des commentaires.
Laisser un commentaire
Il fut un temps où les ordinateurs portables de jeu étaient rares. Cependant, avec la progression de la technologie, le marché est désormais inondé d’une bonne part de plates-formes de jeu portables capables de gérer les jeux AAA populaires. Alors que la série 4000 de Nvidia est chargée […]
La dernière fois que j’ai passé en revue une smartwatch, il s’agissait davantage d’obtenir les fonctionnalités de santé de base. Mais en 2022, ces fonctionnalités de santé sont toujours là, mais l’accent s’est déplacé sur un aspect considéré à juste titre comme aussi important que […]
Tout joueur digne de ce nom sait qu’après un certain seuil de budget, il est mieux vaut construire un PC de jeu pour obtenir la meilleure expérience. Mais que se passe-t-il si vous êtes quelqu’un qui voyage fréquemment ? Ou peut-être, vous pourriez être quelqu’un qui […]