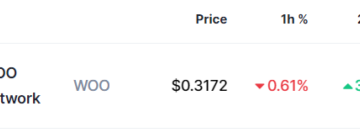Créez une conception de maquette de produit pour n’importe quelle image en quelques secondes
Smartmockups est une excellente application pour créer des maquettes en haute résolution en un tournemain. Vous pouvez créer de superbes maquettes pour divers éléments en un seul clic. Mais saviez-vous que Canva dispose d’une fonctionnalité directe qui vous permet d’utiliser des Smartmockups dans vos conceptions Canva ?
Canva a acheté Smartmockups vers l’année dernière et depuis lors, il s’occupe d’intégrer le produit directement dans Canva. Et grâce à cette intégration, vous pouvez utiliser l’outil Smartmockup directement depuis la page d’accueil de Canva ou la page de conception. Vous n’avez même plus besoin d’utiliser l’intégration Smartmockup séparée.
Que sont les Smartmockups ?
Si vous n’avez jamais entendu parler de l’application auparavant, ce n’est pas grave. Voici un bref aperçu de ce que vous pouvez faire avec l’outil de Canva. À l’aide de Smartmockups, vous pouvez créer des maquettes de produits rapides.
Vous avez le choix entre de nombreuses options : smartphones, ordinateurs portables, ordinateurs de bureau, vêtements tels que des t-shirts ou des sweats à capuche, des cartes, des livres, des affiches, des maquettes d’emballage telles que des cosmétiques ou des boissons, des coussins, des bougies, etc..
Tout ce dont vous avez besoin est votre propre image que vous souhaitez ajouter à la maquette. Par exemple, vous avez une petite entreprise et souhaitez vendre des T-shirts avec le logo de votre entreprise. Tout ce dont vous avez besoin serait votre image de logo et vous pouvez créer une maquette de t-shirt en quelques secondes à l’aide de Smartmockups.
Smartmockups est un outil gratuit et est disponible pour tous les types de comptes Canva, pro et gratuits. Cependant, toutes les conceptions de l’outil ne sont pas gratuites.
Créer une maquette à l’aide de Smartmockups dans Canva
Comme mentionné précédemment, vous pouvez accéder à l’outil Smartmockup depuis la page d’accueil de Canva ou lors de la modification d’un design.
Si vous souhaitez créer uniquement une maquette, vous pouvez le faire directement depuis la page d’accueil et la télécharger. Mais si vous souhaitez apporter d’autres modifications à la conception, le faire à partir de la page de conception peut être le meilleur choix. Mais c’est une question de préférence; vous pouvez démarrer la maquette à partir de la page d’accueil et l’ajouter ultérieurement à une conception. L’outil fonctionne presque de la même façon, peu importe comment vous y accédez ; il y a une petite différence que vous trouverez dans les sections suivantes.
Créer une maquette dans un design Canva
Ouvrez le design où vous souhaitez ajouter la maquette ou commencez avec un design vierge.
Maintenant, ajoutez l’image pour laquelle vous souhaitez créer une maquette. Partir d’une image est essentiel. Si vous souhaitez plutôt créer une maquette pour un design, vous devez le télécharger en tant qu’image avant de créer une maquette pour celui-ci.
Sélectionnez l’image et cliquez sur l’option”Modifier l’image”dans la barre d’outils au-dessus du design.
Dans le panneau”Modifier l’image”sur la gauche, vous verrez l’option pour Smartmockups. Cliquez sur”Tout voir”pour voir toutes les maquettes.
Ensuite, sélectionnez le modèle de maquette souhaité.
L’image sera automatiquement ajoutée à la maquette. Assurez-vous de ne pas fermer le panneau de gauche et de désélectionner la maquette car vous ne pourrez pas l’ajuster autrement. Si vous avez fini par le fermer accidentellement en effectuant une autre action, vous pouvez cliquer sur”Restaurer l’original”et recommencer.
Maintenant, pour effectuer les ajustements, cliquez sur l’icône”Voir les contrôles”sur la vignette Smartmockup.
Ici, vous pouvez modifier les options de recadrage dans le menu déroulant à côté de”Recadrer”. Par défaut, l’option sélectionnée sera’Remplir’mais vous pouvez également choisir entre’Ajuster’et’Personnalisé’.
Si vous sélectionnez « Personnalisé », des curseurs permettant de régler la « Position horizontale », la « Position verticale » et la « Taille » de l’image sur la maquette apparaîtront. Lorsque vous ajustez les curseurs, vous pouvez voir les résultats sur la conception, mais ils ne seront pas enregistrés tant que vous n’aurez pas cliqué sur le bouton”Appliquer”.
Vous pouvez également modifier la couleur de l’objet dans la maquette (par exemple, la couleur du t-chemise) en cliquant sur la tuile de couleur.
Enfin, cliquez sur”Appliquer”pour enregistrer les modifications.
Ensuite, vous pouvez apporter d’autres modifications à votre conception comme vous le feriez normalement.
Création d’une maquette à partir de la page d’accueil Canva
La page d’accueil Canva propose désormais une option directe pour créer une maquette de produit. Vous pouvez ensuite soit le télécharger directement, soit l’utiliser dans un design.
Pour accéder à l’outil depuis la page d’accueil, accédez à canva.com sur votre navigateur. Ensuite, cliquez sur l’option”Smartmockups”sous”Outils”dans le menu de navigation sur la gauche.
La maquette intelligente les options de l’outil s’ouvriront sur la droite. Tout d’abord, sélectionnez la catégorie de maquette que vous souhaitez créer parmi”Technologie”,”Vêtements”,”Emballage”,”Impression”et”Maison et vie”.
Ensuite, sélectionnez la sous-catégorie dans cette catégorie. Par exemple, si vous avez choisi Technologie, indiquez si vous souhaitez une maquette pour un smartphone, un ordinateur portable, un ordinateur de bureau, une montre, etc. Pour cet exemple, nous avons choisi la sous-catégorie”Smartphones”de la catégorie Technologie.
Enfin, sélectionnez l’un des modèles de maquette disponibles pour cette catégorie. Vous pouvez également rechercher directement quelque chose à l’aide de la barre de recherche.
Le modèle Smartmockup va se charger. Cliquez sur”Sélectionner”pour sélectionner une image parmi vos téléchargements ou conceptions et créer la maquette.
Vous pouvez sélectionner l’un de vos anciens modèles, une image déjà dans vos téléchargements Canva ou télécharger un nouveau image de votre ordinateur. Sélectionnez l’image et cliquez sur”Sélectionner”pour l’utiliser.
Ensuite, cliquez sur”Ajuster l’image”si vous le souhaitez pour apporter des modifications.
Vous pouvez recadrer l’image mais cela ne vous permet pas de prévisualiser les modifications sur le design comme vous le pouvez en utilisant l’outil sur la page de conception. Vous ne pouvez pas non plus modifier la couleur de l’objet dans la maquette.
Une fois que vous êtes satisfait, cliquez sur”Enregistrer la maquette”.
Ensuite, choisissez si vous souhaitez le télécharger ou l’utiliser dans un design. Contrairement aux conceptions Canva qui sont enregistrées automatiquement, les maquettes de la page d’accueil ne sont pas enregistrées à moins que vous ne les enregistriez explicitement à l’aide de l’une des deux options.
Voilà. Il est si facile de créer une maquette de n’importe quel objet avec l’outil Smartmockup de Canva. Que vous soyez un créateur ou un propriétaire de petite entreprise, vous constaterez que Smartmockups permet de créer extrêmement facilement des maquettes réalistes en une fraction du temps que vous auriez autrement consacré à celles-ci.