
Lorsque vous utilisez iCloud iOS d’Apple Sauvegarde, votre iPhone ou iPad sauvegarde vos données iMessages, mais ce n’est pas une sauvegarde très utile car il est difficile de rechercher. Voici comment le désactiver et économiser des années de messages prenant de la place.
Ce n’est pas comme si vous deviez jeter tout l’historique de vos messages, c’est juste que vous pourriez plutôt choisir de les sauvegarder localement sur votre appareil. Apple fournit la possibilité de le faire, c’est simplement l’une des options les plus déroutantes sur un Mac ou un iPhone-et Apple en prend une demi-douzaine documents d’appui pour tout expliquer.
C’est parce qu’il y a tellement d’options dans la sauvegarde iCloud. Pour exclure vos messages, la première étape consiste à désactiver les messages dans la liste de ce qui est inclus dans iCloud Backup.
Allez dans Paramètres-> Votre identifiant Apple-> iCloud-> Sauvegarde iCloud, puis appuyez sur votre appareil répertorié en bas. Cela révélera toutes les applications actuellement sauvegardées sur iCloud. Désactivez le bouton Messages.
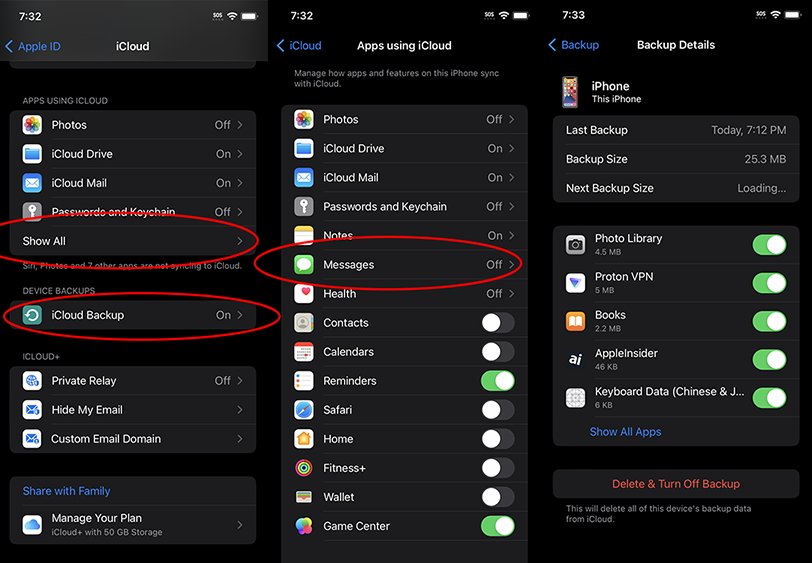
Pour sauvegarder vos iMessages localement, vous avez deux options : vous pouvez utiliser un Mac ou PC pour effectuer une sauvegarde locale, ou vous pouvez utiliser une application tierce distincte.
Pour effectuer une sauvegarde locale sur un Mac, branchez votre appareil via un câble USB, ouvrez une nouvelle fenêtre du Finder (Commande + Maj + N), puis dans la barre latérale à gauche sélectionnez votre appareil.
Il faudra un moment au Finder pour charger les données concernant votre appareil. Dans le volet suivant qui apparaît, cliquez sur le bouton radio”Sauvegarder toutes les données de votre iPhone sur ce Mac”, puis cliquez sur le bouton Sauvegarder maintenant.
Si vous avez défini un mot de passe sur votre iPhone/iPad, vous devrez le saisir pour démarrer la sauvegarde.
Pour effectuer une sauvegarde locale sur un PC Windows 10 ou 11, le processus est similaire mais vous devrez télécharger iTunes du Microsoft Store sur un ordinateur Windows.

La méthode de sauvegarde Finder iOS est de loin la plus simple-en plus elle est gratuite et intégré à votre Mac, mais il peut arriver que vous souhaitiez avoir plus de contrôle sur vos sauvegardes. C’est alors que vous avez besoin d’une application tierce.
La plupart de ces applications vous permettent également de parcourir les iMessages stockés dans vos sauvegardes locales. Ils fournissent également généralement des sauvegardes cryptées.
De toutes les applications tierces, cependant, iMazing se démarque. Non seulement il effectue plusieurs sauvegardes d’archivage automatiques et chronométrées de vos données, mais il dispose également d’une vaste gamme de fonctionnalités connexes.
Ceux-ci incluent le transfert de toutes les données de votre appareil vers un nouvel appareil, le transfert de documents, la copie de contacts entre votre appareil iOS et votre Mac, l’extraction des applications elles-mêmes d’un appareil iOS vers votre Mac, l’installation de sonneries et l’exportation de l’historique des appels.
Il dispose également d’un outil de détection de logiciels espions, y compris la détection de Pegasus, et même d’un convertisseur de format de fichier vidéo.
Si vous n’êtes pas sûr d’avoir besoin d’une sauvegarde tierce de Messages
Il est peu probable que la plupart des utilisateurs de Messages aient besoin d’une application de sauvegarde tierce, mais tu fais.
Si vous avez lu jusqu’ici et que vous avez beaucoup réfléchi aux sauvegardes de Messages, c’est un problème pour vous et les applications tierces sont susceptibles d’être la solution.
Les messages existent depuis longtemps, et aussi court que soit un petit message, vous en avez accumulé de très nombreuses années. La sauvegarde à partir d’iCloud présente l’avantage de vous faire économiser de l’espace iCloud coûteux, mais avec la bonne application pour vous, cela peut également devenir beaucoup plus une archive consultable.

