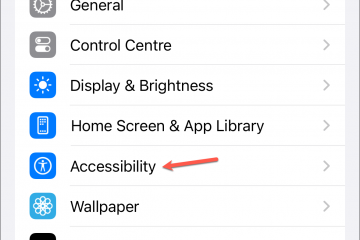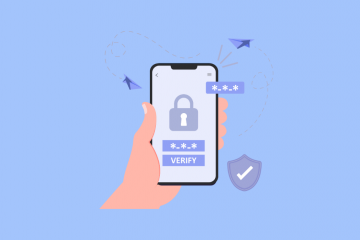Afficher vos photos iCloud sur votre PC Windows 11 n’est plus un casse-tête !
De nombreux utilisateurs d’Appele possèdent un ordinateur portable Windows. Et l’écart de compatibilité entre les deux plateformes laisse à désirer. Mais la bonne nouvelle est que les deux sociétés ont régulièrement comblé l’écart au fil des ans.
L’application iCloud pour Windows a permis aux utilisateurs d’Apple d’accéder beaucoup plus facilement à leurs données iCloud sur le système Windows dans le passé. Mais l’accès à vos photos iCloud à partir de la fenêtre de l’Explorateur de fichiers était toujours chaotique. Il n’y avait aucun ordre apparent pour les photos.
Mais maintenant, avec la nouvelle application Photos de Windows 11 qui bénéficie d’une intégration directe iCloud Photos, les jours compliqués pour les photos sont derrière nous. Vous pouvez voir vos photos Windows et iCloud au même endroit avec la nouvelle mise à jour.
Les photos iCloud sont désormais également organisées par date, comme il se doit. Et il est extrêmement facile à configurer. Eh bien, qu’est-ce qu’on attend?
Synchroniser les photos iCloud avec l’application Photos
La mise à jour de l’application Photos est en cours de déploiement et certains d’entre vous ont peut-être déjà l’application mise à jour sur leur système. Ouvrez l’application Photos sur votre système Windows 11.
Si vous disposez de l’application mise à jour, vous recevrez un message d’intégration contenant des détails sur la nouvelle intégration d’iCloud Photos dans l’application Photos. Cliquez sur”Suivant”et suivez les autres invites pour fermer la fenêtre.
Si votre application n’est pas mise à jour automatiquement , accédez au Microsoft Store et cliquez sur l’icône”Bibliothèque”à gauche. Ensuite, mettez à jour votre application Photos manuellement.
Ensuite, vous devez installer l’application iCloud pour Windows sur votre système et Photos iCloud activées. Si vous avez déjà activé Photos iCloud, votre travail est terminé. Vos photos iCloud apparaîtront automatiquement dans l’application Photos.
Sinon, accédez au Microsoft Store et recherchez « iCloud ». Ensuite, cliquez sur le bouton”Gratuit”pour télécharger et installer l’application.
Lancez l’application et connectez-vous à iCloud avec votre identifiant Apple.
Ensuite, activez l’option”iCloud Photos”depuis l’application.
Choisissez les albums que vous souhaitez activer dans’iCloud Photos’et’Shared Photos’et cliquez sur’Terminé’.
Ensuite, cliquez sur”Appliquer”pour activer iCloud Photos sur votre PC Windows 11. Si vous obtenez une invite de diagnostic Apple, choisissez si vous souhaitez partager ou non les diagnostics avec Apple ; cela dépend entièrement de vous.
Et c’est tout, vos photos iCloud se synchroniseront automatiquement avec l’application Windows 11 Photos. Vous pouvez y accéder en accédant à”iCloud Photos”dans le menu de gauche.
L’intégration d’iCloud Photos dans l’application Photos de Windows 11 rend l’utilisation de Windows 11 plus transparente. Bien sûr, c’est loin d’être parfait; les photos iCloud sur Windows incluent également des photos de l’album caché au milieu, pour une instance. Mais c’est beaucoup mieux que l’implémentation précédente.