Le Fire TV Stick 4K vous permet de télécharger vos applications préférées telles que Netflix, Hulu, Apple TV, etc. Vous pouvez vous connecter et commencer à regarder vos films et émissions de télévision préférés montre en résolution Ultra HD. Mais que se passe-t-il si vous ne pouvez ouvrir aucune application sur votre Fire TV Stick 4K ?

Vos plans de binge-watch du week-end peuvent être ruinés si les applications de streaming ne se lancent pas correctement. Pour résoudre ce problème, nous vous proposons les meilleurs moyens de réparer les applications qui ne se lancent pas sur Fire TV Stick 4K.
1. Vérifiez votre vitesse Internet
Chaque application de streaming dépend fortement de bonnes vitesses Internet pour offrir une expérience fluide. Donc, si l’une de vos applications installées ne se lance pas sur Fire TV Stick 4K, vérifiez la vitesse Internet de votre réseau. Voici comment procéder sur votre Fire TV Stick 4K.
Étape 1 : Accédez aux applications sur l’écran d’accueil de votre Fire TV.
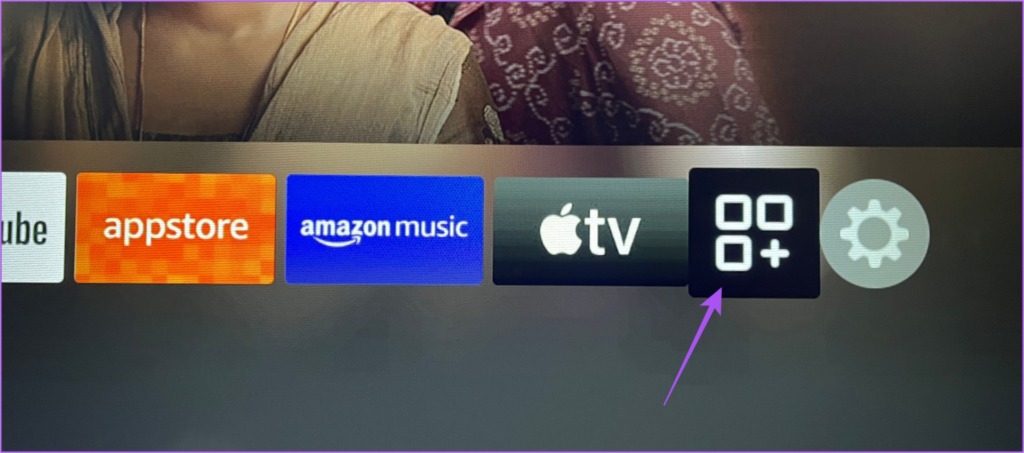
Étape 2 : Sélectionnez Mes applications.
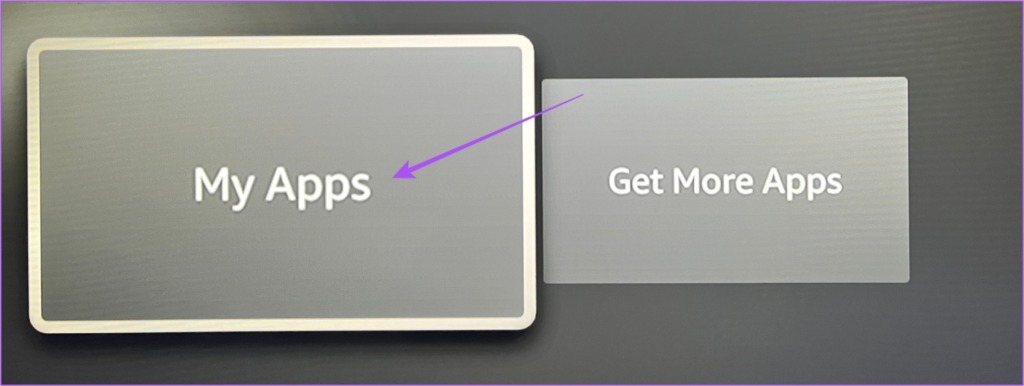
Étape 3 : Dans Mes applications, sélectionnez Internet.
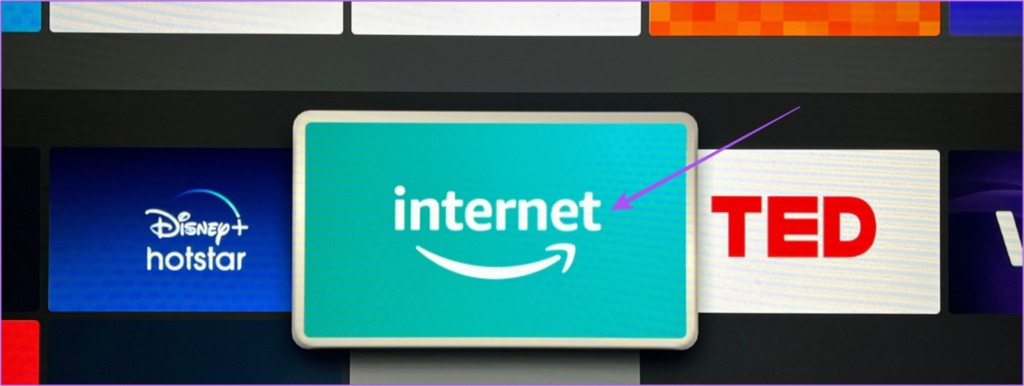
Étape 4 : Dans l’application Internet, accédez à fast.com pour exécuter un test de vitesse.
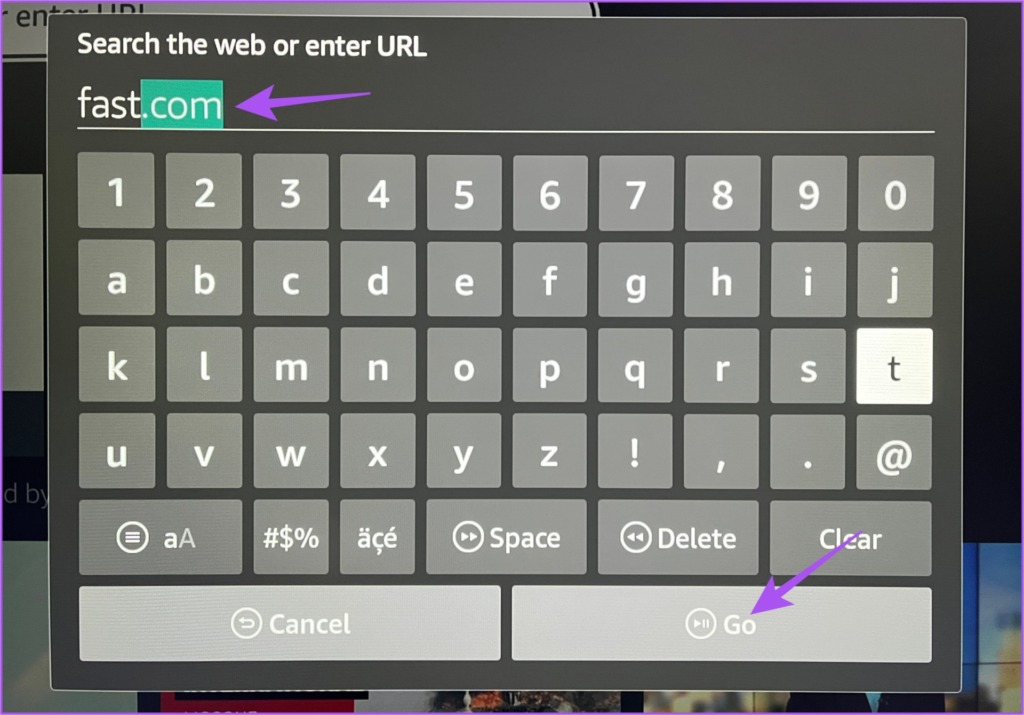
Le test de vitesse les résultats seront affichés sur votre écran. Amazon recommande une vitesse Internet minimale de 15 Mbps pour diffuser en résolution 4K Ultra HD.
2. Forcer l’arrêt et relancer les applications
Après avoir vérifié vos vitesses Internet, vous pouvez forcer l’arrêt et relancer l’application sur votre Fire TV Stick 4K pour lui donner un nouveau départ. Cette solution est souvent utile lorsqu’une application commence à mal fonctionner sur n’importe quelle plate-forme. Voici comment procéder sur votre Fire TV Stick 4K.
Étape 1 : Ouvrez les paramètres depuis l’écran d’accueil de votre Fire TV.
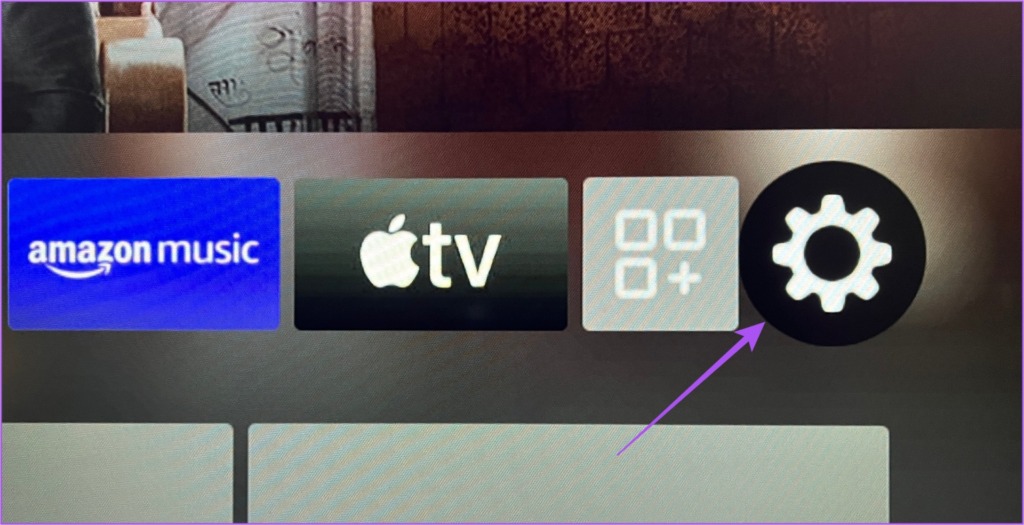
Étape 2 : Sélectionnez Applications.
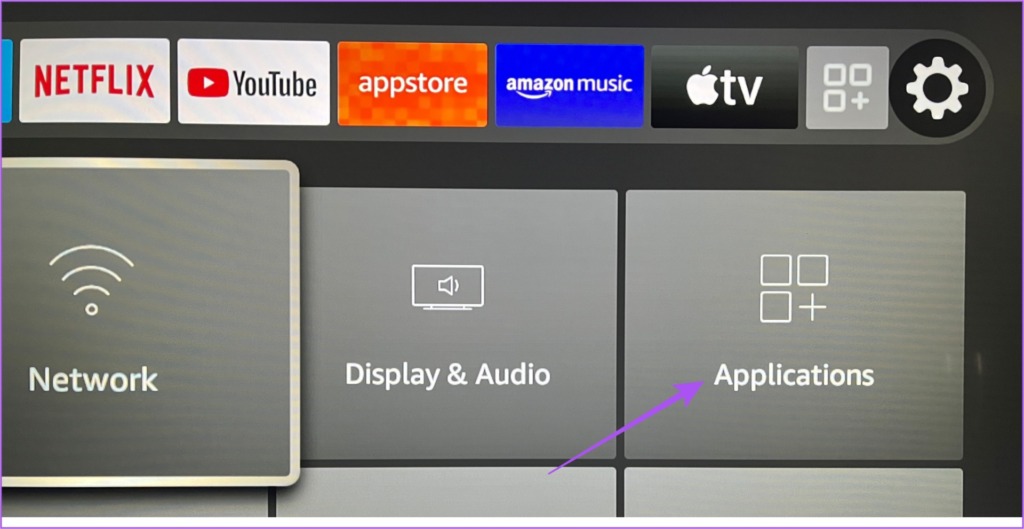
Étape 3 : Sélectionnez Gérer les applications installées.
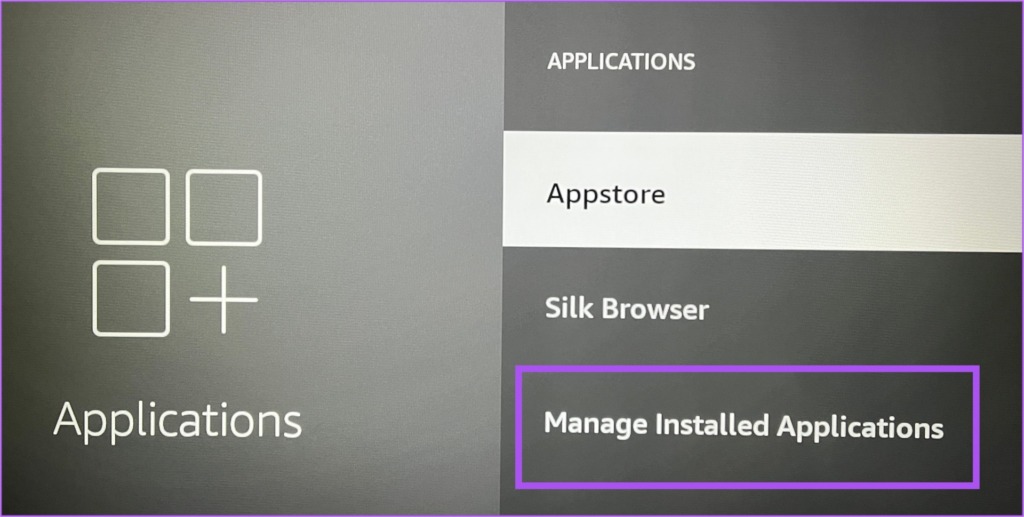
Étape 4 : Sélectionnez l’application dans la liste qui ne se lance pas sur votre Fire TV 4K.
Étape 5 : Sélectionnez Forcer l’arrêt dans la liste des options.
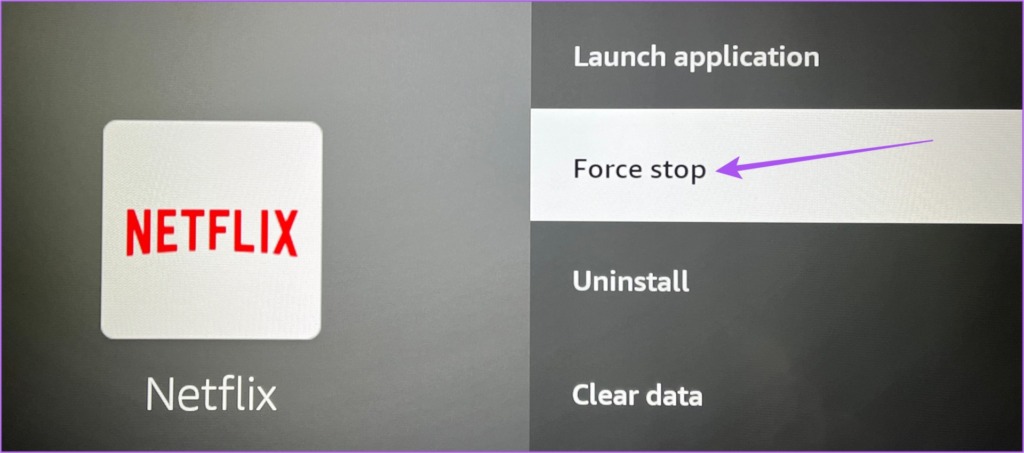
Étape 6 : Retournez à l’écran d’accueil et essayez de relancer l’application.
Répétez ces s conseils pour chaque application qui ne se lance pas sur votre Fire TV 4K. Si vous rencontrez toujours le problème, reportez-vous à la solution suivante.
3. Vider le cache de l’application installée
La solution suivante que nous recommandons consiste à vider le cache de l’application installée qui ne se lance pas sur votre Fire TV 4K. Le cache d’application contient toutes les informations sur l’utilisation et les préférences de votre application. Cette solution vaut vraiment la peine d’être essayée.
Étape 1 : Ouvrez les paramètres depuis l’écran d’accueil de votre Fire TV.
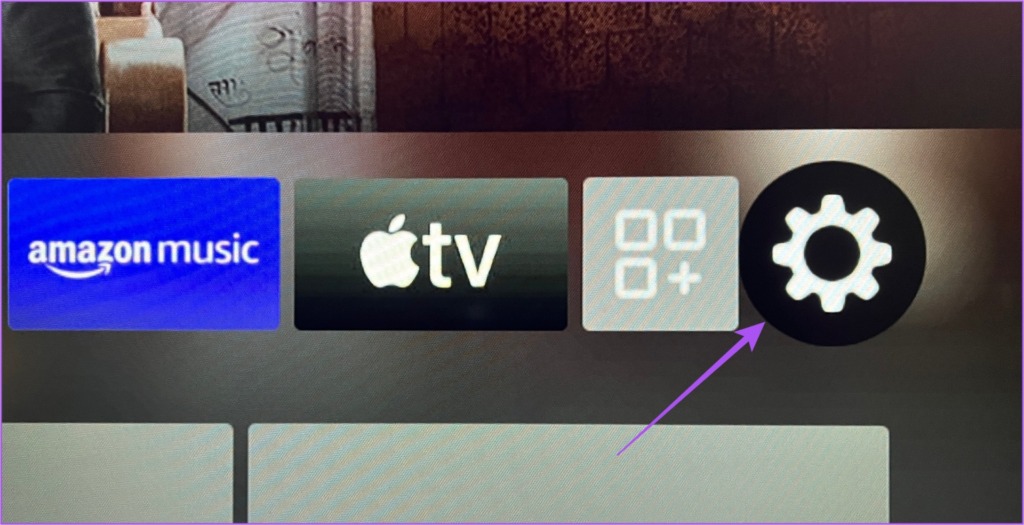
Étape 2 : Sélectionnez des applications.
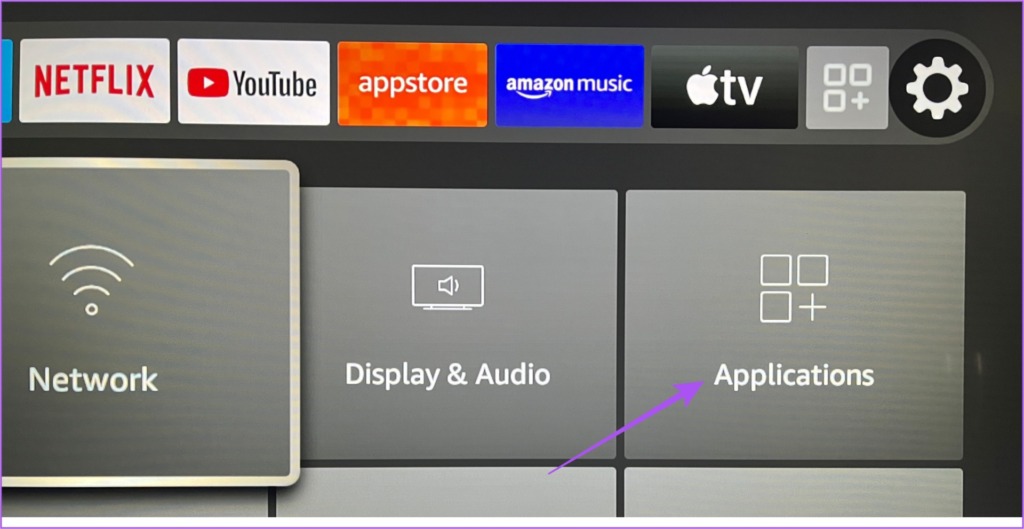
Étape 3 : Sélectionnez Gérer les applications installées.
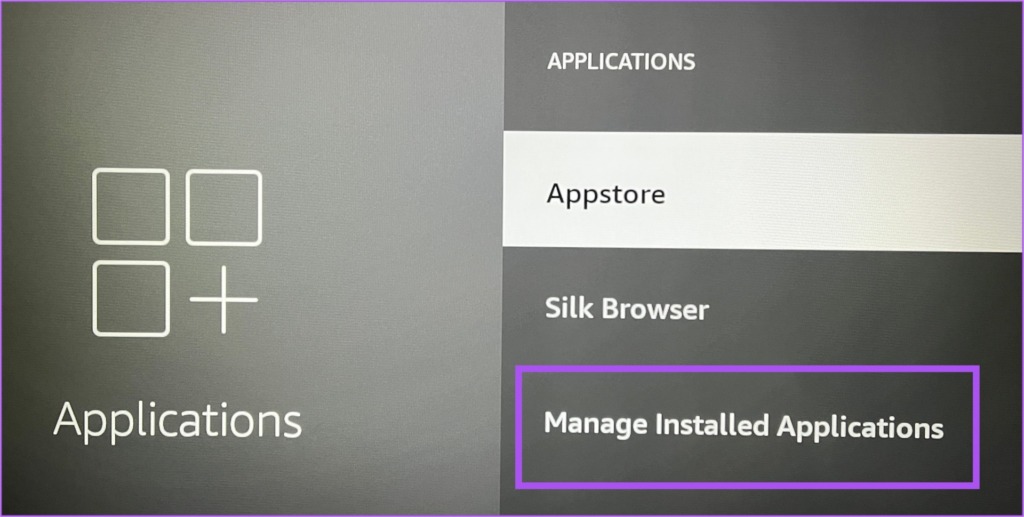
Étape 4 : Sélectionnez l’application dans la liste qui ne se lance pas sur votre Fire TV 4K.
Étape 5 : Faites défiler vers le bas et sélectionnez Effacer le cache.
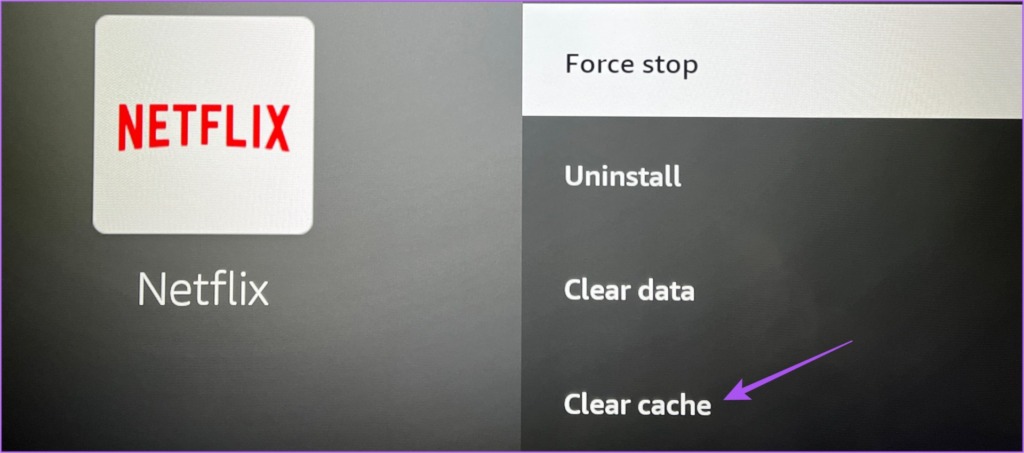
Étape 6 : Retournez à l’écran d’accueil et essayez de relancer l’application.
Répétez ces étapes s pour chaque application qui ne se lance pas sur votre Fire TV 4K. Si vous rencontrez toujours le problème, reportez-vous à la solution suivante.
4. Mettre à jour les applications depuis l’Appstore
Les anciennes versions des applications peuvent entraver les performances de votre Fire TV 4K. Vous pouvez mettre à jour l’application et vérifier si le problème est résolu. Voici comment procéder.
Étape 1 : Ouvrez l’Appstore depuis l’écran d’accueil de votre Fire TV.
Étape 2 : Sélectionnez l’application Bibliothèque pour vérifier toutes les applications installées.
Étape 3 : Sélectionnez l’application que vous souhaitez mettre à jour.
Étape 4 : Si une mise à jour est disponible, sélectionnez Mettre à jour dans l’invite.
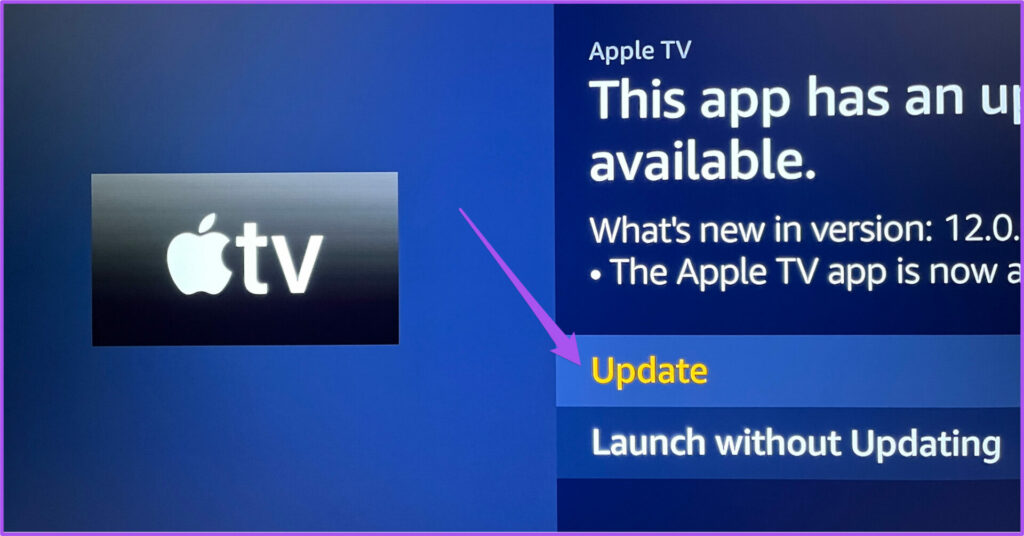
Étape 5 : Sélectionnez Mettre à jour l’application maintenant pour confirmer.
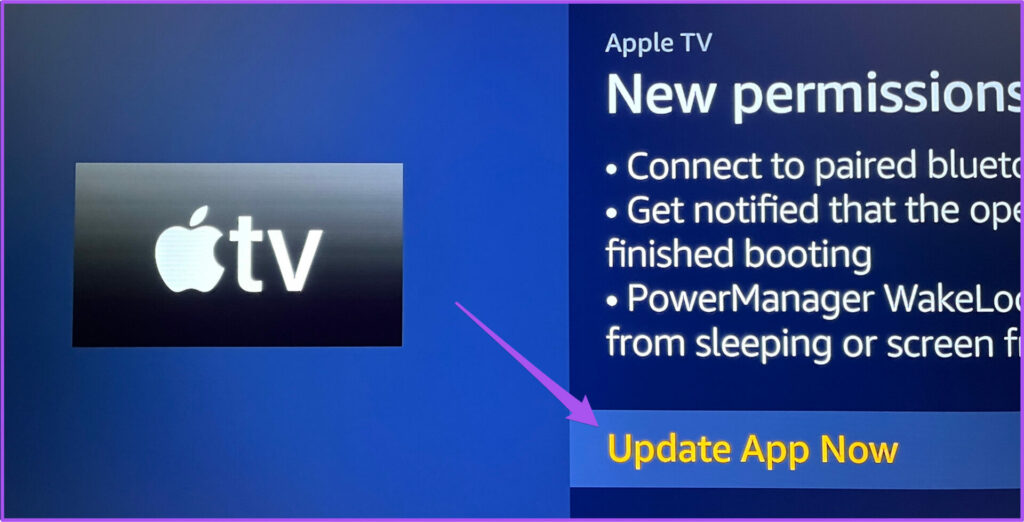
Étape 6 : Après la mise à jour installe, revenez à l’écran d’accueil et essayez de lancer l’application.
5. Mettre à jour Fire OS
Pendant que vous mettez à jour les applications installées sur votre Fire TV, nous vous recommandons de vérifier une mise à jour de la version de Fire OS. Cela garantira qu’aucun problème ne se produit lors de l’utilisation de l’interface Fire TV et que les applications se lancent en douceur.
Étape 1 : Accédez au menu Paramètres.
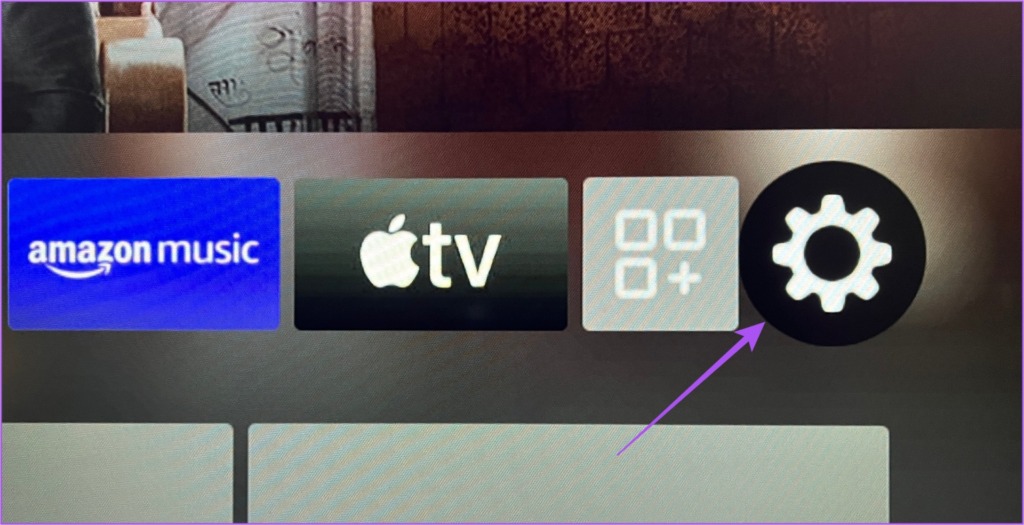
Étape 2 : Sélectionnez My Fire TV dans les options.

Étape 3 : Sélectionnez À propos dans le menu My Fire TV.
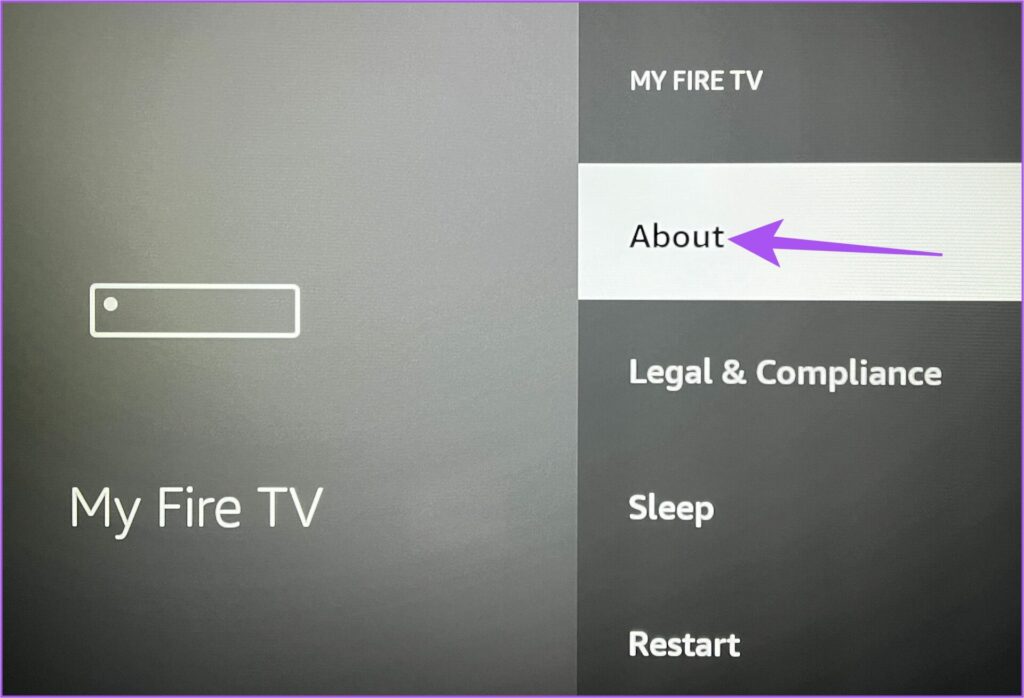
Étape 4 : Sélectionnez Rechercher les mises à jour ou Installer la mise à jour.
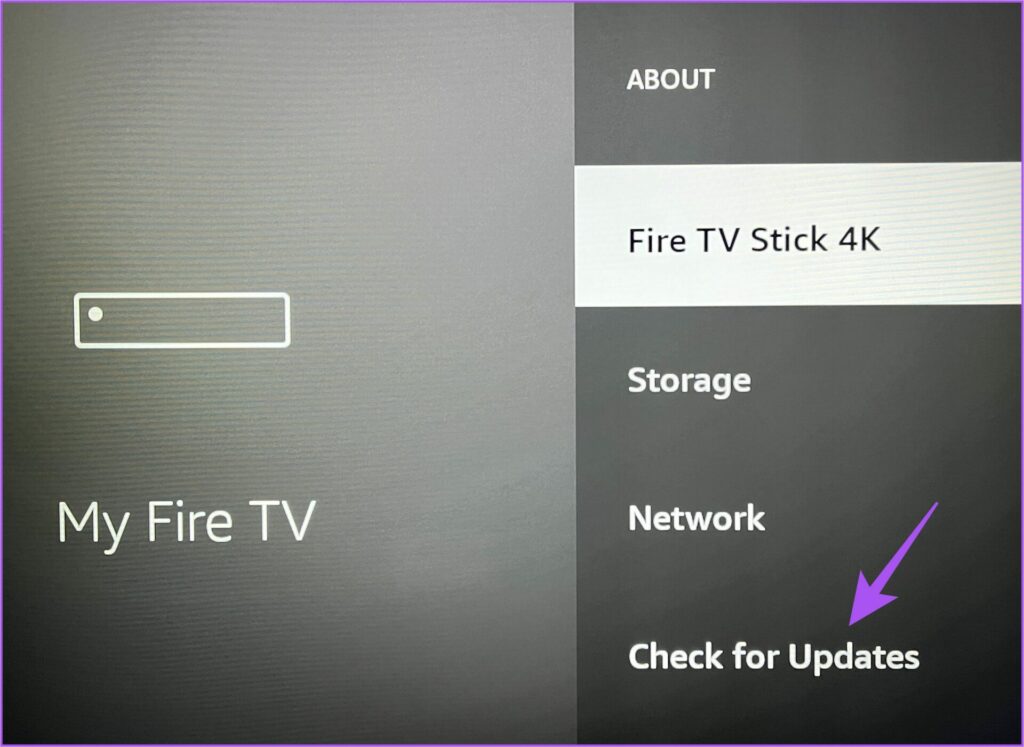
Étape 5 : Lorsque la mise à jour est installée, essayez de lancer les applications depuis l’écran d’accueil de votre Fire TV.
Prêt à lancer
Ces solutions vous aideront à résoudre les problèmes de lancement d’applications sur votre Fire TV Stick 4K. Certaines applications comme Netflix, Prime Video et Apple TV prennent en charge le son surround Dolby Atmos lors de la diffusion de certains titres de films. Mais si vous ne pouvez pas profiter de Dolby Atmos sur votre Fire TV Stick 4K, vous pouvez vous référer à notre article suggérant les meilleurs correctifs pour Dolby Atmos ne fonctionnant pas dans Fire TV Stick 4K.
