Connaître Excel est une compétence précieuse. Mais l’outil n’est pas toujours facile à utiliser et peut être frustrant si vous ne comprenez pas parfaitement les fonctionnalités. C’est souvent le cas avec les feuilles de calcul Excel par rapport aux classeurs, car ce sont des termes que vous pouvez facilement confondre. En fait, cette confusion amène certaines personnes à qualifier les feuilles de calcul de feuilles de calcul. Les classeurs et les feuilles de calcul sont créés et gérés différemment, il est donc essentiel de connaître la différence entre eux.
Dans ce didacticiel Excel, vous apprendrez quelle est la différence entre une feuille de calcul et un classeur. Vous apprendrez également à manipuler des feuilles de calcul et à les déplacer d’un classeur à un autre. De plus, si vous souhaitez devenir un utilisateur expérimenté, assurez-vous de consulter nos 40 meilleurs raccourcis clavier et macros Excel pour accélérer votre flux de travail.
Table des matières 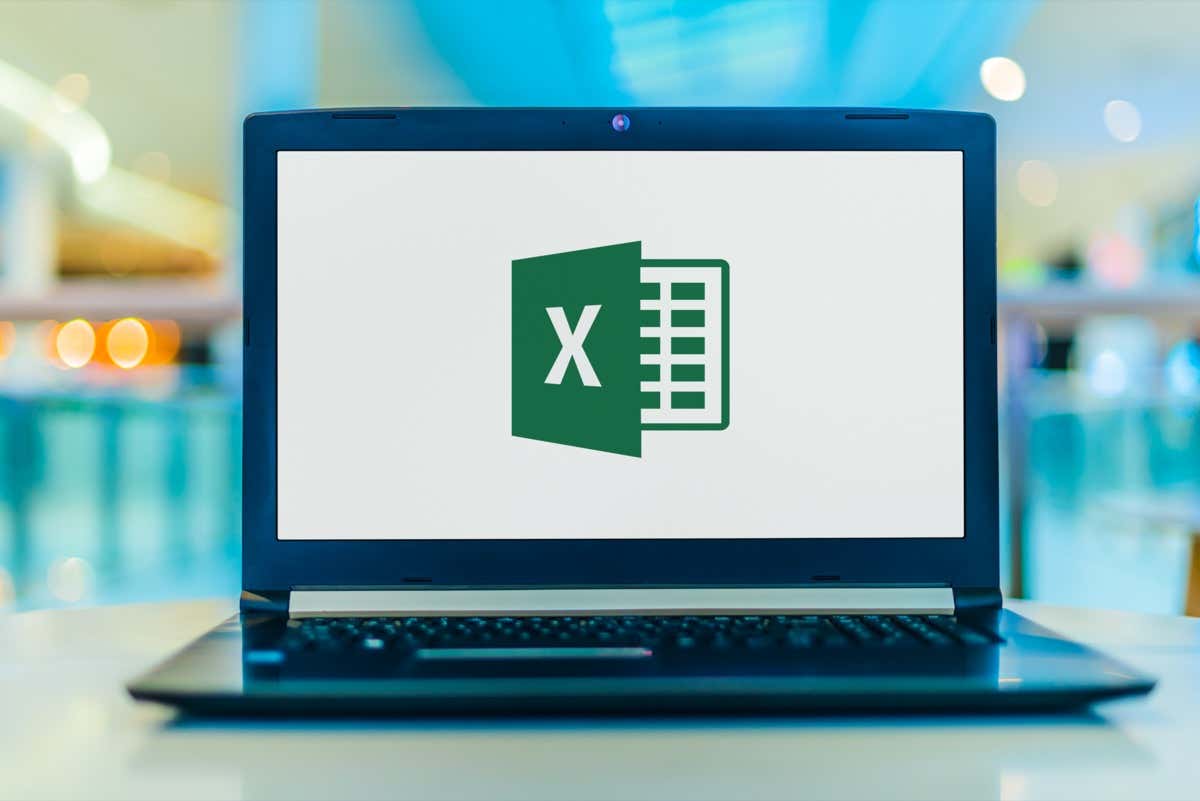
Quelle est la différence entre les feuilles de calcul et les classeurs ?
Imaginez un classeur comme un livre papier ordinaire ; c’est une collection de pages. Une feuille de calcul Excel n’est qu’une seule page ou une feuille parmi les nombreuses pages du livre. Cela signifie qu’un classeur Excel est une collection de feuilles de calcul, mais qu’il peut également contenir une seule feuille de calcul. Combien de feuilles de calcul pouvez-vous mettre dans un classeur ? Microsoft dit que cela dépend du matériel de votre ordinateur. Vous pouvez avoir n’importe quel nombre de feuilles de calcul dans un classeur, tant que votre appareil le permet.
Lorsque vous ouvrez Excel pour la première fois, le logiciel vous présentera un classeur avec trois feuilles Excel vides. Vous pouvez les voir dans le coin inférieur gauche de l’écran sous forme d’onglets distincts nommés Feuil1, Feuil2 et Feuil3. Vous devrez peut-être n’utiliser qu’un seul de ces trois éléments, mais vous n’avez pas besoin de supprimer ceux que vous n’utilisez pas.

Les feuilles de calcul Excel sont constituées de lignes, de colonnes et de cellules dans lesquelles vous pouvez saisir des données telles que des dates, du texte, des nombres et des formules et fonctions Excel. Les données que vous entrez dans les cellules, les lignes et les colonnes de la feuille de calcul peuvent également être affichées dans des graphiques et des diagrammes.
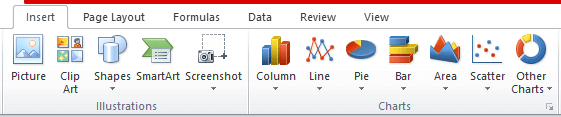
Vous pouvez enregistrer des classeurs Excel sur votre appareil avec l’extension de fichier xlsx. Cependant, l’ancienne version du logiciel utilisait l’extension xls, alors ne soyez pas surpris si vous voyez cela au lieu de xlsx. Ne vous inquiétez pas, toute nouvelle version d’Excel peut ouvrir les deux types d’extensions de fichiers.
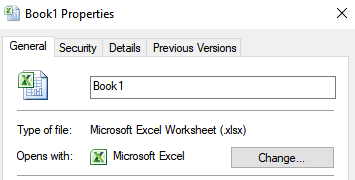
Regrouper des feuilles de calcul dans un classeur est pratique. Vous voudriez conserver les feuilles de calcul contenant des données étroitement liées en un seul endroit. Les classeurs sont pratiques si vous liez des données d’une feuille de calcul à une autre. Les classeurs sont comme des dossiers qui conservent ensemble des fichiers différents mais liés. Cependant, passer d’une feuille de calcul à une autre peut être très déroutant, et c’est pourquoi vous devriez apprendre à les gérer correctement.
Comment afficher, renommer, insérer et supprimer une feuille de calcul
Les noms par défaut qu’Excel donne aux feuilles de calcul ne sont pas très descriptifs. Il n’y a pas beaucoup d’informations dans Feuil1, Feuil2 et Feuil3. Vous devez donc d’abord apprendre les bases des feuilles de calcul.
Affichage des feuilles de calcul
Pour afficher une seule feuille de calcul, il vous suffit de cliquer sur son onglet. Mais si vous travaillez avec de nombreuses feuilles avec des noms plus longs, Excel ne pourra pas afficher tous les onglets de feuille. Dans ce cas, vous pouvez utiliser les flèches à gauche des onglets. Ces flèches vous aideront à naviguer à gauche ou à droite. Vous pouvez également cliquer avec le bouton droit sur ces flèches et une liste de tous les onglets s’affichera. Ensuite, vous pouvez simplement cliquer sur la feuille de calcul souhaitée.
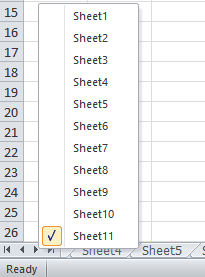
Renommer une feuille de calcul
Renommer une feuille de calcul est facile. Faites simplement un clic droit sur l’onglet et un menu contextuel s’ouvrira. Choisissez Renommer et saisissez le nouveau nom. Vous pouvez également double-cliquer sur l’onglet que vous souhaitez renommer et saisir le nouveau nom.

Insérer une nouvelle feuille de calcul
Avez-vous remarqué un petit onglet avec une icône de fichier à côté des onglets de la feuille de calcul ? Cliquez dessus et une nouvelle feuille de calcul apparaîtra à droite de la dernière. C’est le moyen le plus rapide et le plus simple d’ouvrir une nouvelle feuille de calcul.
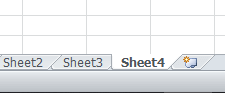
Une autre façon d’insérer une nouvelle feuille de calcul consiste à sélectionner l’onglet à droite de l’endroit où vous souhaitez en insérer une nouvelle, puis à cliquer avec le bouton droit et à sélectionner Insérer.
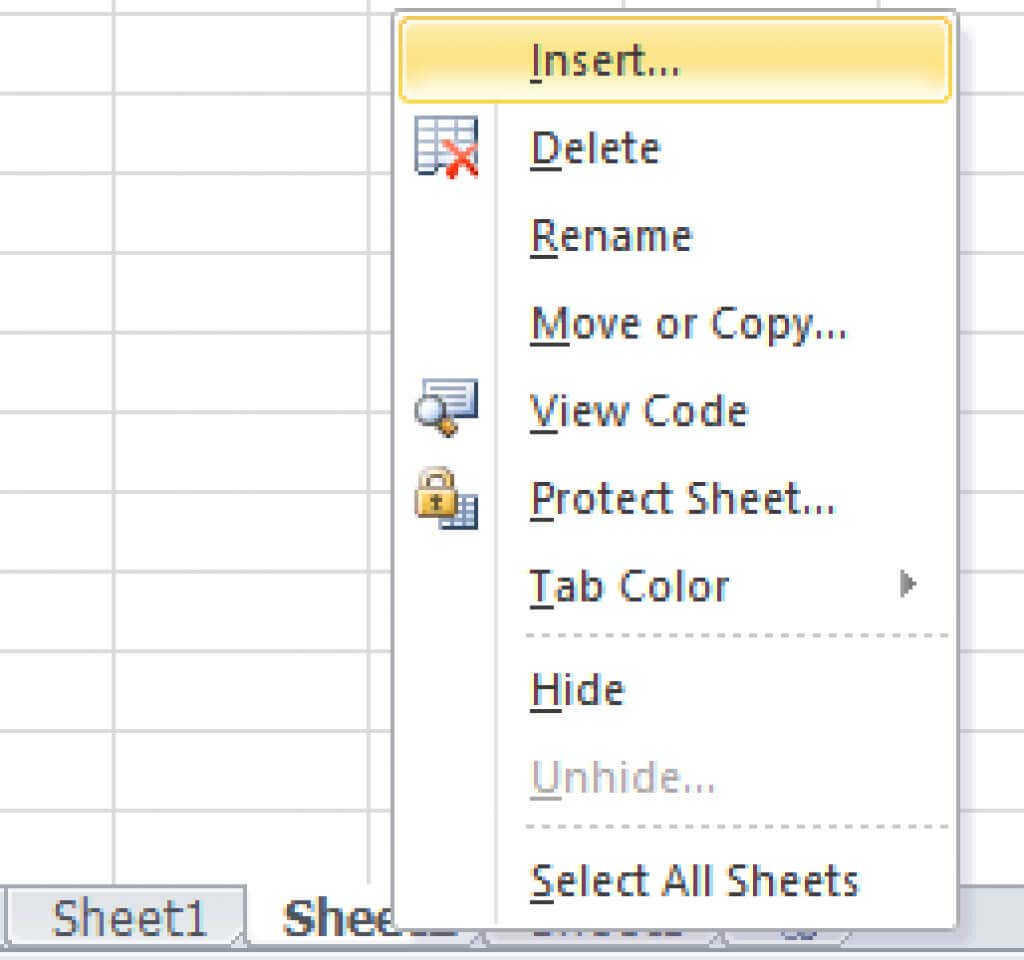
Une nouvelle fenêtre contextuelle s’ouvrira. Sélectionnez la feuille de calcul et cliquez sur OK.
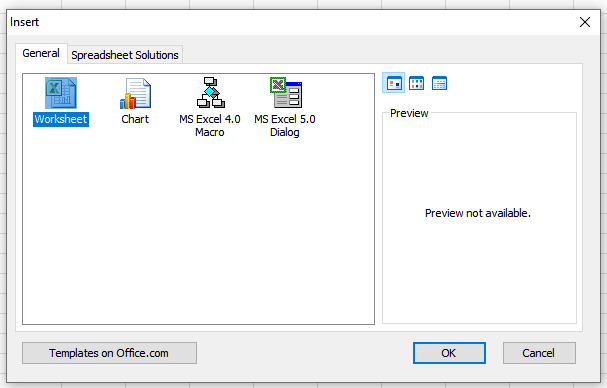
Supprimer une feuille de calcul
Supprimer des feuilles de calcul est simple. Cliquez avec le bouton droit sur l’onglet de la feuille de calcul. Un menu contextuel apparaîtra et cliquez simplement sur Supprimer.
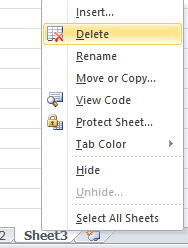
Comment déplacer des feuilles de calcul
Travailler avec Excel peut être complexe et vous devrez déplacer différentes feuilles de calcul entre les classeurs ou placer vos feuilles de calcul dans un ordre différent. Voici comment vous pouvez le faire.
Déplacer une feuille de calcul dans le même classeur
Pour déplacer la feuille de calcul d’une position à une autre, cliquez avec le bouton droit sur son onglet pour ouvrir le menu contextuel, puis sélectionnez Déplacer ou Copier. Une nouvelle fenêtre apparaîtra et vous devrez cliquer sur le nom de la feuille de calcul qui suivra la feuille de calcul sélectionnée, puis cliquer sur OK.
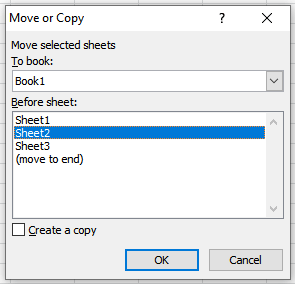
La façon la plus simple de déplacer la feuille de calcul vers un autre endroit dans le même classeur est de maintenir le clic gauche sur son onglet, puis de la faire simplement glisser à l’endroit où vous le souhaitez être. Il y aura une petite flèche noire indiquant l’endroit où vous pouvez déposer la feuille de travail. Relâchez le bouton de la souris lorsque vous êtes dans la position souhaitée.
Déplacer une feuille de calcul vers un nouveau classeur
Pour déplacer une feuille de calcul vers un tout nouveau classeur, faites un clic droit sur son onglet et sélectionnez Déplacer ou Copier. Lorsqu’une nouvelle fenêtre apparaît, ouvrez le menu déroulant sous le titre Vers le livre et sélectionnez (Nouveau livre).
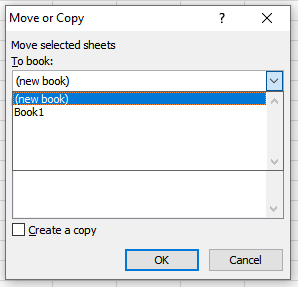
Lorsque vous déplacez une feuille de calcul vers un nouveau classeur, Excel la supprime de celle existante et ouvre automatiquement un nouveau classeur qui contiendra la feuille de calcul.
Déplacer une feuille de calcul vers un autre classeur
Ouvrez le classeur source qui contient la feuille de calcul que vous souhaitez déplacer. Vous devrez également ouvrir le classeur dans lequel vous déplacerez la feuille de calcul souhaitée. Gardez-les ouverts en même temps. Cliquez avec le bouton droit sur l’onglet de la feuille de calcul et sélectionnez Déplacer ou Copier. Dans le menu déroulant”To Book”, recherchez le nom du classeur ciblé et sélectionnez-le. Appuyez sur OK pour confirmer.

Comment copier une feuille de calcul
Parfois, vous devrez faire des copies d’une feuille de calcul déjà existante. Il est plus facile d’apporter de petites modifications de cette façon, surtout si vous utilisez le même formatage ou les mêmes formules. Le processus est très similaire au déplacement d’une feuille de calcul.
Copier une feuille de calcul dans le même classeur
Pour copier une feuille de calcul dans le même classeur, cliquez avec le bouton droit sur son onglet et accédez à Déplacer ou Copier. Une fois qu’une nouvelle fenêtre s’ouvre, cochez la case Créer une copie. Vous devrez sélectionner le nom de la feuille de calcul devant laquelle vous souhaitez mettre la copie. Cliquez ensuite sur OK pour confirmer.
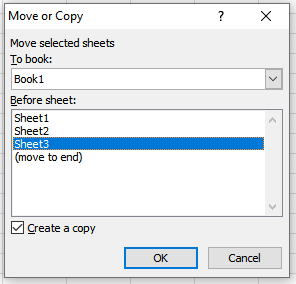
Copier une feuille de calcul dans un nouveau classeur
Si vous souhaitez copier une feuille de calcul dans un nouveau classeur, vous devrez à nouveau aller dans Déplacer ou Copier dans le menu contextuel et cochez la case Créer une copie. Sous”To Book”, cliquez sur le menu déroulant et sélectionnez (nouveau livre). Excel créera un nouveau classeur contenant la feuille de calcul copiée.
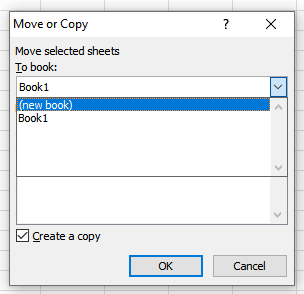
Copier une feuille de calcul dans un autre classeur
Ouvrez les classeurs source et cible si vous avez besoin de copier une feuille de calcul dans un autre classeur. Cliquez avec le bouton droit sur l’onglet de la feuille de calcul que vous souhaitez déplacer et accédez à Déplacer ou Copier. Lorsqu’une nouvelle boîte de dialogue s’ouvre, cochez la case Créer une copie. Ouvrez le menu déroulant sous À réserver et sélectionnez le nom du classeur cible. Appuyez sur le bouton OK pour confirmer.
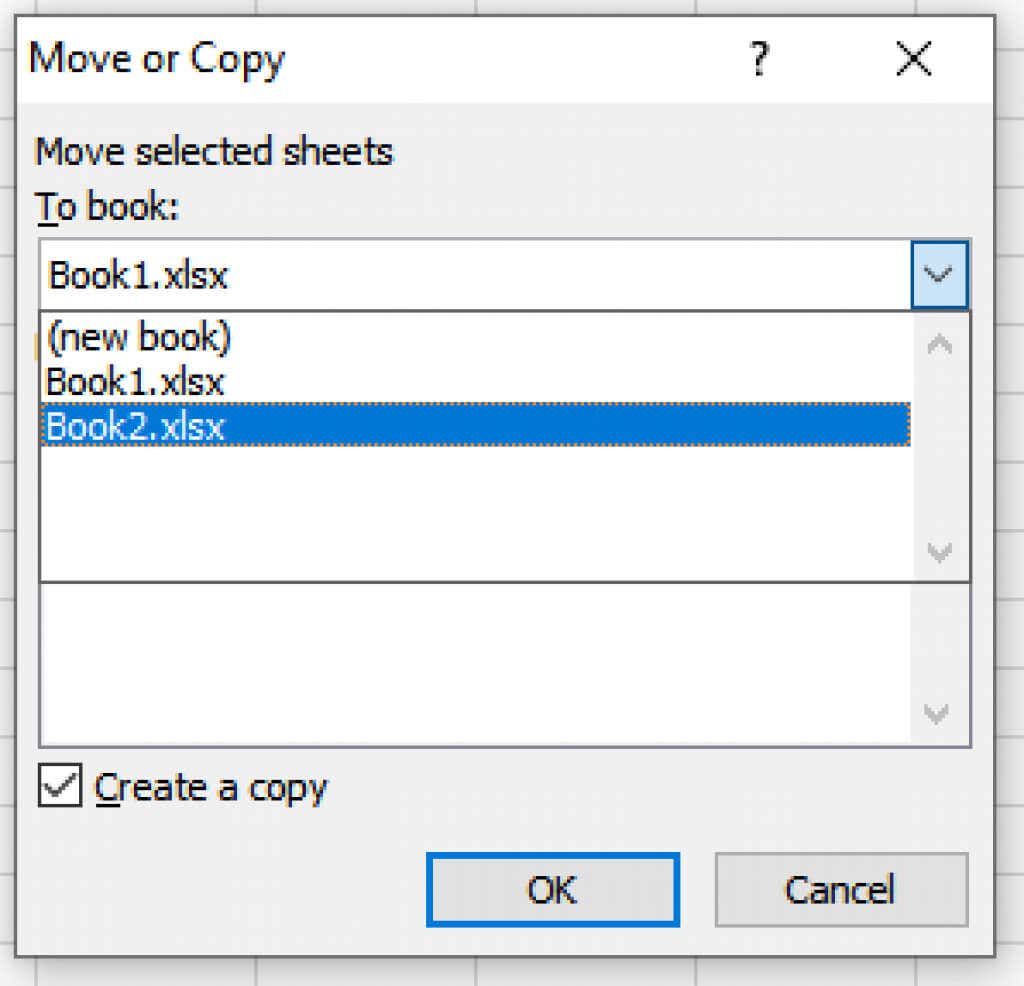
Comment ouvrir un fichier Excel dans Google Sheets
Tout le monde n’aime pas utiliser Microsoft Excel. Google Sheets est son alternative la plus populaire. Si votre collègue vous envoie un fichier Excel, vous pouvez l’ouvrir dans Google Sheets sans problème. Ouvrez simplement une feuille Google vierge et accédez à l’onglet Fichier et sélectionnez Ouvrir. Dans le menu Ouvrir un fichier, recherchez et cliquez sur l’onglet Télécharger. Maintenez le clic gauche sur le fichier Excel et faites-le glisser dans l’espace.
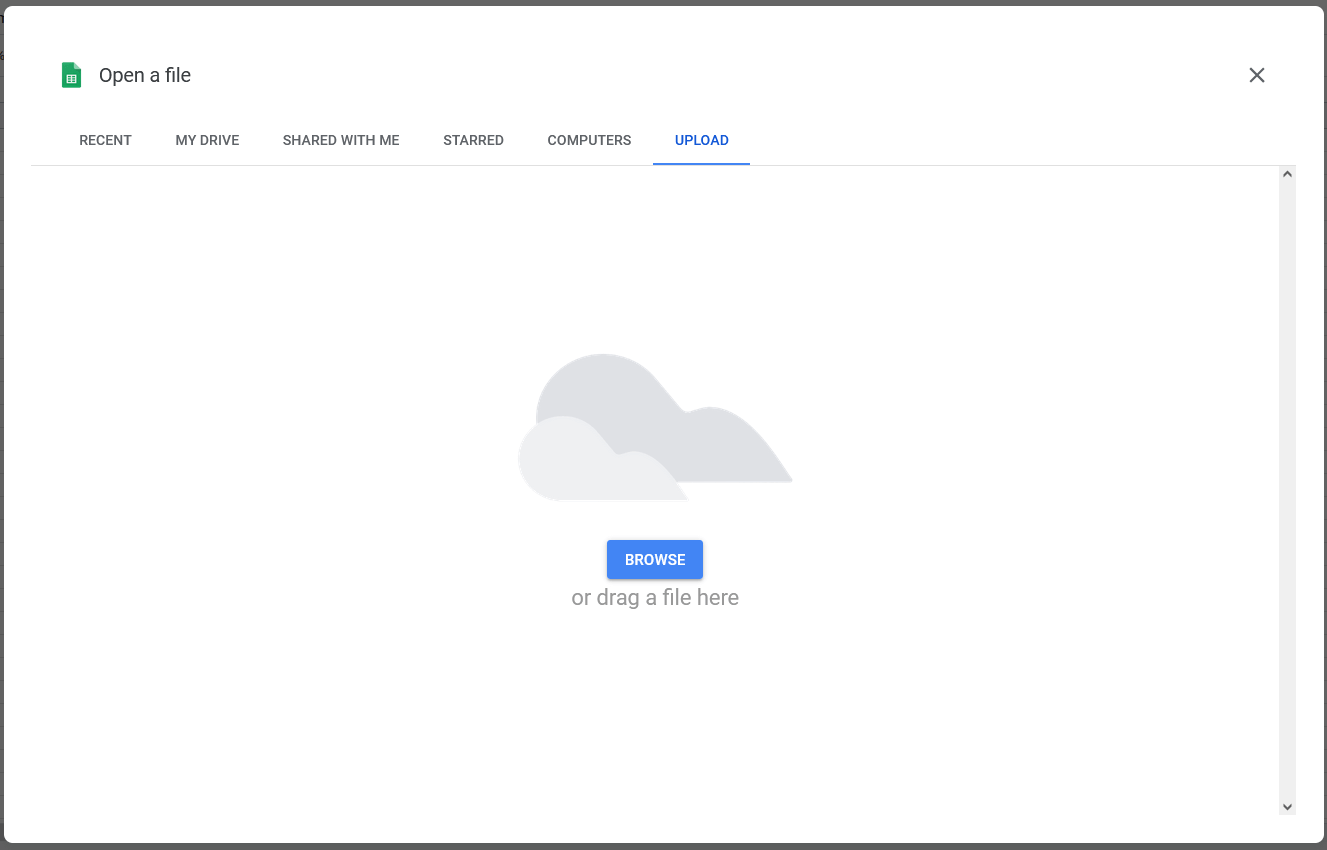
Vous pouvez également cliquer sur Parcourir au milieu de l’écran, et à partir de là, accédez à la feuille Excel que vous souhaitez importer dans Google Sheets. Sélectionnez le fichier souhaité et cliquez sur Ouvrir.
Comment ouvrir un fichier CSV dans MS Excel
Les fichiers CSV sont de simples fichiers texte qui contiennent des informations et des données séparées par des virgules. Il est utilisé pour transférer des données, telles que le contenu d’une feuille de calcul, entre différentes applications qui ne peuvent généralement pas communiquer directement. Ces applications sont, par exemple, MS Excel et Google Sheets ou Microsoft Word. Si vous recevez un fichier CSV, voici comment vous pouvez utiliser Excel pour l’ouvrir.
1. Ouvrez la feuille de calcul Excel dans laquelle vous souhaitez enregistrer les données contenues dans le fichier CSV. Cliquez sur l’onglet Données et recherchez le groupe Obtenir des données externes. Sélectionnez À partir du texte.
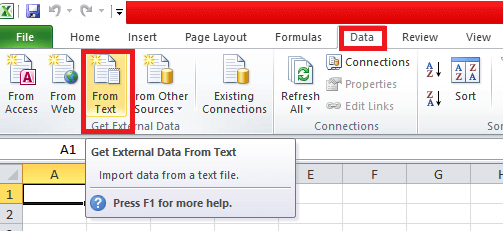
2. Sélectionnez le fichier CSV que vous souhaitez ouvrir dans Excel et cliquez sur Importer. Dans une nouvelle fenêtre qui s’ouvre, cliquez sur Délimité puis sur Suivant.

3. Dans une nouvelle fenêtre, sous Délimiteurs, cochez la case Virgule puis Suivant.
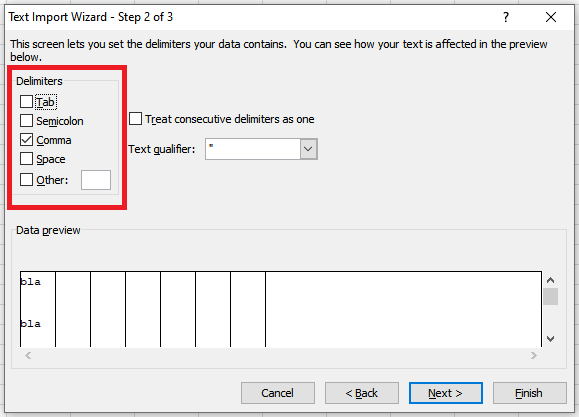
4. Une autre fenêtre s’ouvrira, sélectionnez Général sous le format de données de colonne et cliquez sur Terminer.
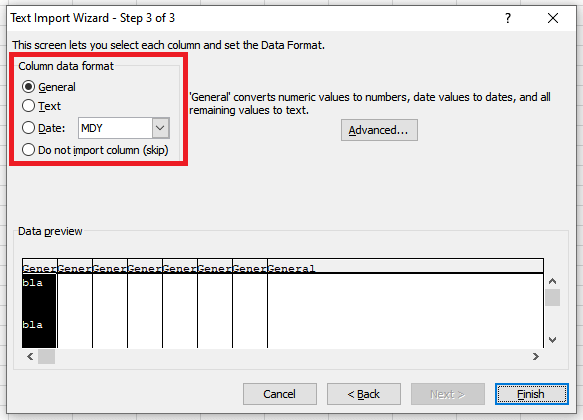
La différence entre les classeurs et les feuilles de calcul
Connaître la différence entre les classeurs et les feuilles de calcul vous aidera à naviguer rapidement entre les deux et à les gérer facilement. Les feuilles de calcul sont au cœur de MS Excel et vous pouvez avoir plusieurs feuilles de calcul dans un classeur. La modification et la manipulation de données ne sont possibles que dans les feuilles de calcul et non dans les classeurs. Il est également intéressant de savoir que la quantité de données dans une feuille de calcul est limitée par le nombre de colonnes, de lignes et de cellules. La quantité de données dans un classeur n’est pas du tout limitée.