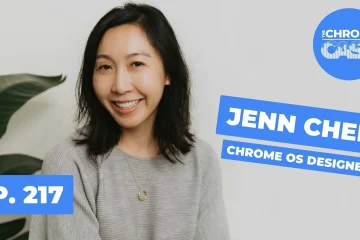Disons que vous êtes à un entretien ou à un événement ou à l’école, etc. Vous ne pouvez pas taper des notes assez rapidement ! Ce qu’il faut faire?? Eh bien, vous pouvez utiliser OneNote pour enregistrer des notes audio ! Oui, cela semble trop beau pour être vrai, mais c’est vraiment vrai !
Enregistrement
Avant de vous précipiter dans quoi que ce soit, assurez-vous d’abord que votre ordinateur Windows 10 dispose d’un microphone qui est configuré correctement.
Suivez les étapes ci-dessous pour savoir comment :
Cliquez sur un emplacement de votre page actuelle où vous souhaitez commencer votre enregistrement audio. Dans l’onglet Insérer, cliquez sur Audio.OneNote commencera immédiatement l’enregistrement. Pour vérifier qu’un enregistrement est en cours, notez le compteur de temps croissant sur l’onglet Enregistrement qui est apparu. Pour arrêter l’enregistrement, cliquez simplement sur Arrêter sur l’onglet Enregistrement .OneNote mettra fin à votre enregistrement.
Si vous souhaitez poursuivre l’enregistrement ultérieurement, cliquez sur Enregistrer.
Écouter
Pour écouter un enregistrement audio dans vos notes, suivez les étapes ci-dessous :
Double-cliquez sur n’importe quelle icône Enregistrement audio sur n’importe quelle page de votre bloc-notes. Pendant la lecture retour audio dans OneNote pour Windows 10, vous pouvez utiliser les commandes supplémentaires de l’onglet Audio qui s’affichent, notamment Pause, Retour de 5 minutes, Reculez de 15 secondes, Avancez de 15 secondes et Avancez de 5 minutes.
Suppression
Une fois que vous avez terminé avec un l’enregistrement audio et que vous n’en avez plus besoin, suivez les étapes ci-dessous :
Sur n’importe quelle page, à droite-cliquez sur l’icône Enregistrement audio de l’enregistrement que vous souhaitez supprimer.Sur votre clavier, appuyez sur la touche Suppr.
Mise en garde : Lorsque vous supprimez un enregistrement audio de vos notes, il est effacé immédiatement et définitivement et ne peut pas être récupéré.
—