Si Microsoft Teams commence à agir, un moyen rapide de résoudre le problème consiste à vider le cache de l’application du stockage local sur votre ordinateur de bureau ou votre appareil mobile.
Microsoft Teams met en cache diverses formes de données hors ligne pour accélérer les choses. Il remplace les informations lorsqu’il y a de nouvelles modifications côté serveur. Cependant, si cela échoue, les données obsolètes qui en résultent peuvent entraîner divers problèmes.
Table des matières 
Par exemple, si Microsoft Teams ne se lance pas, se bloque fréquemment ou a du mal à charger des éléments, vous avez peut-être affaire à une application ou à un cache Web corrompus. Ce didacticiel vous montrera comment supprimer les données mises en cache de l’application Teams et de l’application Web basée sur un navigateur.
Effacer le cache de Microsoft Teams dans Windows
Que vous disposiez du bureau standard ou de la version Microsoft Store de l’application Teams, vous pouvez utiliser l’application Paramètres Windows ou l’Explorateur de fichiers pour supprimer ses cache dans Windows 10 et 11.
Cependant, avant de commencer, vous devez fermer le client Microsoft Teams. Pour ce faire, cliquez avec le bouton droit sur l’icône Microsoft Teams dans la barre d’état système (coin droit de la barre des tâches) et sélectionnez Quitter. Si vous ne parvenez pas à le faire, ouvrez le Gestionnaire des tâches et arrêtez le processus Microsoft Teams.
Supprimer le cache de Microsoft Teams via l’application Paramètres
Si vous utilisez la version de bureau de Microsoft Teams, vous pouvez vider son cache via la console Applications et fonctionnalités de l’application Paramètres Windows.
Cliquez avec le bouton droit sur le bouton Démarrer et sélectionnez Application et fonctionnalités. 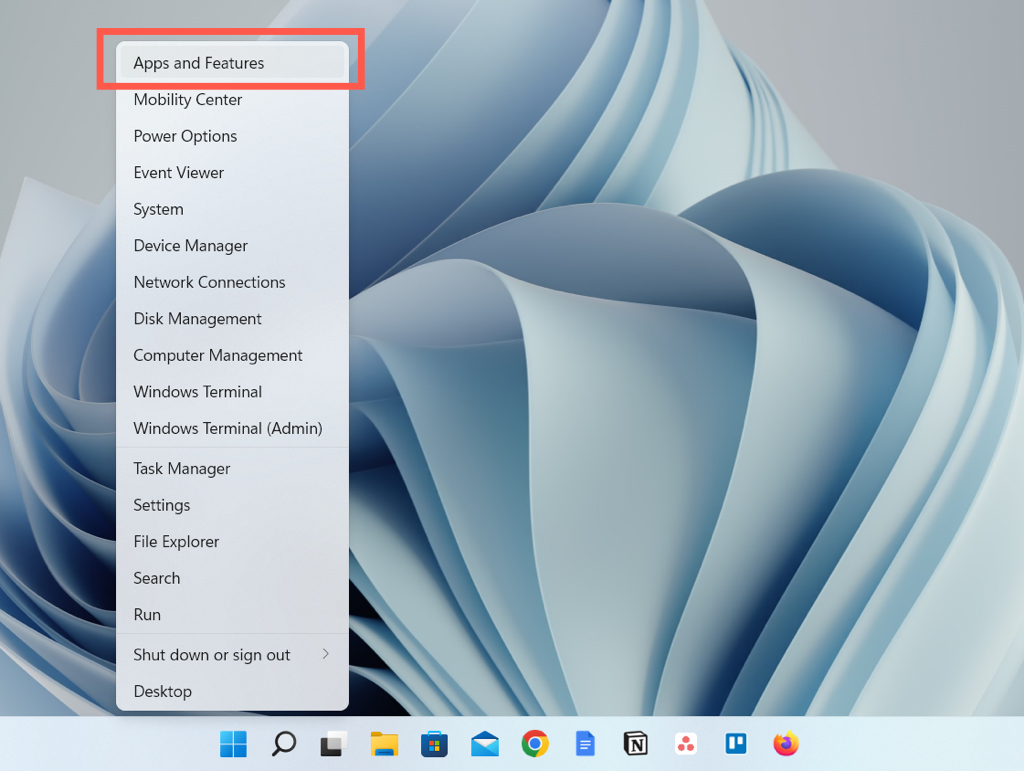 Faites défiler vers le bas et localisez Microsoft Teams. Ensuite, sélectionnez l’icône Plus (trois points) à côté de et choisissez Options avancées. Dans Windows 10, sélectionnez Microsoft Teams > Options avancées.
Faites défiler vers le bas et localisez Microsoft Teams. Ensuite, sélectionnez l’icône Plus (trois points) à côté de et choisissez Options avancées. Dans Windows 10, sélectionnez Microsoft Teams > Options avancées. 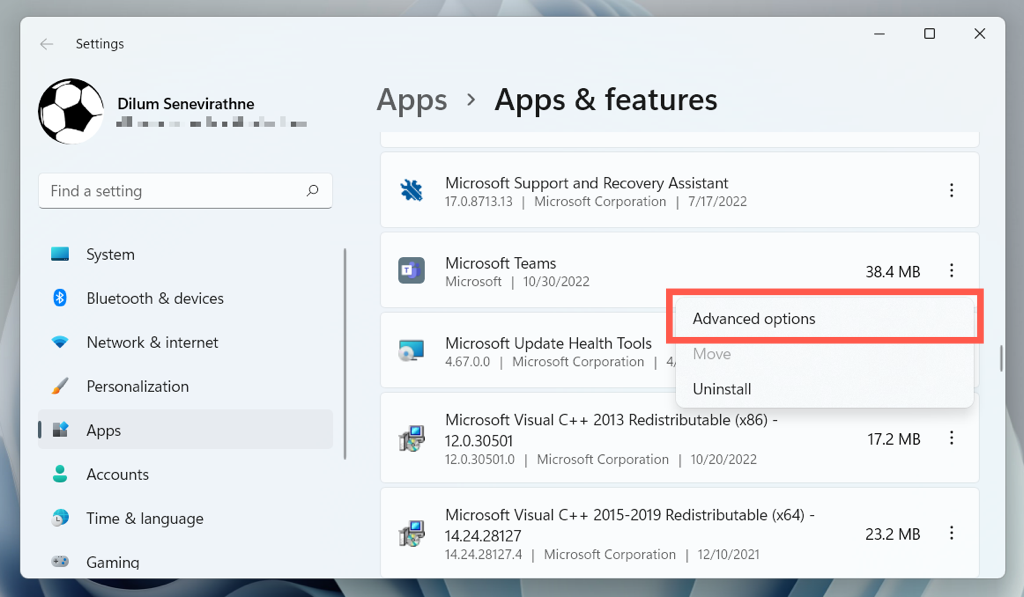 Faites défiler jusqu’à la section Réinitialiser et sélectionnez Réinitialiser.
Faites défiler jusqu’à la section Réinitialiser et sélectionnez Réinitialiser. 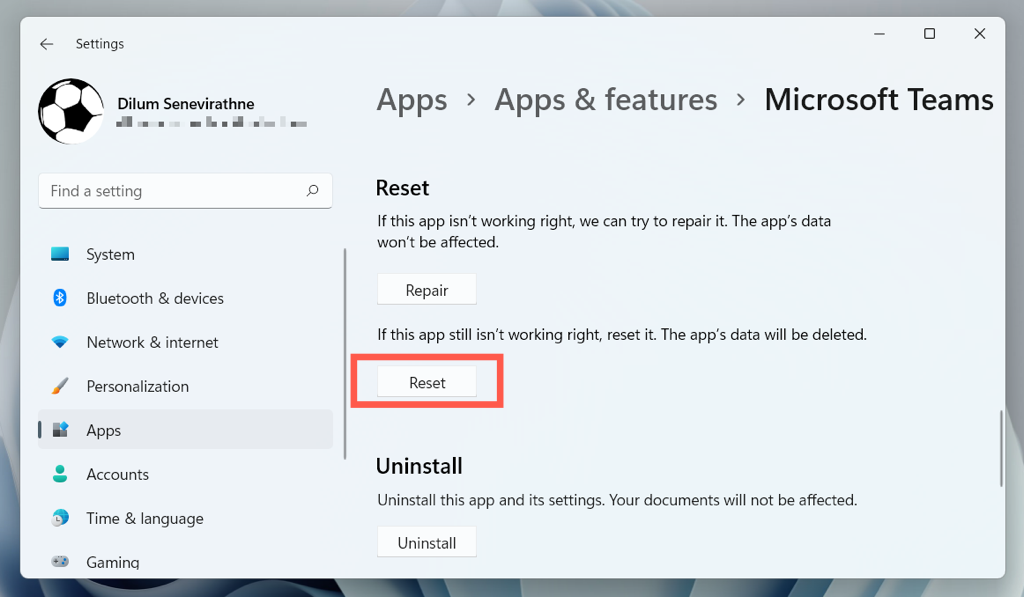
Effacer le cache de Microsoft Teams via l’explorateur de fichiers
La version Microsoft Store de Teams stocke son dossier de cache dans un répertoire caché de votre compte d’utilisateur Windows. Vous devez y accéder via l’Explorateur de fichiers pour effacer le contenu à l’intérieur. Utilisez une commande Exécuter pour y accéder rapidement.
Appuyez sur la touche Windows + R pour ouvrir une boîte Exécuter. Tapez ce qui suit dans le champ Ouvrir et sélectionnez OK :
%appdata%\Microsoft\Teams
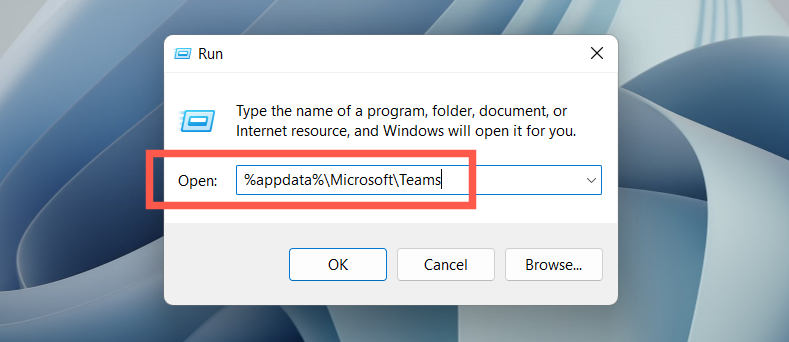 Dans la fenêtre de l’Explorateur de fichiers qui s’affiche, appuyez sur Ctrl + A pour sélectionner tous les fichiers et dossiers—IndexedDB, blob_storage, GPUcache, etc. Ensuite, faites un clic droit et choisissez Supprimer ou l’icône Corbeille.
Dans la fenêtre de l’Explorateur de fichiers qui s’affiche, appuyez sur Ctrl + A pour sélectionner tous les fichiers et dossiers—IndexedDB, blob_storage, GPUcache, etc. Ensuite, faites un clic droit et choisissez Supprimer ou l’icône Corbeille. 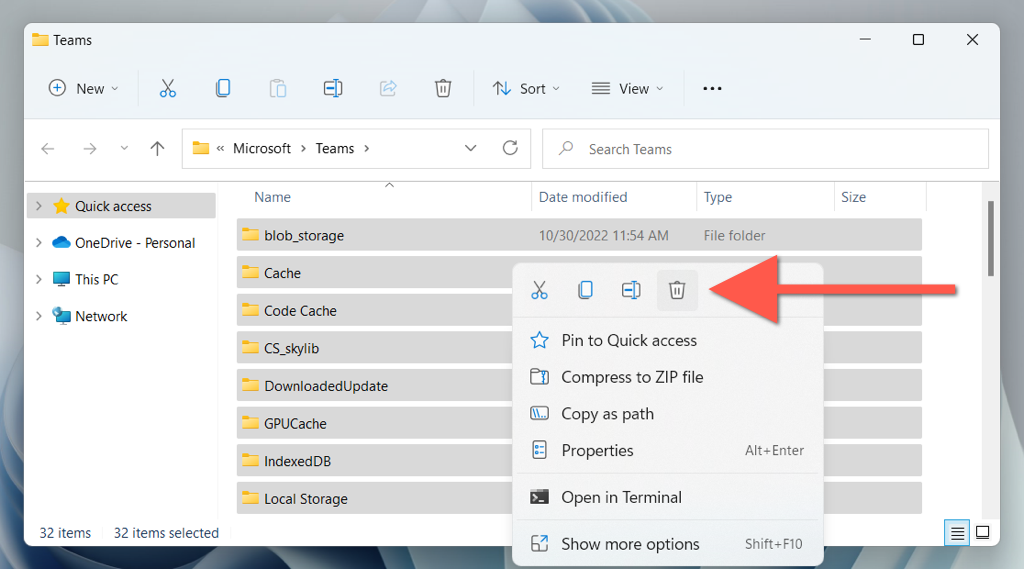
Comment vider le cache de l’application Teams dans macOS
Microsoft Teams pour Mac stocke les fichiers de cache dans un répertoire du dossier Bibliothèque de votre compte utilisateur. Vous pouvez y accéder à l’aide de la fonction Aller au dossier dans macOS, puis supprimer tout ce qu’il contient.
Fermez Microsoft Teams avant de commencer. Pour ce faire, cliquez avec le bouton droit sur l’icône Teams dans le Dock et sélectionnez Quitter. Si le programme semble bloqué, Option-cliquez sur l’icône et sélectionnez Forcer-Quitter. Ensuite :
Ouvrez le Finder et sélectionnez Aller > Aller au dossier dans la barre de menus.  Entrez le chemin du dossier suivant et appuyez sur Entrée :
Entrez le chemin du dossier suivant et appuyez sur Entrée :
~/Library/Application Support/Microsoft/Teams
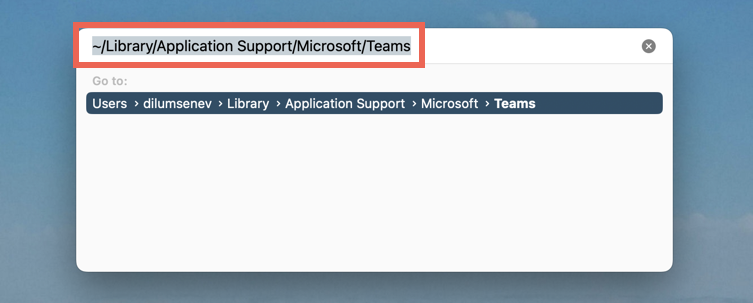 Faites glisser tous les fichiers et dossiers du dossier Teams dans la corbeille. Ou, Contrôle-cliquez et sélectionnez Déplacer vers la corbeille.
Faites glisser tous les fichiers et dossiers du dossier Teams dans la corbeille. Ou, Contrôle-cliquez et sélectionnez Déplacer vers la corbeille. 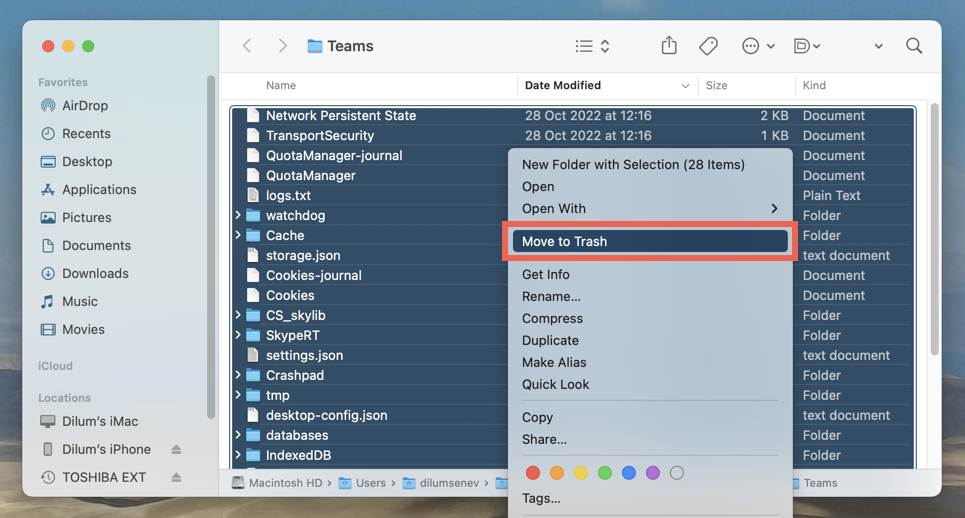
Une méthode encore plus rapide consiste à utiliser la console Terminal pour vider rapidement le cache Teams. Pour ce faire :
Ouvrez le Launchpad et sélectionnez Autre > Terminal. 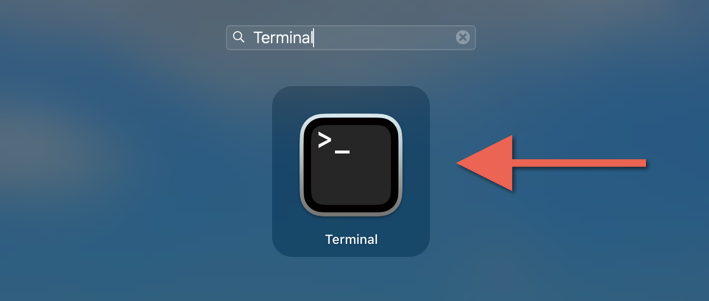 Copiez et collez la commande suivante :
Copiez et collez la commande suivante :
rm-r ~/Library/Application\ Support/Microsoft/Teams
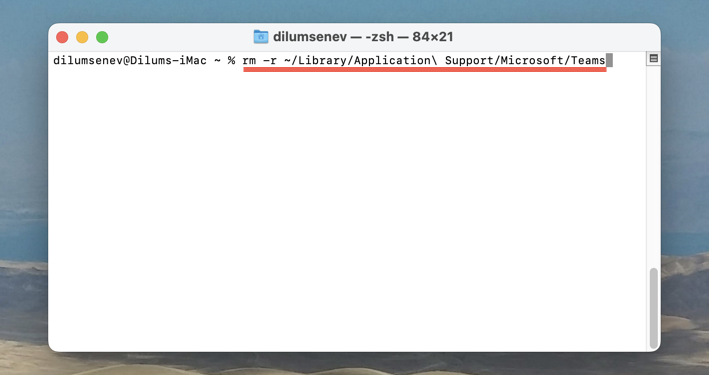 Appuyez sur Entrée.
Appuyez sur Entrée.
Comment vider le cache de Microsoft Teams sur Android
Dans Microsoft Teams pour Android, vous pouvez supprimer les données mises en cache, y compris d’autres données comme les fichiers temporaires, depuis l’application. Si vous rencontrez des difficultés pour ouvrir Teams, effacez le cache de l’application via les paramètres Android.
Supprimer le cache Teams via l’application Teams
Ouvrez l’application Microsoft Teams. Appuyez sur l’icône de votre profil ou sur vos initiales dans le coin supérieur gauche de l’écran de l’application. Sélectionnez Paramètres.  Allez dans Paramètres > Données et stockage. Appuyez sur Effacer les données de l’application dans la section Stockage.
Allez dans Paramètres > Données et stockage. Appuyez sur Effacer les données de l’application dans la section Stockage.  Sur l’écran d’informations sur l’application qui suit, appuyez sur Stockage et cache. Appuyez sur Vider le cache. Appuyez deux fois sur le bouton Retour.
Sur l’écran d’informations sur l’application qui suit, appuyez sur Stockage et cache. Appuyez sur Vider le cache. Appuyez deux fois sur le bouton Retour. 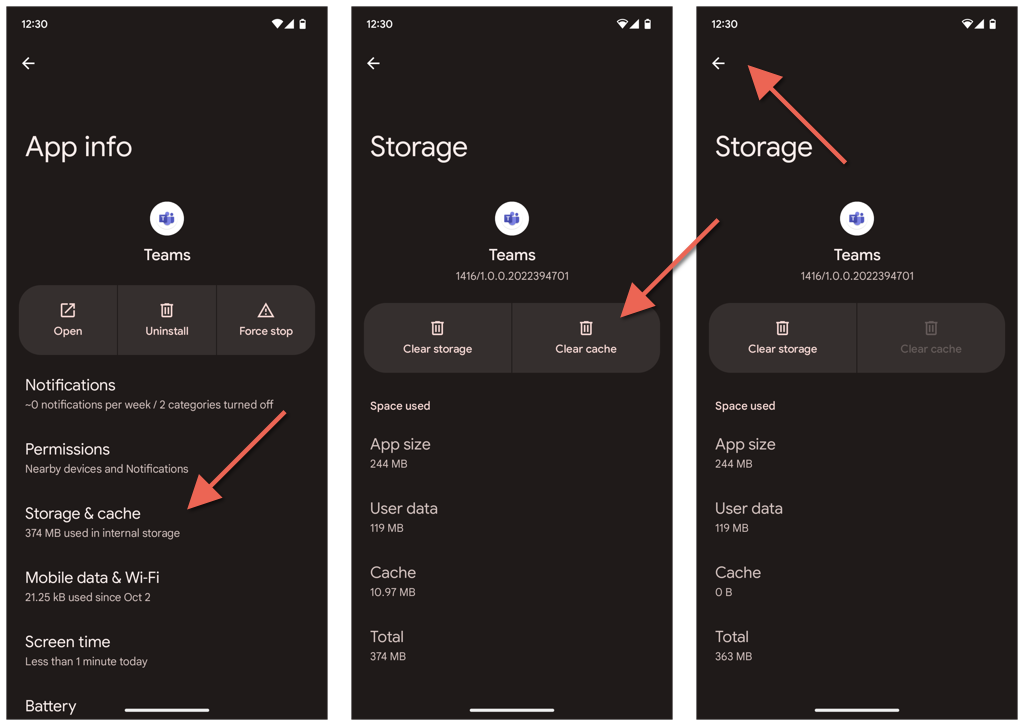 Appuyez sur l’option Effacer les fichiers temporaires Attendez de voir la notification Fichiers temporaires effacés avec succès. Appuyez sur Réinitialiser la base de données.
Appuyez sur l’option Effacer les fichiers temporaires Attendez de voir la notification Fichiers temporaires effacés avec succès. Appuyez sur Réinitialiser la base de données. 
Supprimer le cache Teams via les paramètres Android
Ouvrez l’application Paramètres sur votre Android. Appuyez sur Applications > Équipes. 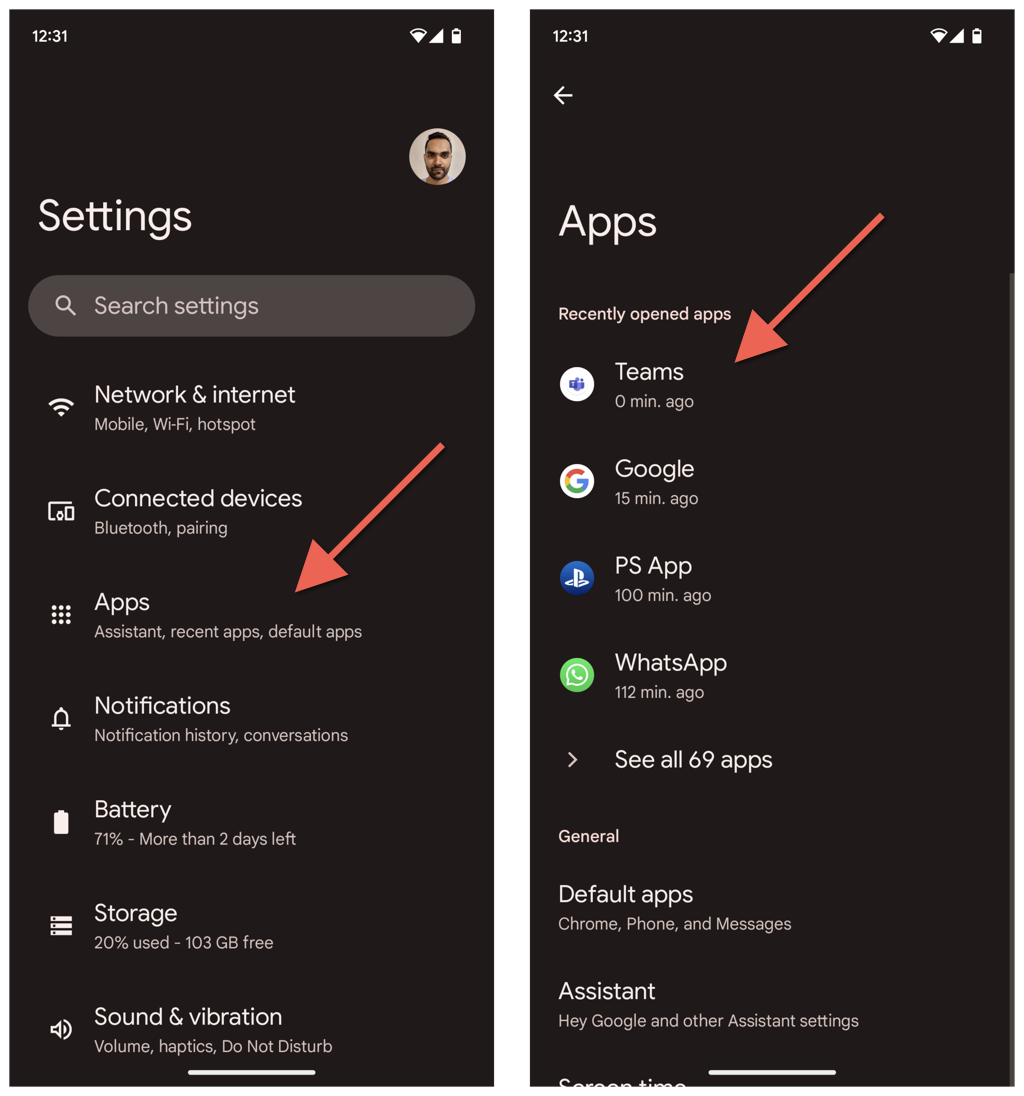 Appuyez sur Forcer l’arrêt > OK.
Appuyez sur Forcer l’arrêt > OK. 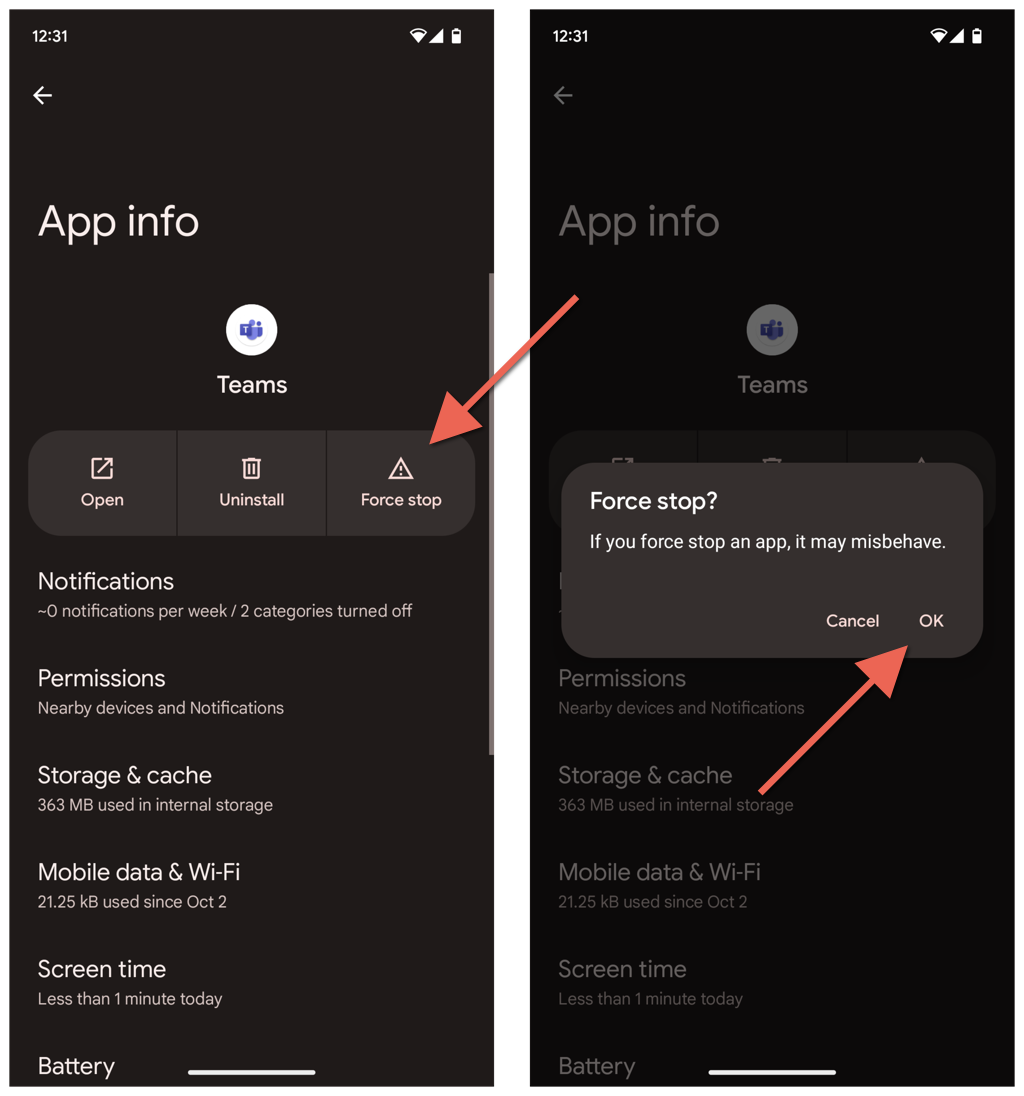 Appuyez sur Stockage et cache. Appuyez sur Vider le cache.
Appuyez sur Stockage et cache. Appuyez sur Vider le cache. 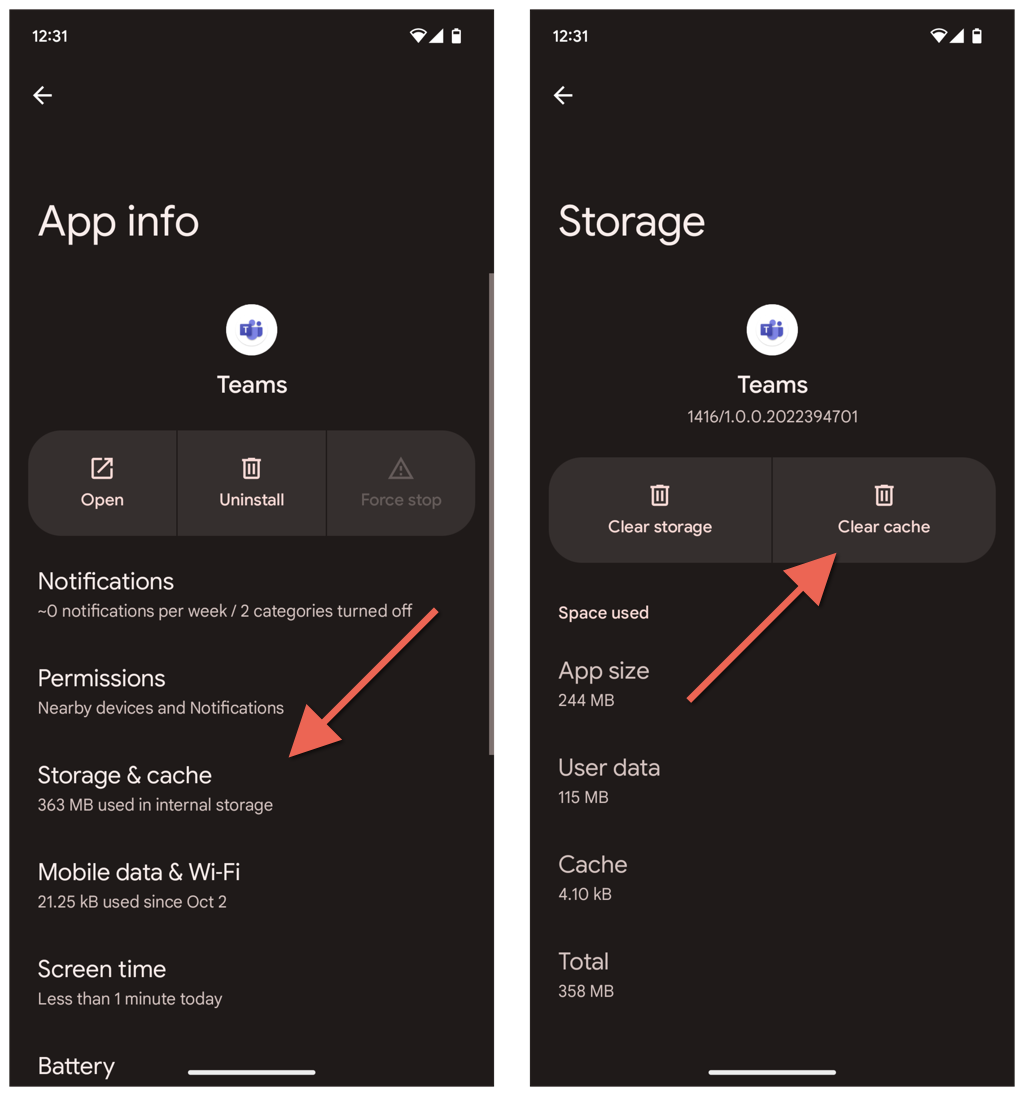
Comment vider le cache des équipes sur iPhone et iPad
Si vous souhaitez vider le cache de Microsoft Teams sur un iPhone, vous pouvez le faire directement via l’application Équipes. Effacez le cache via les paramètres de l’iPhone si vous rencontrez des difficultés pour ouvrir Teams.
Supprimer le cache Teams via l’application Teams
Ouvrez Microsoft Teams. Appuyez sur votre portrait de profil ou vos initiales et choisissez Paramètres.  Appuyez sur Effacer les données de l’application dans la section Stockage.
Appuyez sur Effacer les données de l’application dans la section Stockage. 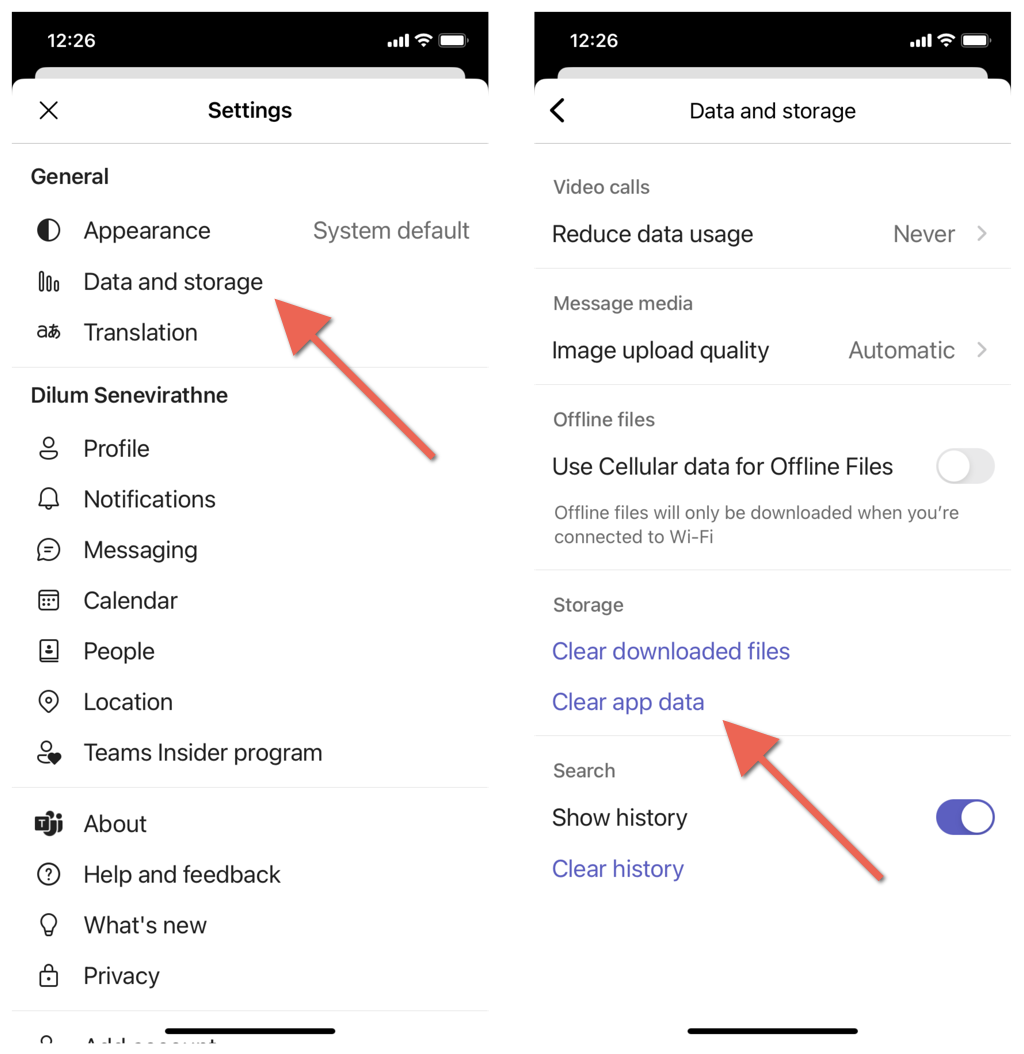
Supprimer le cache Teams via les paramètres de l’iPhone
Ouvrez le sélecteur d’applications (balayez vers le haut depuis le bas de l’écran) et forcez Teams à quitter. 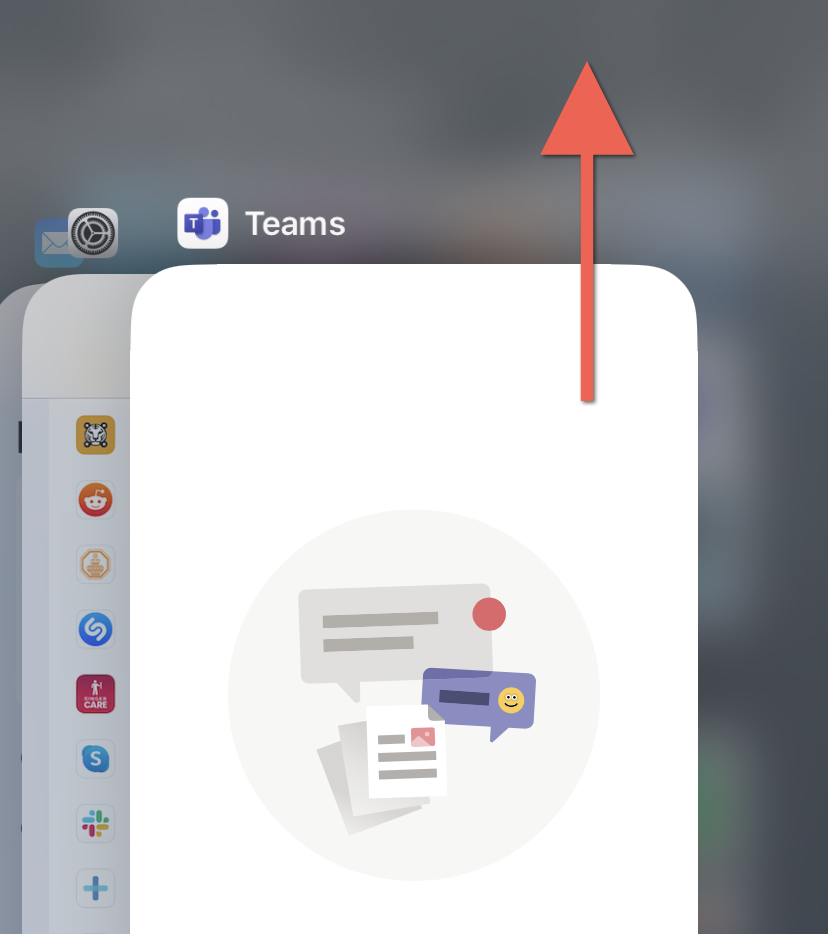 Ouvrez l’application Paramètres de l’iPhone. Faites défiler vers le bas et appuyez sur Équipes. Activez le commutateur à côté de Effacer les données de l’application.
Ouvrez l’application Paramètres de l’iPhone. Faites défiler vers le bas et appuyez sur Équipes. Activez le commutateur à côté de Effacer les données de l’application. 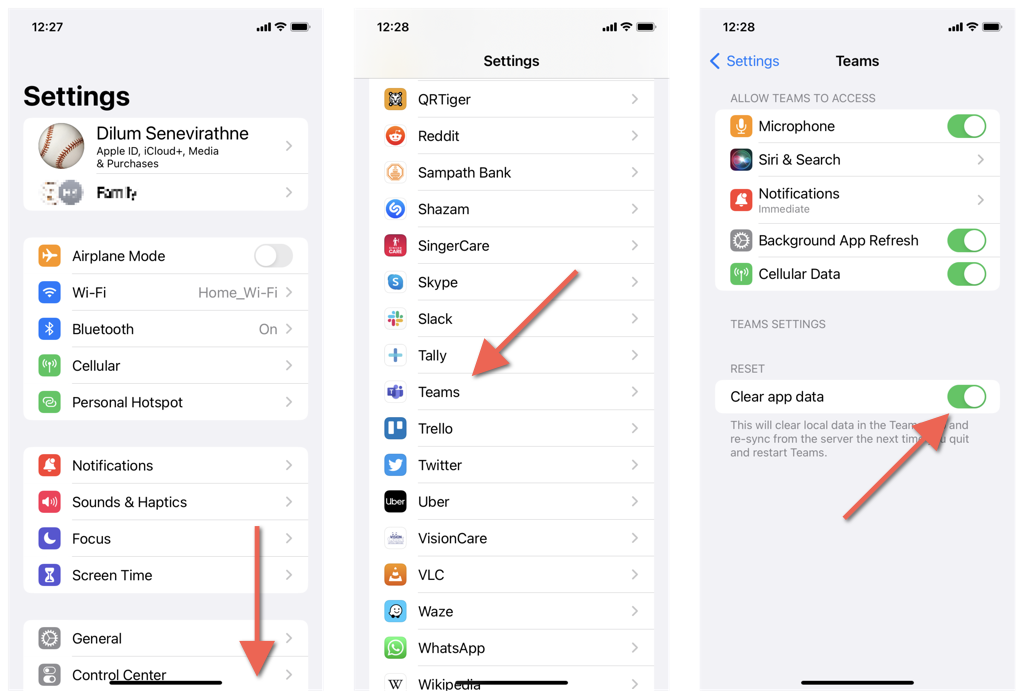 Redémarrez Microsoft Teams.
Redémarrez Microsoft Teams.
Comment vider le cache de Microsoft Teams sur un navigateur Web
Supposons que vous utilisiez Teams sur un navigateur Web tel que Chrome, Edge ou Firefox. Dans ce cas, au lieu de supprimer l’intégralité du cache du navigateur, vous pouvez uniquement effacer les données liées à Teams.
Effacer le cache de Microsoft Teams sur Chrome
Chargez Microsoft Teams dans un onglet Chrome et sélectionnez l’icône de cadenas dans la barre d’adresse. Sélectionnez Paramètres du site. 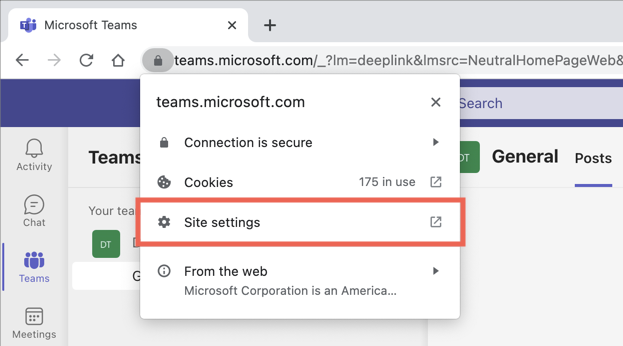 Sur l’écran des paramètres du site qui suit, sélectionnez Effacer les données dans la section Utilisation.
Sur l’écran des paramètres du site qui suit, sélectionnez Effacer les données dans la section Utilisation. 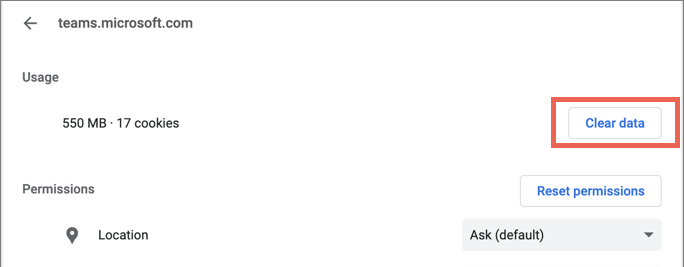
Effacer le cache Microsoft Teams sur Edge
Tapez le chemin suivant dans un onglet Edge et appuyez sur Entrée :
edge://settings/sitedata
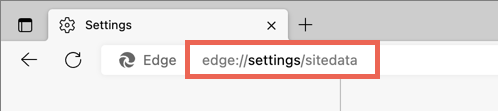 Développez la catégorie des données du site Microsoft.com. Sélectionnez l’icône Corbeille en regard de teams.microsoft.com.
Développez la catégorie des données du site Microsoft.com. Sélectionnez l’icône Corbeille en regard de teams.microsoft.com. 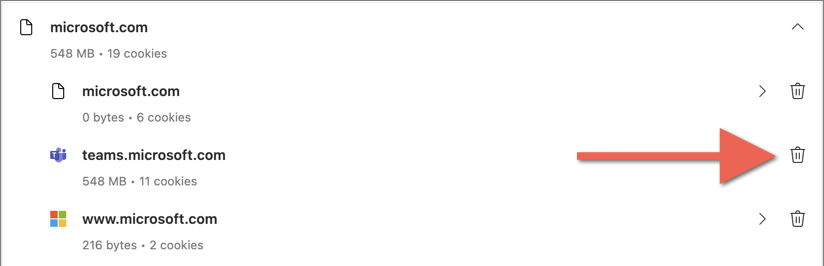
Effacer le cache Microsoft Teams pour Firefox
Charger Teams dans un nouvel onglet Firefox. Sélectionnez l’icône Cadenas dans la barre d’adresse et sélectionnez Effacer les cookies et les données du site. 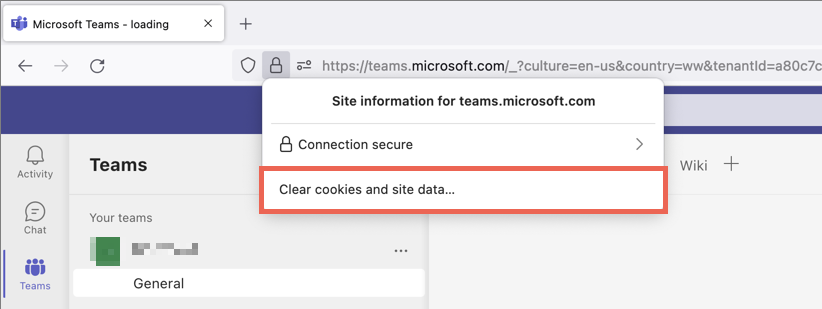 Sélectionnez Supprimer dans la fenêtre de confirmation.
Sélectionnez Supprimer dans la fenêtre de confirmation. 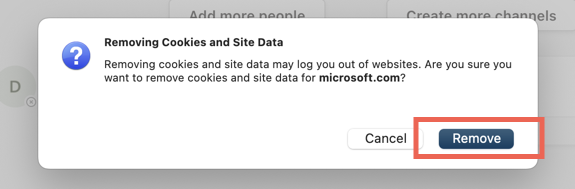
Le cache de Microsoft Teams est maintenant effacé
Effacer le cache de Microsoft Teams n’est pas la solution miracle à tous les problèmes de l’application de communication populaire de Microsoft. Néanmoins, c’est un excellent moyen de lancer vos efforts de dépannage.
