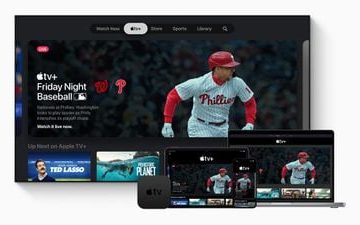La réparation automatique est censée résoudre les problèmes de démarrage de Windows sans aucune intervention de l’utilisateur. En pratique, cependant, il génère généralement un message d’erreur”La réparation automatique n’a pas pu réparer votre PC”. Voyons donc comment vous pouvez résoudre le problème vous-même.
La raison la plus courante de cette erreur est la corruption du secteur de démarrage, à tel point que même les fichiers système ont été compromis. Heureusement, il existe également des moyens de réparer ces erreurs critiques.
Table des matières
Correction 1 : Utiliser l’utilitaire Bootrec
L’utilitaire bootrec.exe est la première ligne de défense contre les erreurs de démarrage. Vous pouvez l’utiliser pour réparer le Master Boot Record (MBR) et régénérer les données de configuration de démarrage (BCD).
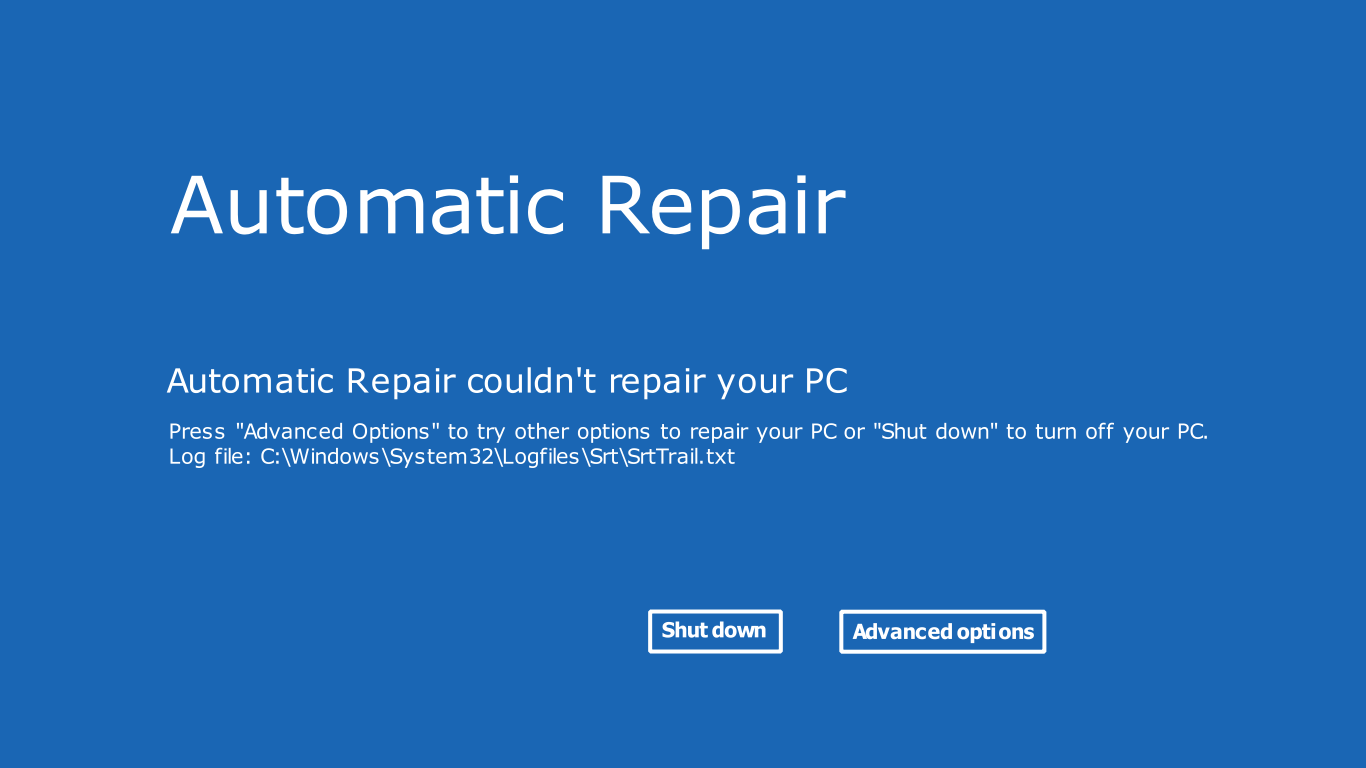
Ne soyez pas effrayé par tous ces acronymes-il vous suffit d’exécuter quelques commandes simples, et l’outil se chargera du le repos.
Pour exécuter une commande, vous devez ouvrir l’invite de commande, ce qui peut être délicat si votre PC ne démarre pas en premier lieu. La bonne nouvelle est que Windows inclut une option pour ouvrir l’invite de commande même lorsque le système d’exploitation ne peut pas démarrer. La méthode varie d’une version à l’autre, nous allons donc toutes les passer en revue. Pour Windows 10 et 11, vous verrez un écran de récupération après deux échecs de redémarrage consécutifs. Cliquez sur le bouton Voir les options de réparation avancées. 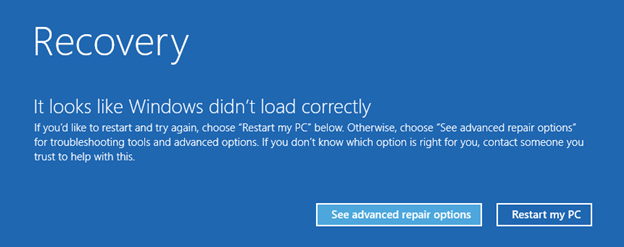 Cela ouvrira l’environnement de récupération Windows, contenant un certain nombre d’outils pour-vous l’avez deviné-récupérer votre système. Sélectionnez Dépanner pour voir ces options avancées.
Cela ouvrira l’environnement de récupération Windows, contenant un certain nombre d’outils pour-vous l’avez deviné-récupérer votre système. Sélectionnez Dépanner pour voir ces options avancées. 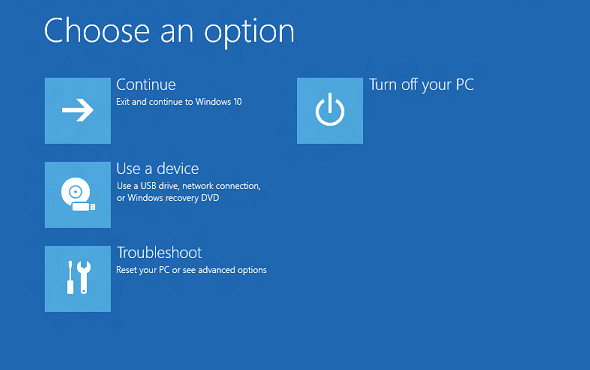 Maintenant, choisissez simplement Invite de commandes.
Maintenant, choisissez simplement Invite de commandes. 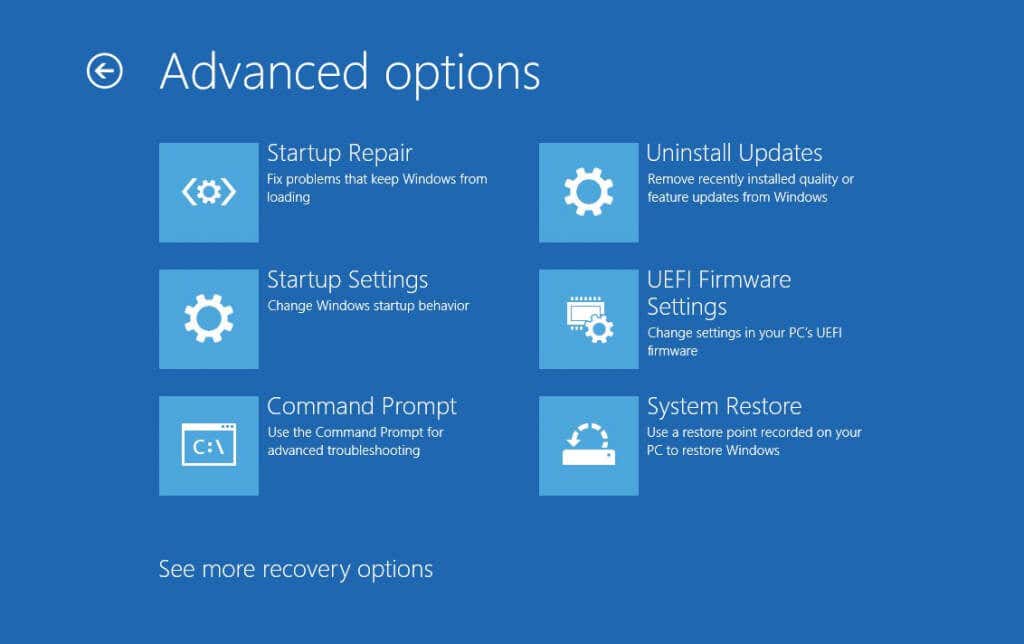 Dans les anciennes versions de Windows, appuyez simplement sur F8 à plusieurs reprises lorsque votre ordinateur démarre pour afficher les options de démarrage avancées. Vous pouvez démarrer en mode sans échec avec l’invite de commande ici.
Dans les anciennes versions de Windows, appuyez simplement sur F8 à plusieurs reprises lorsque votre ordinateur démarre pour afficher les options de démarrage avancées. Vous pouvez démarrer en mode sans échec avec l’invite de commande ici. 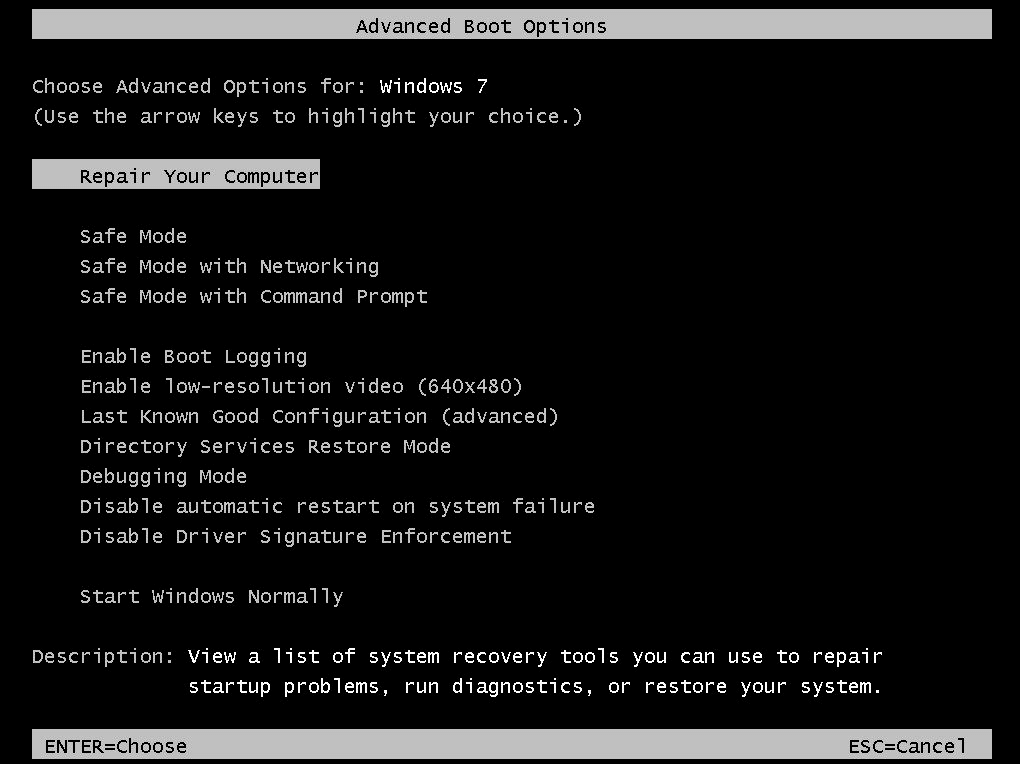 Une fois que l’invite de commande est opérationnelle, entrez les commandes suivantes une par une :
Une fois que l’invite de commande est opérationnelle, entrez les commandes suivantes une par une :
bootrec.exe/rebuildbcd
bootrec.exe/fixmbr
bootrec.exe/fixboot
Bootrec.exe, malgré toute sa puissance, n’est pas une baguette magique. Ne vous attendez donc pas à des miracles. Mais si votre seul problème était un MBR corrompu, vous pourrez redémarrer votre ordinateur.
Correctif 2 : exécutez DISM et SFC à partir du mode sans échec
Il est parfois possible que l’image système elle-même soit corrompue, ce qui empêche la réparation automatique de résoudre les problèmes de Windows. Ce dont nous avons besoin dans ce cas est le Commande DISM.
Deployment Image Servicing and Management (DISM) est un utilitaire d’invite de commande introduit dans Windows 8 pour analyser et réparer l’image système Windows. Fondamentalement, il télécharge une nouvelle image à partir des serveurs de Microsoft, en contournant toute corruption de données des fichiers sur votre disque dur.
Cela doit être suivi d’une analyse SFC pour résoudre réellement tous les problèmes du système, donc ces commandes sont généralement utilisées en tandem.
Étant donné que DISM a besoin d’un accès au réseau, nous devons démarrer en mode sans échec avec mise en réseau pour que cela fonctionne. Les PC qui ne répondent absolument pas peuvent être récupérés à l’aide de WinPE, mais nous en discuterons dans un autre sous-titre. Le processus est similaire à la façon dont nous avons accédé à l’invite de commande plus tôt. Attendez simplement deux redémarrages échoués consécutifs et sélectionnez Voir les options de réparation avancées. 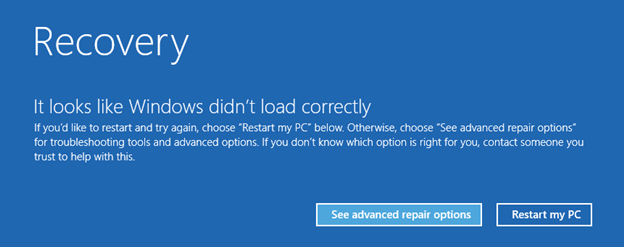 Cela ouvre l’environnement de récupération Windows, avec différentes méthodes de sauvetage d’un système défectueux. Sélectionnez Dépanner pour les options avancées.
Cela ouvre l’environnement de récupération Windows, avec différentes méthodes de sauvetage d’un système défectueux. Sélectionnez Dépanner pour les options avancées. 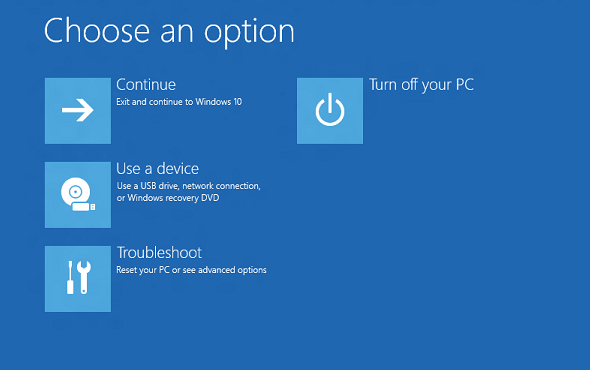 Comme nous devons modifier notre mode de démarrage, sélectionnez la première option, Paramètres de démarrage.
Comme nous devons modifier notre mode de démarrage, sélectionnez la première option, Paramètres de démarrage. 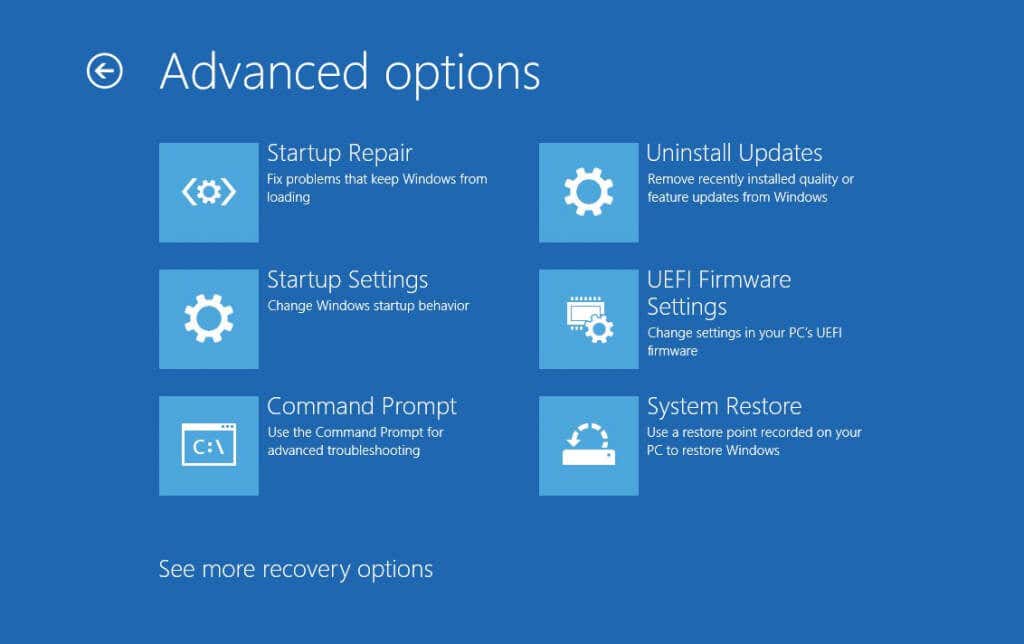 Ceci répertorie toutes les options de démarrage disponibles dans Windows. Pour DISM, nous devons choisir 5) Activer le mode sans échec avec mise en réseau.
Ceci répertorie toutes les options de démarrage disponibles dans Windows. Pour DISM, nous devons choisir 5) Activer le mode sans échec avec mise en réseau. 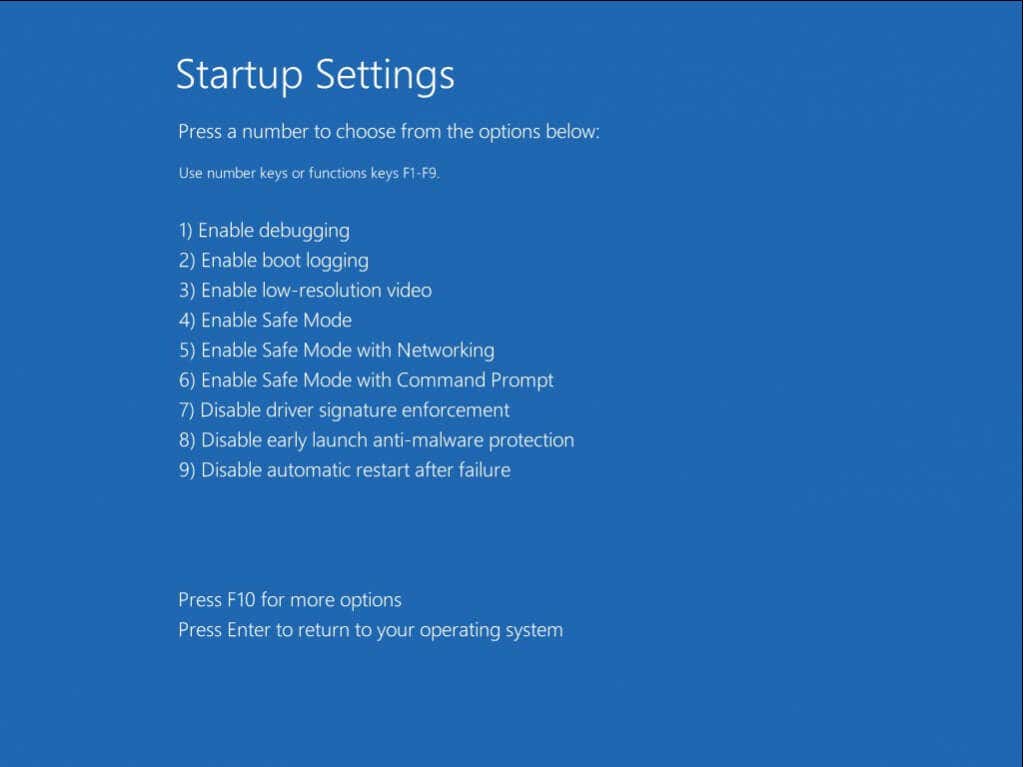 Dans les anciennes versions de Windows, les options de démarrage sont généralement accessibles en appuyant à plusieurs reprises sur F8 au démarrage de l’ordinateur. Sélectionnez l’option Mode sans échec avec mise en réseau.
Dans les anciennes versions de Windows, les options de démarrage sont généralement accessibles en appuyant à plusieurs reprises sur F8 au démarrage de l’ordinateur. Sélectionnez l’option Mode sans échec avec mise en réseau. 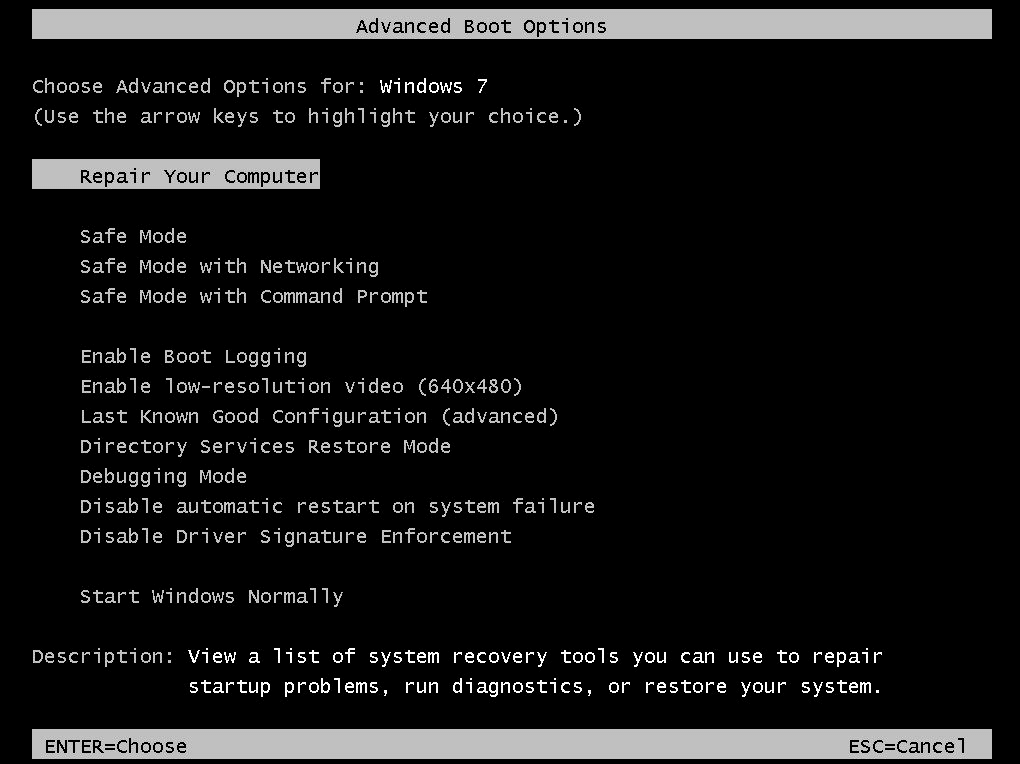 Une fois que l’ordinateur a démarré avec succès en mode sans échec, exécutez l’invite de commande en tant qu’administrateur.
Une fois que l’ordinateur a démarré avec succès en mode sans échec, exécutez l’invite de commande en tant qu’administrateur. 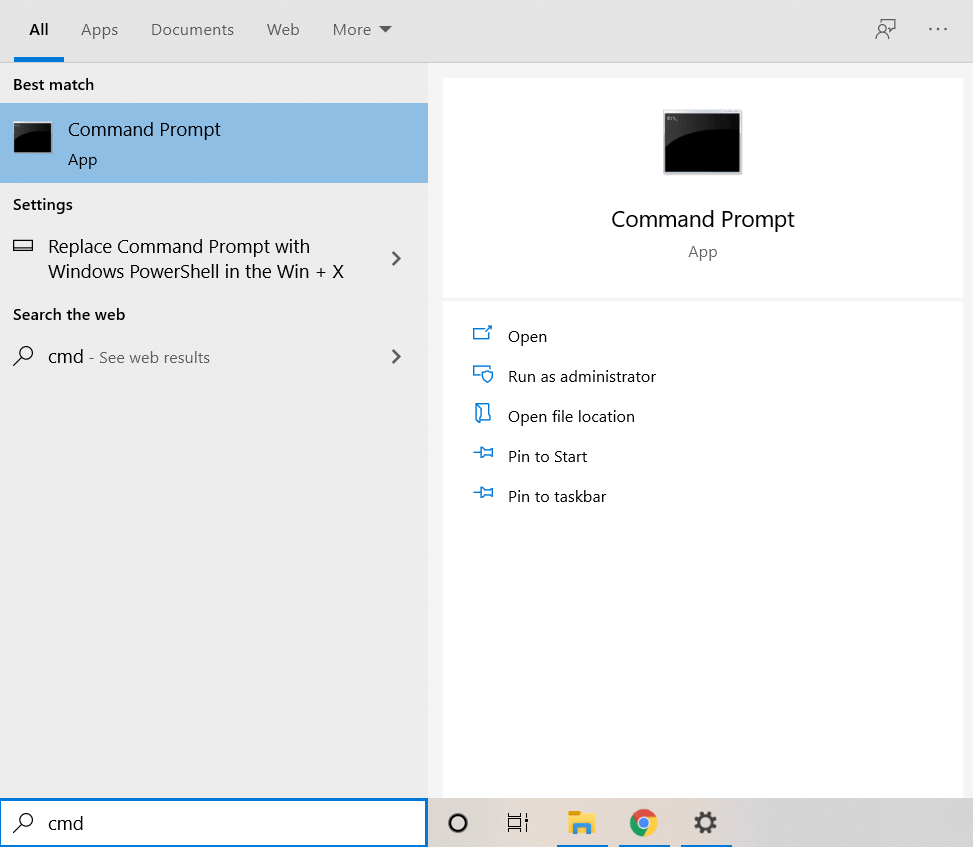 Nous pouvons maintenant commencer à réparer l’image système avec DISM. Entrez la commande suivante :
Nous pouvons maintenant commencer à réparer l’image système avec DISM. Entrez la commande suivante :
Dism/Online/Cleanup-Image/RestoreHealth
 Cela entraînera le téléchargement par l’utilitaire d’une nouvelle version de l’image système à partir de Microsoft et utilisez-le pour réparer toute corruption de données ou fichier manquant sur votre propre système.
Cela entraînera le téléchargement par l’utilitaire d’une nouvelle version de l’image système à partir de Microsoft et utilisez-le pour réparer toute corruption de données ou fichier manquant sur votre propre système. 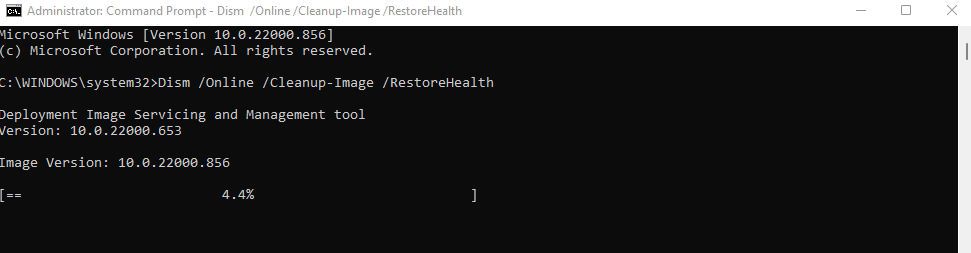 Une fois DISM terminé, nous devons exécuter une analyse SFC pour réparer le système d’exploitation Windows. Entrez sfc/scannow dans l’invite de commande élevée.
Une fois DISM terminé, nous devons exécuter une analyse SFC pour réparer le système d’exploitation Windows. Entrez sfc/scannow dans l’invite de commande élevée. 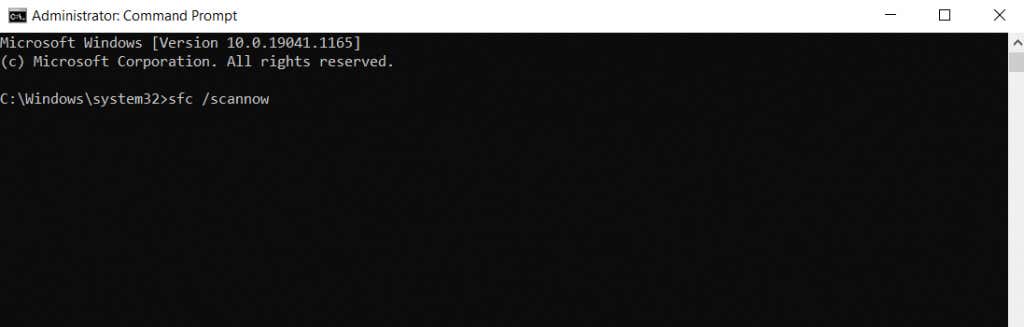 Le vérificateur de fichiers système vérifie l’intégrité des fichiers du système d’exploitation, en remplaçant toutes les données endommagées de l’image système que nous venons de restaurer avec DISM.
Le vérificateur de fichiers système vérifie l’intégrité des fichiers du système d’exploitation, en remplaçant toutes les données endommagées de l’image système que nous venons de restaurer avec DISM. 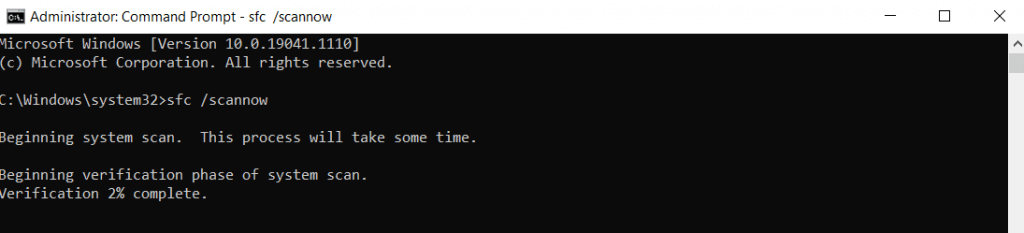
Cela résoudra tous les problèmes liés à Windows, permettant à votre PC de redémarrer normalement. Si vous ne parvenez toujours pas à faire fonctionner votre ordinateur, vous avez affaire à un pilote ou à un problème matériel.
Fix 3 : Réparer l’image système avec WinPE
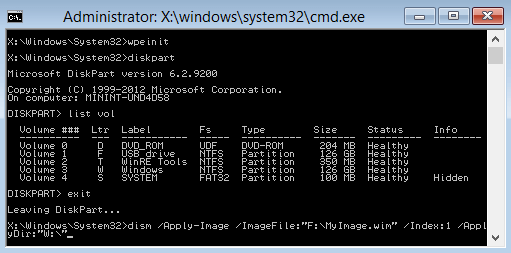
Si vous ne pouvez même pas démarrer en mode sans échec sur votre ordinateur, vous besoin d’un autre moyen d’exécuter DISM et SFC dessus. WinPE est une version simplifiée de Windows que vous pouvez utiliser pour réparer votre installation existante.
Il peut fonctionner à partir d’une clé USB ou d’un CD (si vous avez encore un lecteur fonctionnel) et analyser le disque dur sans avoir à le démarrer. Cela vous permet d’exécuter des commandes de diagnostic telles que DISM avec un accès réseau.
En même temps, le dépannage avec WinPE n’est peut-être pas la tasse de thé de tout le monde. Il s’agit d’un système d’exploitation purement textuel, sans icônes ni interface conviviale.
Si vous n’êtes pas rebuté par la perspective d’exécuter des commandes sur un terminal noir, créez un lecteur flash de secours WinPE amorçable et exécutez les commandes DISM et SFC pour réparer votre système d’exploitation.
Correctif 4 : Désactiver la protection anti-malware à lancement anticipé
Très rarement, il est possible que la réparation automatique soit bloquée par un programme anti-malware trop zélé. Le désactiver à partir des options de démarrage est un moyen simple de contourner ce problème.
Et ne craignez pas de laisser votre PC vulnérable aux virus-cela ne désactive la protection contre les logiciels malveillants qu’au démarrage. Vous récupérerez votre sécurité antivirus une fois que Windows aura réussi à démarrer.
Puisque nous avons déjà expliqué deux fois comment accéder aux paramètres de démarrage, vous pouvez obtenir des instructions détaillées à ce sujet à partir de nos deux premiers correctifs. Une fois que vous y êtes, sélectionnez 8) Désactiver la protection anti-malware à lancement anticipé.
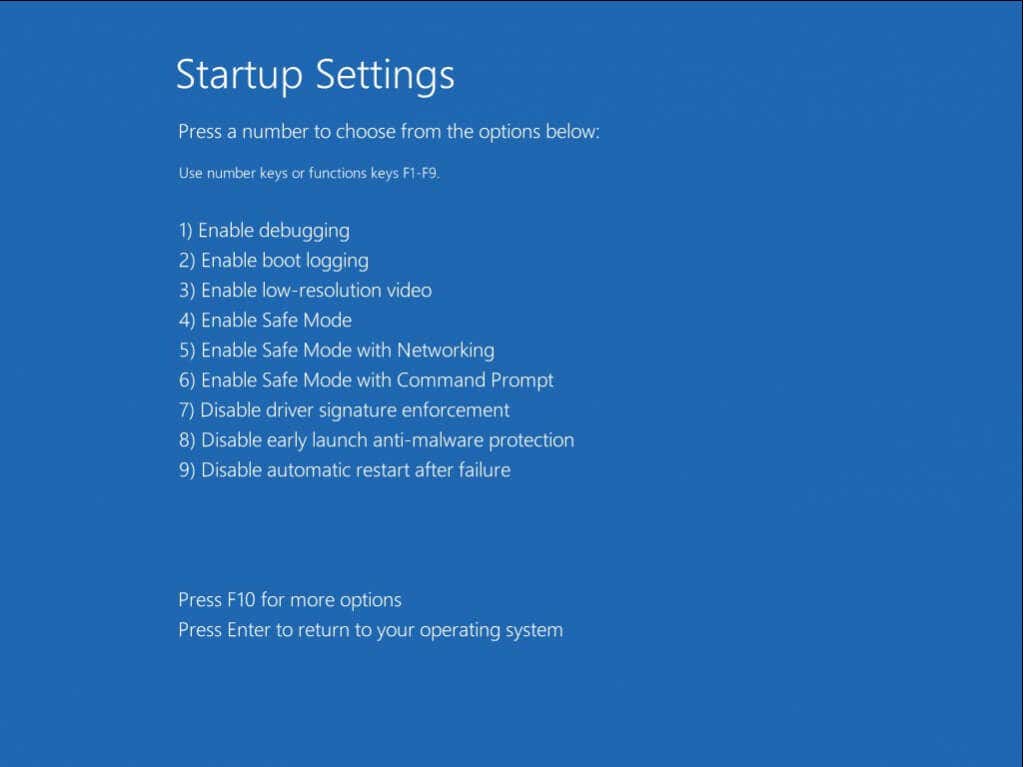
Quelle est la meilleure méthode pour réparer”La réparation automatique n’a pas pu réparer votre PC”sous Windows ?
La réparation automatique est un excellent outil pour résoudre les problèmes de configuration de démarrage simples, mais une corruption plus avancée du système dépasse ses capacités. Les utilitaires de ligne de commande sont votre meilleure option pour réparer ces problèmes profonds et redémarrer votre système.
Le premier d’entre eux est bootrec.exe, qui peut reconstruire le Master Boot Record (MBR) et réinitialiser les données de configuration de démarrage. Il peut être exécuté à partir de l’environnement de récupération Windows (RE), sans aucune connectivité réseau.
Si cela ne fonctionne pas, l’étape suivante consiste à exécuter DISM et SFC. Ces commandes réparent les fichiers du système d’exploitation, permettant à Windows de se remettre de problèmes critiques. DISM nécessite cependant un accès au réseau, il est donc recommandé de démarrer en mode sans échec avec mise en réseau ou d’utiliser WinPE avant d’essayer ces commandes.