À présent, vous avez peut-être mis à jour votre macOS vers Ventura. Dans ce cas, vous ne pourrez peut-être pas trouver le panneau de préférences Energy, désormais disparu, qui abritait la fonctionnalité permettant de programmer l’arrêt et la mise en veille sur Mac. Apple a supprimé l’accès direct à la fonctionnalité pour des raisons obscures.
Cependant, vous pouvez toujours configurer votre Mac pour qu’il démarre, s’éteigne et se réveille ou se mette en veille automatiquement dans macOS Ventura. Découvrons comment.
Comment programmer votre Mac pour qu’il s’allume ou s’éteigne à l’aide de Terminal
Planifier votre Mac pour qu’il s’éteigne et s’allume automatiquement à l’aide des commandes dessous. Il fonctionne au format 24 heures, donc si vous devez programmer votre Mac pour un arrêt à 15h55, vous pouvez régler l’heure sur 15:55:00, comme indiqué ci-dessous.
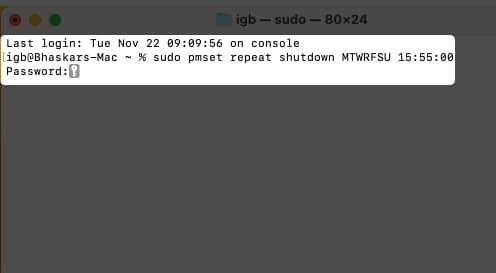 Ouvrez Lancement . Recherchez et cliquez sur Terminal. Ajoutez la commande pour les actions que vous souhaitez effectuer. Arrêter :
Ouvrez Lancement . Recherchez et cliquez sur Terminal. Ajoutez la commande pour les actions que vous souhaitez effectuer. Arrêter :
sudo pmset répéter l’arrêt MTWRFSU 15:55:00
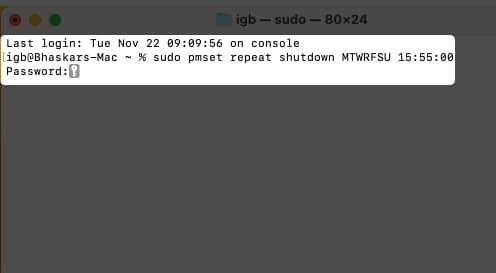 Démarrer :
Démarrer :
sudo pmset répéter réveil MTWRFSU 08:00 :00  Appuyez sur retour.
Appuyez sur retour.
Il vous sera demandé d’entrer votre mot de passe.
Le sudo ordonne au terminal d’exécuter les commandes écrites à côté avec des droits d’administration. Le pmset dans la commande signifie Paramètres de gestion de l’alimentation. Il s’agit d’un utilitaire BSD (Berkeley Software Distribution) qui modifie les paramètres de gestion de l’alimentation.
Les lettres simples sont utilisées pour désigner les jours de la semaine dans les arguments pmset comme indiqué :
Vous voulez en savoir plus sur ces commandes de terminal et ressembler à un hacker professionnel ? Suivez notre guide pour les commandes de terminal les plus utiles.
Cependant, votre Mac ne s’éteindra pas automatiquement si les conditions mentionnées ci-dessous ne sont pas remplies :
Si votre Mac est déjà éteint, est en mode veille ou vous n’êtes pas connecté. Si FileVault est activé sur votre Mac. Si vous travaillez sur un document contenant des modifications non enregistrées.
Effacer votre calendrier de redémarrage macOS Ventura
Si vous souhaitez réinitialiser les calendriers de redémarrage de votre Mac, voici tout ce que vous devez faire :
Lancez Terminal → collez la commande suivante sudo pmset repeat cancel → appuyez sur retour. Pour vérifier si la commande a été exécutée, vous pouvez exécuter pmset-g sched.
Planifier le réveil et la mise en veille sur Mac
Vous ne voulez pas que quelqu’un regarde votre travail lorsque vous quittez votre Mac ? Vous pouvez définir une minuterie de mise en veille pour qu’elle se déclenche après les périodes d’inactivité désignées. Pour définir la mise en veille et le réveil sur Mac, suivez les étapes ci-dessous :
Cliquez sur le logo Apple dans la barre de menus. Ouvrez Paramètres système. Faites défiler jusqu’à Verrouiller l’écran. Choisissez une heure dans le menu déroulant devant l’un des éléments mentionnés ci-dessous en fonction de vos besoins : Éteignez l’écran de la batterie lorsqu’il est inactif. Éteignez l’écran de l’adaptateur secteur lorsqu’il est inactif.
Faites défiler jusqu’à Verrouiller l’écran. Choisissez une heure dans le menu déroulant devant l’un des éléments mentionnés ci-dessous en fonction de vos besoins : Éteignez l’écran de la batterie lorsqu’il est inactif. Éteignez l’écran de l’adaptateur secteur lorsqu’il est inactif. 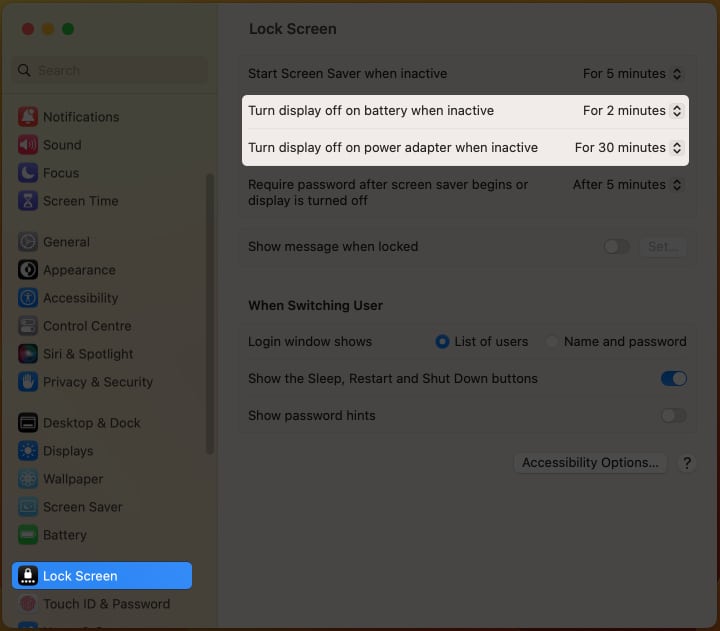
Remarque : Vous ne verrez peut-être pas ce qui précède sur certains Mac.
Comment empêcher le Mac de se mettre en veille automatiquement
Dans macOS Ventura, vous disposez d’une option supplémentaire pour économiser de l’énergie. Pour l’activer, vous devez suivre les étapes décrites ci-dessous :
Accédez au logo Apple → Paramètres système. Accédez à Affichage→ Avancé. 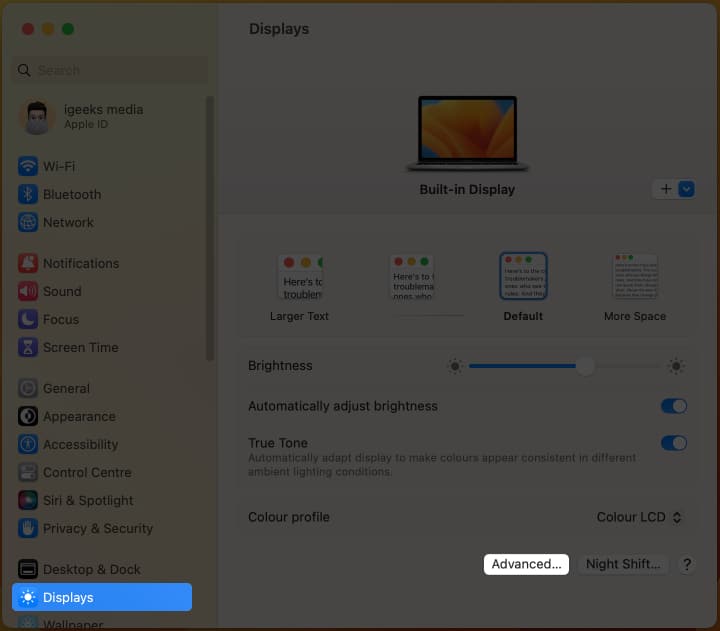 Activer la bascule suivante pour empêcher la mise en veille automatique sur l’adaptateur secteur lorsque l’écran est éteint. Cliquez sur Terminé.
Activer la bascule suivante pour empêcher la mise en veille automatique sur l’adaptateur secteur lorsque l’écran est éteint. Cliquez sur Terminé. 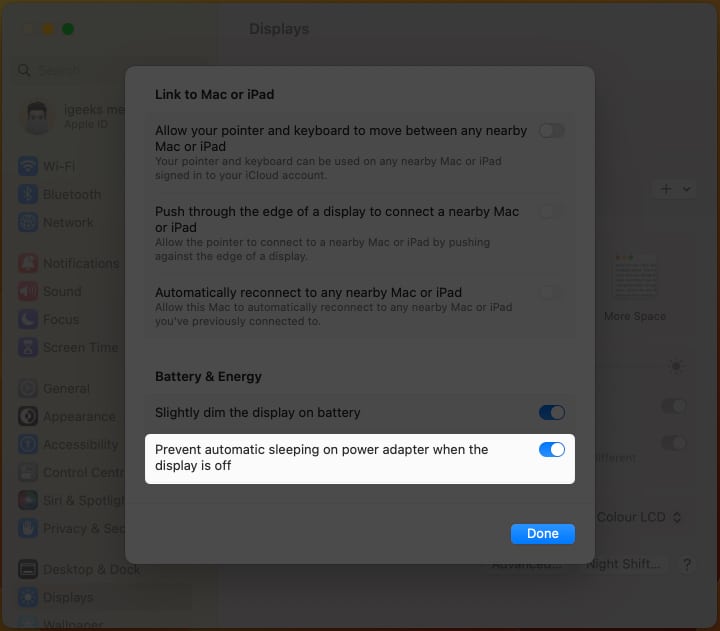
Remarque : Si votre Mac exécute macOS Monterey ou une version antérieure, vous pouvez consulter cet article.
FAQ
Pour définir une vidéo du stockage local comme économiseur d’écran de votre Mac, vous aurez besoin d’une application tierce nommée SaveHollywood. Suivez notre article pour en savoir plus sur l’utilisation de l’application et la définition d’une vidéo comme économiseur d’écran.
C’est tout !
Voici toutes les manières potentielles que vous pouvez utiliser sur macOS Ventura pour programmer Mac pour qu’il démarre/s’éteigne et se réveille/se mette en veille. Cela vous a-t-il aidé ? Faites-le moi savoir dans les commentaires ci-dessous.
En savoir plus :
