Vous pouvez utiliser l’opérateur « inférieur ou égal à (<=) » avec du texte, une date et un nombre ainsi qu'avec des fonctions Excel pour comparer des valeurs dans Excel.
L’opérateur « Inférieur ou égal à » (<=) est l'un des six opérateurs logiques (également appelés opérateurs de comparaison) utilisés dans Microsoft Excel pour comparer des valeurs. L'opérateur « <= » vérifie si la première valeur est inférieure ou égale à la deuxième valeur et renvoie « VRAI » si la réponse est oui ou bien « FAUX ». Il s'agit d'une expression booléenne, elle ne peut donc renvoyer que VRAI ou FAUX.
Le « inférieur ou égal à » est utilisé pour effectuer les différentes opérations logiques dans Excel. Il est rarement utilisé seul et est souvent associé à d’autres fonctions Excel telles que SI, OU, NON, SUMIF et COUNTIF, etc. pour effectuer des calculs puissants. Dans ce tutoriel, nous verrons comment utiliser l’opérateur”inférieur ou égal à (<=)"avec du texte, une date et un nombre ainsi qu'avec des fonctions Excel.
Comparer les valeurs de texte avec l’opérateur’<='dans Excel
L’opérateur « inférieur ou égal à » peut être utilisé pour comparer des valeurs de texte dans Excel. Avant de comparer des valeurs de texte dans Excel, vous devez savoir que tous les opérateurs logiques sont insensibles à la casse. Cela signifie qu’ils ignorent les différences de casse lors de la comparaison des valeurs de texte.
Il y a autre chose que vous devez savoir lorsque vous comparez des chaînes de texte avec des opérateurs logiques dans Excel. MS Excel considère le premier alphabet”a”comme la plus petite valeur et le dernier alphabet”z”comme la plus grande valeur. Cela signifie a
Exemple 1 : Si vous souhaitez vérifier que la valeur du texte dans la cellule A3 est inférieure ou égale à la valeur de la cellule B4, utilisez cette formule simple :
=A3<=B3Une formule Excel doit toujours commencer par un signe égal « = ». Le premier argument est la cellule A3, le deuxième argument est la cellule B3, et l'opérateur est placé entre les deux. Étant donné que les deux valeurs sont identiques, le résultat est « VRAI ».

Au lieu d'utiliser des références de cellule, vous pouvez également utiliser une valeur de texte direct comme arguments dans la formule. Mais lorsqu'une valeur de texte est insérée dans une formule, elle doit toujours être entourée de guillemets doubles comme ceci :
="Ant"<="ant"Comme les opérateurs logiques sont insensibles à la casse, il ignore les différences de casse et renvoie TRUE comme résultat.
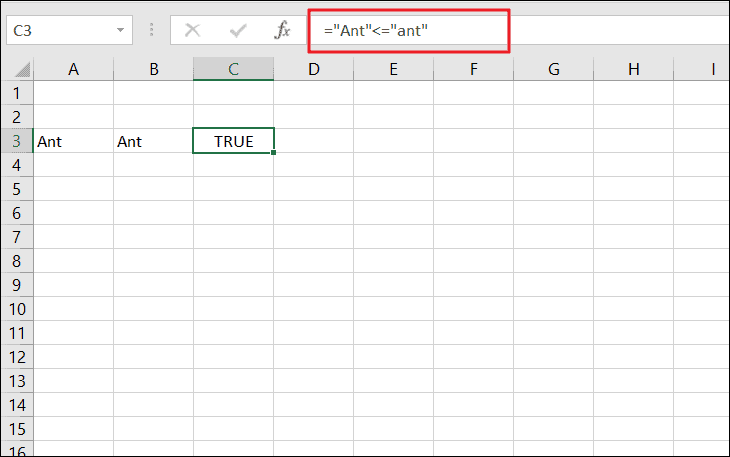
Exemple 2 :
Dans l'exemple ci-dessous, le texte"Ant"n'est certainement pas égal à"Elephant". Alors vous vous demandez peut-être, mais en quoi Ant est inférieur à Elephant ? Est-ce parce qu'il est petit ? Non, la première lettre de la cellule A3 (« A ») est plus petite que la première lettre de la cellule B3 (« E »).
Comme nous l'avons mentionné précédemment, Excel considère que les lettres postérieures à l'alphabet sont plus grandes que les lettres antérieures. Ici, la formule compare la première lettre du A3 avec la première lettre du B3. La première lettre « A »
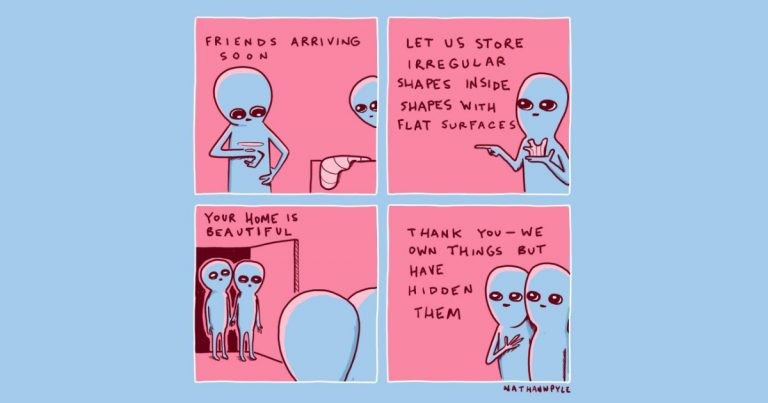
Exemple 3 :
Lorsque vous comparez des textes, Excel commence par la première lettre des textes. S'ils sont identiques, il passe à la deuxième lettre. Dans cet exemple, la première lettre de A3 et B3 sont les mêmes, donc la formule passe à la deuxième lettre de A3 et B3. Maintenant,"p"n'est pas inférieur à"n", par conséquent, il renvoie"FALSE".
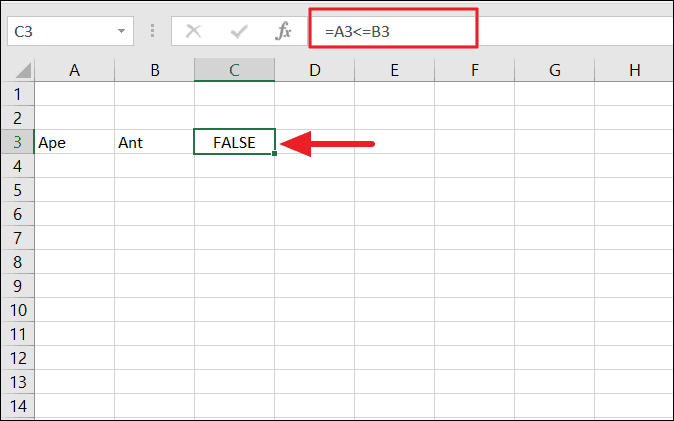
Comparer les nombres avec l'opérateur'<='dans Excel
Utiliser"inférieur ou égal à"avec des nombres est assez simple, tout le monde peut le faire. Vous pouvez également utiliser cet opérateur pour créer des opérations mathématiques complexes dans Excel.
Voici un exemple à comparer aux nombres avec'<=' :
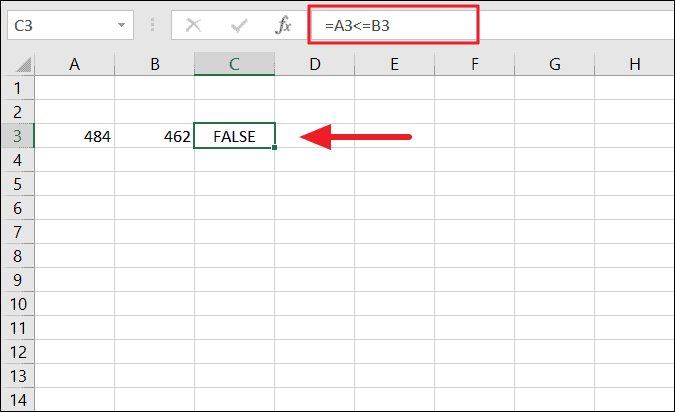
Vous pouvez utiliser l'opérateur « inférieur ou égal » avec des opérateurs mathématiques ainsi que d'autres opérateurs logiques pour créer des opérations mathématiques complexes.
Par exemple, essayez cette formule :
=(A4>B3)+(A1*B5)+(B2/2)+(B6<=A3)Dans les calculs mathématiques, le résultat de l'opération logique « VRAI » est l'équivalent de 1, et FAUX est de 0.
Cela signifie que la première partie de la formule (A4>B3) renvoie « 0 » et la dernière partie de la formule (B6<=A3) renvoie « 1 ». Et notre formule ressemblerait à ceci :
=0+(A1*B5)+(B2/2)+1Et le résultat renvoyé serait « 203 ».
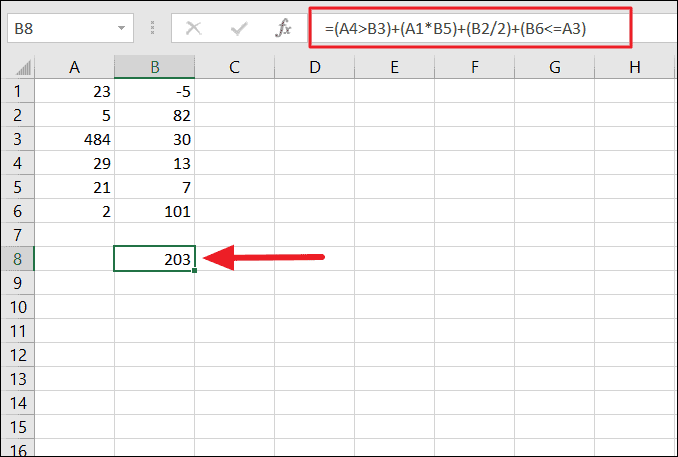
Comparer les dates avec l'opérateur'<='dans Excel
Outre le texte et les nombres, vous pouvez également utiliser l'opérateur"inférieur ou égal à"pour comparer les valeurs de date. Les opérateurs logiques peuvent également être utilisés pour comparer les types de données, comme la date et le texte ou le nombre et le texte, etc.
Une chose que vous devez savoir lorsque vous comparez des dates est qu'Excel enregistre les dates et l'heure sous forme de nombres, mais elles sont formatées pour ressembler à des dates. Le numéro de date Excel commence à partir du 1er janvier 1900 à 0 h 00, qui est enregistré en tant que 1, 2nd de janvier 1900 est enregistré en tant que 2, et ainsi de suite.
Par exemple, voici une liste de dates saisies dans Excel.
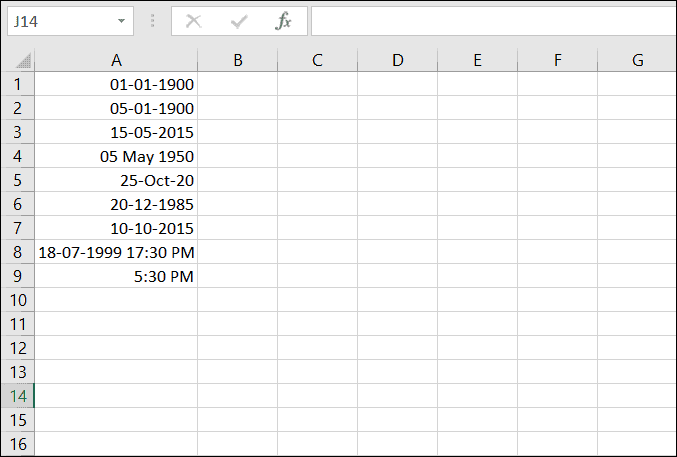
Pour voir les chiffres derrière les dates, appuyez sur les touches de raccourci Ctrl + ~ sur le clavier ou modifiez le format de la date en nombre ou général. Et vous verrez les numéros des dates ci-dessus entrés dans Excel comme indiqué ci-dessous.

Excel utilise ces nombres chaque fois qu'une date est impliquée dans un calcul.
Regardons ce tableau :
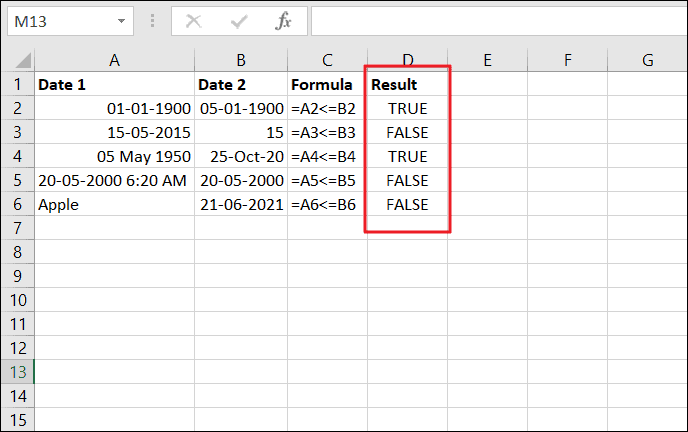
- C2 : la date A2 est inférieure à la B2, donc, VRAI.
- C3 : A3 (dont le numéro est 42139) est supérieur à B3 – FAUX.
- C4 : A4 est inférieur à B4 - VRAI.
- C5 : A5 (36666.263 ) est supérieur à B5 (36666). Lorsqu'une seule date est saisie, son heure par défaut est 12:00 AM, ce qui correspond à minuit. La réponse est donc FAUX
- C6 : A6 est supérieur à B6. Parce qu'un texte est toujours considéré comme la plus grande valeur par rapport à n'importe quel nombre ou date dans Excel. Par conséquent, c'est FAUX.
Parfois, lorsque vous comparez une valeur de date avec une cellule, Excel peut considérer la valeur de date comme une chaîne de texte ou un calcul arithmétique.
Dans l'exemple ci-dessous, même si A1 est supérieur à"4-12-2020", le résultat est"VRAI". Parce qu'Excel considère la valeur comme une chaîne de texte.
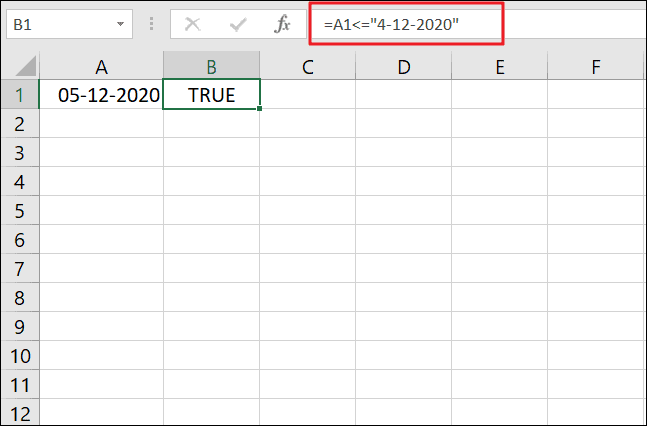
En outre, ici la partie date (5-12-2020) dans la formule est considérée comme un calcul mathématique :
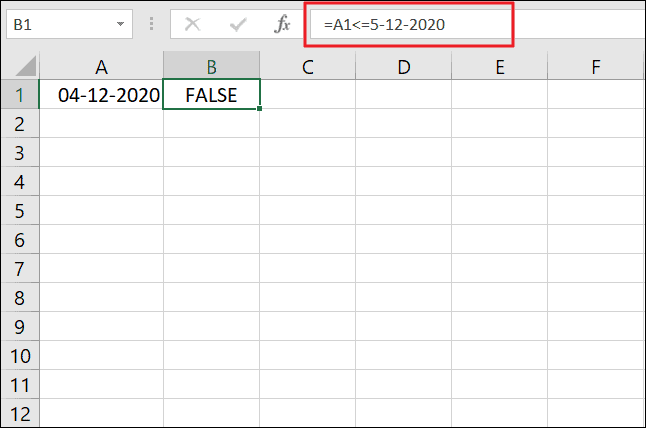
Pour résoudre ce problème, vous devez inclure une date dans la fonction DATEVALUE, comme ceci :
=A1<=DATEVALUE("5-12-2020")Maintenant, vous obtiendrez le bon résultat :

Utilisation de l'opérateur « inférieur ou égal à » avec des fonctions
Dans Excel, les opérateurs logiques (comme <=) sont largement utilisés dans les paramètres des fonctions Excel telles que IF, SUMIF, COUNTIF et de nombreuses autres fonctions pour effectuer des calculs puissants.
Utilisation de'<='avec la fonction SI dans Excel
L'opérateur'<='peut être utilisé dans l'argument'logic_test'de la fonction SI pour effectuer des opérations logiques.
La fonction Excel SI évalue une condition logique (qui est créée par l'opérateur « inférieur ou égal à ») et renvoie une valeur si la condition est VRAIE, ou une autre valeur si la condition est FAUX.
La syntaxe de la fonction SI est :
=IF(logical_test,[value_if_true],[value_if_false])Supposons que vous ayez une liste de listes de notes d'élèves et que vous souhaitiez vérifier si chaque élève a réussi ou échoué en fonction de sa note au test. Pour ce faire, essayez cette formule :
=IF(B2<=50,"Échec","Réussite")La note de passage est'50'qui est utilisée dans l'argument logical_test. La formule vérifie si la valeur dans B2 est inférieure ou égale à « 50 » et renvoie « Echec » si la condition est VRAIE ou renvoie « Réussite » si la condition est FAUX.

Et la même formule est appliquée au reste des cellules.
Voici un autre exemple :
Par exemple, supposons que nous ayons une liste de commandes de vêtements avec des prix. Si le prix d'une robe est inférieur ou égal à 150 $, nous devons ajouter des frais de livraison de 20 $ au prix net ou ajouter des frais de livraison de 10 $ au prix. Essayez cette formule pour cela :
=IF(B2<=150, B2+$D$2, B2+$D$3)Ici, si la valeur en B2 est inférieure ou égale à 150, la valeur en D2 est ajoutée à B2, et le résultat est affiché en C2. Si la condition est FAUX, alors D3 est ajouté à B2. Nous avons ajouté le signe'$'avant les lettres de colonne et les numéros de ligne des cellules D2 et D3 ($D$2, $D$3) pour en faire des cellules absolues, afin que cela ne change pas lors de la copie de la formule dans le reste des cellules (C3:C8).
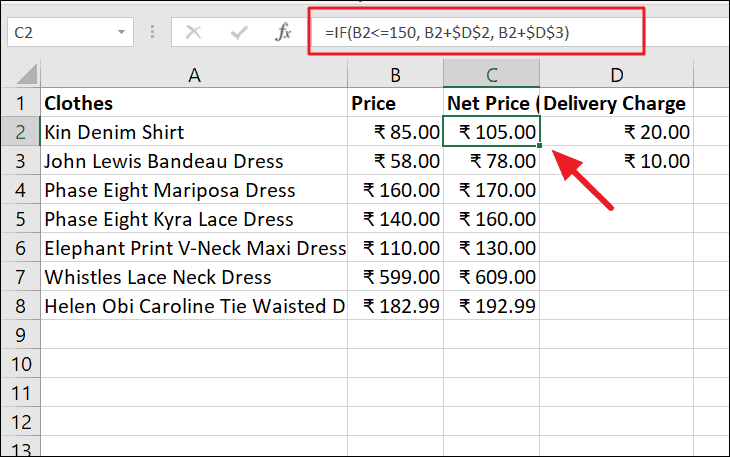
Utilisation de'<='avec la fonction SUMIF dans Excel
Une autre fonction Excel avec laquelle les opérateurs logiques sont plus couramment utilisés est la fonction SUMIF. La fonction SUMIF est utilisée pour additionner une plage de cellules lorsque les cellules correspondantes correspondent à une certaine condition.
La structure générale de la fonction SUMIF est :
=SUMIF(plage,critères,[sum_plage])Par exemple, disons que vous voulez additionner toutes les ventes qui ont eu lieu le ou avant (<=) le 1er janvier 2019, dans le tableau ci-dessous, vous pouvez utiliser l'opérateur"<="avec la fonction SUMIF pour additionner toutes les valeurs:
=SUMIF(A2:A16,"<=01-Jan-2020",C2:C16)Le contrôle de formule recherche toutes les ventes qui ont eu lieu le ou avant le (<=) 01-janv-2020 dans la plage de cellules A2:A16 et additionne tous les montants des ventes correspondant à ces dates correspondantes dans la plage C2:C16.
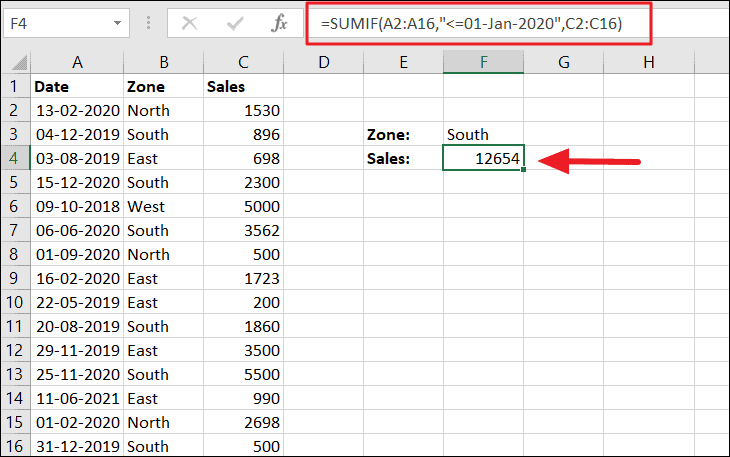
Utilisation de'<='avec la fonction COUNTIF dans Excel
Utilisons maintenant l'opérateur logique"inférieur ou égal à"avec la fonction COUONTIF. La fonction Excel COUNTIF est utilisée pour compter les cellules qui remplissent une certaine condition dans une plage. Vous pouvez utiliser l'opérateur'<='pour compter le nombre de cellules avec une valeur inférieure ou égale à la valeur spécifiée.
La syntaxe de COUNTIF :
=COUNTIF(plage,critères)Vous devez écrire une condition en utilisant l'opérateur'<='dans l'argument critère de la fonction et la plage de cellules où vous comptez les cellules dans l'argument plage.
Supposons que vous vouliez compter les ventes inférieures ou égales à 1000 dans l'exemple ci-dessous, alors vous pouvez utiliser cette formule :
=COUNTIF(C2:C16,"<=1000")La formule ci-dessus compte les cellules inférieures ou égales à 1000 dans la plage C2 à C16 et affiche le résultat dans la cellule F4.
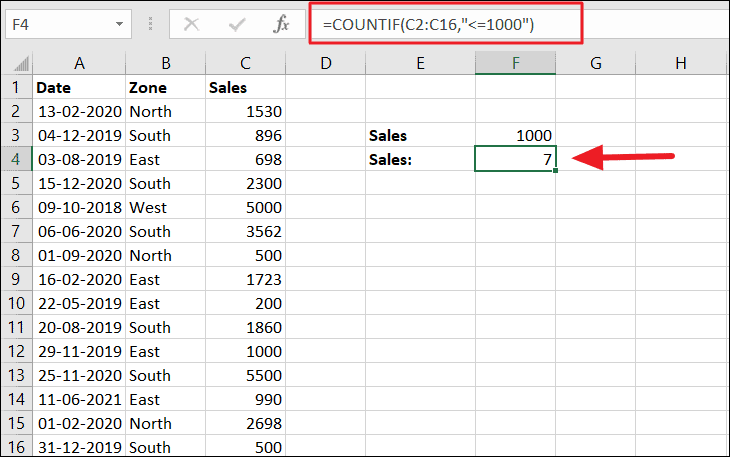
Vous pouvez également compter des cellules en comparant une valeur de critère dans une cellule à une plage de cellules. Dans de tels cas, écrivez des critères en joignant l'opérateur (<=) et une référence à la cellule contenant la valeur. Pour ce faire, vous devez placer l'opérateur de comparaison entre guillemets (""), puis placer une esperluette (&) entre l'opérateur logique (<=) et la référence de cellule.
=COUNTIF(C2:C16,"<="&F3)
Outre les fonctions SI, SUMIF et COUNTIF, vous utilisez également l'opérateur"inférieur ou égal"avec d'autres fonctions moins utilisées telles que AND, OR, NOR ou XOR, etc.
Utilisation de l'opérateur'<='dans la mise en forme conditionnelle Excel
Une autre utilisation courante de l'opérateur « inférieur ou égal à » est la mise en forme conditionnelle Excel qui vous aide à mettre en évidence ou à différencier les données stockées dans votre feuille de calcul en fonction d'une condition.
Par exemple, si vous souhaitez mettre en évidence les montants des ventes inférieurs ou égaux à « 2000 » dans la colonne C, vous devez écrire une règle simple à l'aide de l'opérateur « <= » dans la mise en forme conditionnelle Excel. Voici comment procéder :
Tout d'abord, sélectionnez la plage de cellules où vous souhaitez appliquer une règle (condition) et mettez les données en surbrillance (dans notre cas C2:C16).
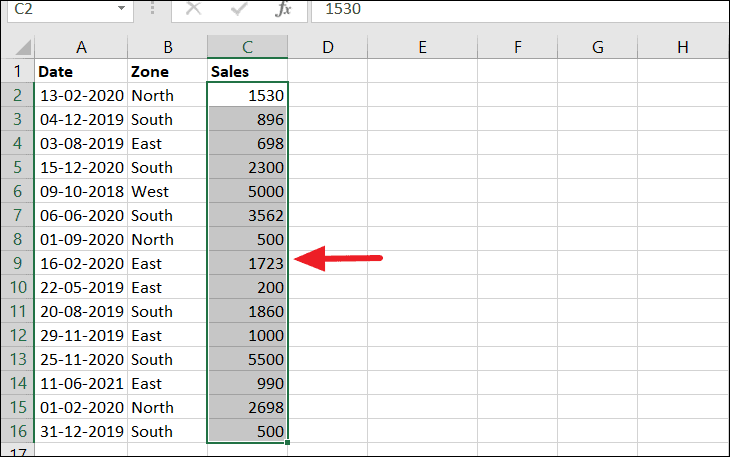
Allez ensuite dans l'onglet « Accueil », cliquez sur « Mise en forme conditionnelle » et sélectionnez « Nouvelle règle » dans la liste déroulante.
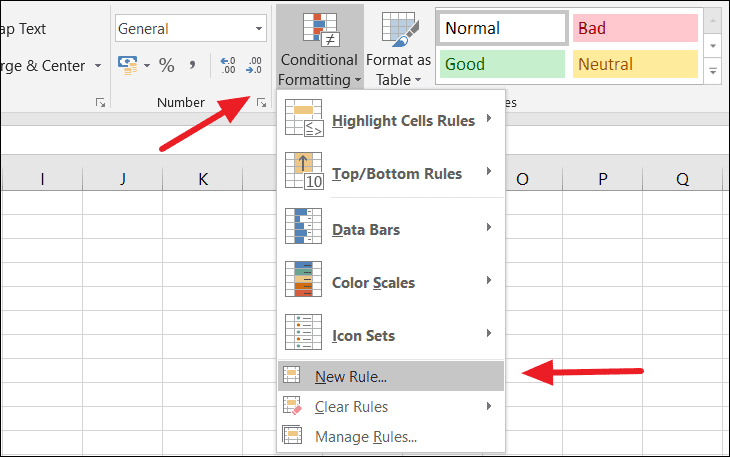
Dans la boîte de dialogue Nouvelle règle de formatage, sélectionnez l'option"Utiliser une formule pour déterminer les cellules à formater"dans la section Sélectionner un type de règle. Ensuite, tapez la formule ci-dessous pour mettre en évidence les ventes inférieures ou égales à 2000 dans la case « Valeurs de format où cette formule est vraie » :
=C2<=2000
Après avoir entré la règle, cliquez sur le bouton « Format » pour spécifier le formatage.
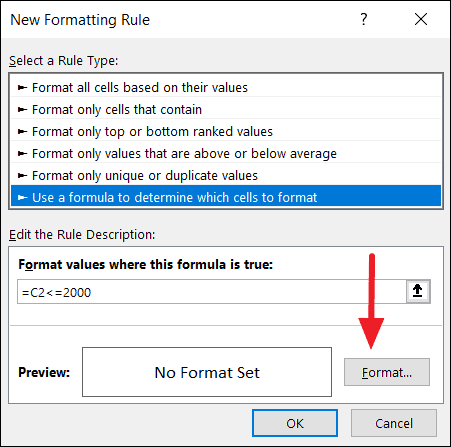
Dans la boîte de dialogue Format de cellule, vous pouvez choisir la mise en forme spécifique que vous souhaitez appliquer pour mettre en surbrillance les cellules. Vous pouvez modifier le format des nombres, le format de la police, le style des bordures et remplir la couleur des cellules. Une fois que vous avez choisi le format, cliquez sur « OK ».

De retour dans la boîte de dialogue Nouvelle règle de formatage, vous pouvez voir l'aperçu du format sélectionné. Maintenant, cliquez à nouveau sur « OK » pour appliquer la mise en forme et mettre les cellules en surbrillance.

Comme vous pouvez le voir, les ventes inférieures ou égales à 2000 sont mises en évidence dans la colonne C.
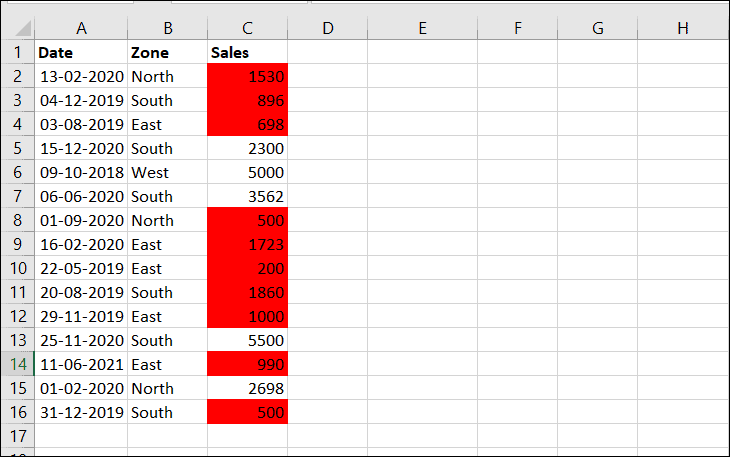
Comme vous l'avez appris, l'opérateur « <= » est assez simple et utile dans Excel pour effectuer des calculs.
C'est tout.
