De nos jours, presque tous les aspects de notre vie numérique impliquent une certaine forme d’identifiants pour l’authentification. C’est suffisant pour qu’il soit pratiquement impossible de les gérer soi-même.
Alors que les solutions tierces abondent, Microsoft Windows dispose de son propre gestionnaire d’informations d’identification intégré, mais que peut-il faire ?
Table des matières
Fonctionnement de Windows Credential Manager
Windows Credential Manager est une fonctionnalité Windows intégrée qui permet aux utilisateurs de stocker et de gérer en toute sécurité leurs identifiants de connexion pour diverses ressources réseau, sites Web, et candidatures.

Il est disponible dans les versions suivantes de Windows :
Windows 10 Windows 8.1 Windows 8 Windows 7 Windows Vista
Il agit comme un référentiel central pour stocker et gérer ces informations d’identification génériques, permettant aux utilisateurs de se connecter facilement à leurs comptes d’utilisateurs sans avoir à se souvenir et à saisir à chaque fois leur nom d’utilisateur et leur mot de passe.
Lorsqu’un utilisateur se connecte à une ressource réseau, un site Web ou des applications pour la première fois, Windows Credential Manager l’invite à enregistrer ses identifiants de connexion. Si les utilisateurs enregistrent leurs informations d’identification, elles seront stockées en toute sécurité dans le coffre-fort Windows Credential Manager.
Lorsque l’utilisateur tente à nouveau d’accéder à la même ressource réseau, au même site Web ou à la même application, Windows Credential Manager récupère automatiquement ses informations d’identification enregistrées et les connecte automatiquement, sans que l’utilisateur ait à saisir à nouveau son nom d’utilisateur et son mot de passe.
Windows Credential Manager permet également aux utilisateurs de gérer leurs informations d’identification stockées et de les mettre à jour, de les sauvegarder ou de les supprimer si nécessaire. Cela peut être fait via le Panneau de configuration de Windows ou en utilisant l’interface de ligne de commande.
Avantages de l’utilisation du gestionnaire d’informations d’identification Windows
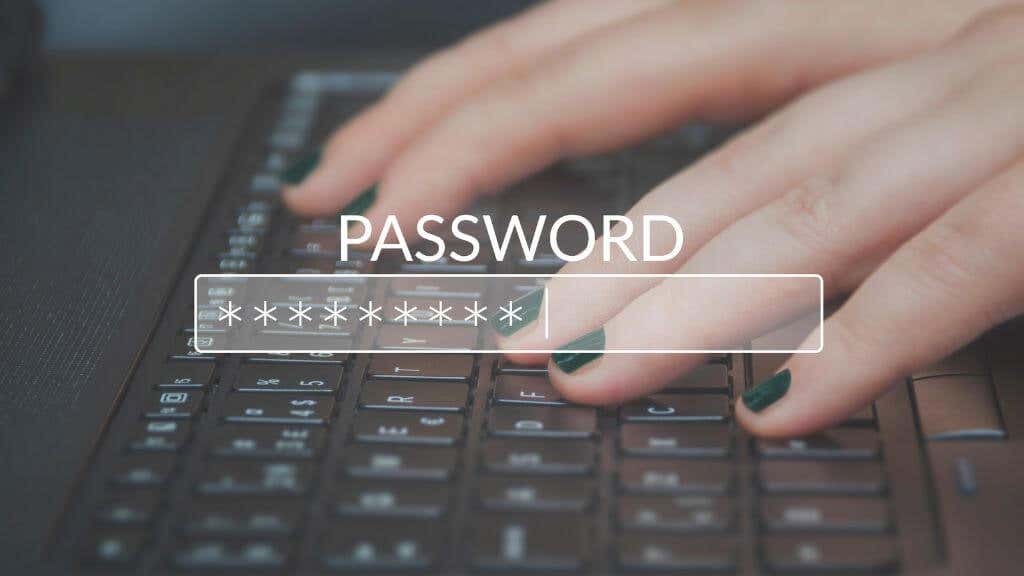
L’utilisation de Windows Credential Manager présente plusieurs avantages, notamment :
Il permet d’économiser du temps et des efforts en remplissant automatiquement les identifiants de connexion pour les ressources réseau , les sites Web et les applications auxquels l’utilisateur s’est précédemment connecté. Cela élimine le besoin pour l’utilisateur de se souvenir et d’entrer manuellement son nom d’utilisateur et son mot de passe. Il améliore la sécurité en stockant en toute sécurité les identifiants de connexion dans un coffre-fort crypté, les protégeant ainsi des accès non autorisés. Cela réduit le risque de failles de sécurité liées aux mots de passe, telles que le craquage de mots de passe ou les attaques de phishing. Il permet aux utilisateurs de gérer et de mettre à jour facilement leurs identifiants de connexion stockés. Les utilisateurs peuvent également sauvegarder et restaurer les informations d’identification. Il s’intègre parfaitement à Windows, ce qui en fait une option pratique et fiable pour gérer les identifiants de connexion sur un ordinateur Windows.
Le gestionnaire d’informations d’identification Windows peut ne pas être aussi élaboré ou riche en fonctionnalités que les alternatives tierces telles que LastPass ou 1Password. Pourtant, il est gratuit, préinstallé et conçu pour faire partie du système d’exploitation.
Comment accéder et gérer les informations d’identification dans Windows Credential Manager
Pour accéder et gérer les informations d’identification dans Windows Credential Manager, suivez ces étapes :
Ouvrez le Panneau de configuration Windows en recherchant dans le menu Démarrer. 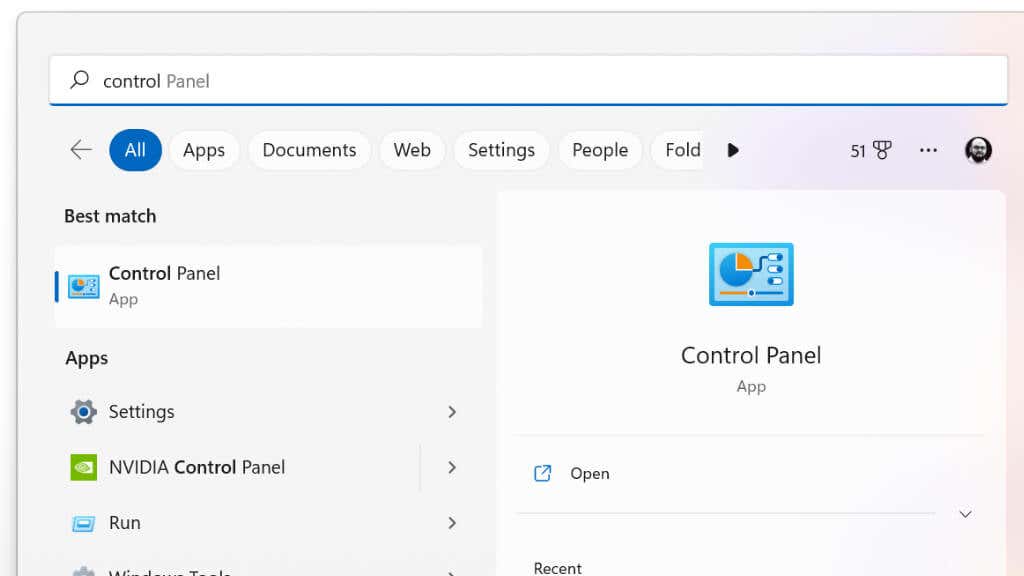 Dans la zone de recherche, saisissez gestionnaire d’informations d’identification et sélectionnez-le dans les résultats de la recherche.
Dans la zone de recherche, saisissez gestionnaire d’informations d’identification et sélectionnez-le dans les résultats de la recherche. 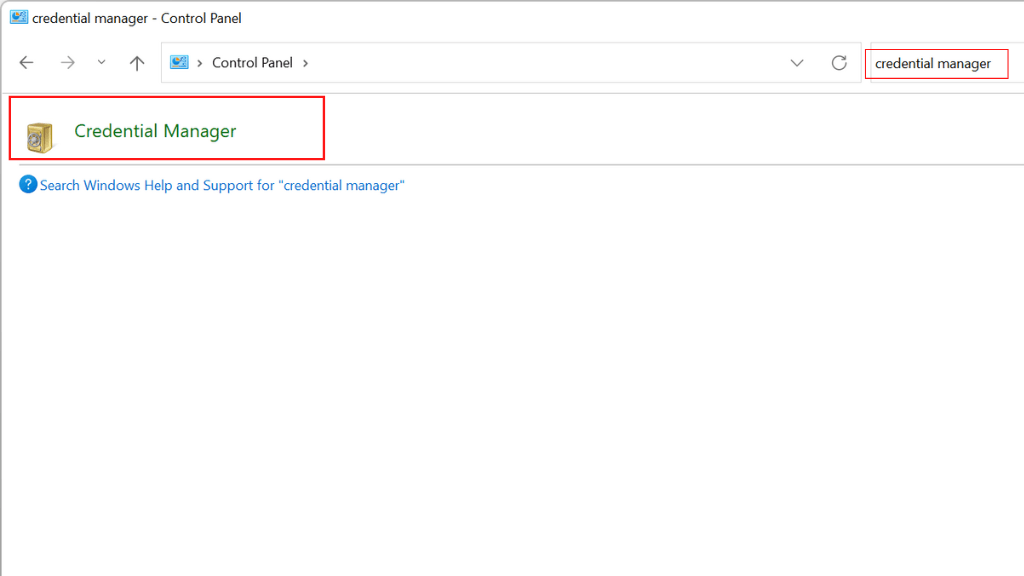 Dans la fenêtre Credential Manager, sélectionnez l’onglet Web Credentials ou Windows Credentials, selon le type d’informations d’identification que vous souhaitez gérer.
Dans la fenêtre Credential Manager, sélectionnez l’onglet Web Credentials ou Windows Credentials, selon le type d’informations d’identification que vous souhaitez gérer. 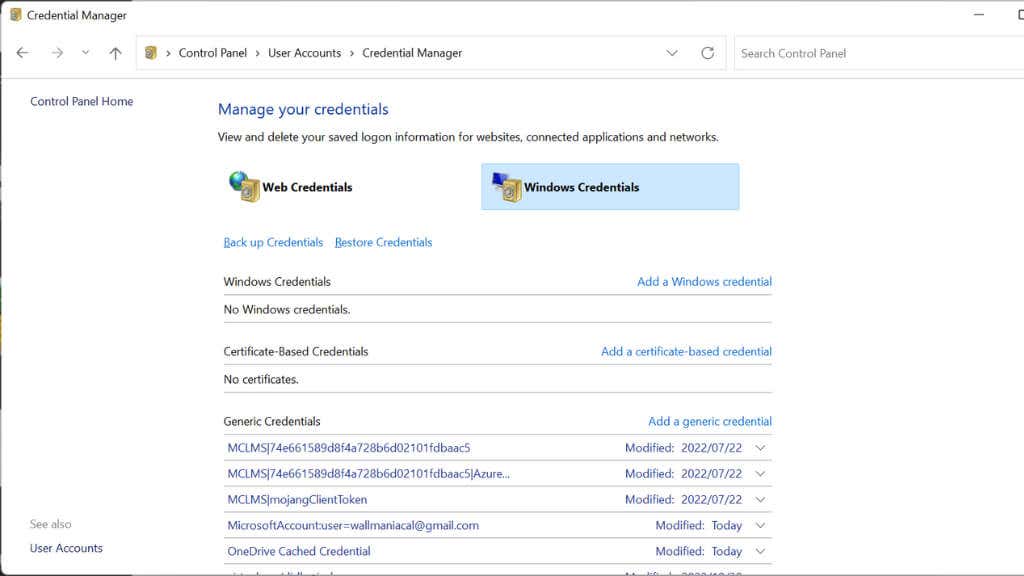 Pour afficher les détails d’un identifiant spécifique, sélectionnez-le dans la liste et cliquez sur la flèche déroulante. Pour mettre à jour un identifiant, sélectionnez-le dans la liste et cliquez sur le bouton Modifier. Apportez les modifications nécessaires et cliquez sur OK pour les enregistrer. Pour supprimer un identifiant, sélectionnez-le dans la liste et cliquez sur le bouton Supprimer. Confirmez que vous souhaitez supprimer les informations d’identification en cliquant sur Oui dans la fenêtre de confirmation. Pour ajouter un identifiant, sélectionnez le type d’identifiant que vous souhaitez ajouter, puis entrez les détails.
Pour afficher les détails d’un identifiant spécifique, sélectionnez-le dans la liste et cliquez sur la flèche déroulante. Pour mettre à jour un identifiant, sélectionnez-le dans la liste et cliquez sur le bouton Modifier. Apportez les modifications nécessaires et cliquez sur OK pour les enregistrer. Pour supprimer un identifiant, sélectionnez-le dans la liste et cliquez sur le bouton Supprimer. Confirmez que vous souhaitez supprimer les informations d’identification en cliquant sur Oui dans la fenêtre de confirmation. Pour ajouter un identifiant, sélectionnez le type d’identifiant que vous souhaitez ajouter, puis entrez les détails. 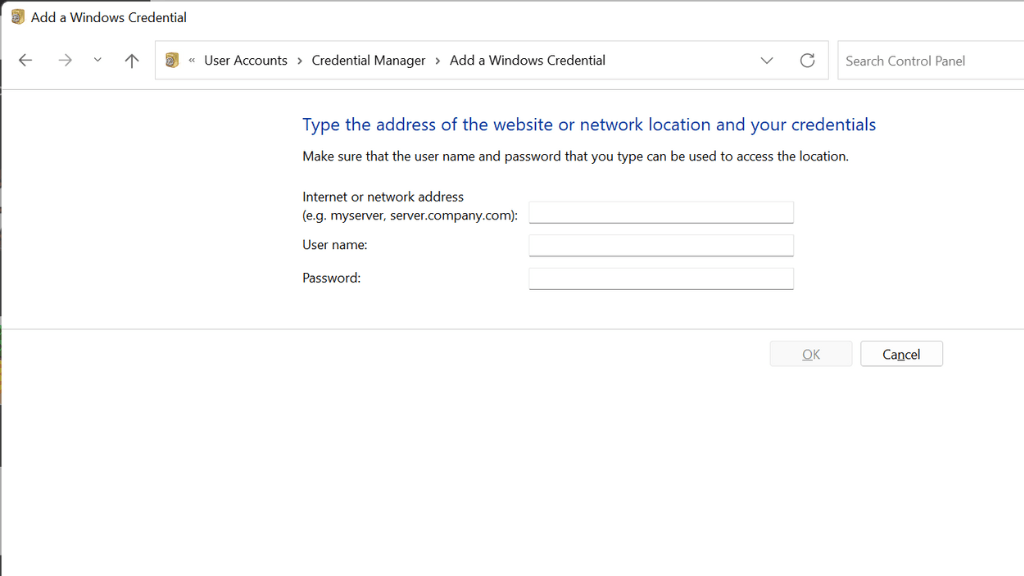
Vous pouvez également gérer les informations d’identification dans Windows Credential Manager à l’aide de l’interface de ligne de commande. Pour ce faire, procédez comme suit :
Ouvrez l’invite de commande en tapant cmd dans la zone de recherche et en sélectionnant Invite de commandes dans les résultats de la recherche. Tapez la commande suivante pour afficher la liste des identifiants stockés : cmdkey/list Pour afficher les détails d’un identifiant spécifique, utilisez la commande suivante, en remplaçant”CREDENTIAL_NAME”par le nom de l’identifiant que vous souhaitez afficher :
cmdkey/v CREDENTIAL_NAME
Pour ajouter ou mettre à jour un identifiant, utilisez la commande suivante, en remplaçant”CREDENTIAL_NAME”et”USERNAME”par les valeurs appropriées :
cmdkey/add:CREDENTIAL_NAME/user:USERNAME/pass:PASSWORD
Pour supprimer un identifiant, utilisez la commande suivante, en remplaçant”CREDENTIAL_NAME”par le nom de l’identifiant que vous souhaitez supprimer :
cmdkey/delete:CREDENTIAL_NAME
La méthode de la ligne de commande n’est presque jamais nécessaire, mais c’est bien d’avoir l’option !
Dépannage des problèmes courants avec Windows Credential Manager
Credential Manager peut être utile pour stocker les informations de connexion pour les sites Web, les ressources réseau et d’autres services auxquels vous accédez régulièrement. Cependant, comme tout autre outil, Credential Manager peut parfois rencontrer des problèmes et ne pas fonctionner comme prévu.
Voici quelques problèmes courants que vous pouvez rencontrer avec quelques solutions possibles :
Credential Manager n’enregistre pas vos informations de connexion : cela peut être dû à un problème avec le service lui-même. Essayez de redémarrer le service en allant dans le menu Démarrer et en tapant services.msc dans la zone de recherche et appuyez sur Entrée. Localisez le service Credential Manager, cliquez dessus avec le bouton droit de la souris et sélectionnez Redémarrer. Credential Manager n’affiche pas vos informations de connexion : cela peut être dû à un problème avec les informations d’identification stockées. Essayez de supprimer les informations d’identification existantes et de les saisir à nouveau pour voir si cela résout le problème. Pour ce faire, ouvrez Credential Manager, sélectionnez les informations d’identification que vous souhaitez supprimer et cliquez sur le bouton Supprimer. Ensuite, saisissez à nouveau les informations d’identification et enregistrez-les. Bien sûr, copiez-les et collez-les d’abord dans un endroit sûr ! Credential Manager ne fonctionne pas : cela peut être dû à un problème avec le service lui-même ou avec le système d’exploitation. Essayez de redémarrer votre ordinateur et voyez si cela résout le problème. Si le problème persiste, vous devrez peut-être mettre à jour Windows.
Étant donné que Credential Manager fait partie intégrante de Windows, il peut en fait être plus difficile à dépanner qu’une solution tierce. Heureusement, les problèmes graves semblent être rares et les correctifs ci-dessus sont généralement suffisants.
Comment sauvegarder les informations d’identification
C’est formidable que Credential Manager conserve toutes vos informations d’identification en toute sécurité et chiffrées, mais que se passe-t-il si quelque chose arrive à votre ordinateur ? Pour sauvegarder vos mots de passe avec Windows Credential Manager, suivez ces étapes:
Ouvrez Credential Manager en allant dans le menu Démarrer et en tapant credential manager dans le champ de recherche. Cliquez sur Sauvegarder les informations d’identification pour exporter les informations d’identification sélectionnées dans un fichier. Choisissez un emplacement pour enregistrer le fichier et donnez-lui un nom.  Cliquez sur le bouton Enregistrer pour enregistrer le fichier.
Cliquez sur le bouton Enregistrer pour enregistrer le fichier. 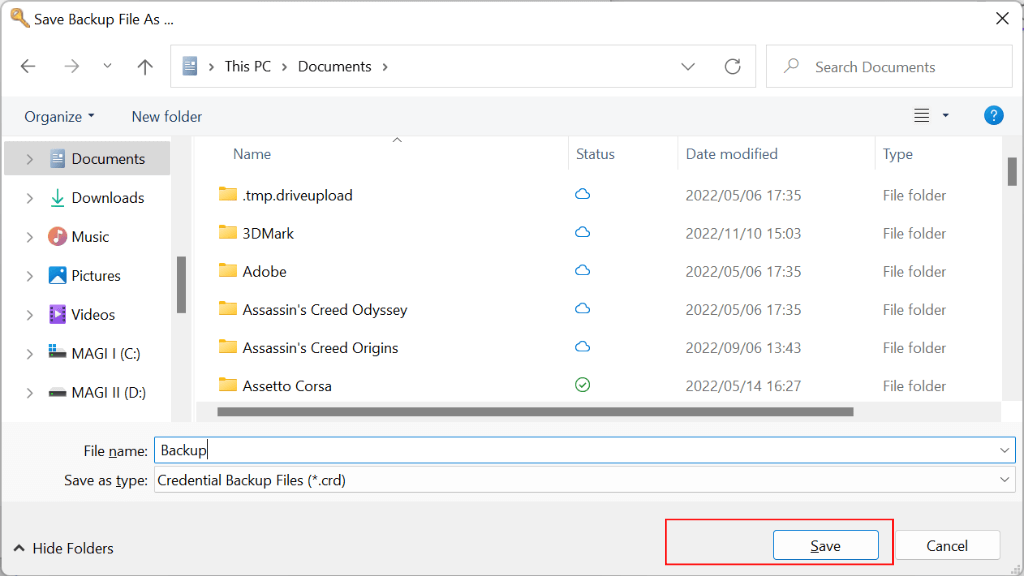 Vous pouvez ensuite utiliser ce fichier pour restaurer vos informations d’identification si elles sont perdues ou supprimées.
Vous pouvez ensuite utiliser ce fichier pour restaurer vos informations d’identification si elles sont perdues ou supprimées.
Le fichier de sauvegarde exporté sera dans un format spécial qui ne peut être lu que par Credential Manager, vous ne pouvez donc pas l’ouvrir avec un éditeur de texte ou un autre programme. C’est également une bonne idée de conserver le fichier dans un endroit sûr et sécurisé, tel qu’un disque dur externe ou un service de stockage en nuage, au cas où votre ordinateur serait perdu ou endommagé.
Identifiants basés sur des certificats
Credential Manager peut être utilisé pour stocker et gérer des identifiants basés sur des certificats, qui sont des certificats numériques utilisés pour authentifier votre identité et vous accorder l’accès à certaines ressources ou services.
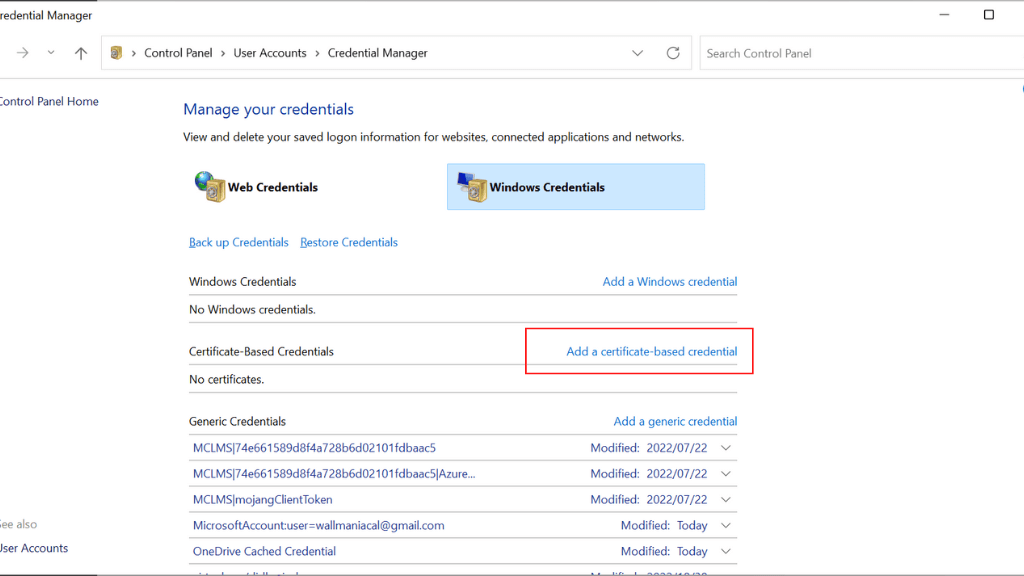
Pour utiliser des informations d’identification basées sur un certificat avec Credential Manager, vous devrez installer le certificat sur votre ordinateur, puis l’ajouter à Credential Manager à l’aide de Ajouter une information d’identification basée sur un certificat sous Informations d’identification Windows.
Génération de mots de passe forts
Le gestionnaire d’informations d’identification Windows n’inclut pas de fonction de génération de mot de passe. Il est principalement utilisé pour stocker et gérer les identifiants de connexion pour divers sites Web et applications.
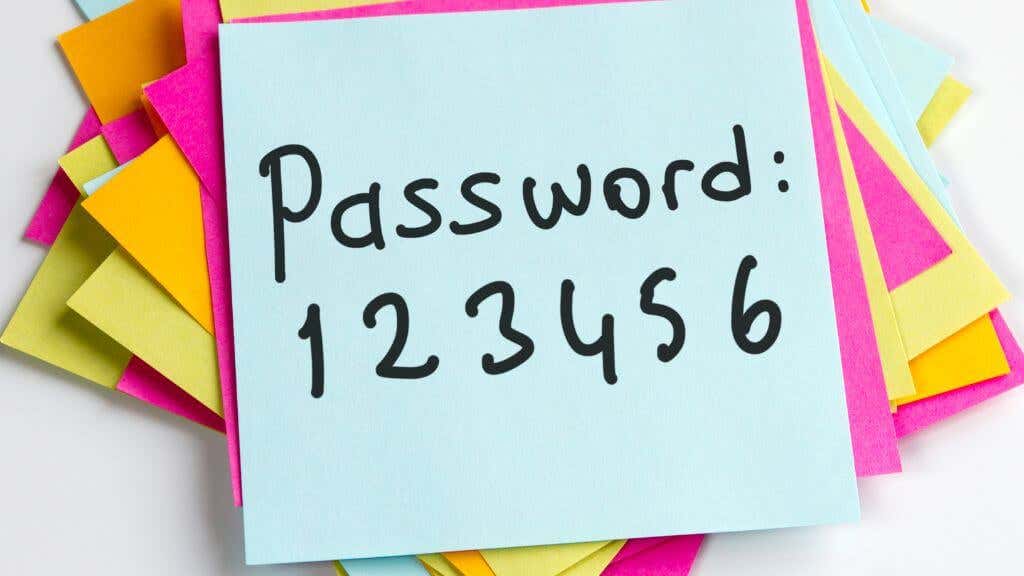
Cela signifie que vous devrez vous fier au navigateur Web de votre choix, qui dispose pratiquement tous de générateurs et de gestionnaires de mots de passe puissants. Cela inclut Microsoft Edge (qui remplace Internet Explorer), qui est également inclus avec Windows, vous n’avez donc rien à télécharger de plus pour générer des mots de passe.
Si vous souhaitez vous impliquer davantage dans la création de vos propres mots de passe sécurisés, jetez un œil à 3 façons de trouver le mot de passe le plus sécurisé.
Alternatives à Windows Credential Manager
Si vous recherchez une alternative à Windows Credential Manager, plusieurs options sont disponibles, gratuites et payantes. Certaines alternatives populaires incluent :
LastPass : LastPass est un gestionnaire de mots de passe gratuit qui peut stocker vos informations de connexion et remplir automatiquement des formulaires pour vous. Il dispose également d’une fonctionnalité appelée”Security Challenge”qui peut vous aider à identifier et à corriger les mots de passe faibles. 1Password : 1Password est un gestionnaire de mots de passe payant qui offre des fonctionnalités telles que la génération de mots de passe, le partage de mots de passe et l’audit de mots de passe. Il dispose également d’un gestionnaire de mots de passe intégré pour votre navigateur. KeePass : KeePass est un gestionnaire de mots de passe gratuit et open source qui peut stocker vos informations de connexion et remplir automatiquement des formulaires pour vous. Il possède également des fonctionnalités telles que la génération de mot de passe, le partage de mot de passe et l’audit de mot de passe. Dashlane : Dashlane est un gestionnaire de mots de passe payant qui offre des fonctionnalités telles que la génération de mots de passe, le partage de mots de passe et l’audit de mots de passe. Il dispose également d’un gestionnaire de mots de passe intégré pour votre navigateur. RoboForm : RoboForm est un gestionnaire de mots de passe payant qui offre des fonctionnalités telles que la génération de mots de passe, le partage de mots de passe et l’audit de mots de passe. Il dispose également d’un gestionnaire de mots de passe intégré pour votre navigateur.
Il existe de nombreuses autres alternatives à Windows Credential Manager qui offrent des fonctionnalités similaires ou supplémentaires. Il peut être utile d’envisager de passer à un autre gestionnaire de mots de passe si vous rencontrez des problèmes avec Credential Manager ou si vous souhaitez des fonctionnalités plus avancées.
Cela est particulièrement vrai, car avec Windows Credential Manager, toute personne disposant d’un accès administrateur à votre ordinateur peut voir vos informations d’identification. Il s’agit d’une vulnérabilité non partagée par les gestionnaires tiers et devrait être une considération primordiale lors du choix de l’emplacement de stockage de vos mots de passe.
