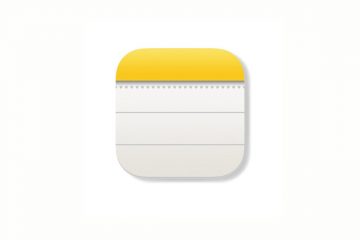Contacts dans macOS
L’application Contacts du Mac est incroyablement utile pour stocker des informations de contact personnelles et professionnelles. Voici comment sauvegarder votre base de données de contacts.
L’application Contacts de macOS réside dans le dossier/Applications à la racine de votre disque de démarrage. Lorsque vous ajoutez de nouveaux contacts, chaque page ou vCard est stockée dans une base de données locale sur le disque à ~/Bibliothèque/Application Support/AddressBook (l’application Contacts s’appelait”Carnet d’adresses”dans les versions antérieures de macOS).
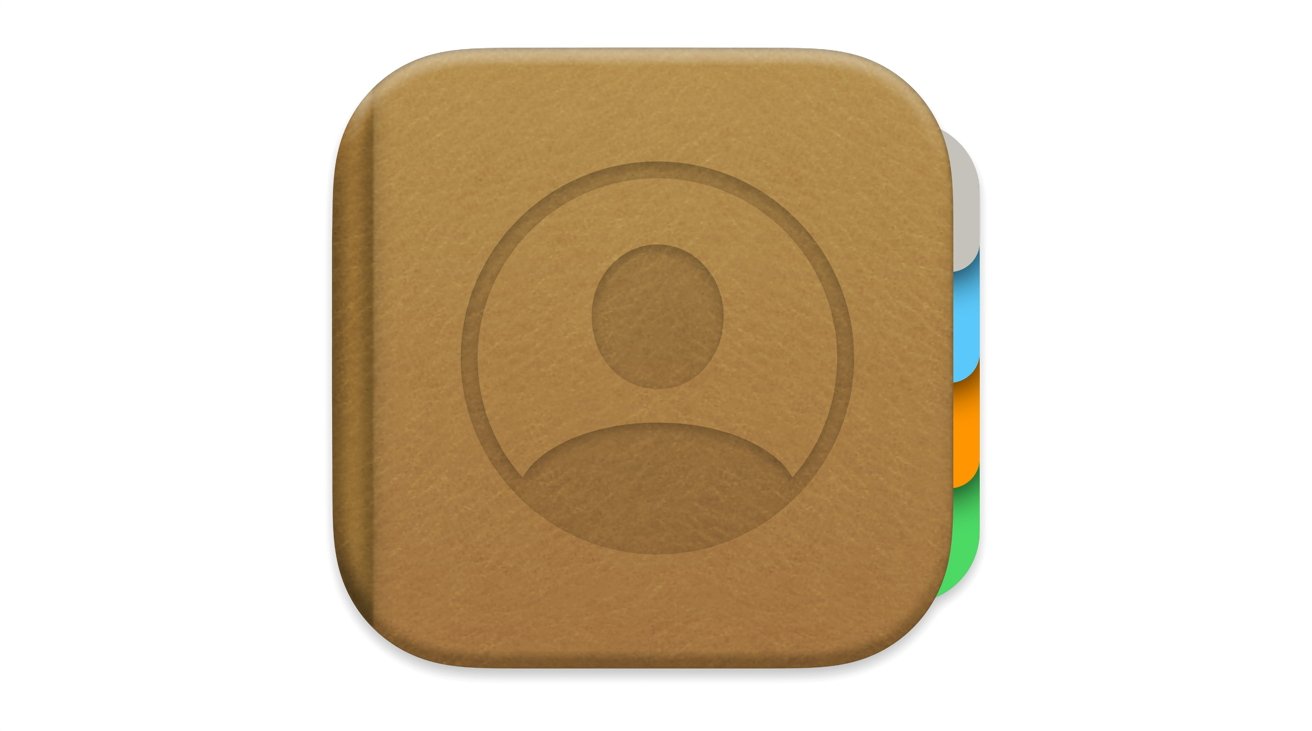
Il existe plusieurs fichiers et dossiers dans le dossier Carnet d’adresses, mais le principal La base de données de contacts sera nommée”Carnet d’adresses-vXX.abcddb”-où”XX”est un numéro de version-dans le cas de macOS Ventura, généralement”22″. Le type de fichier.abcddb est un type opaque et Apple n’en publie pas les spécifications.
Cependant, au même niveau se trouve un dossier nommé”Métadonnées”, et dans ce dossier se trouvent des contacts individuels, un pour chaque entrée dans l’application Contacts. Actuellement, ces fichiers ont une extension”.abcdp”et vous pouvez double-cliquer sur l’un d’eux pour ouvrir l’entrée correspondante dans l’application Contacts.
Si vous ne synchronisez pas vos contacts avec iCloud, le dossier Carnet d’adresses contient l’intégralité de votre base de données de contacts. Les paramètres de l’application Contacts sont stockés dans ~/Library/Preferences/com.apple.AddressBook.plist.
Un moyen simple de sauvegarder votre base de données de contacts consiste simplement à copier l’intégralité du dossier Carnet d’adresses en maintenant la touche Option enfoncée, en cliquant dessus et en le faisant glisser vers un autre emplacement de stockage dans le Finder. Sur toute nouvelle installation macOS, vous pouvez simplement déposer le dossier Carnet d’adresses au même emplacement dans le dossier Bibliothèque de l’utilisateur pour restaurer votre base de données Contacts dans la nouvelle installation.
Si vous souhaitez également copier les paramètres de votre application Contact dans une nouvelle installation macOS, copiez simplement le fichier com.apple.AddressBook.plist mentionné ci-dessus au même emplacement sur le nouveau disque de démarrage. Il vous sera demandé de remplacer les deux éléments à chaque fois, auquel cas vous devrez cliquer sur”Remplacer”dans le Finder lorsque vous y serez invité.
Une fois que vous avez tout copié dans la nouvelle installation, redémarrez le Mac. Ouvrez ensuite l’application Contacts. Vous devriez voir toutes vos entrées de contacts dans l’application. Si vous ne le faites pas, il existe un moyen de restaurer vos contacts sauvegardés, que nous aborderons ci-dessous.
Mais d’abord, il existe un autre moyen de sauvegarder l’intégralité de votre base de données de contacts à partir de l’application Contacts. Pour ce faire, assurez-vous d’abord d’avoir sélectionné “Tous les contacts” en haut de la barre latérale sur le côté gauche de la fenêtre principale des contacts :
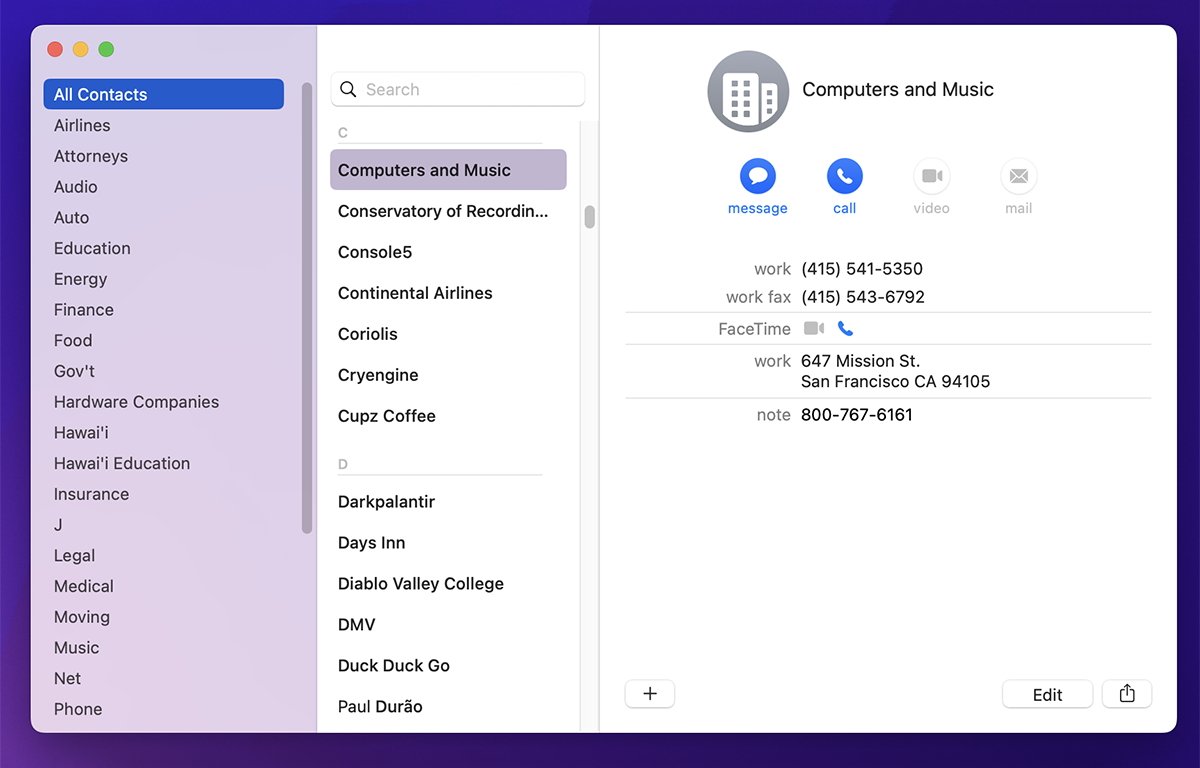
Assurez-vous de sélectionner”Tous les contacts”dans la barre latérale.
Ensuite, choisissez “Fichier->Exporter->Archive des contacts” dans le menu principal. Un panneau de sauvegarde standard apparaîtra. Sélectionnez un nom de fichier et un emplacement, puis cliquez sur le bouton “Enregistrer”.
Les fichiers d’exportation d’archives de contacts sont enregistrés avec une extension de fichier.abbu (pour la sauvegarde du carnet d’adresses) et reçoivent le nom par défaut”Contacts-“suivi de la date actuelle. Par exemple :
Contacts-05-16-2023.abbu
Le fichier d’exportation.abbu contient une archive complète de tous les contacts de votre application Contacts-en supposant que vous avez cliqué sur le Élément”Tous les contacts” en haut de la barre latérale avant l’exportation.
Soyez conscient d’un bogue intermittent de longue date dans la fonction d’exportation des contacts qu’Apple n’a pas encore résolu : si vous exportez le fichier.abbu sur le bureau de votre Mac, une archive incomplète sera parfois enregistrée et certains contacts individuels peuvent être perdus.
Les conditions dans lesquelles ce bogue se produit ne sont toujours pas entièrement comprises-et cela n’arrive que parfois.
Pour plus de sécurité, n’enregistrez tout simplement jamais les archives exportées sur le bureau du Mac. Jamais.
Toujours l’enregistrer à un autre emplacement sur un lecteur. Espérons qu’Apple résoudra bientôt ce problème dans les contacts.
Vous pouvez savoir si ce bogue s’est produit, car si vous enregistrez l’intégralité de la base de données de contacts dans un fichier.abbu sur le bureau, puis que vous l’enregistrez à nouveau à un autre emplacement sur le disque, vous remarquerez une différence significative dans tailles de fichiers entre les deux fichiers dans les fenêtres Obtenir des informations du Finder.
Cela vous indique que certains contacts ont été perdus dans le fichier de plus petite taille.
Une fois que vous avez exporté le fichier.abbu, faites-en une deuxième copie dans un endroit sûr, de préférence sur un support qui n’est généralement pas connecté à votre Mac.
Vous pouvez également sauvegarder des contacts individuels dans l’application Contacts ou des groupes de contacts dans la barre latérale. Pour ce faire, cliquez simplement sur une entrée ou un groupe de contacts dans la liste des contacts ou la barre latérale, puis cliquez sur Contrôle ou cliquez avec le bouton droit.
Un menu contextuel apparaît avec un élément “Exporter vCard” :
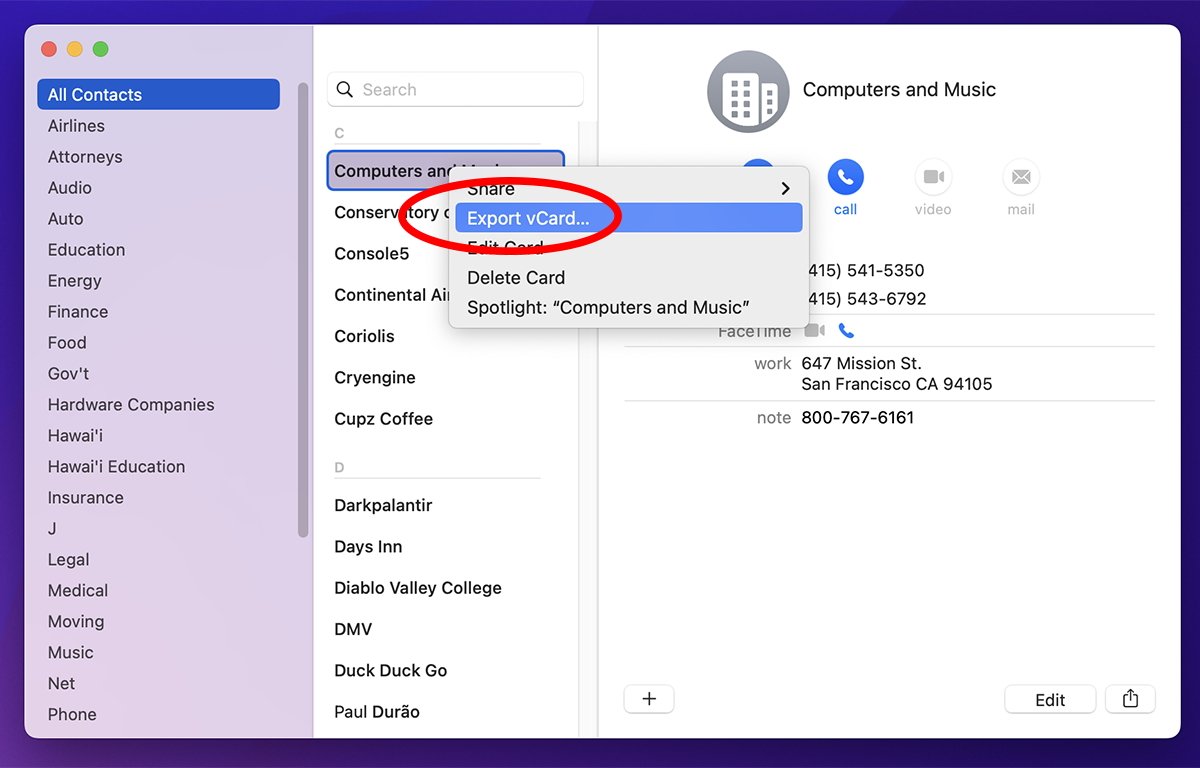
Sélectionnez”Exporter vCard…”.
Sélectionnez l’élément et enregistrez la vCard à l’aide du panneau de sauvegarde standard. Les vCards sont un format de contacts ouvert qui fait partie de la norme CardDAV.
La plupart des systèmes d’exploitation et applications modernes prennent en charge les vCards. Sous macOS, les vCards sont enregistrées avec une extension de fichier.vcf.
Dans “Contacts->Paramètres” vous pouvez également choisir la version de la norme vCard à utiliser sous l’onglet “vCard” : actuellement les versions 2.1 et 3.0 sont pris en charge.
Vous pouvez exporter et importer des vCards à volonté pour ajouter ou partager des contacts depuis l’application Contacts. Il existe également un élément de menu “Fichier” pour exporter une vCard ou un groupe vers un fichier PDF.
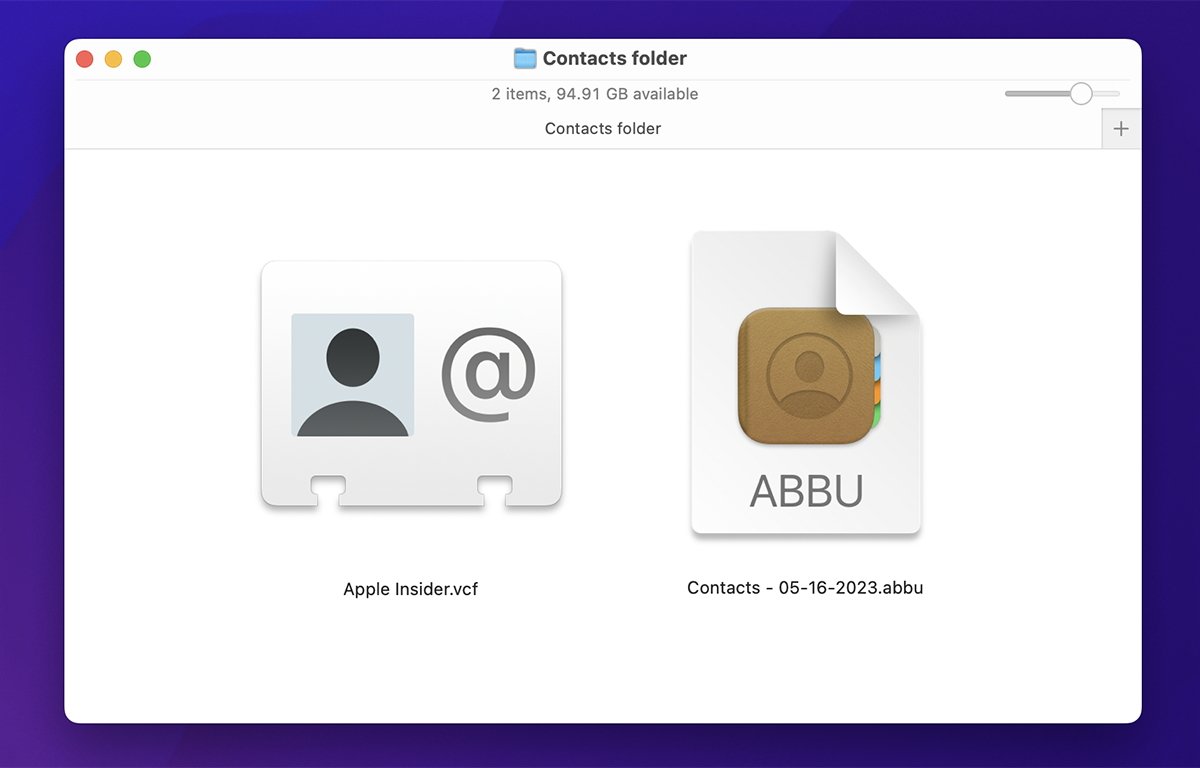
Une vCard, à gauche, et une archive de contacts exportée fichier.
Pour restaurer l’intégralité de votre sauvegarde de contacts exportée, sélectionnez “Fichier->Importer”, puis sélectionnez n’importe quel fichier.abbu dans le panneau ouvert standard qui apparaît. Il vous sera demandé si vous souhaitez remplacer les contacts existants par le contenu du fichier ouvert.
Cliquez sur “Remplacer tout” pour remplacer votre base de données de contacts existante par celle contenue dans le fichier.
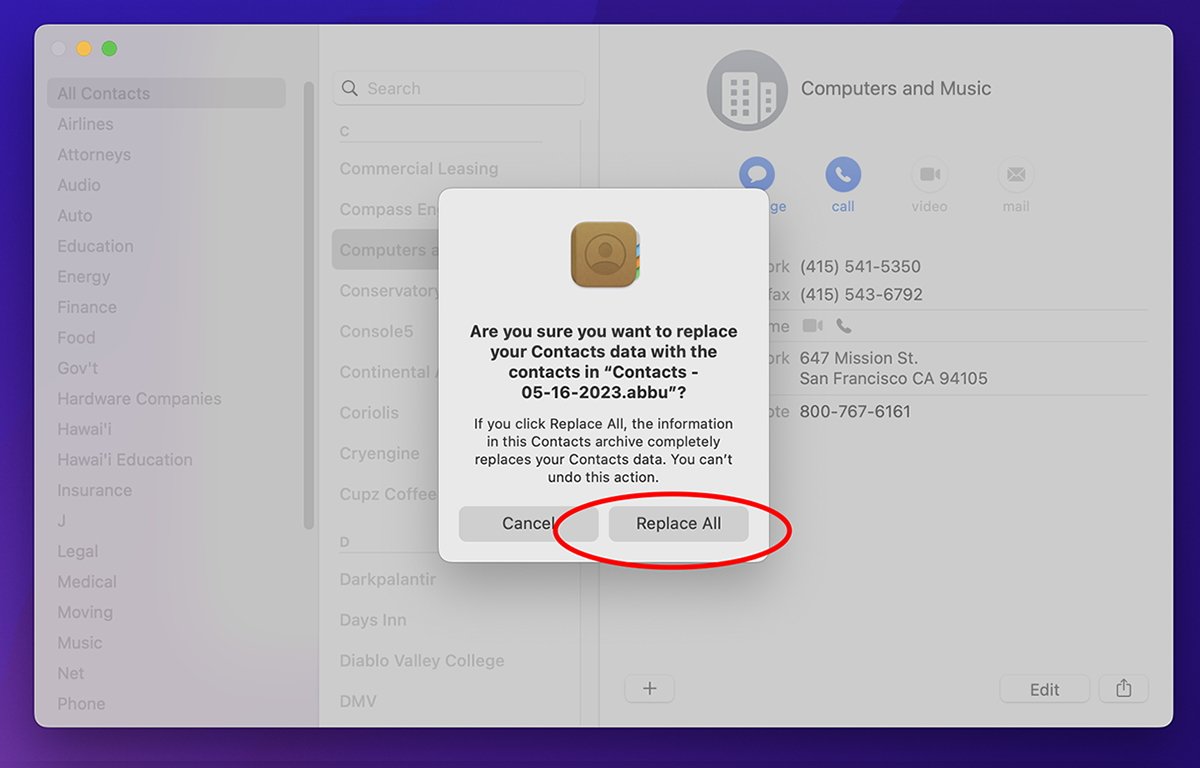
Importation d’un fichier.abbu.
Utilisez cette fonctionnalité avec prudence car elle écrasera complètement tous les contacts existants que vous avez actuellement stockés dans l’application Contacts. Vous ne recevez qu’un seul avertissement. Il n’y a pas d’annulation.
Vous pouvez restaurer ou importer n’importe quelle vCard ou groupe de vCard simplement en double-cliquant sur n’importe quel fichier.vcf dans le Finder. Si la vCard existe déjà dans Contacts, elle sautera à cette carte. Sinon, il ajoutera la carte ou le groupe de cartes, puis passera à la première.
Si vous double-cliquez sur plusieurs vCards dans le Finder, Contacts vous demandera si vous souhaitez vraiment importer autant de cartes. Cliquez sur le bouton “Importer” pour les importer tous.
Vous pouvez également cliquer sur le bouton “Examiner les doublons” pour examiner les éventuelles cartes en double avant de les importer.
Pour enregistrer des contacts individuels sur iCloud, allez d’abord dans “Contacts->Paramètres”, et dans l’onglet “Général”, sélectionnez “iCloud” comme “compte par défaut” :
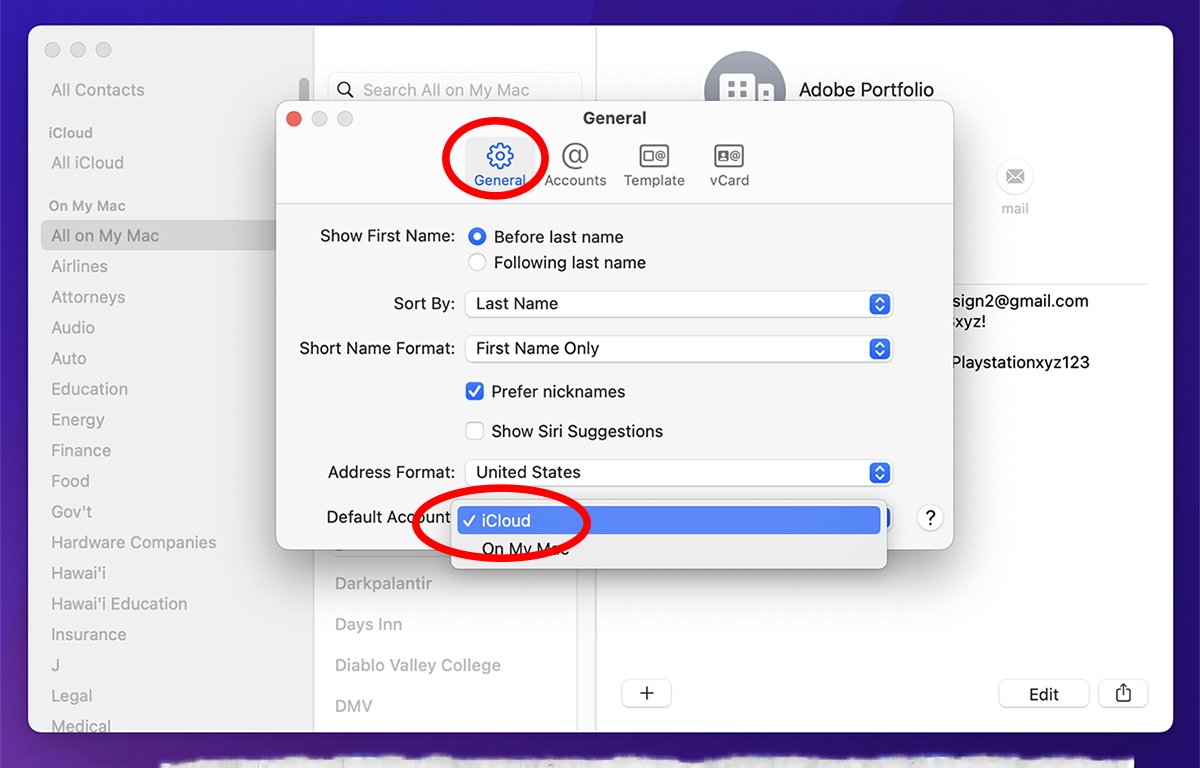
Sélectionnez”iCloud”comme compte par défaut dans les paramètres.
Lorsque vous faites cela, Contacts ajoute un en-tête “iCloud” dans la barre latérale de la fenêtre principale. Tous les contacts que vous ajoutez sous l’en-tête “iCloud” seront automatiquement synchronisés avec iCloud.
Les en-têtes de la barre latérale de la fenêtre principale de l’application Contact fonctionnent de la même manière que dans l’application Notes d’Apple : il existe une section pour les éléments locaux sur votre Mac et une autre pour les éléments iCloud. L’emplacement d’un article dépend simplement de l’en-tête sous lequel vous le stockez.
Vous pouvez également déplacer des entrées ou des groupes de contacts simplement en les faisant glisser d’une section à une autre dans la barre latérale.
Si vous revenez à la fenêtre “Contacts->Paramètres”, vous pouvez à nouveau désactiver la section d’en-tête de la barre latérale iCloud en choisissant simplement “Sur mon Mac” pour le “compte par défaut”. Si vous le faites, il ne supprime aucun contact existant sous l’en-tête”iCloud”dans la barre latérale, il les masque simplement.
Pour que les contacts soient enregistrés sur iCloud, vous devez l’activer dans l’application Paramètres de macOS. Pour cela, sélectionnez “Finder->Paramètres” dans le menu principal, cliquez sur votre identifiant Apple en haut de la fenêtre, connectez-vous si nécessaire, puis sélectionnez “iCloud” sur la droite. Dans le volet suivant, cliquez sur le bouton “Tout afficher” sur le côté droit de la fenêtre pour afficher toutes les applications prenant en charge iCloud :
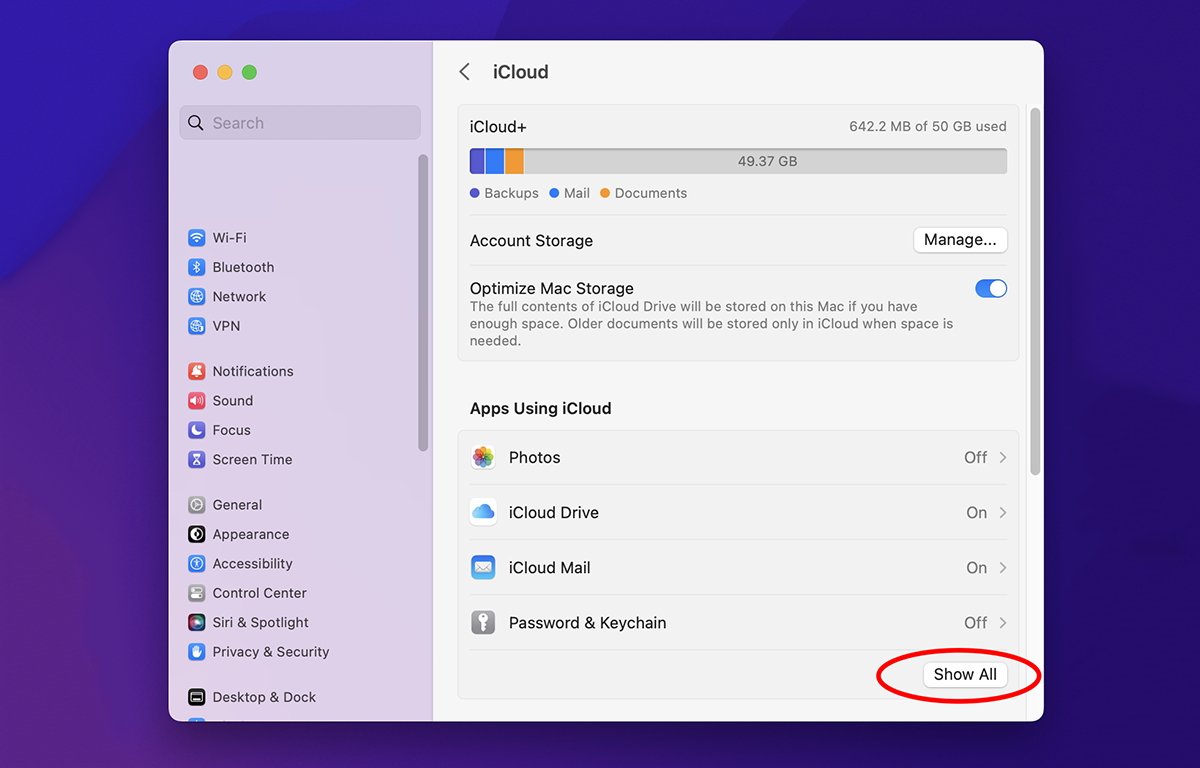
Cliquez sur”Afficher tout”.
Faites défiler jusqu’à “Contacts” et tournez son curseur sur. Si vous souhaitez accéder ultérieurement aux contacts que vous avez enregistrés dans l’application à partir d’iCloud sur le Web, vous devez également faire défiler vers le bas le volet Paramètres iCloud et activer “Accéder aux données iCloud sur le Web.
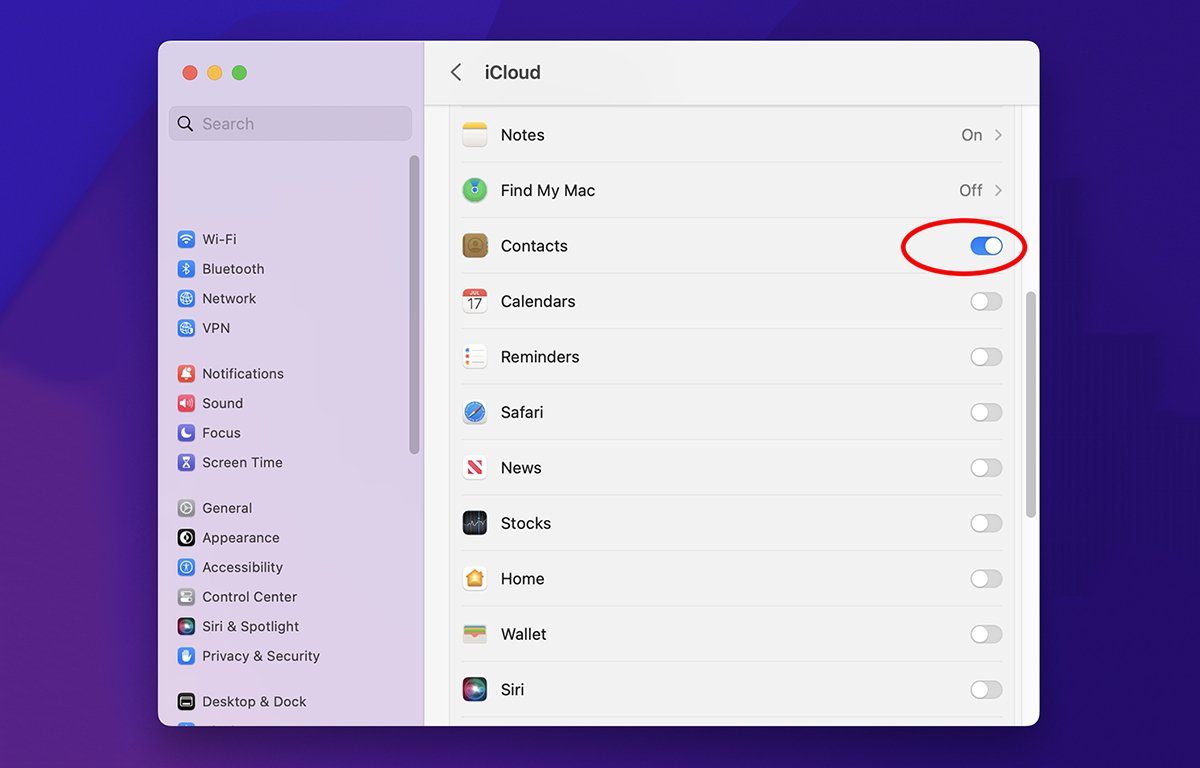
Apple fournit cette protection pour protéger vos données iCloud si un acteur malveillant accède à votre site Web Compte iCloud.
Puisque vous savez maintenant où se trouve le dossier AddressBook dans le dossier ~/Library/Application Support, vous pouvez utiliser un script Terminal bash pour le sauvegarder automatiquement.
A Le script de sauvegarde complète dépasse le cadre de cet article, nous allons donc simplement décrire les commandes shell bash que vous pourriez mettre dans un script pour copier l’intégralité du carnet d’adresses de ~/Library/Application Support vers un autre emplacement sur le disque.
Sachez que les scripts bash peuvent être assez puissants et peuvent détruire vos données en un instant si des erreurs sont introduites dans un script. Testez toujours vos scripts d’abord sur une machine qui ne contient aucun fichier ou donnée précieux. Procédez à vos risques et périls.
Tout d’abord, créez un nouveau fichier.sh vide dans un éditeur de texte et enregistrez-le sur le disque. Ensuite, ajoutez quelques variables en haut du script qui indiquent où se trouvent les dossiers Library, Application Support et AddressBook de l’utilisateur. Ajoutez également des variables pour contenir le nom du disque de démarrage, le dossier Utilisateurs et le nom de l’utilisateur actuellement connecté :
VOL_NAME=”/Volumes/Macintosh HD”
LIBRARY_DIR_NAME=”Bibliothèque”
APP_SUPPORT_DIR_NAME=”Support d’application”
ADDRESS_BOOK_DIR_NAME=”Carnet d’adresses”
USERS_DIR_NAME=”Utilisateurs”
USER_DIR_NAME=”${USER}”
LIBRARY_APP_SUPPORT_DIR_PATH=”${VOL_NAME}/${USERS_DIR_NAME}/${USER_DIR_NAME}/${LIBRARY_DIR_NAME}/${APP_SUPPORT_DIR_NAME}”
LIBRARY_ADDRESS_BOOK_DIR_PATH=”${LIBRARY_APP_SUPPORT_DIR_PATH}/${ADDRESS_BOOK_DIR_NAME}”
La variable LIBRARY_APP_SUPPORT_DIR_PATH contient maintenant le chemin complet final vers ~/Library/Application Support/
La variable LIBRARY_ADDRESS_BOOK_DIR_PATH contient le chemin complet final vers le dossier Carnet d’adresses.
Vous utiliserez la variable LIBRARY_ADDRESS_BOOK_DIR_PATH plus tard pour accéder à l’emplacement du dossier Carnet d’adresses et copier le tout vers un autre emplacement de destination sur le disque.
Pour configurer des noms et des chemins dans lesquels copier le dossier Carnet d’adresses, ajoutez quelques variables supplémentaires à votre script juste en dessous de celles répertoriées ci-dessus :
DEST_VOL_NAME=”${VOL_NAME}”# Nom du vol de destination de sauvegarde
DEST_DIR_PATH=”${VOL_NAME}/${USERS_DIR_NAME}/${USER_DIR_NAME}”# Chemin du répertoire de destination de sauvegarde
Dans cet exemple, nous utiliserons le disque de démarrage comme volume de destination également, mais vous pouvez utiliser n’importe quel nom de volume monté, tant qu’il est indiqué par”/Volumes/”dans DEST_VOL_NAME, et que vous définissez le chemin vers lequel vous souhaitez que le dossier AddressBook soit copié sur ce volume dans DEST_DIR_PATH.
Dans ce cas, nous utiliserons simplement le dossier de départ de l’utilisateur comme dossier de destination dans DEST_DIR_PATH.
Ensuite, définissez des variables pour définir les chemins de fichiers vers quelques commandes binaires Unix locales, à savoir echo, remove et idem. idem est une commande macOS qui copie parfaitement les fichiers et les dossiers, y compris toutes leurs autorisations d’utilisateur et de groupe Unix, et tous les paramètres de la liste de contrôle d’accès, ainsi que toute propriété et autorisations spécifiques à Mac :
ECHO=”/bin/echo”
DITTO=”/usr/bin/ditto”
REMOVE=”/bin/rm”
Une fois toutes vos variables configurées , il est assez facile de copier l’intégralité du dossier Carnet d’adresses dans le dossier de destination.
Tout d’abord, changez le répertoire actuel en dossier de destination à l’aide de la commande cd d’Unix, puis vérifiez si le dossier Carnet d’adresses existe déjà à cet endroit. Si c’est le cas, supprimez-le à l’aide de la commande rm, sinon imprimez un message sur Terminal :
cd $”{DEST_DIR_PATH}”
if [-d”${ADDRESS_BOOK_DIR_NAME}”] ; puis
${REMOVE}-R”${ADDRESS_BOOK_DIR_NAME}”
${ECHO}”${ADDRESS_BOOK_DIR_NAME} absent.”
Le drapeau-d indique que vous voulez rechercher un répertoire. Soyez extrêmement prudent lorsque vous utilisez la commande Unix rm, en particulier avec le drapeau-R qui signifie”récursif”.
Si votre cd échoue ou si vous vous retrouvez dans le mauvais répertoire, la commande rm-R supprimera aveuglément tout ce qui se trouve dans le répertoire de travail actuel, quel que soit le répertoire dans lequel il se trouve.
Cela inclut des volumes entiers, le dossier système, le bureau, le dossier utilisateur, le dossier de départ, le disque de démarrage ou tout autre volume ou répertoire. Pire encore, vous ne recevrez aucun avertissement-vos fichiers disparaîtront instantanément sans aucun moyen de les récupérer.
Pour cette raison, il est toujours préférable de tester vos scripts sur un volume de démarrage secondaire au cas où quelque chose tournerait mal. Vous pouvez également déconnecter tous les volumes critiques de votre Mac avant d’exécuter votre script.
C’est pourquoi vous voulez toujours vérifier la présence du répertoire que vous supprimez avant d’exécuter la commande rm. Un très bon script vérifierait également la présence de tout répertoire dans lequel le script essaie de se connecter-pour être sûr qu’il existe.
Si un répertoire dans lequel vous essayez de vous connecter à partir d’un script n’existe pas, le répertoire de travail actuel sera le dernier utilisé. Vous ne recevrez aucun avertissement.
Si vous exécutez ensuite la commande rm-R à l’aveugle, tout ce qui se trouve dans le répertoire de travail actuel sera effacé instantanément. C’est l’un des pièges que les débutants en script Unix apprennent à la dure.
Ensuite, changez le répertoire actuel vers le dossier ~/Library/Application Support en utilisant à nouveau la commande cd d’Unix :
cd $”{LIBRARY_APP_SUPPORT_DIR_PATH}”
Vérifiez si le dossier AddressBook existe dans le dossier Application Support, et si c’est le cas, copiez-le dans la destination, sinon, imprimez une erreur sur le Terminal :
if [-d”${ADDRESS_BOOK_DIR_NAME}”] ; puis
/usr/bin/sudo ${DITTO}-v-V — rsrc”${ADDRESS_BOOK_DIR_NAME}””${DEST_DIR_PATH}”
${ECHO}”${ ADDRESS_BOOK_DIR_NAME} absent.”
La commande sudo est l’abréviation de”superuser do”. Vous devrez entrer un mot de passe administrateur pour un utilisateur sur votre Mac pour continuer.
Sous Unix, un superutilisateur est comme l’utilisateur root, qui ont tous deux des autorisations presque illimitées pour faire tout ce qu’ils souhaitent sur la machine.
L’indicateur-rsrc indique à la commande ditto de copier également toutes les fourches de ressources Mac OS 9 à l’ancienne qui peuvent être trouvées dans tous les fichiers copiés. Dans ce cas, vous n’avez probablement pas besoin de-rsrc, mais cela ne fera pas de mal.
Enregistrez le fichier de script. Pour exécuter le script, ouvrez l’application Terminal de macOS, faites glisser le fichier de script vers la fenêtre Terminal et appuyez sur Entrée.
Le script commencera à s’exécuter et indiquera la progression au terminal au fur et à mesure de son exécution.
Si tout s’est déroulé comme prévu, vous avez maintenant une copie exacte du dossier Carnet d’adresses dans le dossier de départ de votre utilisateur actuel. Comme mentionné, vous pouvez copier le dossier AddressBook vers n’importe quel autre emplacement en modifiant le chemin stocké dans $”{DEST_DIR_PATH}.
Les scripts de sauvegarde automatisés peuvent devenir assez complexes et vous pouvez automatiser à peu près n’importe quelle opération de fichier dans le bash Shell Terminal. Nous aurions pu simplifier ce script en combinant certaines des variables et en imbriquant les instructions if/else, mais l’exemple devrait être assez facile à comprendre.
Nous pourrions également exporter l’archive Contacts à partir de l’application à l’aide d’AppleScript, puis sauvegardez le fichier.abbu exporté également à partir du script bash-quelque chose que nous aborderons peut-être dans un futur article.
Dans un futur article, nous examinerons également les moyens de sauvegarder Contacts depuis votre iPhone ou iPad.