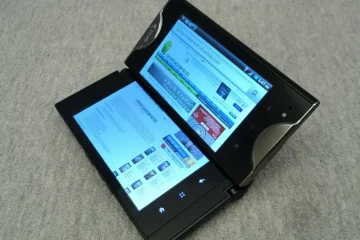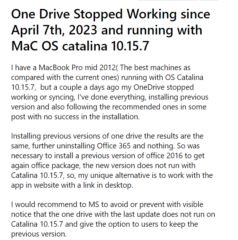Cet article propose des solutions pratiques que les utilisateurs concernés peuvent appliquer pour corriger les erreurs La numérisation n’est pas disponible ou La fonctionnalité n’est pas disponible qui peuvent survenir lors de l’utilisation de l’application HP Smart sur un ordinateur Windows 11/10. De manière générale, vous êtes susceptible de rencontrer ce problème si l’application HP Smart ne fonctionne pas pour vous en raison de certains problèmes que votre appareil mobile ou votre PC peut avoir ou de votre problème de connexion Internet. Cela peut également être dû à un trop grand nombre d’utilisateurs utilisant l’application en même temps. Et dans d’autres cas, il se peut que l’application soit obsolète sur votre appareil.
Le correctif de numérisation est actuellement indisponible Erreur de l’application HP Smart
Lorsque vous essayez pour numériser un document depuis votre imprimante vers votre PC Windows 11 ou Windows 10 à l’aide de l’application HP Smart, vous pouvez recevoir le message La numérisation est actuellement indisponible. Certains utilisateurs de PC concernés ont signalé que la numérisation fonctionnait correctement auparavant et qu’ils peuvent imprimer et faire des copies à partir de l’imprimante, mais l’application HP Smart ne numérise tout simplement pas les documents.
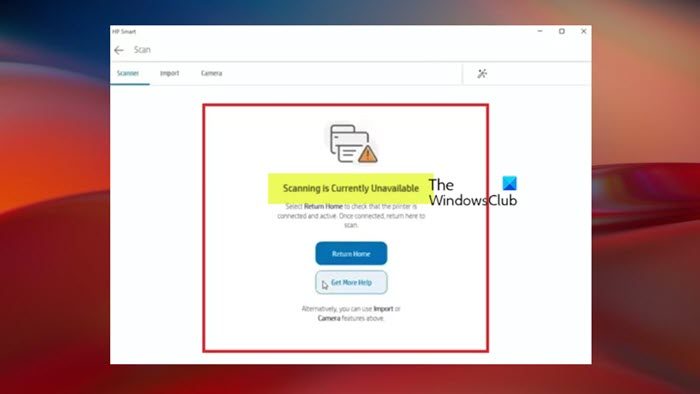
Donc, si vous rencontrez un problème de numérisation dans l’application HP Smart sur votre ordinateur, nos correctifs recommandés présentés ci-dessous sans ordre particulier devraient vous aider à résoudre le problème.
Vérifier la connexion sans filRéparer/réinitialiser l’application HP SmartDésinstaller et réinstaller l’imprimante driverEffectuer la restauration du système
Avant de continuer, assurez-vous que le système d’exploitation Windows ainsi que vos logiciels et les applications du Windows Store sont mis à jour et voyez si le problème est résolu ou non. Assurez-vous également d’arrêter tous les processus en arrière-plan ou les instances de l’application intelligente HP dans le Gestionnaire des tâches avant d’appliquer l’un des correctifs suggérés ci-dessous.
1] Vérifiez la connexion sans fil
Cela pourrait être le problème vient de la connexion sans fil de l’imprimante car parfois l’imprimante n’est pas correctement connectée au routeur. Donc, pour commencer le dépannage afin de corriger l’erreur La numérisation est actuellement indisponible sur votre PC Windows 11/10, procédez comme suit pour vérifier et restaurer la connexion sans fil.
Redémarrez le routeur, puis l’imprimante. Vous pouvez également redémarrer votre PC pour faire bonne mesure.Après le redémarrage de l’appareil, ouvrez l’application HP Smart sur votre ordinateur.Cliquez avec le bouton droit sur l’imprimante et cliquez sur Masquer l’imprimante.A présent, ajoutez à nouveau l’imprimante au Application HP Smart.
Une fois l’imprimante ajoutée avec succès à l’application HP Smart, vous pouvez essayer la numérisation et voir si le problème est résolu. Sinon, passez à la solution suivante.
Lire : La configuration de l’imprimante Wi-Fi via USB échoue avec l’application HP Smart
2] Réparer/réinitialiser le Application HP Smart
Si une application Microsoft Store installée sur votre PC Windows 11/10 ne fonctionne pas comme elle le devrait, vous pouvez tenter une réparation ou une réinitialisation et voir si cela résout le problème. Vous pouvez réparer/réinitialiser l’application HP smart sur votre ordinateur en suivant ces étapes :
Appuyez sur la touche Windows + I pour ouvrir l’application Paramètres. Accédez à > Applications> Applications et fonctionnalités ou Applications installées selon votre version de Windows.Recherchez HP Smart.Sélectionnez HP Smart, faites un clic droit ou cliquez sur les points de suspension (les trois points) sur le côté droit.Sélectionnez Options avancées.Maintenant, sous la section Réinitialiser, cliquez sur Réparer ou Réinitialiser pour l’action que vous souhaitez effectuer.
L’une ou l’autre de ces actions devrait résoudre le problème, et maintenant vous pouvez commencer l’analyse. Si le problème persiste, vous pouvez exécuter l’outil de dépannage des applications du Windows Store et voir si cela vous aide. Sinon, passez à la solution suivante.
3] Désinstallez et réinstallez le pilote d’imprimante
Cette solution vous oblige à désinstaller votre imprimante HP via l’application Paramètres ou le Panneau de configuration, puis à désinstaller le pilotes d’imprimante à partir des propriétés du serveur d’imprimante. Une fois cela fait, vous pouvez maintenant installer le dernier pilote pour votre imprimante HP.
Effectuez ce qui suit :
Désinstallez votre imprimante HP.Ensuite, ouvrez Paramètres > Bluetooth et appareils > Appareils et faites défiler jusqu’à Paramètres associés et cliquez sur Plus d’appareils et paramètres d’imprimante ou Appareils et imprimantes (selon votre version de Windows) pour ouvrir la page Périphériques et imprimantes.Dans la fenêtre Périphériques et imprimantes, recherchez votre imprimante HP.Une fois trouvée, cliquez avec le bouton droit sur le matériel et choisissez Supprimer ou Supprimer le périphérique.Fermez Périphériques et imprimantes.Ensuite, appuyez sur la touche Windows + R pour appeler la boîte de dialogue Exécuter.Dans la boîte de dialogue Exécuter, saisissez printui.exe/s et appuyez sur Entrée pour ouvrir les propriétés du serveur d’impression.Ensuite, cliquez sur l’onglet Pilotes.Recherchez et sélectionnez votre pilote d’imprimante HP.Cliquez sur Supprimer.Sélectionnez OK.Sélectionnez Appliquer. strong> > OK sur le Fenêtre Propriétés du serveur d’impression et quittez. Ensuite, ouvrez à nouveau la boîte de dialogue Exécuter, tapez c:/programdata et appuyez sur Entrée. À l’emplacement, faites défiler vers le bas et ouvrez le dossier Hewlett Packard et supprimez tous les dossiers et fichiers liés à l’imprimante. Redémarrez l’ordinateur.
Au démarrage, vous pouvez maintenant utiliser le logiciel HP Support Assistant fourni pour installer le dernier pilote pour votre imprimante ou vous pouvez vous diriger vers HP, puis utiliser votre modèle d’imprimante pour installer l’outil complet et le compatible version du pilote. N’installez pas la version Web car la version Web peut probablement avoir le même problème que celui signalé sur les forums d’assistance HP. Vous pouvez également réinstaller l’application HP Smart via Microsoft Store.
Lire : l’hôte du pilote d’impression pour les applications 32 bits a cessé de fonctionner
4] Effectuez la restauration du système
Supposons que le problème persiste après avoir épuisé toutes vos options et que vous sachiez que l’application fonctionnait parfaitement bien auparavant. Dans ce cas, vous pouvez utiliser la restauration du système pour annuler les modifications qui ont pu se produire sur votre ordinateur et qui ont interrompu la fonctionnalité de l’application HP Smart. Gardez à l’esprit que toutes les applications et modifications apportées avant la date sélectionnée seront supprimées et devront être réinstallées si nécessaire.
Lire : Le scanner d’imprimante HP ne fonctionne pas sous Windows
Comment puis-je activer la fonction de numérisation dans HP Printer Assistant ?
Pour effectuer cette tâche, procédez comme suit : recherchez le nom du modèle de votre imprimante dans Windows, puis cliquez sur le nom de l’imprimante dans le liste des résultats pour ouvrir l’assistant d’imprimante HP. Ensuite, cliquez sur Actions du scanner, puis cliquez sur Gérer la numérisation vers l’ordinateur. Maintenant, cliquez sur Activer pour activer l’option de numérisation vers l’ordinateur. Si la numérisation ne fonctionne pas et que votre imprimante est connectée à votre PC avec un câble USB, vous pouvez essayer un autre câble pour tester les problèmes avec celui existant. Vous pouvez également basculer vers un autre port USB sur votre ordinateur pour vérifier si un port défectueux est le coupable.
Correction de l’erreur de l’application HP Smart Fonction non disponible
Lorsque vous essayez de numériser à l’aide du l’application HP Smart sur votre appareil mobile Android, le message Fonction non disponible peut s’afficher et vous ne pourrez pas terminer l’analyse avec l’application.
Lorsque vous rencontrez cette erreur, vous recevrez l’un des messages d’erreur suivants.
Cette fonctionnalité n’est pas prise en charge par l’imprimante sélectionnée. Connectez-vous à une autre imprimante pour utiliser cette fonctionnalité. Votre imprimante est hors ligne ou n’est pas sélectionnée. Veuillez vous connecter à une imprimante pour utiliser cette fonctionnalité.
Dans tous les cas, pour résoudre ce problème avec succès sur votre appareil mobile, vous devrez effectuer les tâches suivantes dans l’ordre présenté ci-dessous, et après chaque tâche, vous pouvez utiliser le l’imprimante pour voir si le problème est résolu.
Réinitialisez l’imprimanteVérifiez l’état de la connexion dans l’application HP SmartAjoutez à nouveau l’imprimante à l’application HP SmartEffacez le cache de l’application HP Smart sur votre appareil Android
Regardons la description pour chacune des tâches répertoriées.
Lire : la numérisation vers l’ordinateur n’est plus activée [Corrigé]
1] Réinitialisez l’imprimante
Pour commencer à résoudre l’erreur de fonctionnalité non disponible sur l’application HP Smart sur votre appareil Android, vous pouvez réinitialiser l’imprimante en suivant ces étapes :
Si votre imprimante est équipée d’une batterie rechargeable, retirez-la.Avec l’imprimante allumé, débranchez le cordon d’alimentation de l’imprimante. Débranchez le cordon d’alimentation de la source d’alimentation. Attendez 60 secondes et rebranchez le cordon d’alimentation à un l prise et l’imprimante. Assurez-vous de brancher l’imprimante directement sur une prise murale.Allumez l’imprimante pour terminer la réinitialisation.
2] Vérifiez l’état de la connexion dans l’application HP Smart
Vous devez confirmer que l’imprimante est connectée et prêt dans l’application HP Smart en suivant ces étapes :
Ouvrez l’application HP Smart, attendez quelques minutes que l’imprimante se connecte à l’application, puis vérifiez l’état de la connexion à côté de l’icône de l’imprimante.
Si Prêt s’affiche avec une coche verte, cela signifie que l’imprimante est connectée à l’appareil via le même réseau Wi-Fi. Dans ce cas, vous devrez poursuivre le dépannage. Si Prêt s’affiche avec une icône de nuage vert, cela indique que l’imprimante est en mode distant. Dans ce mode, toutes les fonctions de l’imprimante telles que la numérisation ne sont pas autorisées. Dans ce cas, vous pouvez connecter votre appareil au même réseau Wi-Fi que votre imprimante. Si Indisponible s’affiche avec une icône noire, cela signifie que l’imprimante n’est pas connectée à l’appareil. Alors, essayez de connecter votre imprimante à l’appareil via le même réseau Wi-Fi.
Lire : Correction de l’erreur d’état inconnu de l’imprimante HP sous Windows
3] Ajoutez à nouveau le l’imprimante à l’application HP Smart
Dans cette étape, vous devez supprimer puis rajouter l’imprimante dans l’application HP Smart pour résoudre tout problème de connexion en suivant ces étapes :
Assurez-vous que l’imprimante est connectée au même réseau que votre ordinateur ou via un câble USB.Fermez puis rouvrez l’application HP Smart.Sur l’écran d’accueil de l’application, cliquez avec le bouton droit ou appuyez longuement sur l’icône de l’imprimante, puis cliquez sur Masquer l’imprimante.Cliquez à nouveau sur Masquer l’imprimante pour confirmer. L’application HP Smart va maintenant supprimer l’imprimante et elle ne s’affichera plus dans l’application. Ensuite, sur l’écran d’accueil de l’application, cliquez sur Ajouter une imprimante ou sur le signe plus, puis suivez les invites pour-Ajouter l’imprimante.
Une fois cela fait, l’imprimante apparaît maintenant sur l’écran d’accueil de l’application et est prête à être utilisée.
Lire : Corrigez le code d’erreur de l’imprimante HP E3 sur Ordinateur Windows
4] Videz le cache de l’application HP Smart sur votre appareil Android
Cette étape nécessite que vous vidiez le cache de l’application HP Smart sur votre appareil Android, puis rajoutez le imprimante à l’application. Pour effectuer cette tâche, procédez comme suit :
Sur votre appareil mobile, ouvrez le menu Paramètres.Appuyez sur Stockage > Applications ou Autres applications.Recherchez et sélectionnez HP Smart dans la liste.Appuyez sur Effacer le cache pour supprimer les fichiers d’application temporaires.Appuyez sur Effacer le stockage pour supprimer toutes les données de l’application.Ensuite, ouvrez l’application HP Smart , puis connectez-vous à votre compte HP Smart.Sur l’écran d’accueil de l’application, appuyez sur Ajouter une imprimante ou sur le signe plus.Suivez les invites dans HP Smart pour rajouter l’imprimante à l’application.
Une fois cela fait, l’icône de l’imprimante maintenant affiché sur l’écran d’accueil de l’application et est prêt à être utilisé.
J’espère que ce message vous aidera !
Lire : Le scanner ne fonctionne pas-Problème de connexion à le scanner
Comment puis-je activer la numérisation sur mon HP Smart ?
Cliquez sur la vignette Numériser sur l’écran d’accueil de l’application HP Smart, puis sélectionnez une option dans la barre de menu supérieure. Maintenant, sur votre scanner, placez le document original sur la vitre du scanner de l’imprimante ou dans le chargeur automatique de documents (ADF). Ensuite, sélectionnez le type de tâche de numérisation, la taille, la couleur et les paramètres de résolution, puis cliquez sur Numériser dans le coin inférieur droit pour lancer la tâche de numérisation.
A lire également : la télécopie et la numérisation Windows ne fonctionnent pas sous Windows 11.