La table des matières montre
Microsoft vient de publier le sous-système Windows pour Android avec la version 2211 avec Android 13. Il s’agit d’une version d’aperçu et les utilisateurs doivent s’inscrire en tant que testeur bêta sur Windows 11 avant de pouvoir télécharger WSA avec Android 13. Cependant , vous pouvez contourner cela en téléchargeant la dernière sous-système Windows pour Android (WSA) build 2211.40000.10.0 basée sur Android 13 avec Magisk root et Google Play Store préinstallés.
Si vous ne le savez pas déjà, le sous-système Windows pour Android (WSA) est une couche de compatibilité pour exécuter des applications Android sur Microsoft Windows OS. Il a été introduit avec Windows 11 comme moyen d’apporter les fonctionnalités du système d’exploitation Android à la plate-forme Windows.
Récemment, la sortie d’Android 13, la dernière version de le système d’exploitation Android. Il est maintenant arrivé à WSA sur Windows 11.
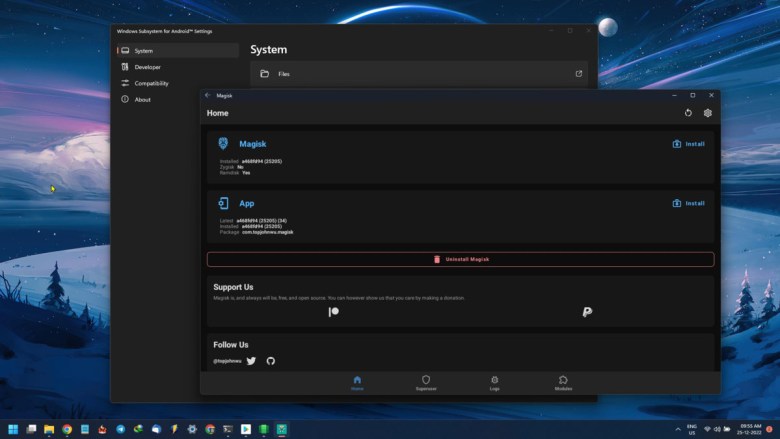
Merci à l’utilisateur GitHub s1204IT et les projets comme MagiskOnWSALocal et WSAGAScript, nous avons maintenant le dernier sous-système Windows pour Android avec Android 13 désormais disponible avec root, préinstallé avec Gapps , et a supprimé Amazon Store.
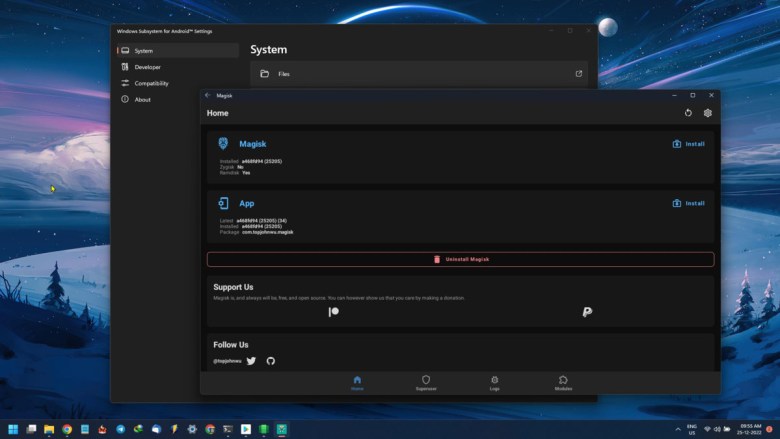
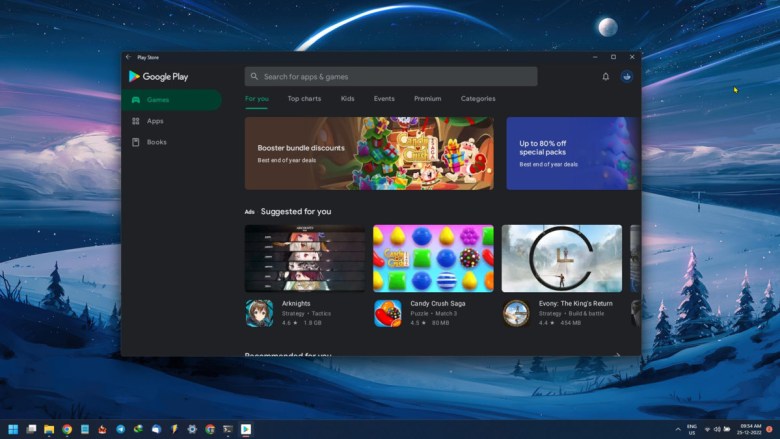 Captures d’écran WSA avec Magisk et Play Store
Captures d’écran WSA avec Magisk et Play Store
Sous-système Windows pour Android (WSA) build 2211 basé sur Android 13
Microsoft vient d’ouvrir Sous-système Windows pour le programme de prévisualisation Android pour ceux qui souhaitent essayer Android 13 sur leur instance Windows 11. Bien que la plupart des régions n’aient pas encore reçu WSA basé sur Android 12.1 sur un canal stable, vous pouvez télécharger et installer manuellement le sous-système Windows pour Android sur n’importe quel PC Windows 11 à l’aide de ce didacticiel.
WSA version 2211.40000.7.0 pour Windows 11 comprend Android 13 et tous ses goodies. De plus, il apporte des améliorations massives des performances de démarrage pour WSA, prétendant être d’environ 50%. Amélioration de la saisie des clics de souris, de la stabilité du presse-papiers, du redimensionnement des applications, etc.
L’amélioration la plus importante concerne la mise à niveau vers la technologie de pont Intel pour Android 13. Améliorations de la fiabilité des fichiers multimédias s’ouvrant sous Windows. Entrées de liste de raccourcis pour les applications prenant en charge les raccourcis d’application.
Voici les nouveautés :
Sous-système Windows pour Android mis à jour vers Android 13 Ajout d’une nouvelle commande qui arrête WSA pour l’automatisation Améliorations dans performances de démarrage (50 %, cas P10) Améliorations de la saisie par clic de souris Améliorations de la stabilité du presse-papiers Améliorations du redimensionnement des applications Mise à niveau vers la technologie de pont Intel pour Android 13 Améliorations de la fiabilité des fichiers multimédias s’ouvrant dans les entrées Windows Jumplist pour les applications prenant en charge les raccourcis d’application
Configuration requise pour l’appareil pour WSA Android 13
Dans ce didacticiel, nous allons vous montrer comment installer la dernière version WSA 2211.40000.10.0 avec Android 13, Magisk root et Google Play Stockez sur n’importe quelle version de Windows 11, qu’il s’agisse d’un canal stable, de développement ou bêta.
Il y a deux façons. Premièrement, la voie officielle en vous inscrivant en tant que bêta-testeur. Et deuxièmement, en téléchargeant et en installant manuellement WSA avec Android 13, Magisk Root et Google Play Store
Méthode 1 : Téléchargez WSA 2211 avec Android 13 officiellement à partir des serveurs Microsoft
WSA avec Android 13 est livré avec un aperçu d’initié build 2211. Vous devrez vous inscrire pour devenir un initié. Nous listerons les téléchargements WSA ici lorsqu’ils seront disponibles. Alors restez à l’écoute.
En attendant, postulez au programme d’initiés WSA Android 13 :
Votre appareil doit répondre à des exigences spécifiques. Vous devez disposer de Amazon Appstore installé sur votre appareil Windows 11 pour participer à l’aperçu. Un compte Amazon est également requis pour télécharger des applications mobiles depuis l’Amazon Appstore. Le sous-système Windows pour Android n’est actuellement disponible qu’aux États-Unis. Vous aurez besoin d’une adresse e-mail de compte Microsoft (MSA) que vous utiliserez pour vous connecter au Microsoft Store. Si vous n’avez pas encore de compte Microsoft, créez un compte ici. Inscrivez-vous au programme WSA Android 13 Preview ici.
Sélectionnez les versions stables de Windows 11 et tous les canaux bêta ou de développement peuvent directement téléchargez la dernière mise à jour du sous-système Windows pour Android avec Amazon Appstore à partir d’ici. Notez que WSA n’est actuellement disponible qu’aux États-Unis et au Japon.
Méthode 2 : Comment installer manuellement WSA avec Android 13, Magisk Root et Gapps
Avant de commencer :
Si vous avez déjà une installation MagiskOnWSA, ce guide désinstallera automatiquement la version existante et la mettra à jour tout en conservant toutes les données utilisateur. Cependant, si vous avez une installation WSA officielle-celle du magasin Amazon, vous devez d’abord la désinstaller. Si vous souhaitez sauvegarder des données, accédez à l’emplacement suivant sur votre PC :
%LOCALAPPDATA%\Packages\MicrosoftCorporationII.WindowsSubsystemForAndroid_8wekyb3d8bbwe\LocalCache\userdata.vhdx
Restaurez-le ultérieurement au même emplacement.
Commençons le didacticiel !
1. Téléchargez WSA avec Magisk Root et Google Play Store
Remarque : x64 est idéal pour tous les PC Windows 11 équipés de processeurs ou de chipsets Intel ou AMD. La construction est pour les PC bras comme Surface Pro X, Samsung Galaxy Book Go, Lenovo Flex 5G, Acer Spin 7, HP Elite Folio. Vous pouvez également installer Windows 11 sur les smartphones dès maintenant.
WSA (Android 13) avec Root et Gapps
Une fois le téléchargement terminé, rendez-vous sur la partie installation de WSA.
2. Activer la plate-forme de machine virtuelle (ignorer si déjà fait)
Cliquez sur Démarrer. Recherchez Activer ou désactiver des fonctionnalités Windows. Cliquez sur la première option. Faites défiler vers le bas et recherchez Plateforme de machine virtuelle. Cochez la case et cliquez sur OK. Redémarrez Windows.
3. Installez Microsoft UI Xaml 2.6+ (ignorez si déjà fait)
Le Microsoft UI Xaml inclut le framework pour exécuter le sous-système Windows pour Android. Il est préinstallé sur les versions de Windows Insider-Beta et Dev Channel. Pour un appareil Windows 11 stable, vous aurez besoin de cette application.
Étapes pour installer Microsoft UI Xaml :
Lancez un navigateur. Visitez le site Web-rg-adguard.net Puis changez la première option en ProductID. Collez 9P3395VX91NR dans la barre de recherche. Changez le canal en RP. Cliquez sur le bouton ✅. Laissez-le générer la liste des fichiers. Téléchargez le fichier suivant à partir de la liste Microsoft.UI.Xaml.2.6_2.62112.3002.0_x64__8wekyb3d8bbwe.appx
Assurez-vous de télécharger la version x64. La version peut changer avec le temps.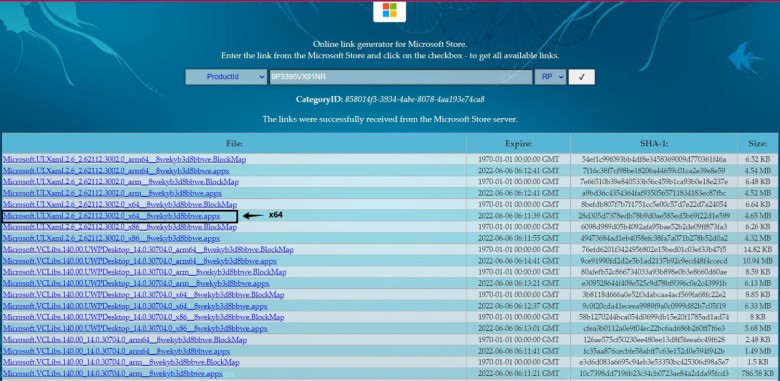
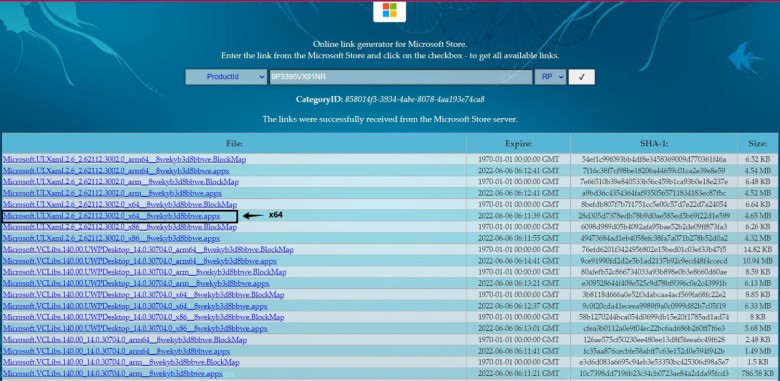 Double-cliquez sur le fichier une fois qu’il est téléchargé. Installez le fichier Vous êtes maintenant prêt à installer WSA
Double-cliquez sur le fichier une fois qu’il est téléchargé. Installez le fichier Vous êtes maintenant prêt à installer WSA 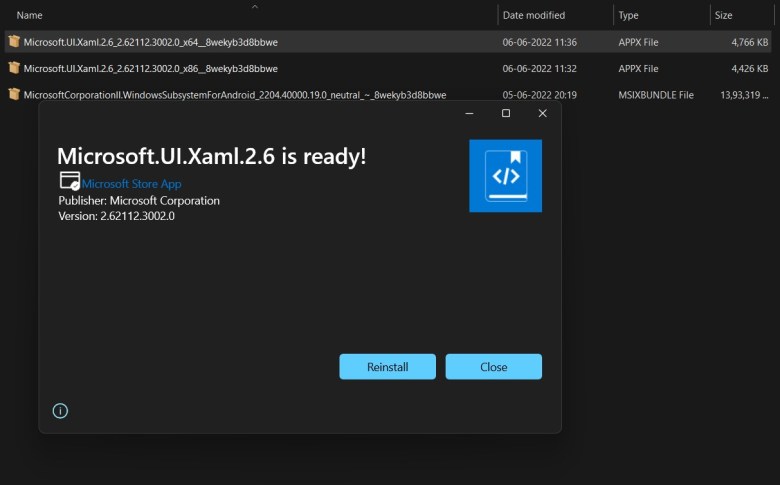
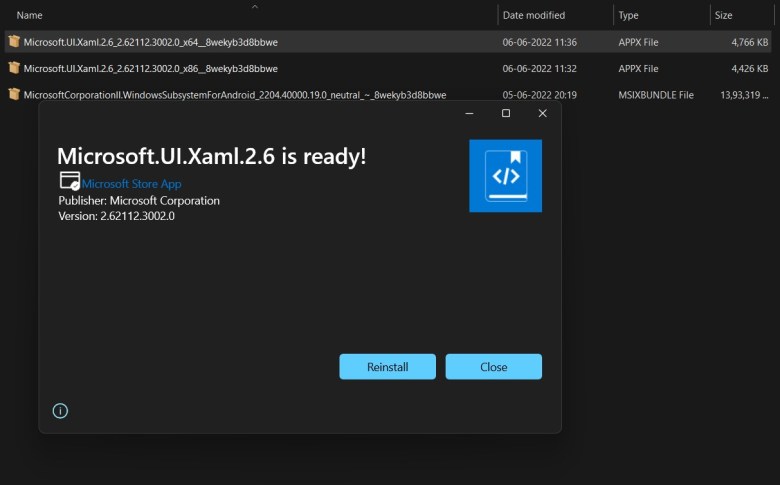 Téléchargez et installez Microsoft UI Xaml WSA framework windows 11
Téléchargez et installez Microsoft UI Xaml WSA framework windows 11
4. Installation de WSA
Tout d’abord, Extrayez le fichier zip WSA en utilisant 7zip car le fichier est compressé au format 7z. Renommez le dossier WSA nouvellement créé en quelque chose de simple comme”wsa“. Entrez dans le dossier WSA. Faites un clic droit Install.ps1 et sélectionnez Exécuter avec PowerShell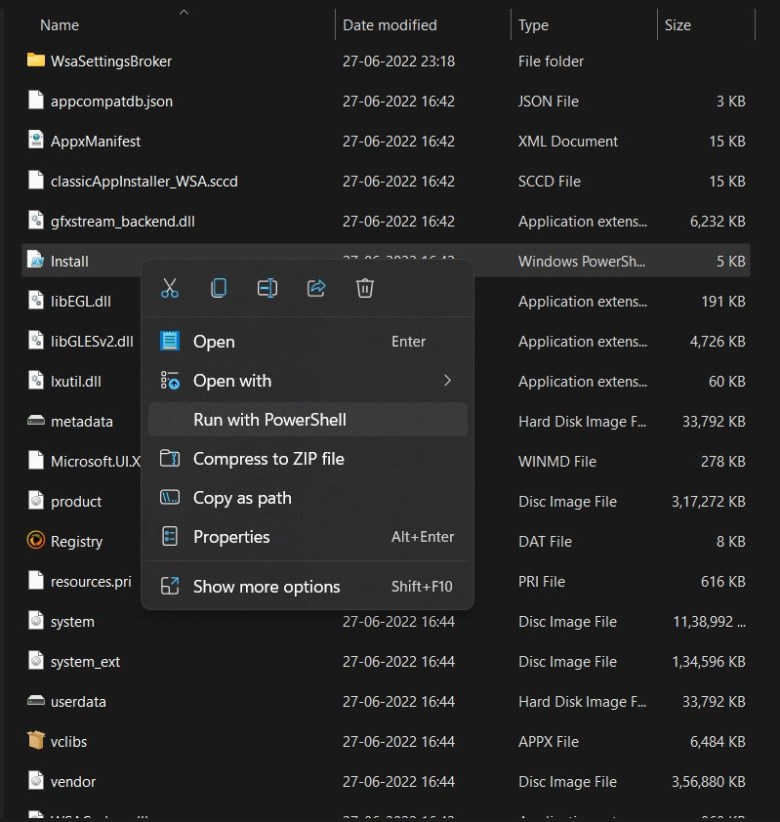
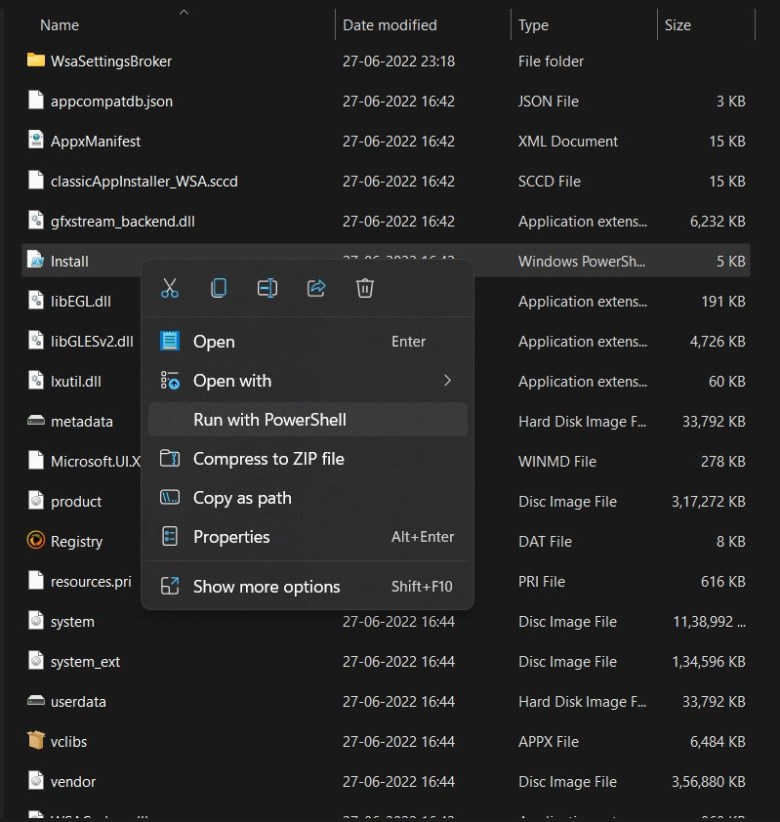 Cela devrait démarrer l’installation de WSA avec Magisk et Play Store immédiatement. Recherchez Android et la première option devrait être le sous-système Windows pour Android. Lancez-le. Accédez à l’onglet Développeur et activez le mode développeur. Recherchez Play Store, lancez-le, connectez-vous et installez n’importe quel lanceur Android (Nova, Action, Lawnchair).
Cela devrait démarrer l’installation de WSA avec Magisk et Play Store immédiatement. Recherchez Android et la première option devrait être le sous-système Windows pour Android. Lancez-le. Accédez à l’onglet Développeur et activez le mode développeur. Recherchez Play Store, lancez-le, connectez-vous et installez n’importe quel lanceur Android (Nova, Action, Lawnchair). 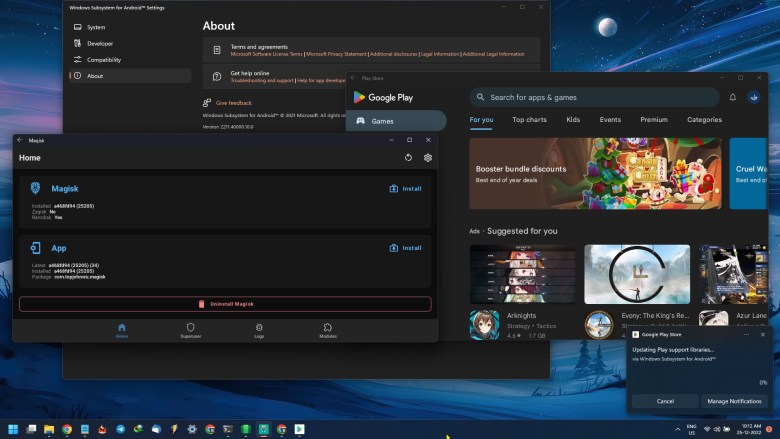 Sous-système Windows pour Android 13 sur Windows 11 avec Magisk Root et Google Play Store
Sous-système Windows pour Android 13 sur Windows 11 avec Magisk Root et Google Play Store
Dépannage
Si la fenêtre contextuelle disparaît après l’exécution le fichier d’installation, vous devez l’installer manuellement en suivant les étapes ci-dessous :
Si les fenêtres contextuelles disparaissent sans demander l’autorisation administrative et que WSA n’est pas installé avec succès, vous devez exécuter manuellement Install.ps1 en tant qu’administrateur : Appuyez sur Win + x et sélectionnez Windows Terminal (Admin) Input cd path to the wsa folder and appuyez enter, par exemple cd”D:\wsa”Input Power Shell.exe-ExecutionPolicy Bypass-File.\Install.ps1 et appuyez sur Entrée Le script s’exécutera et WSA sera installé 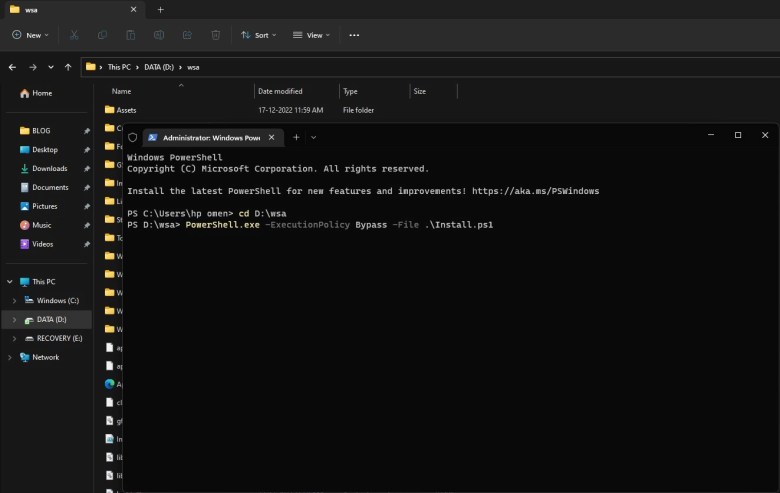 Installer manuellement WSA sur Windows 11
Installer manuellement WSA sur Windows 11
Tutoriel vidéo
Crédits : Magisk sur le projet WSA
Plus de tutoriels :
Veuillez activer JavaScript pour afficher les commentaires générés par Disqus.
