La modification de l’adresse IP peut aider à sécuriser votre appareil pendant la navigation. Dans la plupart des cas, un utilisateur essaiera de changer l’adresse IP comme technique de dépannage lorsqu’il est confronté à des problèmes de connexion Internet. Changer manuellement l’adresse IP en statique ou à nouveau en mode dynamique nécessite de suivre quelques étapes. Si vous effectuez fréquemment ce processus, pourquoi ne pas penser à l’automatisation ? Oui, il est possible de changer l’adresse IP automatiquement à l’aide d’un fichier batch. Pour ce faire, il vous suffit de suivre quelques étapes pour créer le fichier batch et son contenu. Vous pouvez avoir l’impression que les étapes sont plus nombreuses, mais il s’agit d’un processus unique et peut être utilisé en un seul clic pour le reste du temps. Dans cet article, voyons comment changer automatiquement l’adresse IP à l’aide du fichier batch dans Windows 10.
Vérifier les propriétés du périphérique de connexion réseau
Étape 1 : Ouvrez les paramètres Windows en utilisant les touches Windows + I ensemble
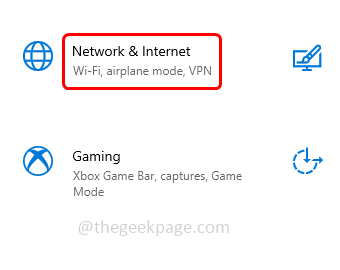
Étape 2 : Cliquez sur Réseau et Internet
Étape 3: Par défaut, la page d’état sera ouverte. sur le côté droit, faites défiler vers le bas et cliquez sur modifier les options de l’adaptateur qui se trouvent sous les paramètres réseau avancés
Étape 4 : la fenêtre des connexions réseau ouvert, faites un clic droit sur la connexion que vous utilisez soit sans fil (Wi-Fi) soit câblée (ethernet)
Étape 5 : cliquez ensuite sur le propriétés
Étape 6 : Dans la fenêtre ouverte, double-cliquez sur Internet Protocol Version 4(TCP/IPV4)
Étape 7 : Obtenir l’adresse IP automatiquement l’option sera définie, c’est-à-dire qu’elle sera en mode DHCP
Étape 8 : Si vous souhaitez modifier l’adresse IP, suivez les étapes ci-dessous. Si vous créez le fichier batch en suivant les étapes ci-dessous, la prochaine fois que vous voudrez définir l’adresse IP, ce sera très facile en exécutant simplement le fichier batch.
Créer le fichier batch pour changer l’adresse IP – Adresse statique
Étape 1 : Ouvrez l’invite de commande en tant qu’administrateur, pour ce faire, tapez cmd dans les fenêtres recherchez et maintenez les touches Ctrl + Maj ensemble puis appuyez sur entrée
Étape 2 : Une fenêtre de contrôle de compte d’utilisateur apparaîtra, cliquez sur oui
Étape 3 : Copiez la commande suivante, collez-la dans l’invite de commande, puis appuyez sur Entrée. Cela affichera les informations de configuration pour l’interface
netsh interface ipv4 show config
Étape 4 : Copiez lenom de l’interface pour ce que vous voulez changer l’adresse IP (comme Ethernet, Wi-Fi, etc.) à partir de l’invite de commande. Ici, je vais copier le nom du Wi-Fi puisque je veux définir son adresse IP
Étape 5 : Ouvrez le fichier texte (.txt). Pour ce faire, appuyez simultanément sur les touches Windows + R pour ouvrir l’invite d’exécution et tapez le bloc-notes dans l’invite d’exécution, puis appuyez sur Entrée
Étape 6 : Copiez les trois commandes suivantes et collez-les dans le bloc-notes. Remplacez le nom de l’adresse, le nom du serveur DNS [pour mieux comprendre, je les ai mis en gras ci-dessous] par le nom copié à partir de l’invite de commande (étape 4)
Étape 7 : Modifiez également l’adresse IP, le masque, la porte avec l’adresse nécessaire de votre choix
netsh interface ip set address name=“Wi-Fi” source=static ^ address=10.10.0.15 mask=255.255.255.0 gate=10.10.0.1 netsh interface ip set dnsservers “Wi-Fi” static 8.8.8.8 validate=no netsh interface ipv4 add dnsserver “Wi-Fi” address=8.8.4.4 index=2 validate=no
Étape 8 : Enregistrez maintenant le fichier bloc-notes avec l’extension.bat. Pour ce faire, cliquez sur Fichier puis sélectionnez enregistrer sous
Étape 9 : dans la liste déroulante des types de sauvegarde, sélectionnez le type à tous files
Étape 10 : Donnez au fichier un nom de votre choix avec .bat comme extension. Ici, je vais spécifier le nom de fichier comme ip_address.bat
Étape 11 : Parcourez le chemin ou l’emplacement où vous souhaitez enregistrer le fichier et cliquez sur le bouton enregistrer
Étape 12 : Exécutez le fichier.bat, pour ce clic droit sur le fichier.bat sélectionnez exécuter en tant qu’administrateur
Étape 13 : Une invite de contrôle de compte utilisateur apparaît, cliquez sur oui. Ensuite, il exécutera automatiquement les commandes et définira l’adresse IP
Lorsque vous ouvrez les propriétés Wi-Fi, vous pouvez voir l’adresse IP mentionnée dans le fichier.bat apparaître dans la fenêtre des propriétés.
Changer l’adresse en mode DHCP (Dynamic Host Configuration Protocol)
Si vous souhaitez revenir de l’adresse statique au mode DHCP qui consiste à obtenir automatiquement une adresse IP à l’aide d’un fichier de commandes, suivez les étapes ci-dessous.
Étape 1 : Ouvrez le fichier texte (.txt). Pour ce faire, appuyez simultanément sur les touches Windows + R pour ouvrir l’invite d’exécution et tapez le bloc-notes dans l’invite d’exécution, puis appuyez sur Entrée
Étape 2 : Copiez la commande suivante et collez-la dans le bloc-notes
Remarque : si vous modifiez le adresse pour ethernet alors au lieu de Wi-Fi, vous devez mentionner le nom ethernet [comme expliqué dans les étapes précédentes]
netsh interface ip set address name=“Wi-Fi” source=dhcp netsh interface ip set dnsservers “Wi-Fi”source=dhcp netsh interface ipv4 add dnsserver “Wi-Fi”source=dhcp
Étape 3 : Enregistrez maintenant le fichier du bloc-notes avec l’extension.bat. Pour ce faire, cliquez sur Fichier puis sélectionnez enregistrer sous
Étape 4 : À partir du type d’enregistrement liste déroulante sélectionnez le type à tous les fichiers
Étape 5 : Donnez au fichier un nom de votre choix avec .bat comme extension
Étape 6 : Parcourez le chemin ou l’emplacement où vous souhaitez enregistrer le fichier et cliquez sur le bouton enregistrer
Étape 7 : Exécutez le fichier.bat, pour cela faites un clic droit sur le fichier.bat sélectionnez exécuter en tant qu’administrateur
Étape 8 : une invite de contrôle de compte d’utilisateur apparaît, cliquez sur oui. Ensuite, il exécutera automatiquement la commande et définira l’option permettant d’obtenir automatiquement une adresse IP en mode DHCP.
Les étapes ci-dessus ne nécessitent qu’un seul effort. Une fois cela fait, il peut être utilisé à tout moment, lorsque vous devez le modifier à nouveau à l’avenir, cela se fait en un clic ou deux.
C’est tout ! J’espère que les informations ci-dessus sont utiles. Merci !!
