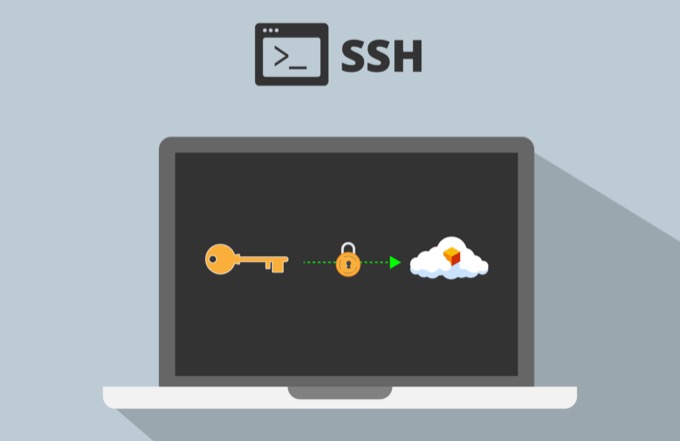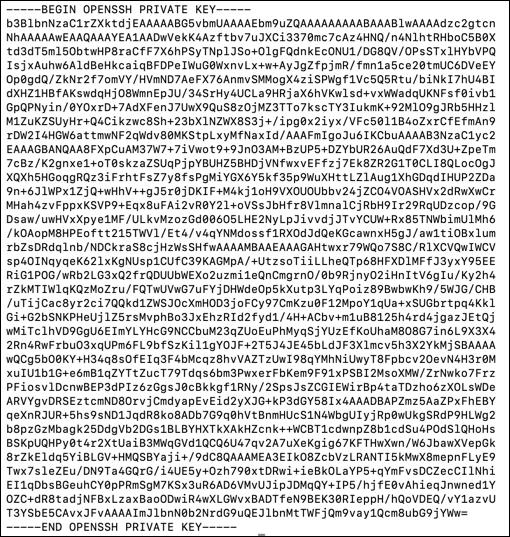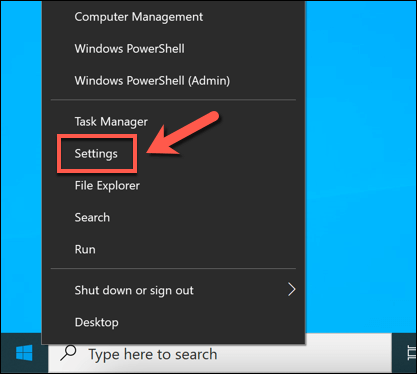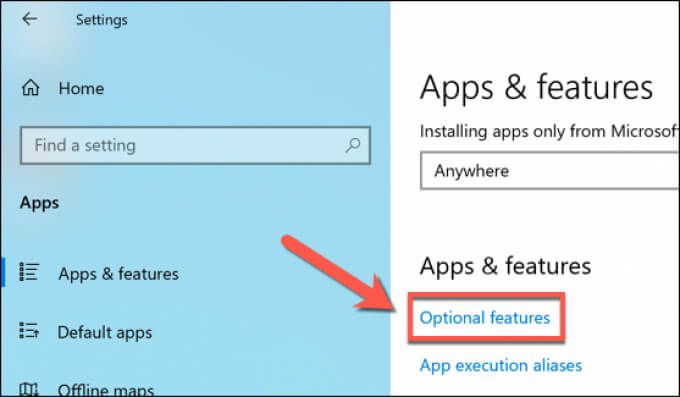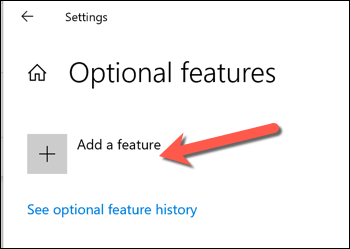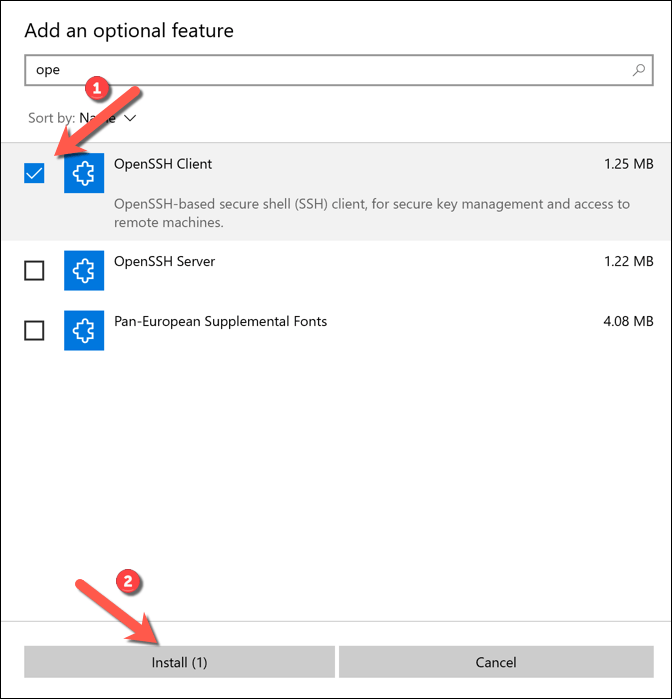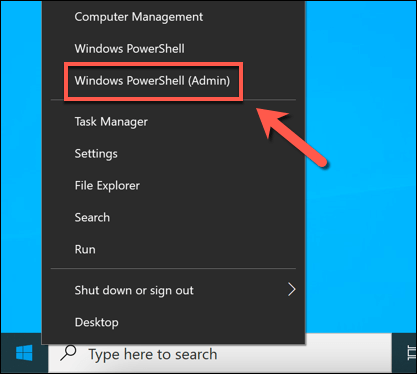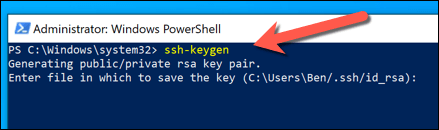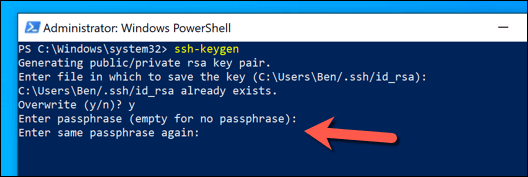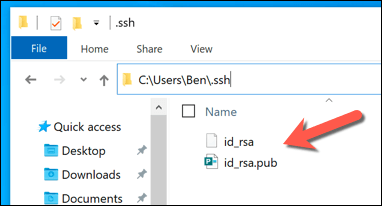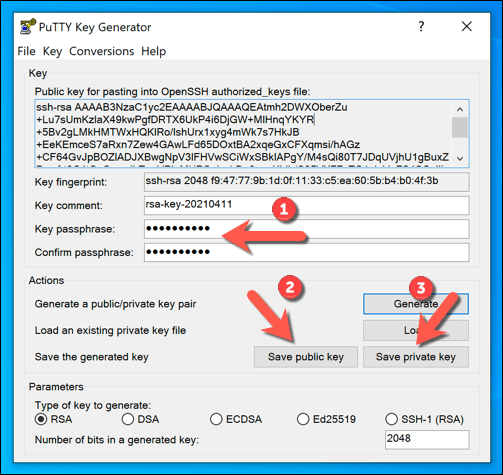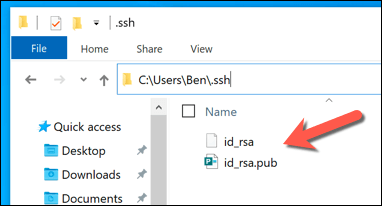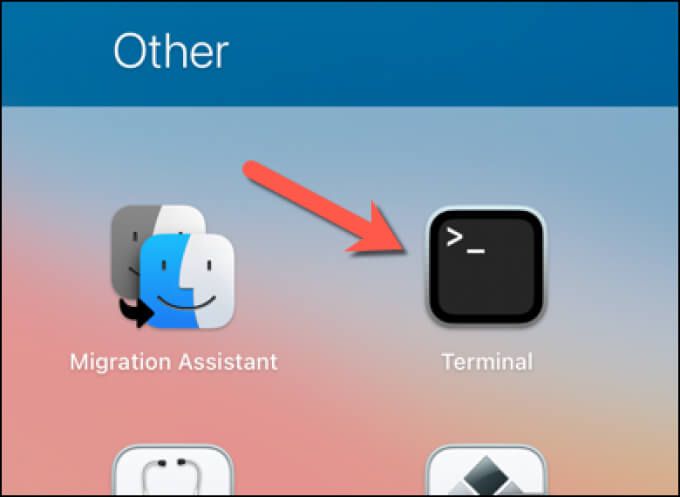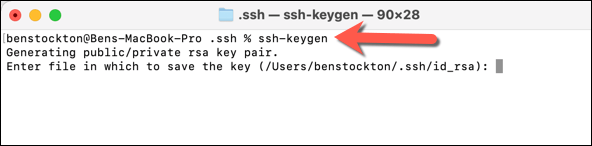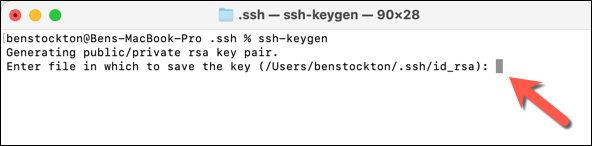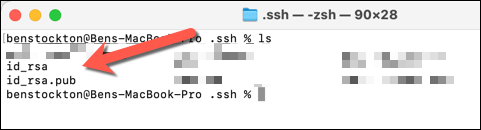Si vous souhaitez vous connecter à distance à un ordinateur, l’une des méthodes les meilleures et les plus sécurisées consiste à utiliser une connexion Secure Shell (SSH). Cela crée une connexion chiffrée entre vous et l’hôte distant, garantissant que les données envoyées ne peuvent en aucun cas être interceptées ou surveillées.
Vous pouvez également utiliser SSH comme tunnel pour d’autres trafics, comme un connexion VNC sécurisée via SSH . Une façon de rendre vos connexions SSH encore plus sûres consiste à utiliser des clés SSH, qui remplacent les mots de passe potentiellement faciles à déchiffrer par une clé de cryptage à 617 chiffres. Voici comment générer de nouvelles clés SSH sur les ordinateurs Windows, Mac et Linux.
Que sont les clés SSH?
Les clés SSH vous permettent de créer des connexions sécurisées vers des serveurs ou des PC distants sans utiliser de mot de passe en utilisant le protocole Secure Shell. Les clés SSH sont créées par paires, avec une clé privée et une clé publique qui restent connectées-l’une ne peut pas être utilisée sans l’autre.
Dans la plupart des cas, la clé publique reste sur le PC ou le serveur distant pour crypter la connexion. La clé privée est ensuite utilisée pour s’authentifier auprès de cet appareil distant, ce qui vous permet de vous connecter et de l’utiliser sans fournir de mot de passe.
Les clés SSH publiques et privées sont deux parties du même tout. Sans la clé privée, vous ne pouvez pas vous authentifier avec la clé publique et établir une connexion, et sans la clé publique, la clé privée est inutile. Vous pouvez générer de nouvelles clés SSH sous Windows, Mac et Linux, puis transférer la clé publique sur l’appareil distant.
La clé privée est ensuite stockée en toute sécurité sur votre PC ou Mac. Il est important de sauvegarder une copie de cette clé en toute sécurité (par exemple, en utilisant un gestionnaire de mots de passe ). Si vous le perdez, vous ne pourrez peut-être pas rétablir vos connexions à distance.
Il est également important de ne pas partager votre clé publique ou privée avec d’autres personnes, mais surtout votre clé privée (ou la phrase secrète qui peut la déchiffrer). Avec la clé privée à sa disposition, un utilisateur non autorisé pourra établir une connexion avec votre appareil distant sans nécessiter d’authentification supplémentaire.
Comment utiliser Windows pour générer des clés SSH
Vous pouvez utiliser Windows pour générer des clés SSH à l’aide du client OpenSSH intégré ou du client PuTTY tiers populaire. Si vous préférez utiliser une interface utilisateur graphique (GUI) pour créer de nouvelles clés SSH, PuTTY est la meilleure option. Si vous préférez utiliser un logiciel intégré, utilisez plutôt OpenSSH (via Windows PowerShell).
Utilisation d’OpenSSH via Windows PowerShell
- Si vous souhaitez utiliser OpenSSH, vous devez d’abord vérifier qu’il est activé. Pour ce faire, cliquez avec le bouton droit de la souris sur le menu Démarrer et sélectionnez Paramètres
- Dans le menu Paramètres , sélectionnez Applications > Applications et fonctionnalités > Fonctionnalités facultatives .
- Recherchez dans le menu Fonctionnalités facultatives l’entrée OpenSSH Client . Si ce n’est pas le cas, sélectionnez Ajouter une fonctionnalité .
- Sélectionnez l’option Client OpenSSH , puis sélectionnez Installer pour l’installer. Attendez quelques instants pour que Windows installe le logiciel requis. Si vous souhaitez utiliser SSH pour vous connecter à votre PC Windows, assurez-vous de sélectionner également l’option Serveur OpenSSH .
- Une fois OpenSSH installé, cliquez avec le bouton droit sur le menu Démarrer et sélectionnez Windows PowerShell (Admin) .
- Dans la nouvelle fenêtre Windows PowerShell, saisissez ssh-keygen et sélectionnez la touche Entrée . Vous pouvez saisir un nouvel emplacement d’enregistrement et un nouveau nom de fichier pour votre clé à ce stade, ou appuyez simplement sur Entrée une deuxième fois pour enregistrer vos fichiers dans le C: \ Users \ user \.ssh \ (en remplaçant utilisateur par votre propre répertoire d’utilisateurs).
L’outil ssh-keygen utilisera le cryptage RSA par défaut, mais vous pouvez passer à une autre forme de cryptage en tapant ssh-keygen -t method à la place, en remplaçant method par l’une des options de chiffrement disponibles ( dsa, ecdsa, ed25519, rsa ).
- Ensuite, vous devrez saisir une phrase secrète. Cela crypte votre clé privée sur votre PC et est généralement recommandé, bien que ce ne soit pas obligatoire. Vous pouvez utiliser un mot ou une phrase mémorable, mais vous pouvez également utilisez plutôt un mot de passe sécurisé ici. Saisissez votre phrase secrète et sélectionnez Entrée pour confirmer, ou laissez simplement ce champ vide et sélectionnez Entrée pour le laisser vide.
- Une fois que vous avez ajouté votre phrase secrète, Windows génère les clés requises dans le dossier C: \ Users \ user \.ssh \ (en remplacement de user avec votre propre nom de dossier utilisateur). Si vous choisissez d’utiliser le nom de fichier par défaut, le fichier id_rsa.pub est votre clé publique, tandis que id_rsa (sans extension) est votre clé privée. Une fois que vous avez généré vos clés, vous devrez déplacer votre clé publique ( id_rsa.pub ) vers le répertoire .ssh sur votre PC, Mac ou serveur distant.
Utilisation de PuTTY
Le client PuTTY SSH bien connu est le client par défaut pour la plupart des utilisateurs Windows. Il comprend plusieurs autres outils pour établir des connexions SSH, notamment PuTTYgen , un outil pour générer de nouvelles clés SSH.
- Pour utiliser PuTTY pour générer vos clés SSH, téléchargez PuTTY pour votre PC et installez-le. Une fois installé, lancez PuTTYgen (l’outil générateur SSH inclus) dans le menu Démarrer, sélectionnez RSA dans les options Type de clé à générer , puis sélectionnez Générer . Vous pouvez également sélectionner l’une des autres options de chiffrement, mais les étapes ci-dessous peuvent varier.
- Une partie du processus de génération de vos clés consiste à déplacer votre souris au hasard. Utilisez votre souris ou votre trackpad pour effectuer cette opération dans la zone située immédiatement sous la barre de progression jusqu’à ce que la paire de clés soit générée.
- Si vous souhaitez ajouter une phrase secrète à vos clés, saisissez-la dans les zones Phrase secrète clé et Confirmer la phrase secrète , puis sélectionnez Enregistrer la clé publique et Enregistrer la clé privée pour enregistrer vos clés. Vous pouvez également sélectionner le texte dans la zone Clé publique à coller dans OpenSSH allowed_keys , puis cliquer avec le bouton droit de la souris et sélectionner Copier pour le copier et le coller manuellement dans un fichier.
- Une fois vos clés enregistrées, vous pouvez déplacer la clé publique vers votre PC, Mac ou serveur distant. Pour votre clé privée , vous devrez peut-être la déplacer dans votre dossier C: \ Users \ user \.ssh \ (en remplaçant user par votre répertoire utilisateur correct) pour l’utiliser avec votre client SSH préféré.
Comment générer des clés SSH sous Linux ou Mac
OpenSSH est l’ensemble d’outils standard de gestion SSH et, tout comme la version Windows, l’outil ssh-keygen reste le meilleur moyen de générer de nouvelles clés SSH sur les ordinateurs Mac ou Linux.
/p>
En conséquence, les outils d’interface graphique pour générer des clés SSH sont rares et ne sont généralement pas recommandés. Les outils OpenSSH étant inclus avec tous les ordinateurs Mac et avec une cible presque toutes les distributions Linux , les étapes ci-dessous devraient fonctionner pour les deux plates-formes.
- Pour commencer, ouvrez une nouvelle fenêtre de terminal sur votre PC Linux ou Mac. Si vous souhaitez utiliser votre Mac pour générer des clés SSH, vous pouvez lancer l’application Terminal à l’aide du Launchpad . Les étapes d’ouverture d’un nouveau terminal sur un PC Linux varient en fonction de votre distribution.
- Dans la nouvelle fenêtre de terminal de votre PC ou Mac Linux, saisissez ssh-keygen et sélectionnez la touche Entrée . Comme avec ssh-keygen sous Windows, les versions Linux et Mac utilisent par défaut le cryptage RSA. Si vous préférez utiliser une autre forme de chiffrement, saisissez ssh-keygen-t method, en remplaçant method par la forme de chiffrement que vous souhaitez utiliser (par exemple, dsa, ecdsa, ed25519, rsa ).
- Vous devrez ensuite déterminer où vous souhaitez enregistrer les nouvelles clés SSH. Le nom et l’emplacement par défaut du fichier seront indiqués entre parenthèses dans la fenêtre du terminal. Si vous souhaitez enregistrer vos clés ailleurs et sous un nom de fichier différent, saisissez un nouvel emplacement et un nouveau nom de fichier ici, puis sélectionnez la touche entrée .
- Ensuite, vous devrez saisir une phrase secrète pour chiffrer votre clé privée (si vous souhaitez en utiliser une). Saisissez votre phrase secrète deux fois ou sélectionnez Entrée deux fois pour laisser la phrase secrète vide (bien que ce ne soit pas recommandé).
- À ce stade, vos clés SSH seront générées à l’emplacement de sauvegarde que vous avez spécifié et en utilisant le nom de fichier par défaut id_rsa pour le chiffrement RSA ( id_rsa.pub pour la clé publique et id_rsa pour la clé privée). Vous devrez déplacer votre clé publique ( id_rsa.pub ) vers votre PC, Mac ou serveur distant pour pouvoir établir votre connexion via SSH.
Établissement de connexions sécurisées à l’aide de SSH
Une fois que vous avez généré vos clés SSH, vous devez vous assurer de copier la clé publique sur votre PC, Mac ou serveur distant. Cela est lié à votre clé privée, ce qui permet à votre client SSH préféré d’établir des connexions SSH sécurisées sans mot de passe typique. Par exemple, vous pouvez utilisez SSH pour vous connecter à distance à un autre Mac .
Les connexions SSH sécurisées peuvent également vous aider contourner le pare-feu d’une école ou d’un lieu de travail à l’aide d’un tunnel SSH. Vous pouvez également utiliser SSH pour vous connecter à (et update) un Raspberry Pi ou d’autres PC et serveurs basés sur Linux. Cependant, vous devrez vous assurer d’activer le serveur OpenSSH si vous souhaitez le faire sous Windows 10.