Préparez votre PC Windows 10 pour Windows 11 en activant le démarrage sécurisé dans le BIOS car c’est une exigence pour obtenir la nouvelle version de Windows.
Avec l’annonce de Windows 11, Microsoft a introduit un nouvel ensemble d’exigences minimales que votre PC doit remplir pour pouvoir obtenir la mise à jour. Bien que la plupart des exigences soient assez courantes et n’excluent qu’une poignée d’ordinateurs, une exigence parmi le lot a laissé les gens se gratter la tête, à savoir « démarrage sécurisé ».
De nombreux utilisateurs ne connaissent pas la fonctionnalité « Démarrage sécurisé » sur leur ordinateur, bien qu’elle soit toujours disponible pour eux. Si vous cherchez également un moyen de vérifier si votre ordinateur prend en charge le « démarrage sécurisé » ou si vous cherchez un moyen de l’activer, lisez attentivement cet article.
Qu’est-ce que le démarrage sécurisé ?
Pour comprendre le démarrage sécurisé, vous devez d’abord comprendre deux composants clés, le BIOS (Basic Input/Output System) et l’UEFI (Unified Extensible Firmware Interface). Ce sont tous deux le micrologiciel ou vous pouvez dire un logiciel installé par les fabricants de processeurs pour vous aider à charger les systèmes d’exploitation sur votre ordinateur ainsi qu’une pléthore d’autres fonctionnalités.
L’UEFI est plus moderne que le système BIOS, car le premier existe depuis les années 1980, il y avait sans aucun doute une marge d’amélioration. Les USP de l’UEFI incluent la prise en charge des disques durs plus grands (car le BIOS ne peut pas démarrer le système d’exploitation à partir d’un disque dur supérieur à 2,1 To), des temps de démarrage plus rapides, la commodité d’une interface graphique, la prise en charge du curseur de la souris menu), et bien sûr, une meilleure sécurité qui inclut le mécanisme de démarrage sécurisé.
Maintenant, le travail du démarrage sécurisé est de s’assurer que seuls les systèmes d’exploitation et les logiciels vérifiés peuvent se charger pour aider l’ordinateur à démarrer, et refuser l’accès si un logiciel malveillant ou un logiciel non vérifié essaie de se charger avant même que l’ordinateur ne démarre.
Pour obtenir lesdites fonctionnalités, les logiciels/systèmes d’exploitation vérifiés qui doivent être lancés au moment du démarrage sont signés avec des clés publiques/privées pour le micrologiciel UEFI. Au moment du démarrage, Secure Boot vérifie ces clés avec UEFI et permet d’y accéder si elles ont été « listées blanches » par UEFI. Windows 10 est livré avec un tel certificat pour UEFI, qui sert de clé pour l’autoriser au moment du démarrage.
Puisque vous comprenez maintenant les bases du démarrage sécurisé, apprenons à vérifier s’il a été activé sur votre machine.
Comment vérifier si le démarrage sécurisé est activé dans Windows 10
Vous pouvez vérifier très rapidement l’état du démarrage sécurisé sur votre ordinateur Windows 10.
Pour ce faire, appuyez d’abord sur Windows+R sur votre clavier pour afficher « Exécuter la commande » sur votre écran. Ensuite, tapez msinfo32 dans la zone de texte présente sur le volet « Exécuter la commande », et cliquez sur le bouton « OK ».
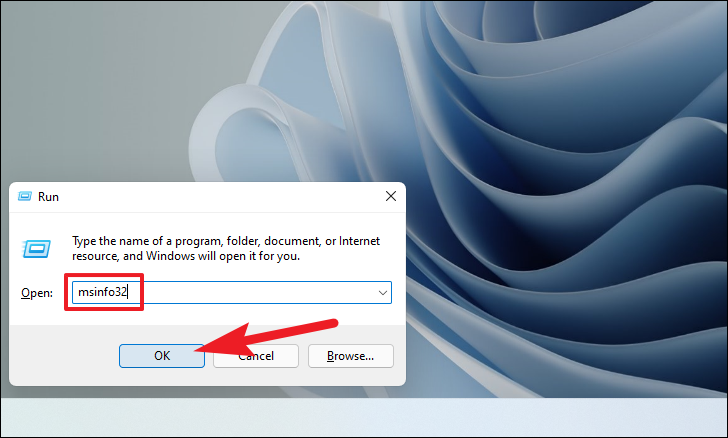
Après avoir cliqué sur le bouton”OK”, une fenêtre”Informations système”s’ouvrira sur votre système.
Dans la partie droite de la fenêtre, localisez le champ « Mode BIOS », s’il indique « UEFI », passez à l’étape suivante. S’il indique « Legacy », l’état de démarrage sécurisé n’est pas pris en charge sur votre ordinateur.
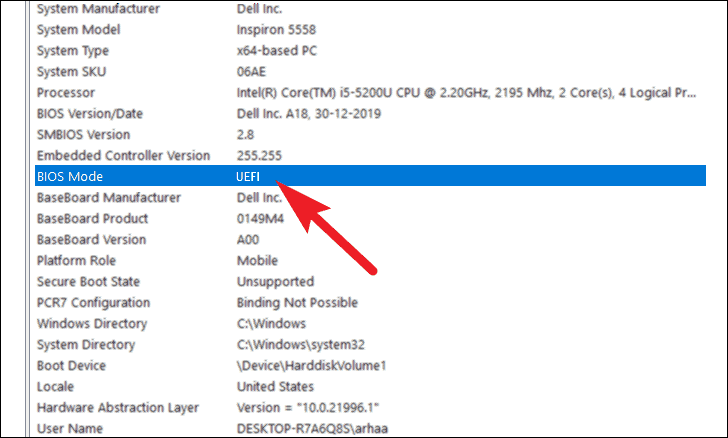
Après avoir confirmé votre mode BIOS, descendez plus bas dans la liste et localisez l’option « Secure Boot State ». Si l’option Secure Boot est à l’état « Off », vous devrez l’activer à partir des paramètres de votre micrologiciel UEFI.

Comment activer le démarrage sécurisé à partir des paramètres du BIOS
Remarque : Les raccourcis clavier répertoriés dans cette section pour accéder au menu BIOS sont destinés aux systèmes Dell. Différents fabricants ont différents raccourcis clavier pour accéder et naviguer dans le menu, veuillez vous référer au manuel de votre PC ou consulter le site Web du fabricant pour connaître les touches spécifiques à votre machine.
Pour accéder aux paramètres du BIOS, éteignez votre système et rallumez-le. Ensuite, dès que vous voyez le logo Boot sur votre écran, appuyez sur la touche F12 de votre clavier. Vous pouvez voir un indicateur sur votre écran alors que la machine se prépare à entrer dans le menu BIOS.
Ensuite, choisissez l’option « Configuration du BIOS » à l’écran en naviguant à partir des touches fléchées de votre clavier ou en utilisant les touches de raccourci si elles sont affichées sur votre écran.
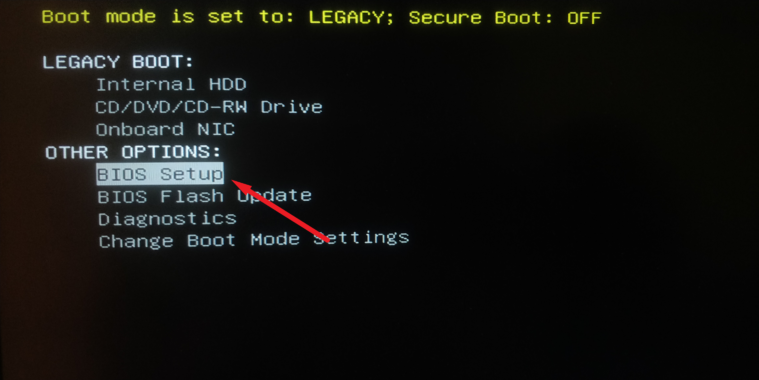
Après cela, cliquez sur l’option « Démarrage sécurisé » si votre BIOS prend en charge le curseur de la souris, sinon accédez-y à l’aide des touches fléchées et appuyez sur Entrée sur votre clavier.

Ensuite, accédez à l’option « Activation du démarrage sécurisé » à l’aide de la souris ou des touches fléchées du clavier de votre machine.
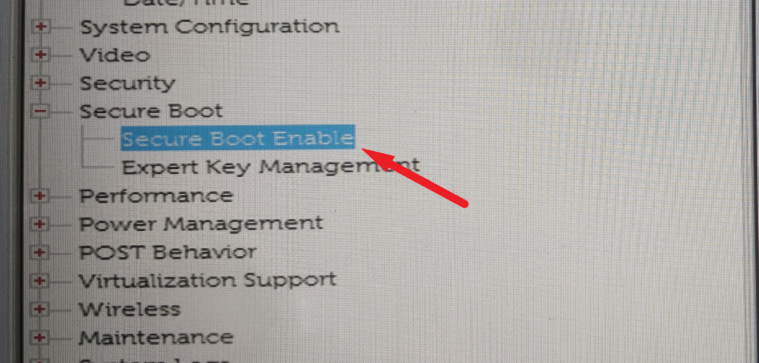
Sur l’écran « Activer le démarrage sécurisé », appuyez sur la touche fléchée vers le bas pour mettre en surbrillance l’option « Activé », puis appuyez sur la touche Barre d'espace pour la sélectionner. Vous pouvez également utiliser le curseur de la souris pour sélectionner l’option « Activé ».
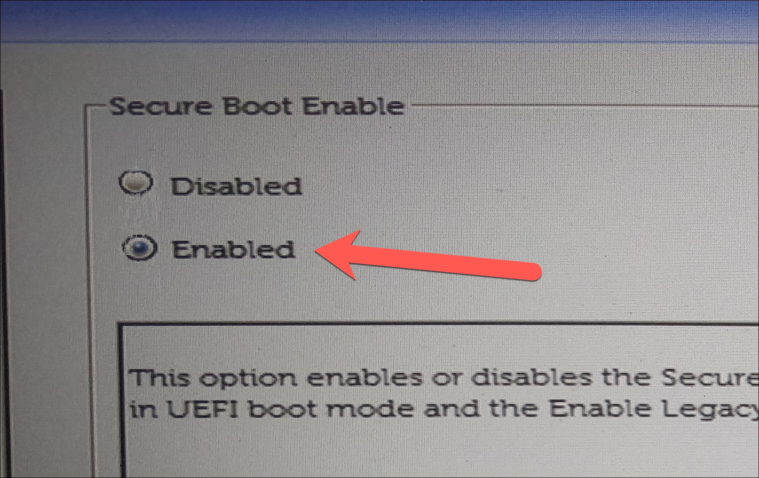
Enfin, après avoir sélectionné l’option « Activé », cliquez sur le bouton « Appliquer » à l’aide de votre souris ou des touches fléchées pour accéder au bouton, puis appuyez sur la touche Entrée pour confirmer les modifications.

Maintenant, utilisez l’option « Quitter » pour quitter la configuration du BIOS. L’option Secure Boot est maintenant activée sur votre machine.
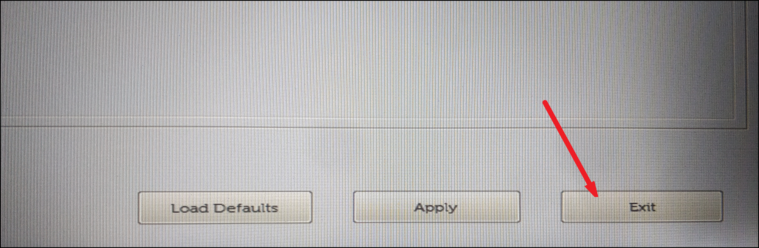
Après avoir quitté la configuration du BIOS, votre ordinateur poursuivra le processus de démarrage de Windows 10 et le démarrage sécurisé sera activé sur votre système.
