Un clavier Mac défectueux peut être très frustrant. Et même si vous avez un clavier externe à portée de main, votre flux de travail habituel peut être perturbé.
Mais ne vous inquiétez pas, si votre clavier MacBook Pro ou MacBook Air ne fonctionne pas, vous êtes au bon endroit. Voici quelques-unes des meilleures solutions possibles.
Pourquoi mon clavier MacBook ne fonctionne-t-il pas ?
Les Mac sont généralement des machines qui fonctionnent bien. Cependant, des problèmes logiciels et matériels peuvent certainement survenir pendant l’utilisation. Il est possible qu’un bogue soit à l’origine du problème ou que certains paramètres aient été modifiés par erreur.
Et si vous utilisez un MacBook avec un clavier Butterfly, il se peut que des particules de poussière ou de saleté gênent les touches.’chemin de voyage. Nous avons rassemblé les causes les plus courantes du problème et leurs solutions possibles, alors allons-y.
Que faire si votre clavier Macbook ne fonctionne pas
- Redémarrer le MacBook
- Nettoyer le clavier
- Rechercher les mises à jour macOS
- Réinitialiser PRAM et SMC sur votre MacBook
- Supprimer les applications récentes de votre MacBook
1. Redémarrez le MacBook
Cela peut sembler trop basique, mais nous minons souvent l’importance d’un nouveau départ. Le coupable peut être certains paramètres du logiciel ou une surchauffe, surtout si l’appareil a fonctionné sans arrêt pendant un certain temps.
Le redémarrage de votre Macbook réinitialisera plusieurs paramètres et résoudra le problème sans trop de tracas.
2. Nettoyer le clavier
Comme mentionné précédemment, les particules de poussière dans le clavier peuvent causer de tels problèmes avec votre MacBook Air ou MacBook Pro. Apple suggère de nettoyer votre clavierd avec de l’air comprimé.
- Inclinez votre Mac à un angle de 75 degrés pour qu’il ne soit pas vertical.
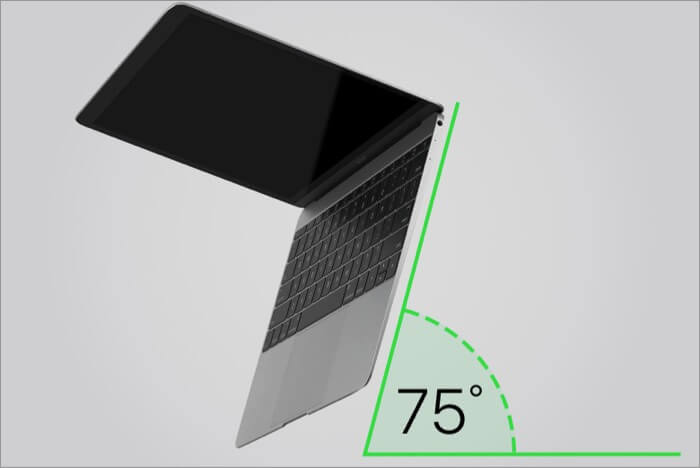
- Maintenant, utilisez un jet d’air comprimé sur la moitié du clavier ou sur les touches concernées dans un mouvement de gauche à droite.

- Rotation le Mac et répétez le processus sur la moitié restante en maintenant le mouvement de gauche à droite.

Répétez le processus pour un plus nettoyage en profondeur, mais r N’oubliez pas d’utiliser de l’air comprimé avec une paille pour limiter le flux d’air.
Remarque : Il s’agit d’une procédure légèrement risquée car un flux d’air excessif peut endommager davantage le clavier. Alors, utilisez cette méthode si vous êtes sûr de vos compétences en matière de nettoyage ou faites-le faire par un professionnel.
3. Rechercher les mises à jour macOS
Que ce soit le clavier du Macbook ou le trackpad ne fonctionne pas, la mise à jour de macOS fait partie des astuces de dépannage les plus anciennes et les plus courantes. Mais cela fonctionne à merveille, alors allez-y et essayez.
Pour mettre à jour votre macOS, accédez à Système Préférences et naviguez à la section Logiciel Mise à jour.
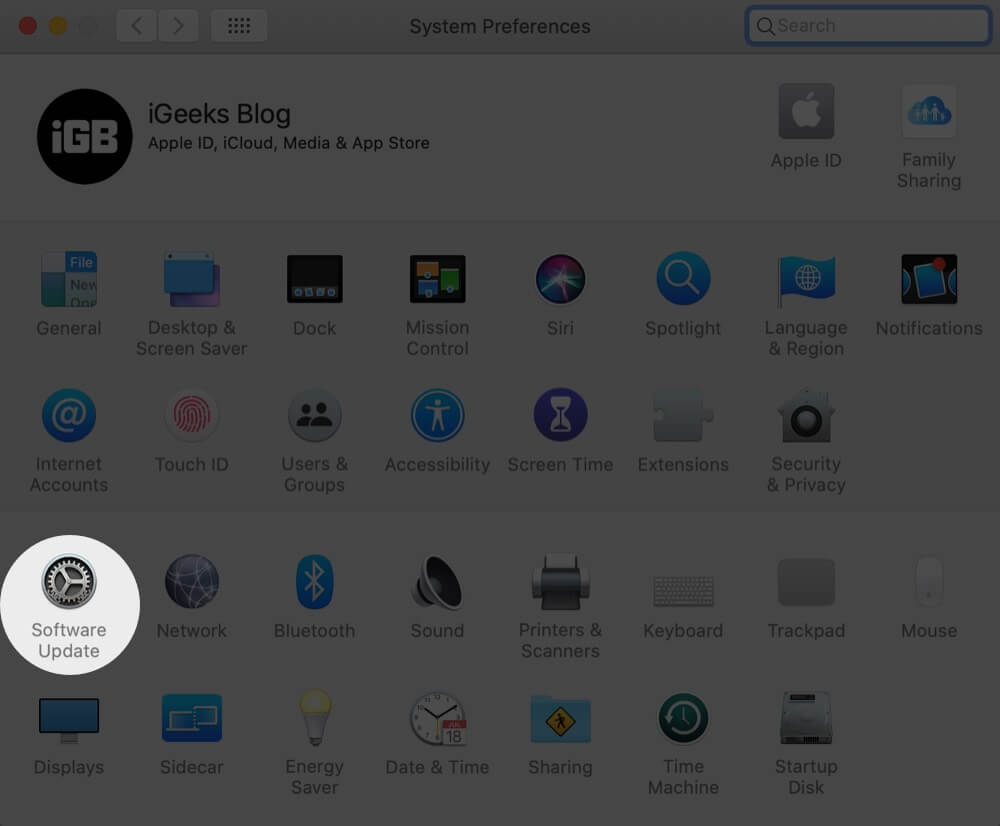
Si une mise à jour est disponible, cliquez sur Mettre à niveau maintenant pour lancer la mise à jour du système d’exploitation.
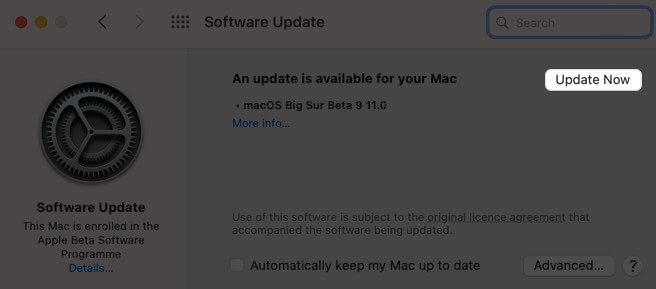
4. Réinitialiser PRAM et SMC sur votre MacBook
PRAM (Parameter Random Access Memory) stocke les valeurs de base et SMC (System Management Controller) s’occupe du ventilateur et de l’éclairage de votre CPU. Les réinitialiser pourrait résoudre le problème.
N’oubliez pas de réinitialiser les deux, car la simple réinitialisation de SMC ne fonctionnera pas. Si vous ne savez pas comment procéder, consultez notre guide détaillé étape par étape pour obtenir de l’aide et découvrez pourquoi il est important de réinitialiser SMC sur votre Mac.
Remarque : Avant de réinitialiser la PRAM et le SMC, assurez-vous d’effectuer une sauvegarde appropriée. De plus, aucun autre périphérique externe ne doit être connecté au Mac pendant que vous effectuez le processus.
5. Supprimez les applications récentes de votre MacBook
Bien que cela ne soit pas fréquent, une application récemment installée ou mise à jour peut être à l’origine du problème. Cela peut arriver si la dernière version est instable, vous devrez donc supprimer l’application pour rétablir la fonctionnalité des claviers.
Vérifiez quelles applications ont été installées ou mises à jour récemment
- Sélectionnez l’icône Apple dans la barre de menus et cliquez sur À propos de ce Mac.

- Dans l’onglet Présentation, cliquez sur Rapport système.

- Dans la barre latérale, recherchez et accédez à Installations sous Logiciel.

Vous trouverez ici la liste complète de tous les logiciels installés sur votre MacBook avec leur date d’installation/mise à jour respective. Maintenant que vous avez peut-être trouvé votre coupable, passons à l’étape suivante.
Supprimer l’application de votre Mac
- Lancez le Finder et cliquez sur les options Applications de la Barre latérale.
- Recherchez l’application et faites-la glisser dans le Bin.
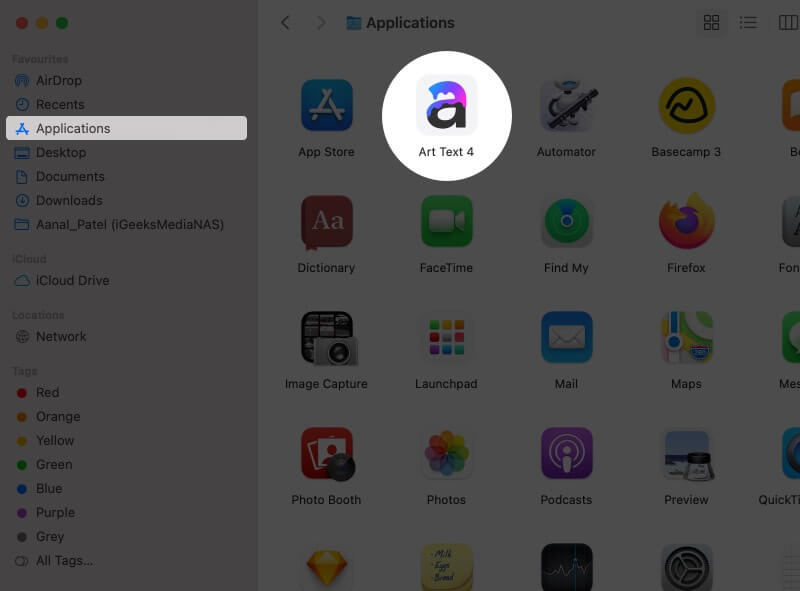
- Maintenant, Vider la corbeille pour supprimer définitivement l’application de votre Mac.
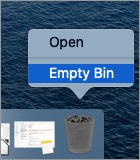
Clavier MacBook corrigé !
Si le clavier de votre Macbook Air ou Pro ne fonctionne toujours pas ou si le problème persiste, faites-le vérifier par un professionnel ou par l’assistance Apple. J’espère que le problème sera résolu le plus rapidement possible et que votre Mac retrouvera sa gloire d’antan dès que possible.
Voici quelques astuces supplémentaires pour tirer le meilleur parti de votre MacBook :
