Lors du téléchargement de nouvelles applications à partir du Store, certains utilisateurs se sont plaints de voir un message d’erreur indiquant: «Il ne semble pas que vous soyez connecté à Internet. Veuillez vérifier votre connexion et réessayer-0x800704CF ’dans la fenêtre de votre boutique.
Solutions de contournement –
1. Vérifiez votre connection internet. Déconnectez-vous avec le WiFi (ou Ethernet), reconnectez-le et vérifiez-le.
2. Exécutez une vérification antivirus des fichiers sur votre ordinateur. De plus, essayez d’installer l’application.
2. Désactivez l’antivirus tiers sur votre système.
Essayez à nouveau de mettre à jour/d’installer l’application à partir du Store. Si le problème persiste, suivez ces correctifs-
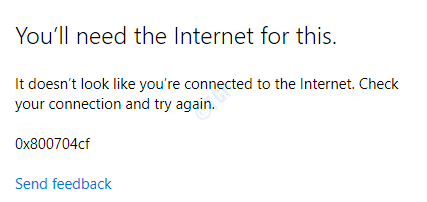
Fix 1-Réinitialiser le cache du magasin
Un cache de magasin corrompu peut causer ce problème en premier lieu.
1. Cliquez sur le champ de recherche et saisissez” wsreset “.
2. Ensuite, vous devez cliquer sur” Wsreset “dans le résultat de la recherche.
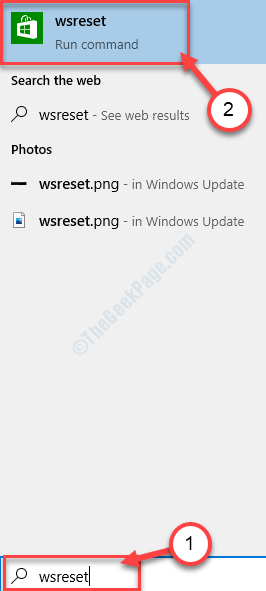
Lorsque vous avez cliqué sur” Wsreset “, un terminal s’ouvrira et le Store sera réinitialisé dans une minute.
Redémarrez le système, puis essayez de mettre à jour/installer l’application à partir du Store.
Fix 2-Utiliser des serveurs DNS modifiés
Parfois, des paramètres DNS mal configurés peuvent causer ce problème.
1. Au début, vous devez appuyer sur la touche Windows + R .
2. Tapez” ncpa.cpl “. Ensuite, cliquez sur” OK “.
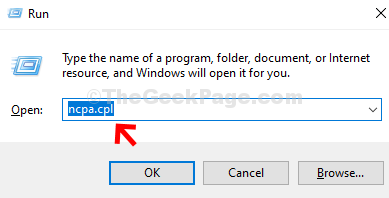
3. Dans l’écran Connexions réseau, vous remarquerez une liste d’adaptateurs réseau.
4. Ici, faites un clic droit sur l’adaptateur et cliquez sur” Propriétés “.
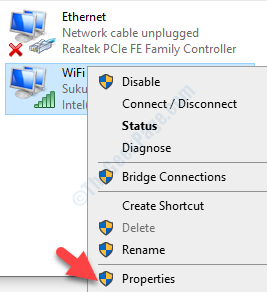
4. Pour ajuster les paramètres IPv4, vous devez double-cliquer sur” Internet Protocol Version 4 (TCP/IPv4) “.
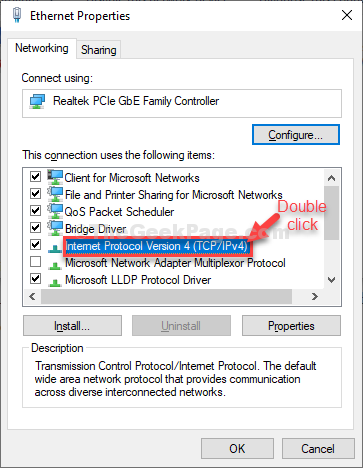
5. Cliquez ensuite sur le bouton radio à côté de” Utiliser les adresses de serveur DNS suivantes: “
6.Il suffit de mettre les paramètres mentionnés ci-dessous comme paramètres des serveurs DNS –
Serveur DNS préféré: 8.8.8.8 Serveur DNS alternatif: 8.8.4.4
7. Enfin, cliquez sur « OK » pour terminer la configuration.
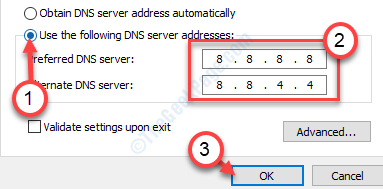
Une fois que vous avez terminé de modifier les paramètres,
Fix 3-Réinstaller le magasin à partir du terminal
Vous devez installer l’application Store à partir du
1. Faites un clic droit sur l’icône Windows, puis cliquez sur « PowerShell (Admin) » pour y accéder.

2. Lorsque le PowerShell avec accès administrateur s’ouvre, copiez-collez ce code.
Get-AppxPackage-allusers Microsoft.WindowsStore | Foreach {Add-AppxPackage-DisableDevelopmentMode-Register"$ ($ _. InstallLocation) \ AppXManifest.xml"}
3. Ensuite, appuyez sur Entrée .

Attendez que le processus de réinstallation du Store sur votre appareil.
Fermez la fenêtre PowerShell.
Redémarrez votre ordinateur et
Fix 4-Réinitialiser le magasin
La réinitialisation de la boutique devrait résoudre ce problème.
1. Tout d’abord, appuyez sur Touche Windows + I pour ouvrir la fenêtre Paramètres .
2. Cliquez ensuite sur” Applications “.

3. Maintenant, cliquez sur” Applications et fonctionnalités “dans le volet gauche de Paramètres.
4. Faites défiler la partie droite de la fenêtre Paramètres , saisissez” Store “dans le champ de recherche.
Microsoft Store apparaîtra dans les résultats de la recherche.
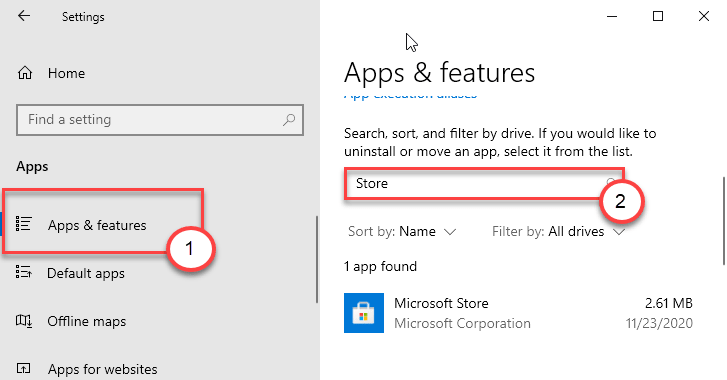
5. Cliquez sur” Microsoft Store “dans les résultats de la recherche.
6. Cliquez ensuite sur” Options avancées “.
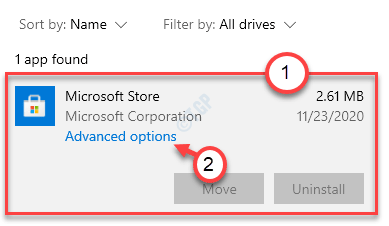
7. Dans la fenêtre des paramètres du Microsoft Store , faites défiler vers le bas, puis cliquez sur” Réinitialiser “
8. Vous verrez un onglet de confirmation. Ensuite, cliquez sur” Réinitialiser “pour réinitialiser Store sur votre ordinateur.
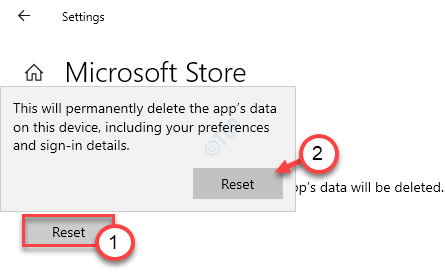
Redémarrez votre ordinateur et après le redémarrage, vérifiez si Store fonctionne ou non.
Fix 5-Supprimer le VPN
Le Microsoft Store peut afficher ce code d’erreur s’il détecte une connexion VPN depuis votre ordinateur.
1. Ouvrez les paramètres en appuyant simultanément sur les touches Touche Windows + I .
2. Cliquez ensuite sur les paramètres” Réseau et Internet “pour y accéder.
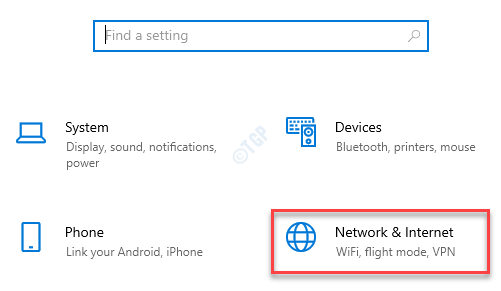
3. Dans un premier temps, sur le côté gauche, cliquez sur les paramètres” VPN “.
4. Sur le côté droit, vous remarquerez votre connexion VPN. Cliquez sur la connexion VPN et cliquez sur « Supprimer » pour supprimer la connexion VPN de votre ordinateur.
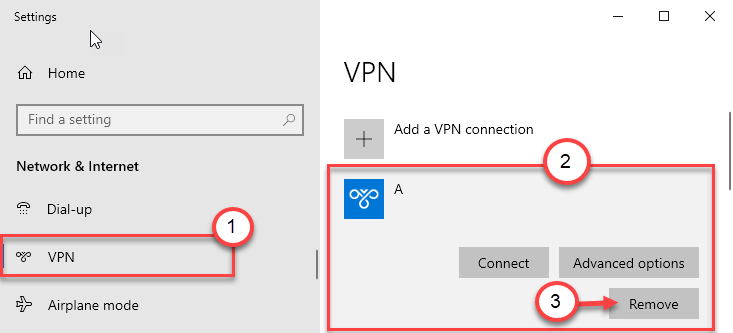
Fermez l’écran Paramètres et ouvrez l’application Store. Essayez à nouveau de télécharger l’application en conflit. Vérifiez si cela fonctionne.
Fix 6-Exécutez l’utilitaire de résolution des problèmes de réseau
Parfois, le réseau auquel vous êtes connecté peut être mal configuré et causer ce problème.
1. Tout d’abord, cliquez sur le champ de recherche et saisissez” Résoudre les problèmes liés aux paramètres “.
2. Ensuite, cliquez sur” Résoudre les problèmes de paramètres “dans les résultats de la recherche.
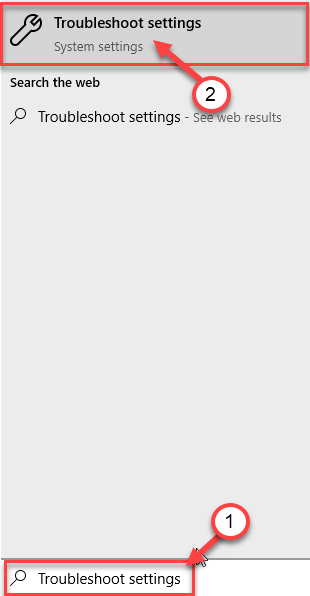
3. Sur le côté gauche, découvrez les” Connexions Internet “dans la liste des outils de dépannage disponibles.
4. Ensuite, cliquez sur” Exécuter l’utilitaire de résolution des problèmes “pour exécuter l’utilitaire de résolution des problèmes.
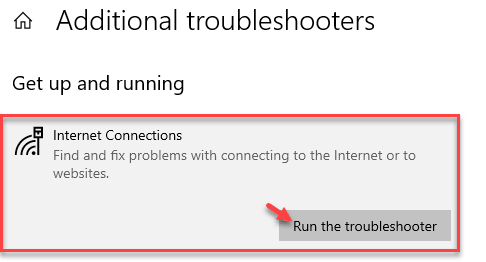
À présent, Windows tentera automatiquement de résoudre votre problème.
5. Ensuite, vous devez cliquer sur” Fermer “.
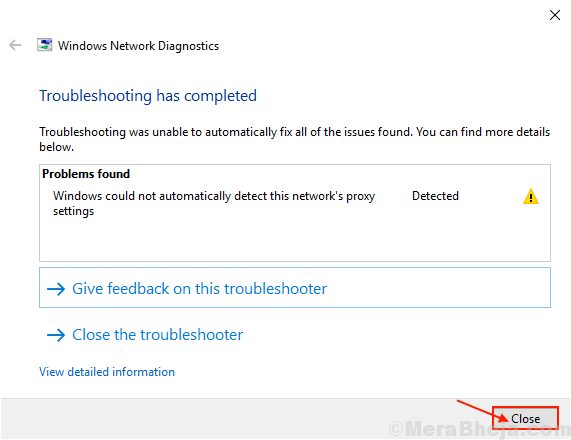
Maintenant, essayez à nouveau de vous connecter à Internet.
Si l’application est toujours en cours d’installation et affiche le même message d’erreur, il se peut qu’il y ait un problème avec la carte réseau. Essayez de résoudre le problème-
6. Faites défiler la même fenêtre et cliquez sur” Adaptateur réseau “pour le sélectionner.
7. Tout comme le précédent, cliquez sur” Exécuter l’utilitaire de résolution des problèmes “pour exécuter l’utilitaire de résolution des problèmes.
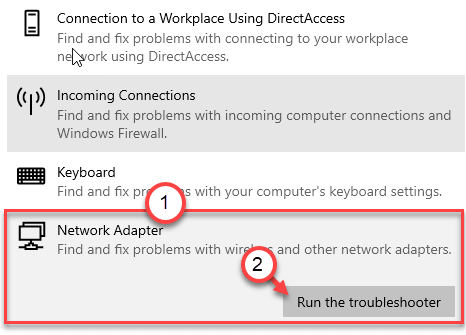
Laissez l’outil de dépannage résoudre le problème sur votre ordinateur.
Fix 7-Réinitialiser les paramètres du proxy
Si vous êtes connecté à une connexion proxy, sa réinitialisation peut aider.
1. Tapez simplement” cmd “dans la barre de recherche.
2. Ensuite, cliquez avec le bouton droit de la souris sur” Invite de commandes “sur le résultat de la recherche élevée, puis cliquez sur” Exécuter en tant qu’administrateur “.
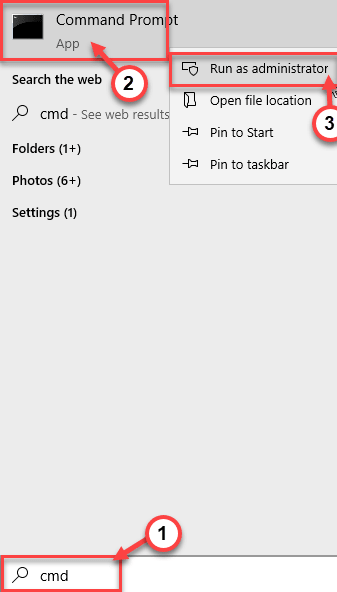
3. Lorsque le terminal CMD apparaît sur votre ordinateur, collez ce code et appuyez sur Entrée .
proxy de réinitialisation netsh winhttp
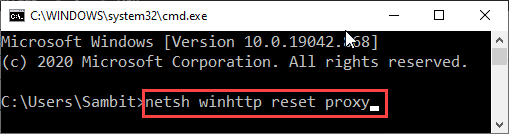
Redémarrez l’ordinateur et testez-le davantage.
Fix 8-Réinitialiser les protocoles TCP
La réinitialisation du TCP peut résoudre le problème.
1. Ce que vous devez faire dans un premier temps est de taper” cmd “dans la barre de recherche .
2. Ensuite, cliquez avec le bouton droit de la souris sur” Invite de commandes “et cliquez sur” Exécuter en tant qu’administrateur “.
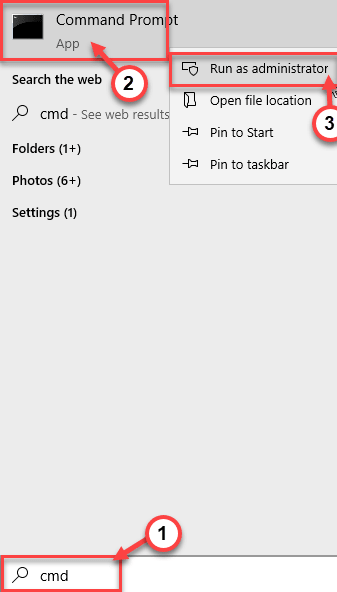
3. Ensuite, collez ces commandes et appuyez sur Entrée .
netsh int ip réinitialisation catalogue de réinitialisation netsh winsock
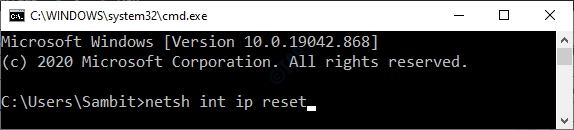
Une fois que vous avez réinitialisé la configuration du protocole Internet, fermez l’invite de commande.
Redémarrez votre ordinateur.
Fix 9-Purger la configuration DNS
1. Appuyez simplement sur la touche Windows + les touches R .
2. Tapez” cmd “, puis appuyez simultanément sur les touches Ctrl + Maj + Entrée .
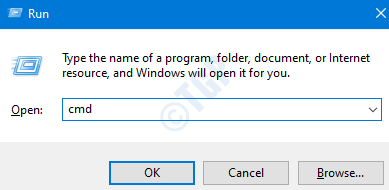
2. Pour vider les paramètres DNS existants, écrivez cette commande et appuyez sur la touche Entrée .
ipconfig/realease ipconfig/flushdns ipconfig/renouveler
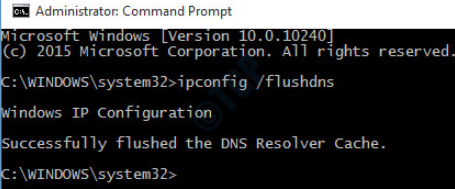
Fermez l’écran d’invite de commandes, redémarrez votre ordinateur.
Sambit est un ingénieur mécanique de qualification qui aime écrire sur Windows 10 et les solutions aux problèmes les plus étranges possibles.

