Parfois, lorsqu’un appel important est planifié, nous remarquons que Skype Messenger se bloque avec l’erreur suivante-
Skype a cessé de fonctionner
Un problème a empêché le programme de fonctionner correctement. Veuillez fermer le programme.
C’est assez ennuyeux car nous ne savons pas exactement quel est le problème et comment le résoudre. Il n’y a pas de raison exacte signalée à ce jour pour ce problème. Cependant, les utilisateurs ont remarqué que le programme plante:
- Lorsque Windows est mis à jour avec les dernières mises à jour
- Lorsque certaines applications s’exécutent en arrière-plan (Ex: Nielsen//NetRatings NetSight)
- Lorsqu’un SMS http://: est envoyé par chat Skype
Dans cet article, laissez-nous discuter de quelques correctifs rapides qui vous aideront lorsque Skype Messenger se bloque avec le message d’erreur-Skype a cessé de fonctionner.
Correctif 1: assurez-vous que Skype est mis à jour
Étape 1: Ouvrez Skype Messenger dans le système
Étape 2: cliquez sur les trois points horizontaux à côté de votre nom comme indiqué ci-dessous
Étape 3: Si l’application Skype est à jour, vous voyez un message comme indiqué ci-dessous
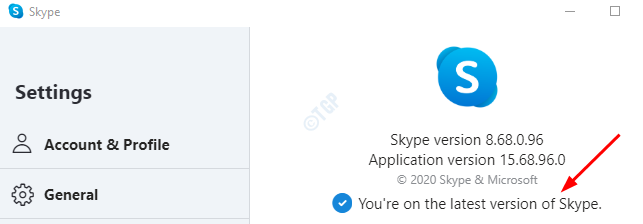
Étape 4: Si Skype n’est pas mis à jour, le message suivant s’affiche:
Une nouvelle mise à jour est disponible. Skype redémarrera automatiquement après la mise à jour.
Cliquez sur le bouton Mettre à jour à côté du message. Le programme d’installation de Skype lancerait et terminerait le processus d’installation.
Une fois l’application mise à jour, vérifiez si vous pouvez ouvrir Skype sans aucun problème. Si cela ne vous aide pas, essayez la solution suivante.
Correction 2: exécutez l’utilitaire de résolution des problèmes Windows intégré
Étape 1: Ouvrez la boîte de dialogue Exécuter dans votre système
Étape 2: saisissez ms-settings: troubleshoot et appuyez sur Entrée
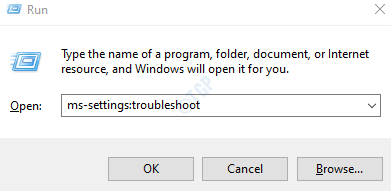
Étape 3: Dans la fenêtre Paramètres-> Mise à jour et sécurité-> Dépannage qui s’ouvre, cliquez sur Dépanneurs supplémentaires

Étape 4: Dans la fenêtre, faites défiler vers le bas et sélectionnez Applications du Windows Store
Étape 5: cliquez sur le bouton Exécuter l’utilitaire de résolution des problèmes
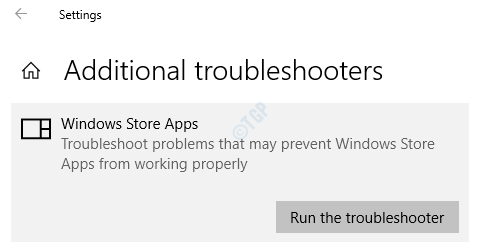
Étape 6: Suivez les instructions à l’écran et terminez le processus de dépannage.
Vérifiez maintenant si Skype fonctionne comme prévu. Sinon, essayez la solution suivante.
Correctif 3: installer le pack de fonctionnalités multimédia pour Windows 10 N
De nombreux utilisateurs ont signalé que l’installation du pack de fonctionnalités multimédia fonctionnait pour eux. Les étapes à suivre sont
Étape 1: visitez le lien Media Feature Pack pour N versions de Windows 10
Étape 2: Dans la section Téléchargements, choisissez l’édition requise dans le menu déroulant et cliquez sur le bouton de confirmation
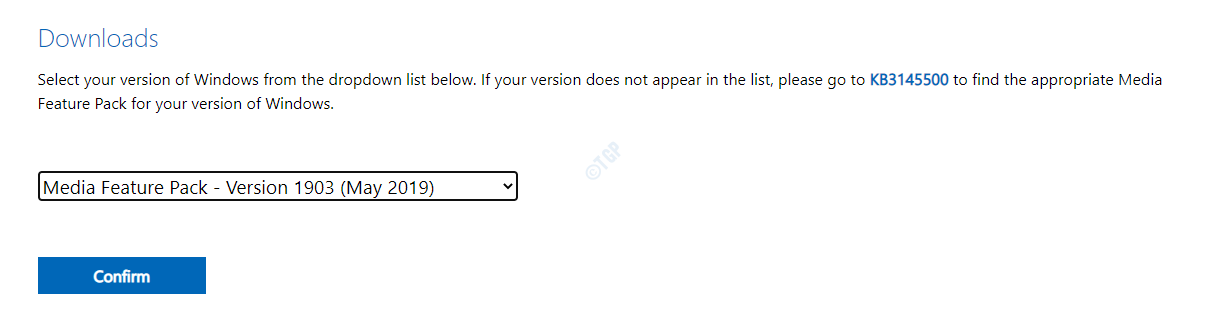
Étape 3: Maintenant, exécutez le fichier téléchargé et installez le Media Feature Pack
Étape 4: Redémarrez le système après l’installation. Vérifiez si cela résout le problème avec Skype
Si cela ne vous aide pas, vérifiez la solution suivante.
Fix 4: réinitialiser Skype
Étape 1: appuyez sur Windows + I pour ouvrir la fenêtre Paramètres
Étape 2: cliquez sur la vignette Applications
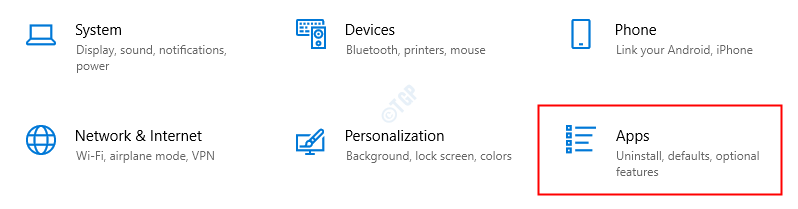
Étape 3: Dans la fenêtre qui apparaît, faites défiler vers le bas et localisez Skype. Maintenant, cliquez sur Skype .
Étape 4: choisissez Options avancées
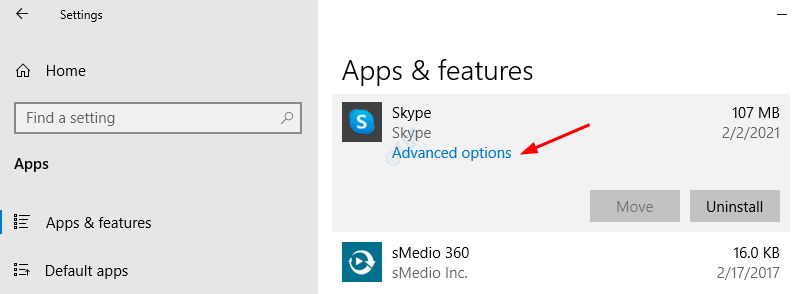
Étape 5: faites défiler vers le bas et recherchez la section Réinitialiser
Étape 6: cliquez sur le bouton Réparer et vérifiez si cela fonctionne. Si skype ne répond toujours pas, passez à l’étape suivante
Étape 7: cliquez sur le bouton Réinitialiser
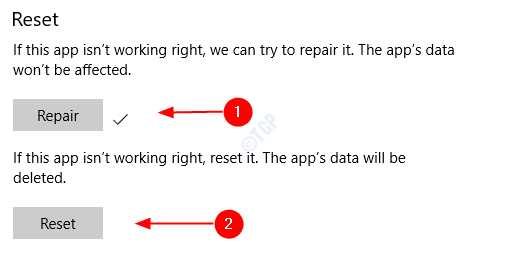
Vérifiez si cela fonctionne et Skype arrête de planter. Sinon, essayez la solution suivante.
Fix 5: Désinstaller et réinstaller Skype
Étape 1: ouvrez Windows PowerShell avec les droits d’administrateur. Pour ce faire, appuyez simultanément sur Windows + X . Lorsqu’un menu apparaît, appuyez sur A à partir de votre clavier.
Étape 2: Dans l’UAC qui apparaît, cliquez simplement sur Oui
Étape 3: Dans la fenêtre Powershell qui s’ouvre, saisissez la commande ci-dessous pour désinstaller Skype. Assurez-vous d’appuyer sur la touche Entrée pour exécuter la commande Étape 4: Une fois, l’application est désinstallée du système, exécutez la commande ci-dessous pour réinstaller Skype. Assurez-vous d’appuyer sur la touche Entrée pour exécuter la commande Vérifiez si Skype fonctionne comme prévu. C’est tout Nous espérons que cela a été informatif. Merci d’avoir lu. Veuillez commenter et nous indiquer lequel des correctifs ci-dessus a fonctionné dans votre cas. Anusha Pai est un ingénieur logiciel ayant une longue expérience dans l’industrie informatique et ayant une passion pour l’écriture. Get-AppxPackage * Microsoft.SkypeApp * | Remove-AppxPackage

Get-AppxPackage-AllUsers Microsoft.SkypeApp | foreach {Add-AppxPackage-DisableDevelopmentMode-Register"$ ($ _. InstallLocation) \ AppXManifest.xml"}


