Être dans un écosystème Apple vous permet de synchroniser les messages, les appels, les photos et les mots de passe enregistrés entre votre iPhone, iPad et Mac. Vous pouvez consulter vos iMessages, alertes bancaires et offres promotionnelles sur votre iPad exécutant le même compte Apple. Parfois, l’iPad ne parvient pas à synchroniser les messages de votre iPhone. Voici les meilleures façons de corriger les messages qui ne se synchronisent pas entre l’iPhone et l’iPad.
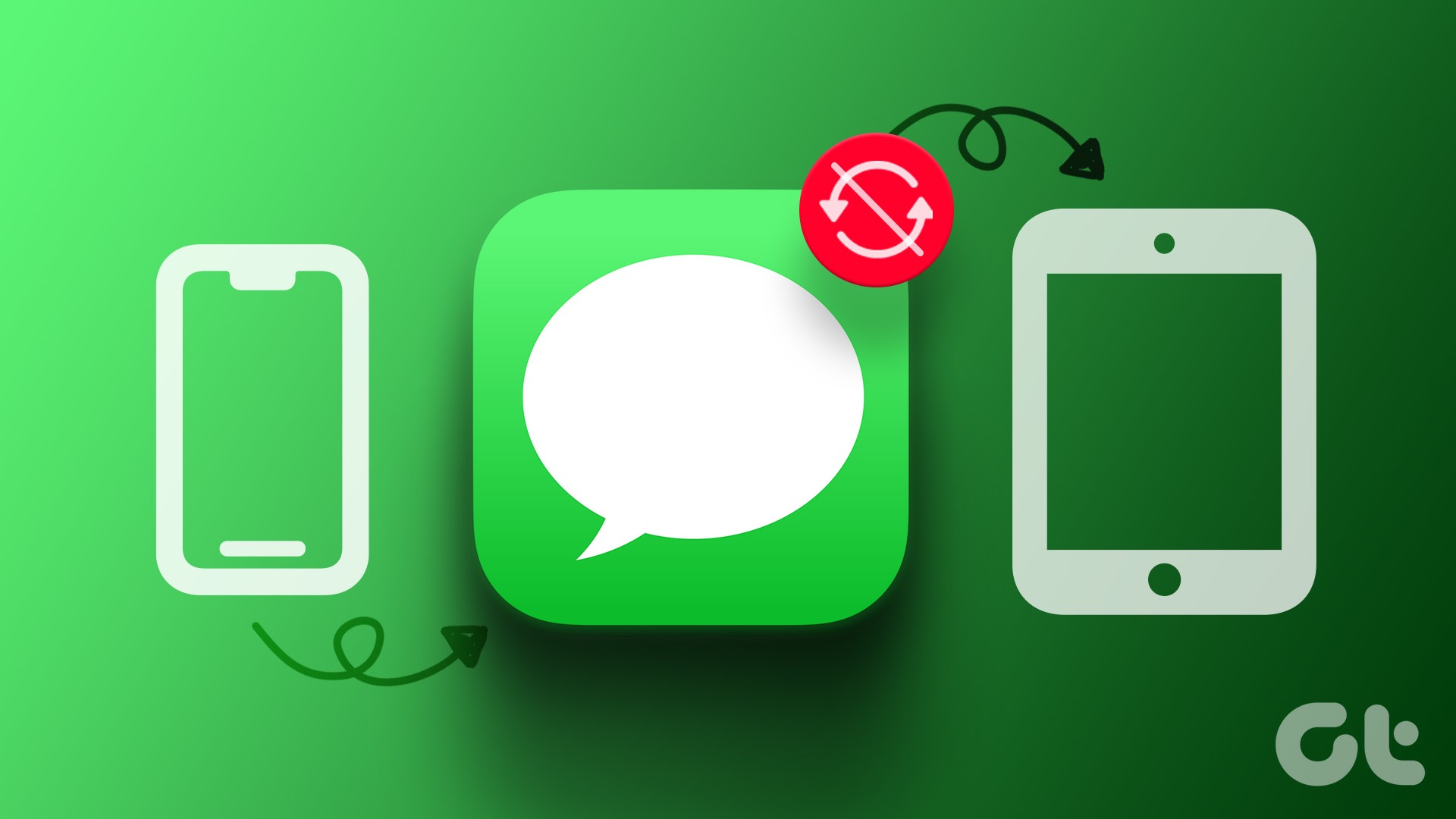
La synchronisation des messages entre appareils est l’une des commodités intéressantes de l’écosystème logiciel d’Apple. Vous risquez de manquer des alertes importantes lorsque les messages cessent de se synchroniser entre votre iPhone et votre iPad. Résolvons le problème et assurons-nous que l’application Messages synchronise les textes entre l’iPhone et l’iPad.
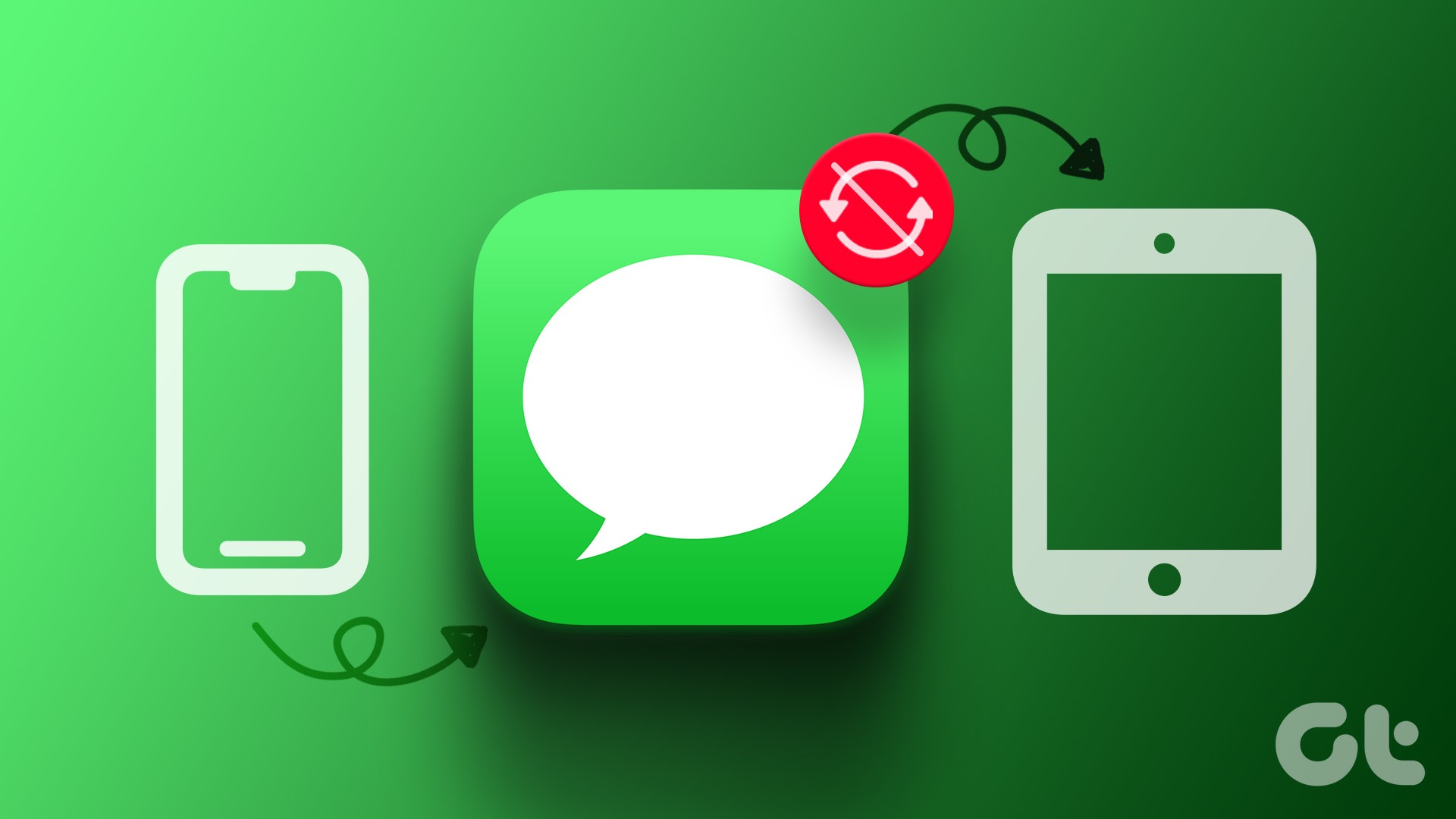
1. Assurez-vous d’utiliser le même compte Apple
Vous devez utiliser le même compte Apple sur iPad et iPhone pour activer la synchronisation des messages.
Étape 1 : Ouvrez l’application Paramètres sur iPhone.
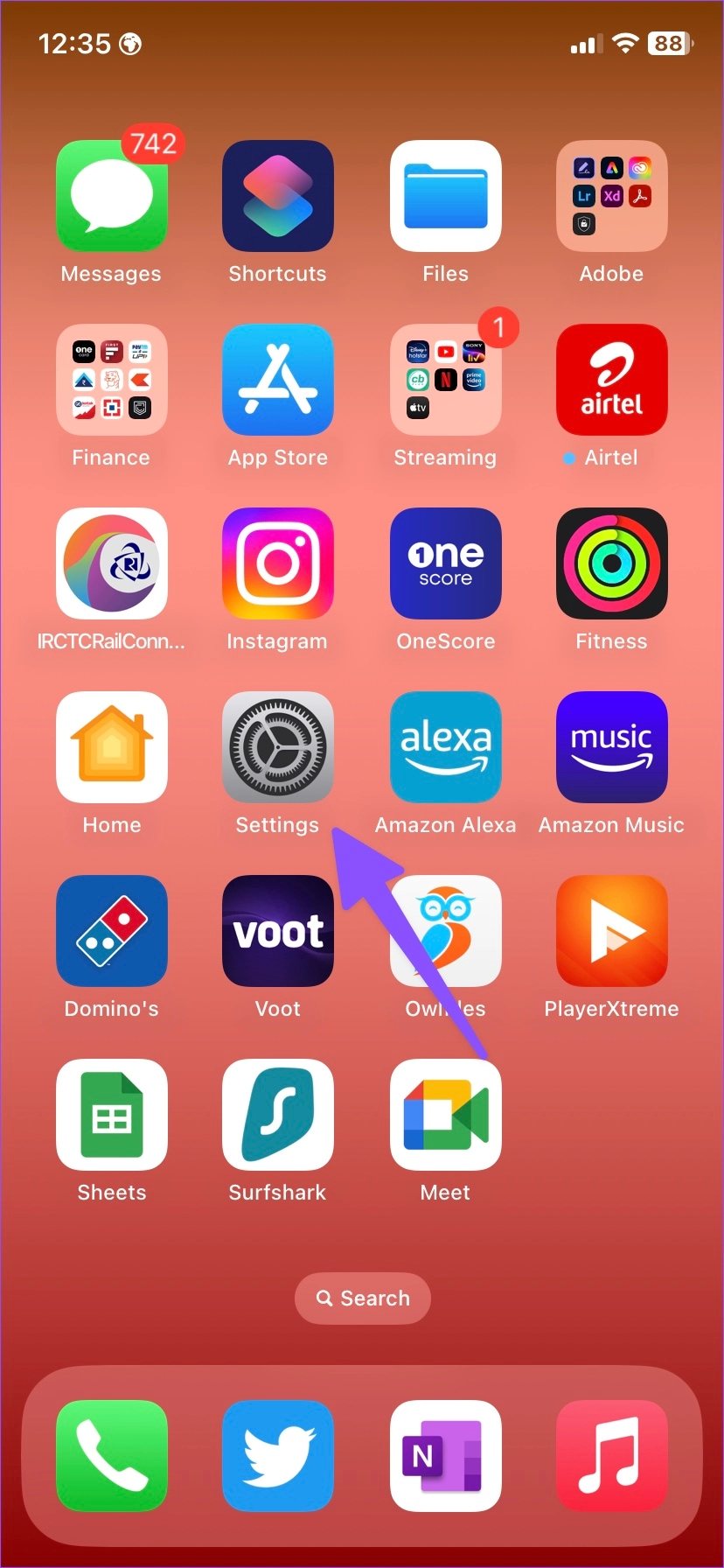
Étape 2 : Sélectionnez votre compte.
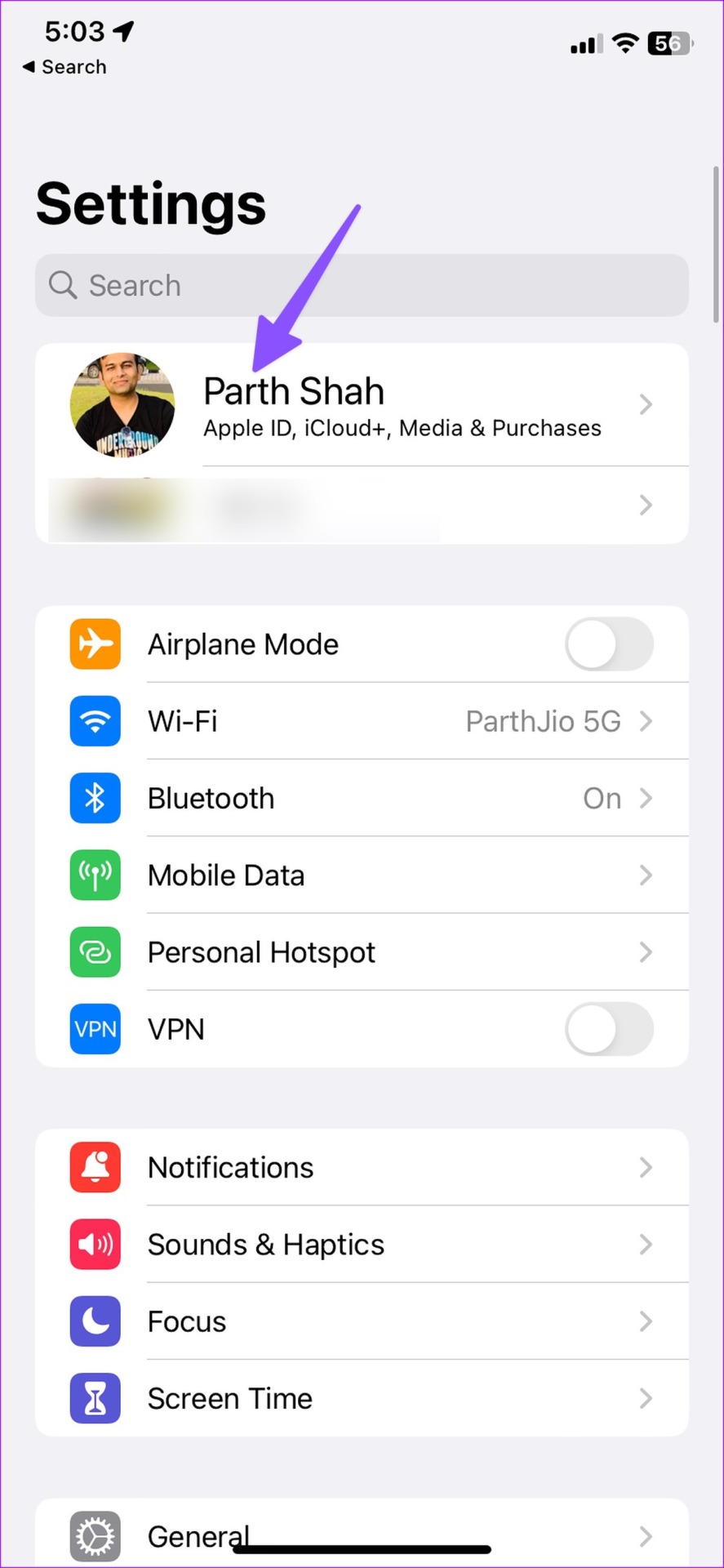
Étape 3 : Vérifiez votre identifiant Apple.
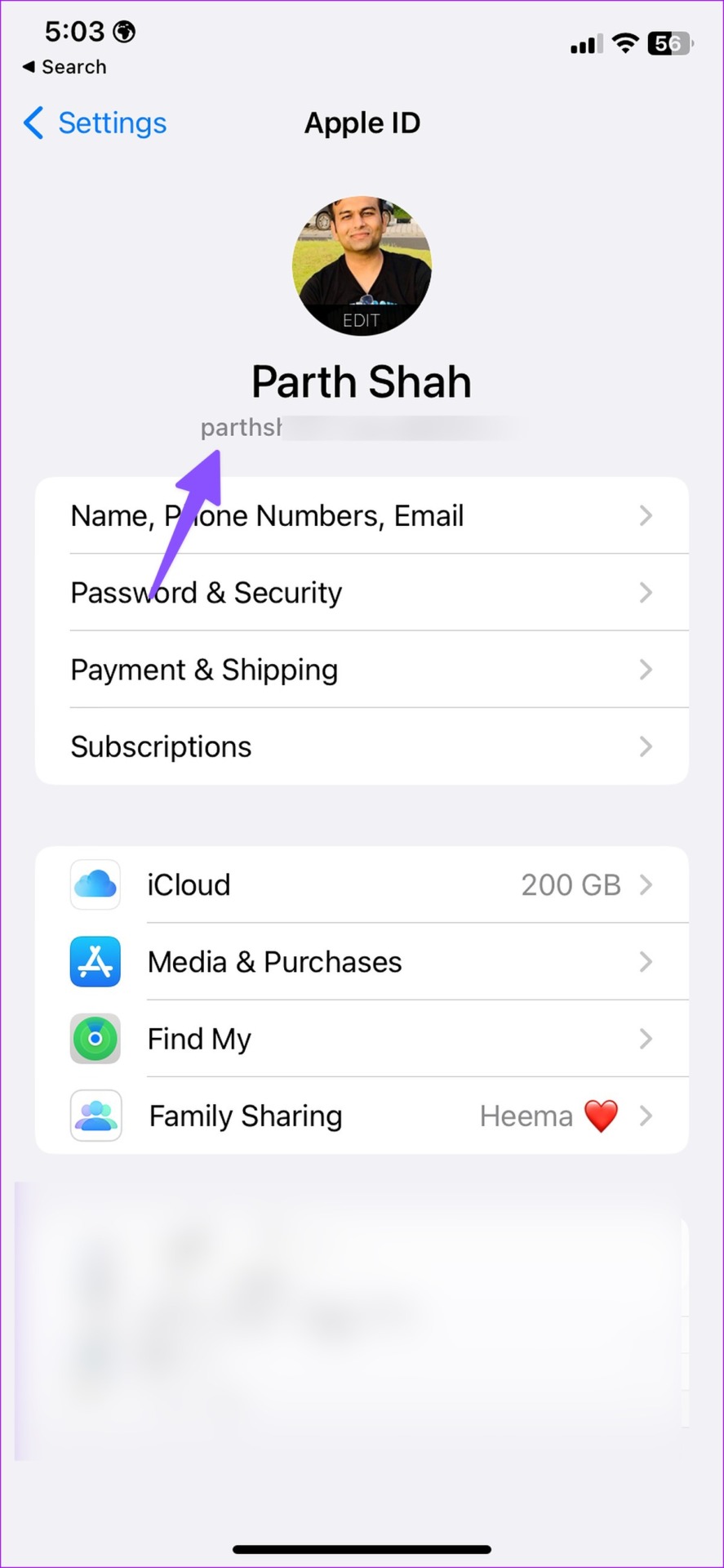
Suivez les étapes ci-dessus sur votre iPad et assurez-vous également que le même compte Apple y est associé.
2. Activer le transfert de texte vers l’iPad
Si vous avez désactivé le transfert de texte vers l’iPad, votre iPhone ne transmettra pas les messages aux appareils connectés. Vous devez activer le transfert de texte pour votre iPad.
Étape 1 : Lancez l’application Paramètres sur l’iPhone.
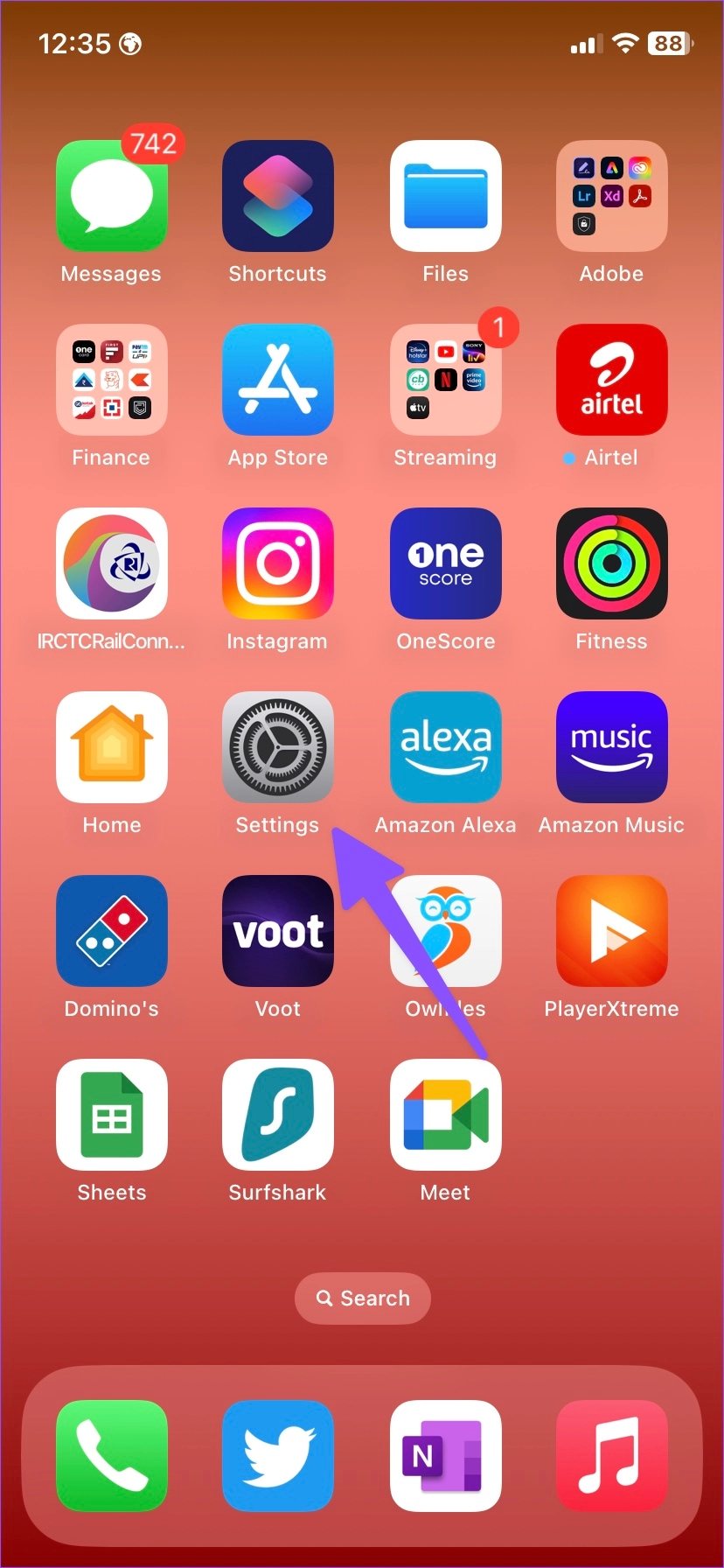
Étape 2 : Faites défiler jusqu’à Messages.
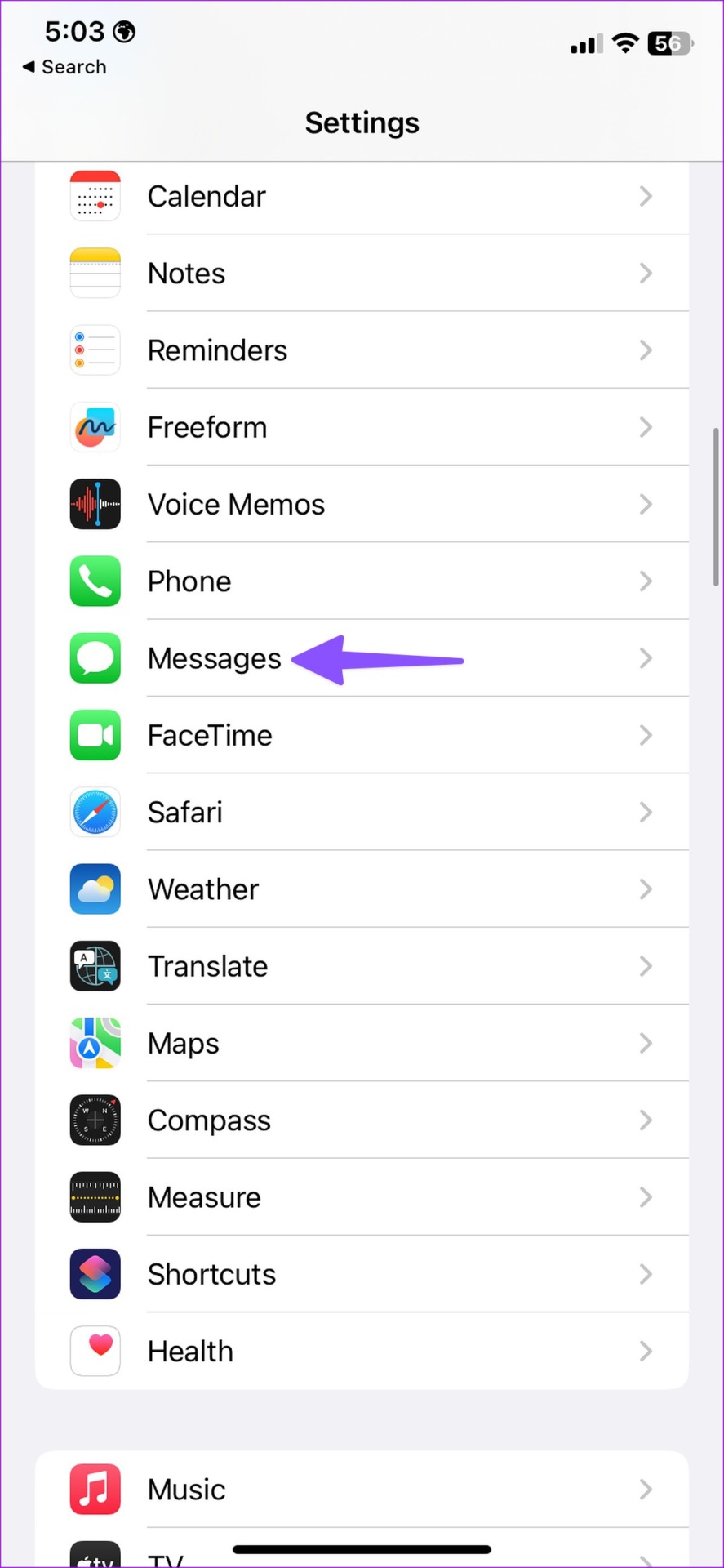
Étape 3 : Sélectionnez”Transfert de message texte”.
Étape 4 : activez la bascule à côté de votre iPad.
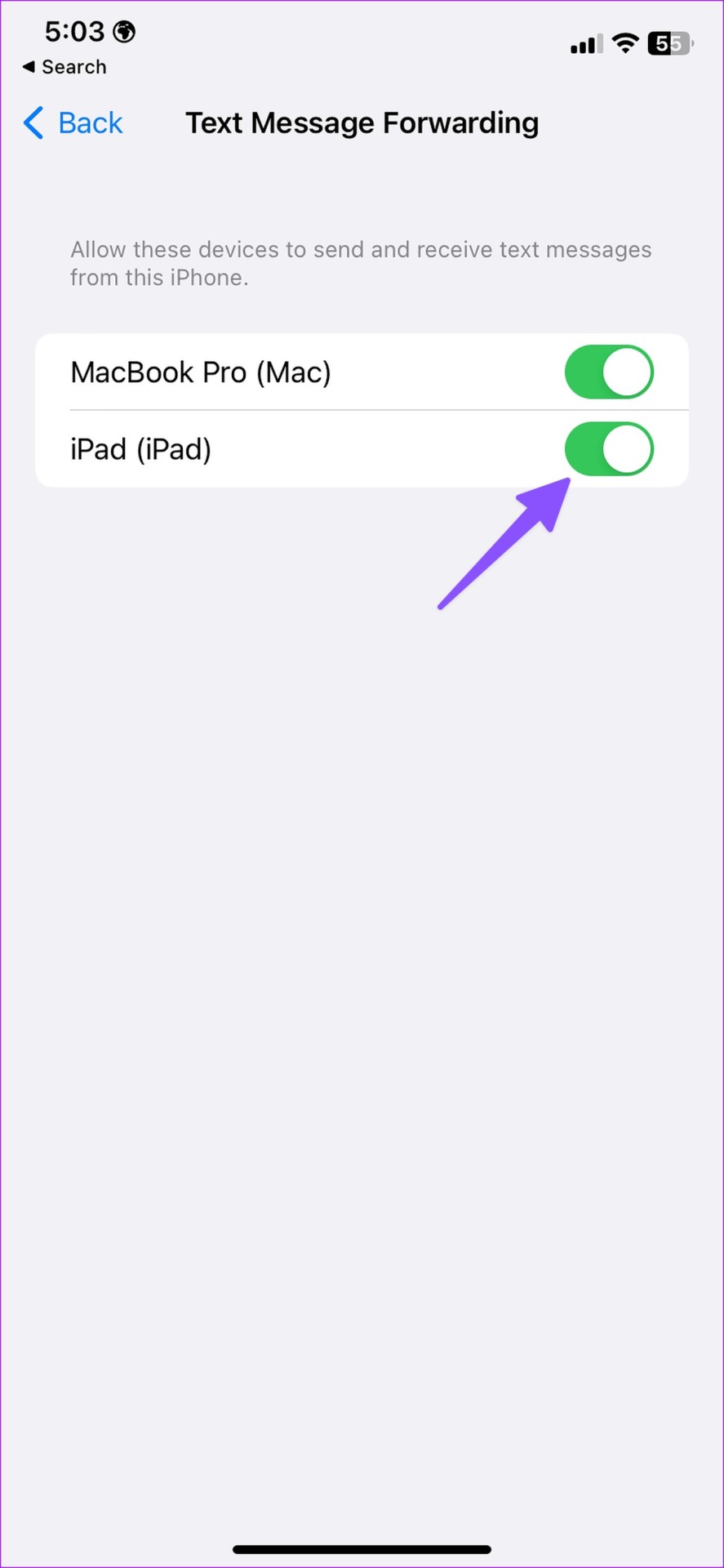
Relancez l’application Messages sur votre iPad, et elle synchronisera vos conversations depuis l’iPhone.
3. Désactivez et activez iMessages
Vous rencontrez des problèmes de synchronisation d’iMessage entre votre iPhone et votre iPad ? Vous pouvez désactiver et activer le service iMessage sur votre iPhone et réessayer.
Étape 1 : Lancez l’application Paramètres sur l’iPhone.
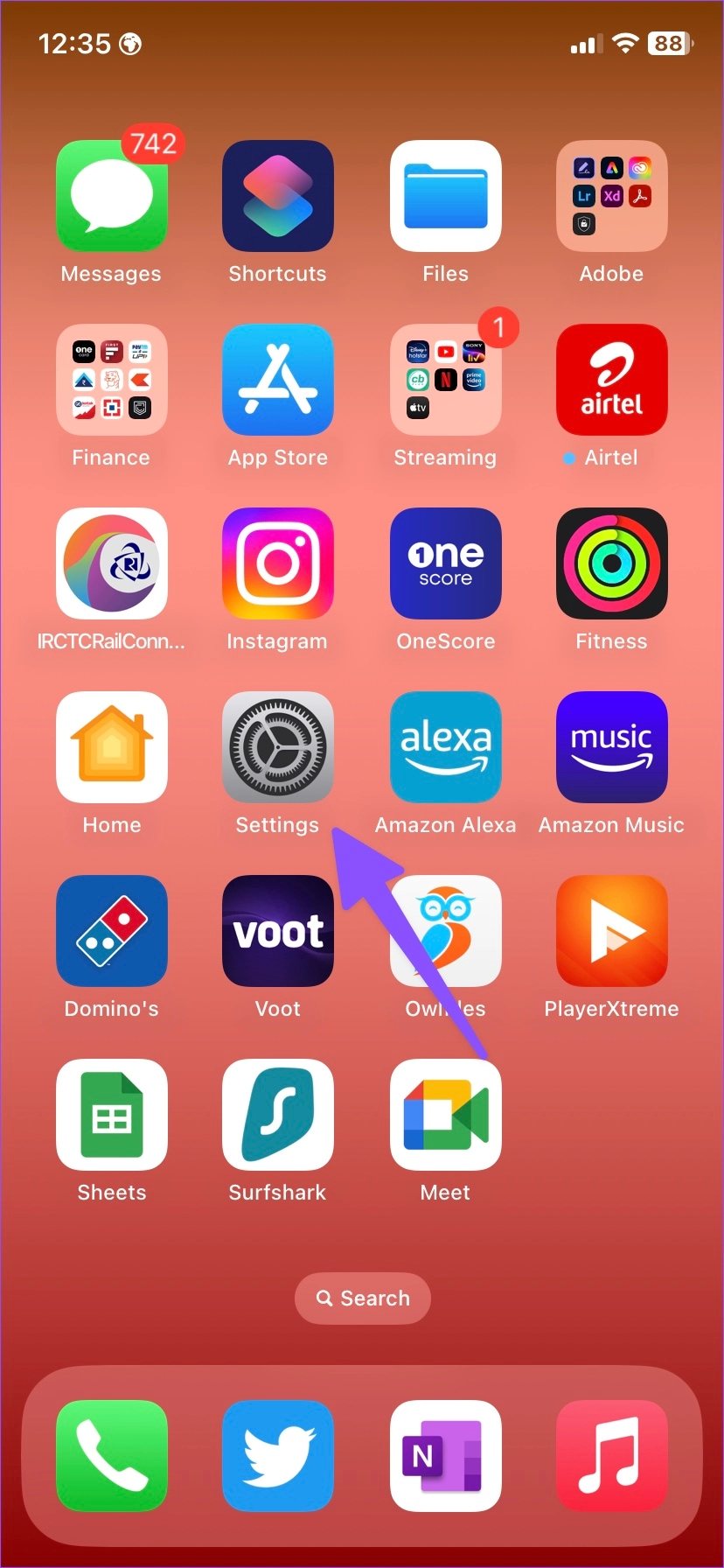
Étape 2 : Faites défiler jusqu’à Messages.
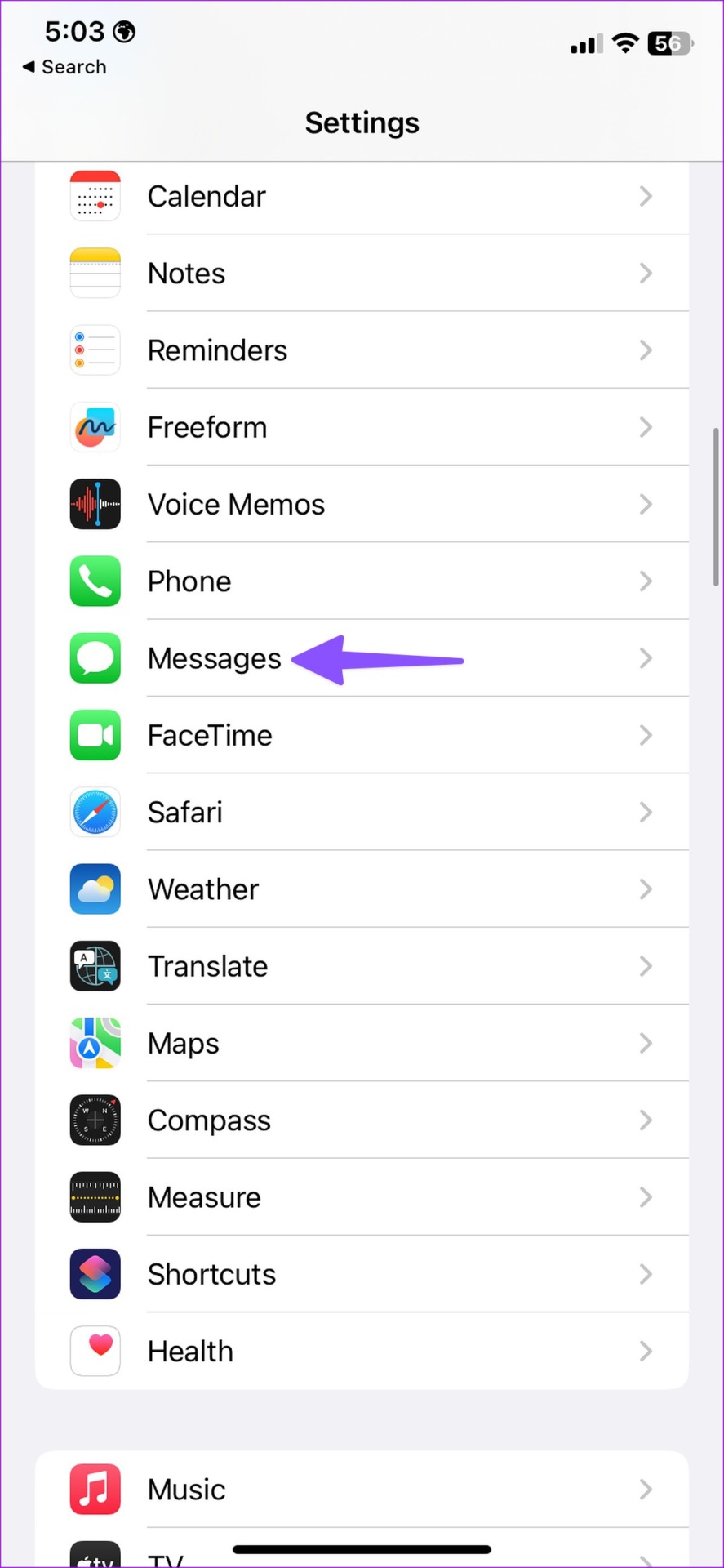
Étape 3 : Désactivez la bascule iMessage. Activez-le après un certain temps.
4. Vérifier l’état d’iMessage
Si les serveurs iMessage sont en panne, vous pouvez rencontrer des problèmes pour synchroniser les dernières conversations sur votre iPad. Apple propose une page dédiée pour vérifier l’état du système. Vous pouvez visiter le lien ci-dessous et assurer un indicateur vert à côté d’iMessage.
Si iMessage affiche un indicateur orange ou jaune, vous devez attendre qu’Apple résolve les problèmes de leur côté.
5. Déconnectez-vous du compte Apple et reconnectez-vous
Vous pouvez vous déconnecter de votre compte Apple et vous reconnecter pour résoudre tout problème d’authentification de compte. Voici ce que vous devez faire.
Étape 1 : Lancez l’application Paramètres sur iPhone et iPad.
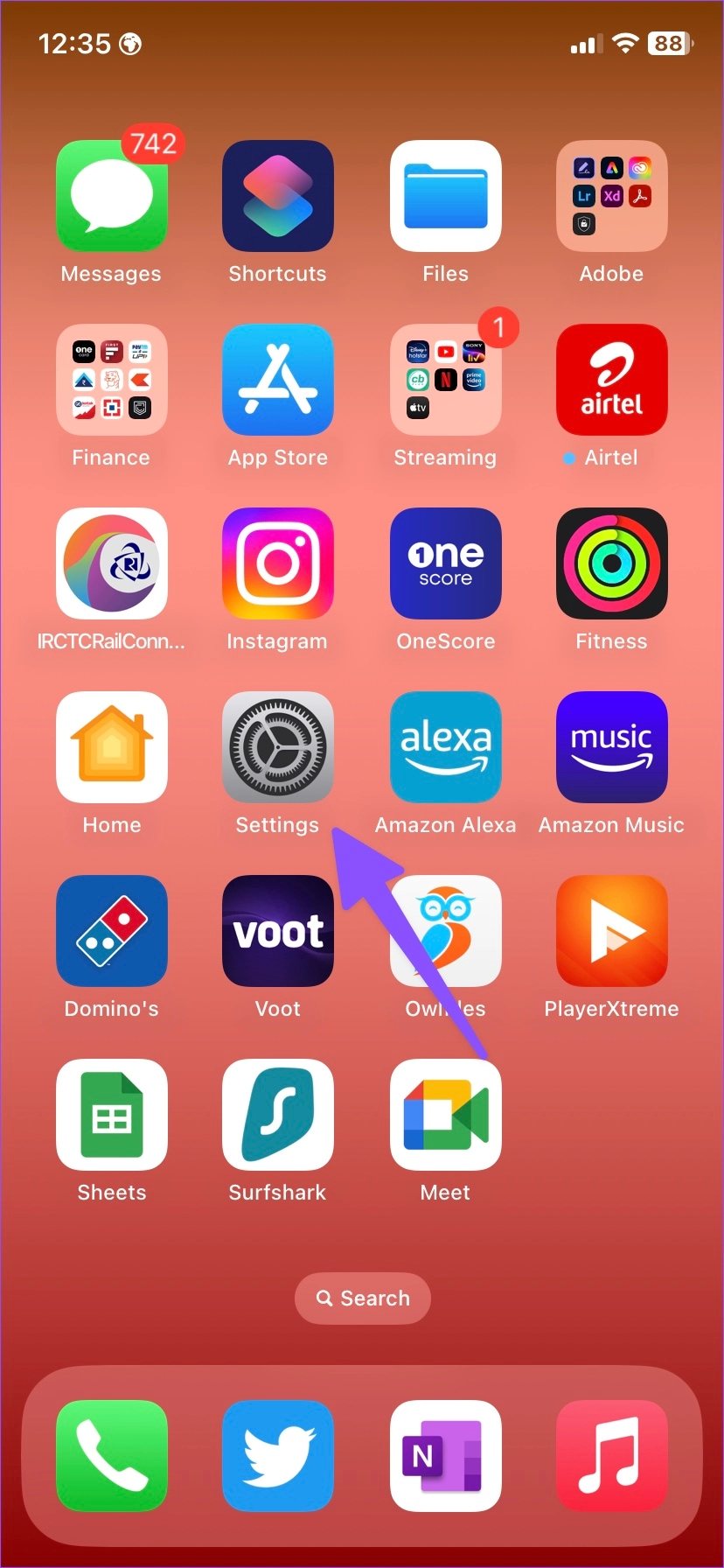
Étape 2 : Appuyez sur votre compte en haut.
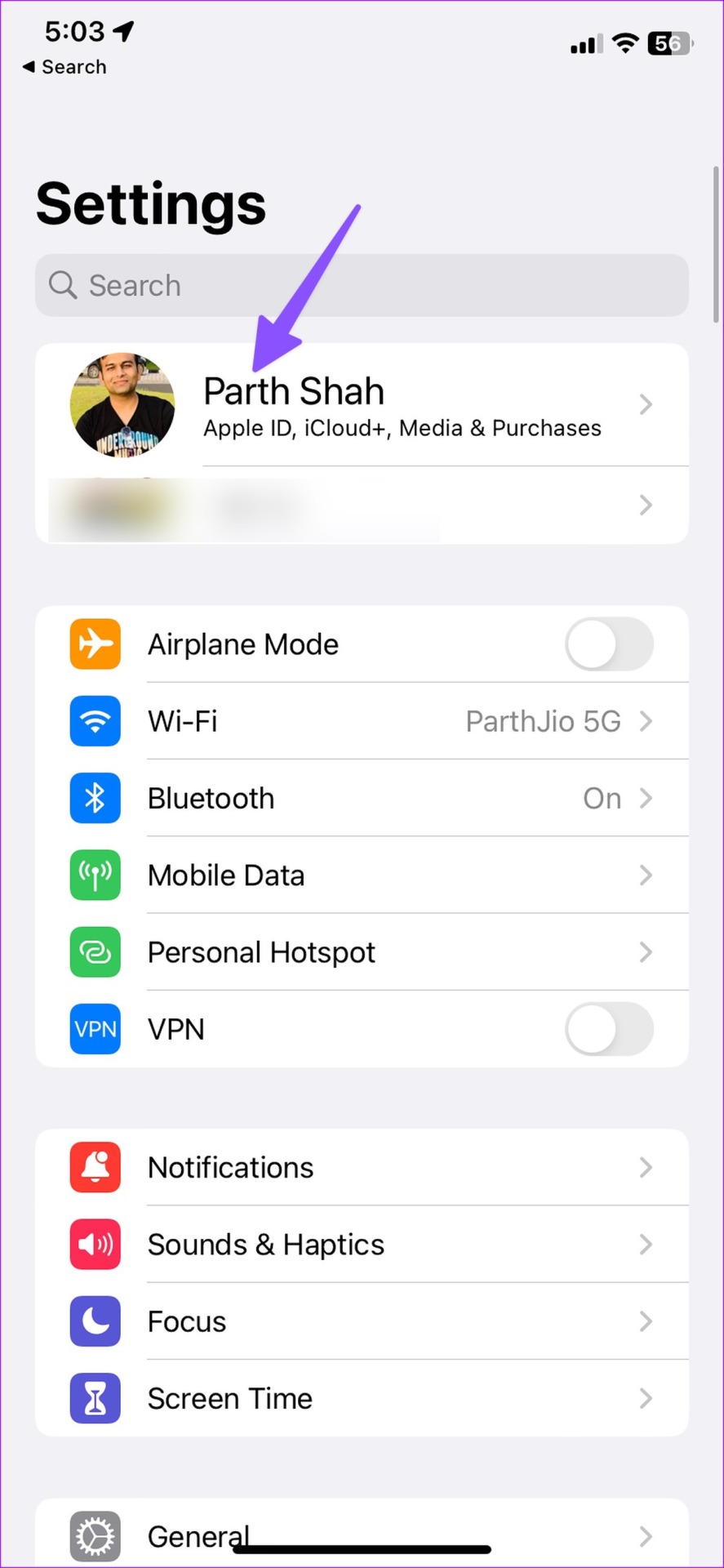
Étape 3 : Faites défiler vers le bas et sélectionnez Déconnexion. Connectez-vous avec les détails de votre compte Apple et les messages se synchroniseront facilement entre deux appareils.
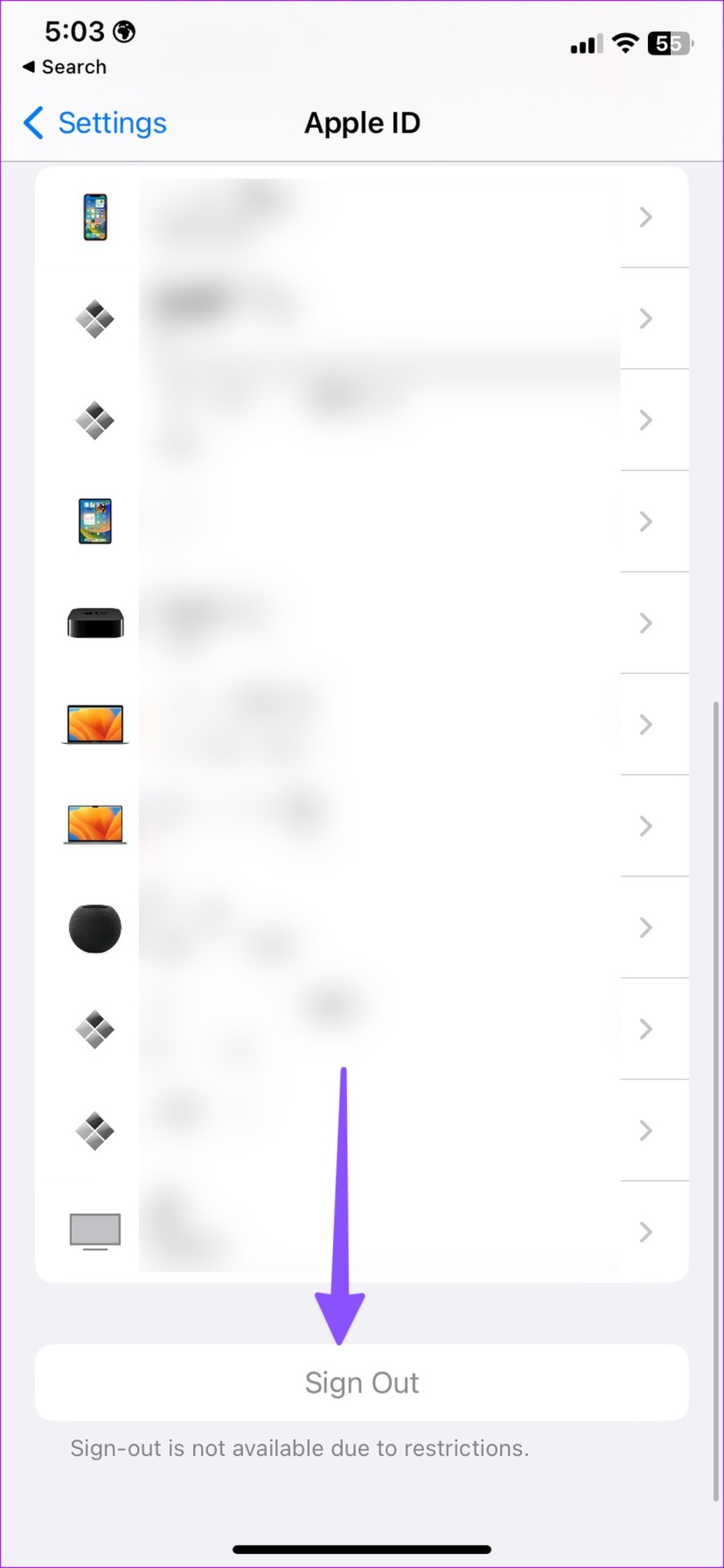
6. Activer FaceTime
Si vous avez désactivé FaceTime sur iPhone, cela peut interférer avec la synchronisation des messages sur votre iPad.
Étape 1 : Ouvrez l’application Paramètres sur iPhone et iPad.
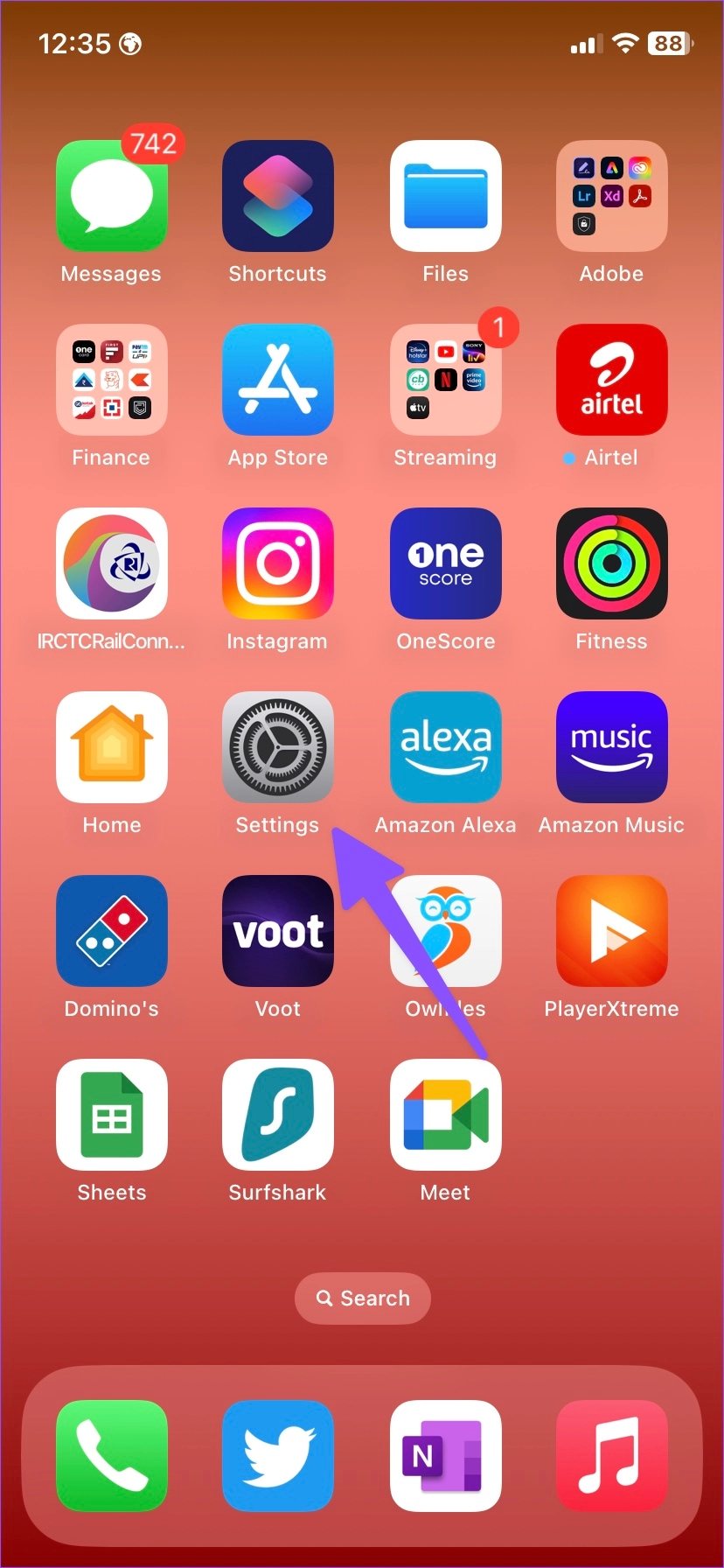
Étape 2 : Faites défiler jusqu’à Facetime.
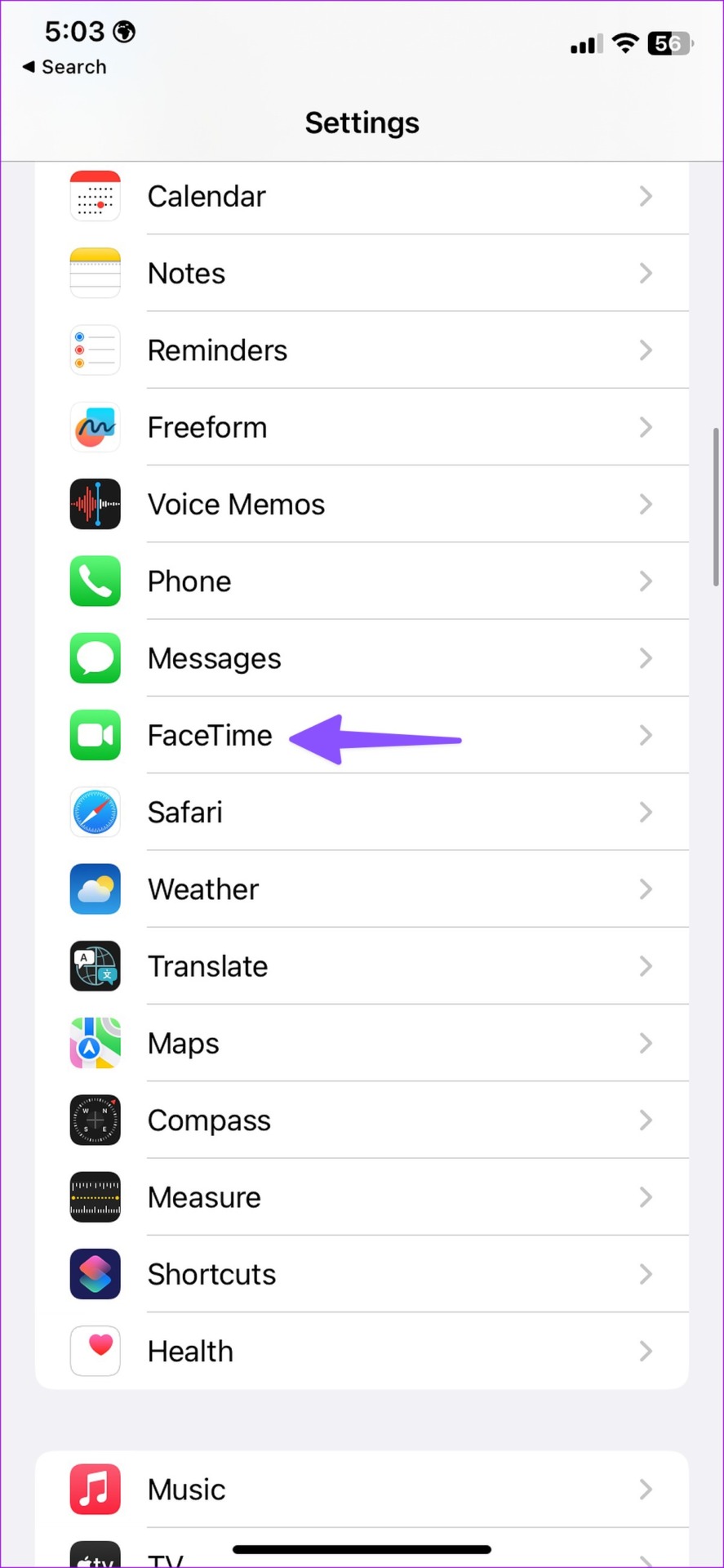
Étape 3 : Activez la bascule à côté de FaceTime.
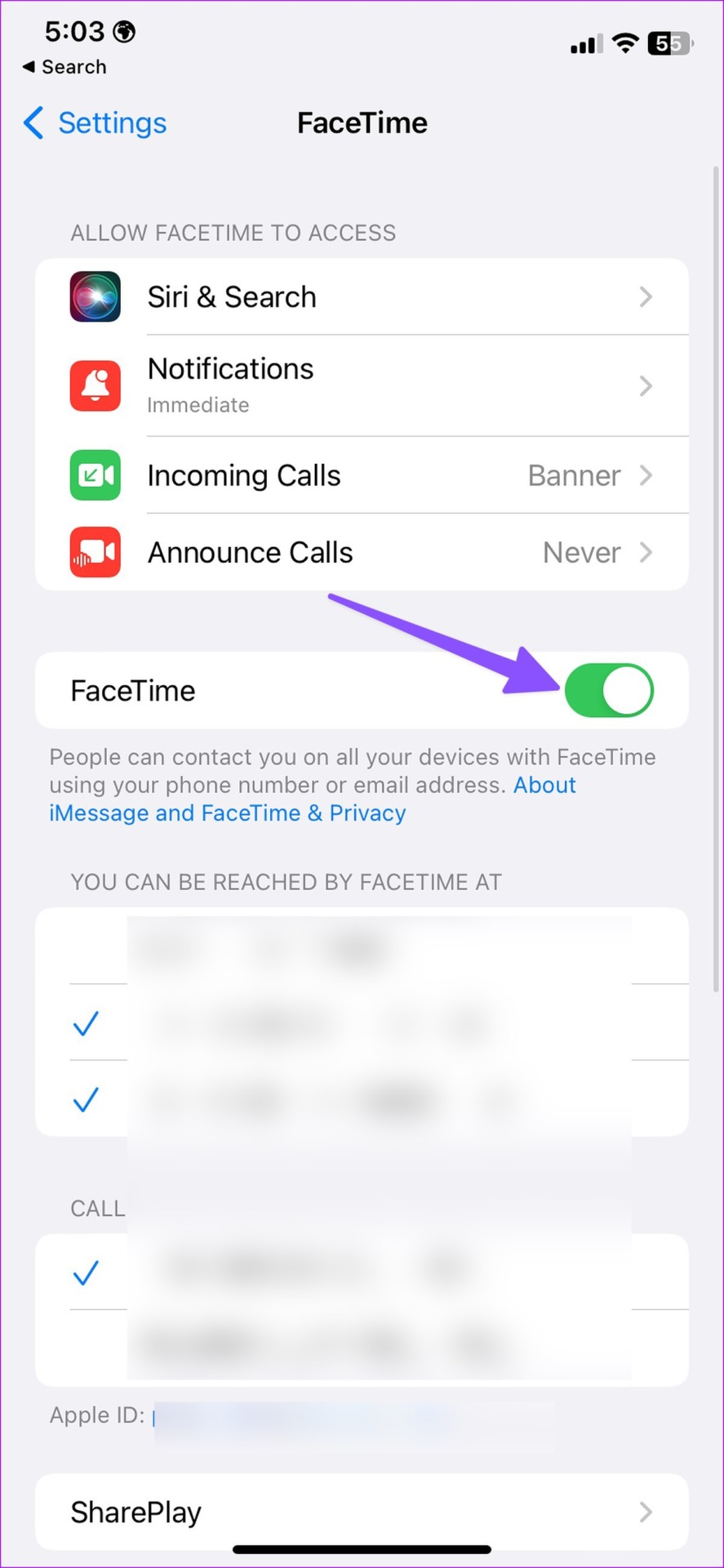
7. Vérifier la connexion Internet sur l’iPad
Votre iPad nécessite une connexion Internet stable pour synchroniser les iMessages depuis l’iPhone. Vous pouvez connecter votre iPad à un réseau Wi-Fi stable et réessayer de synchroniser iMessage. Vous pouvez également réinitialiser le réseau sur votre iPad en utilisant le mode Avion.
Étape 1 : Balayez vers le bas depuis le coin supérieur droit de l’iPad.
Étape 2 : Activez le mode Avion et désactivez-le.
8. Libérer de l’espace sur iPad
Si vous avez téléchargé des dizaines d’émissions Netflix ou de listes de lecture Spotify, vous risquez bientôt de manquer d’espace sur votre iPad. Cela peut entraîner un problème de non synchronisation des messages. Voici comment vérifier et gérer le stockage sur iPad.
Étape 1 : Ouvrez l’application Paramètres sur iPad et appuyez sur Général dans la barre latérale de gauche.
Étape 2 : Appuyez sur”Stockage iPad”.
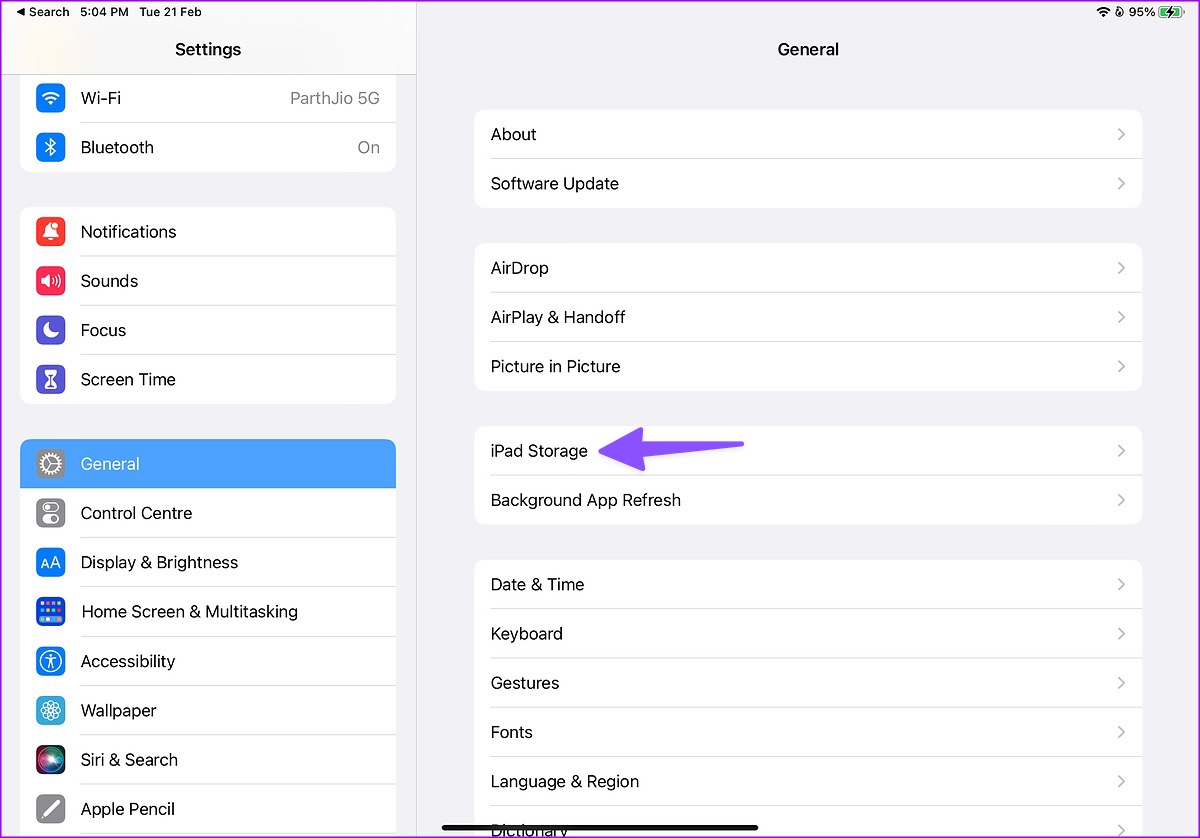
Étape 4 : Vérifiez une répartition détaillée du stockage dans le menu suivant.
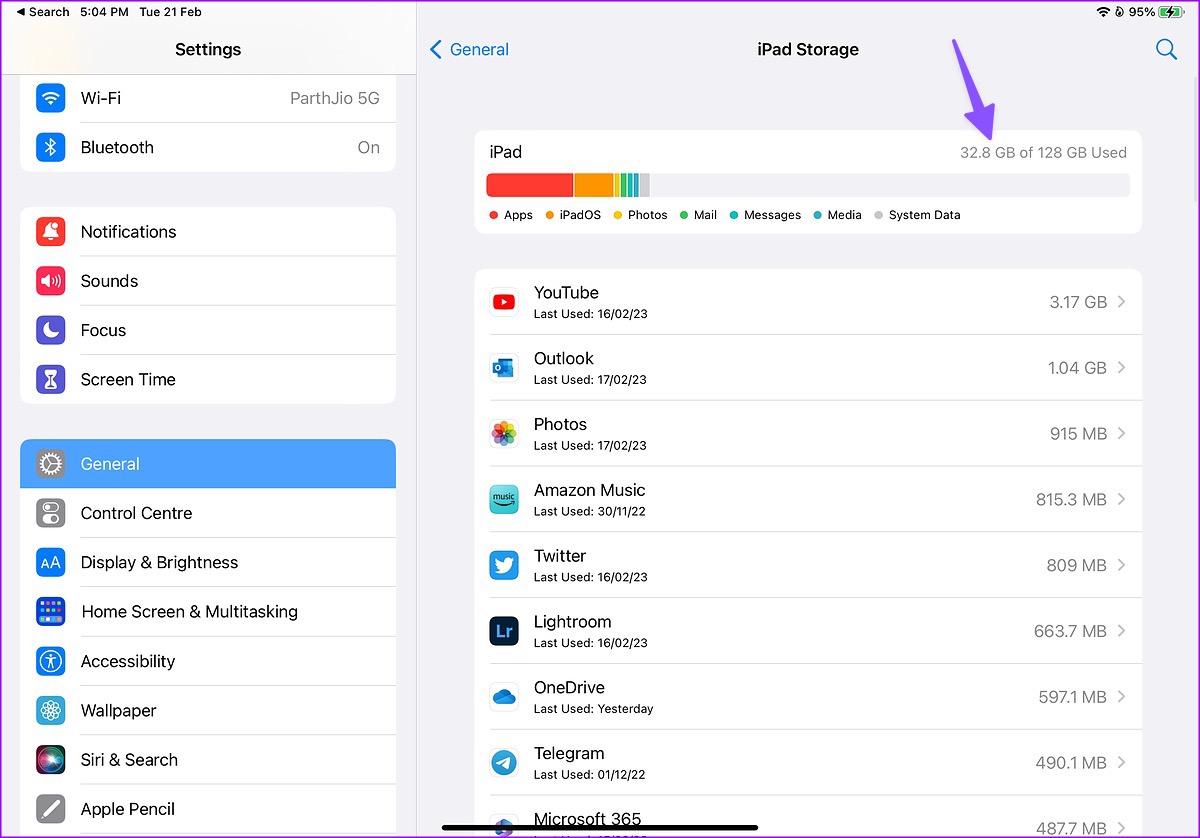
Ouvrez une application coupable et sélectionnez Offload App pour libérer de l’espace.
9. Réinitialiser les paramètres réseau
Si vos messages ne sont toujours pas synchronisés entre votre iPhone et votre iPad, il est temps de réinitialiser les paramètres réseau sur les deux appareils. Nous utiliserons des captures d’écran iPhone dans les étapes ci-dessous. Vous pouvez également suivre la même procédure sur votre iPad.
Étape 1 : Ouvrez l’application Paramètres sur iPhone et iPad.
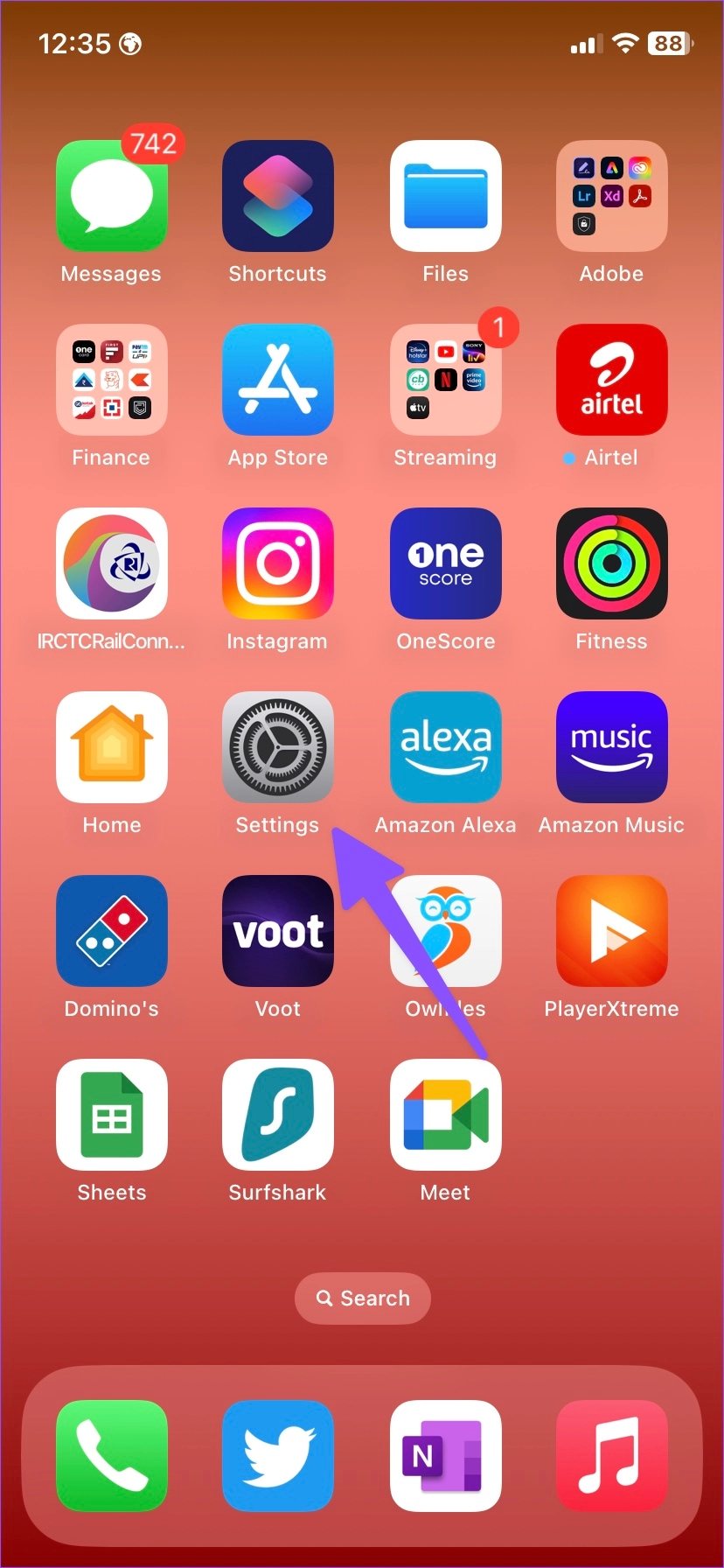
Étape 2 : Faites défiler à Général.
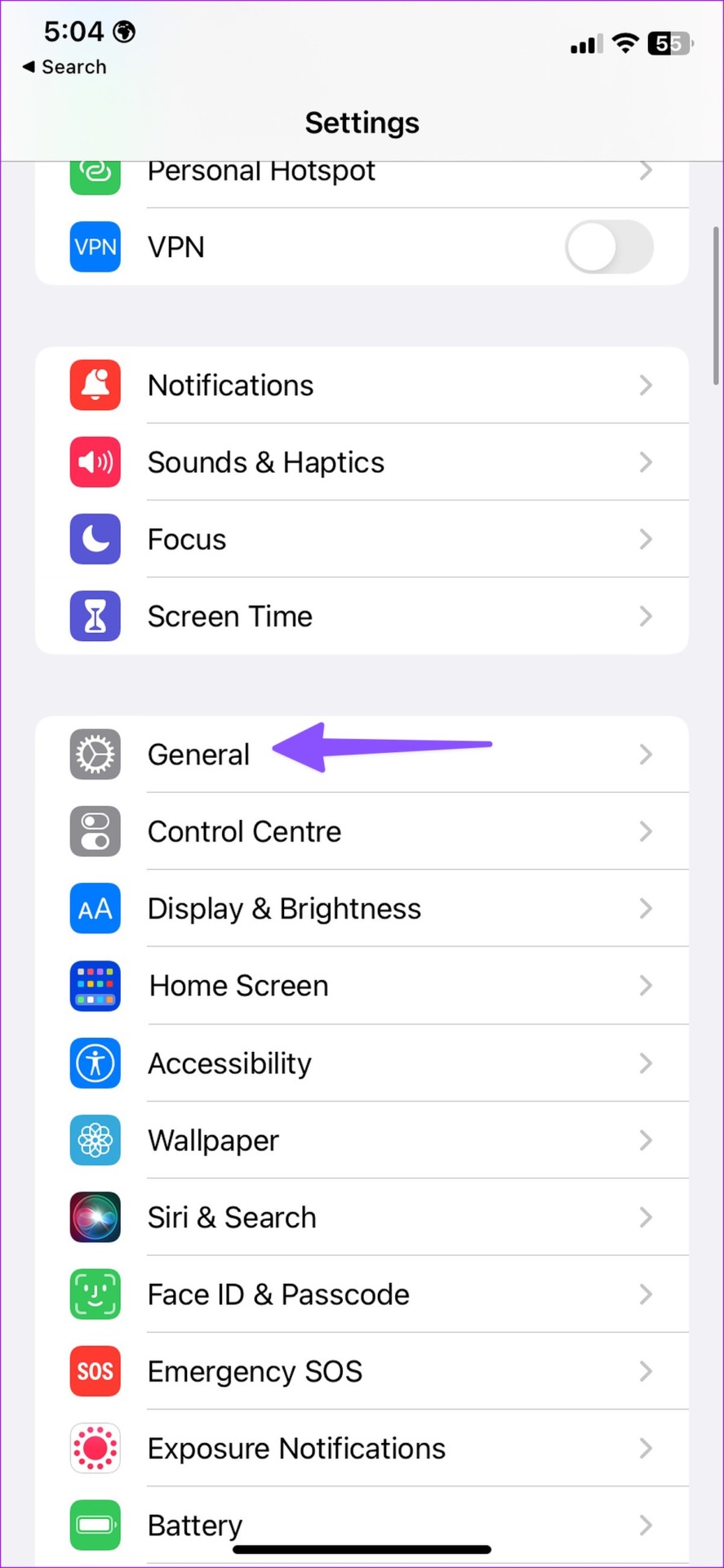
Étape 3 : Appuyez sur”Transférer ou réinitialiser l’iPhone”.
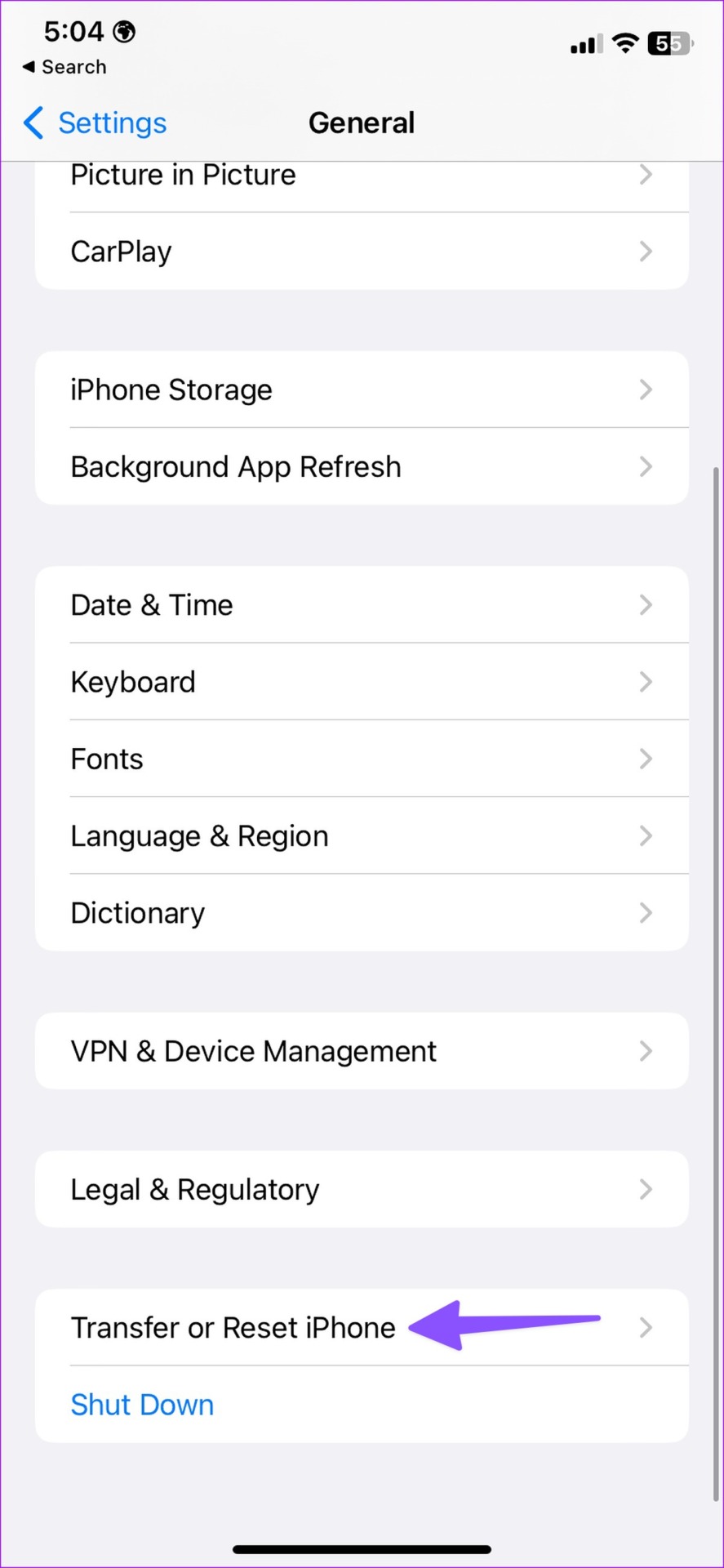
Étape 4 : Sélectionnez”Réinitialiser”et appuyez sur”Réinitialiser les paramètres réseau”.
Effectuez la même chose sur votre iPad et commencez à synchroniser vos messages sans aucune erreur.
10. Mettre à jour le système d’exploitation
L’application Messages fait partie d’iOS et d’iPadOS sur iPhone et iPad, respectivement. Une version obsolète du système d’exploitation sur votre iPhone ou iPad peut interrompre la synchronisation des messages. Vous devez télécharger et installer la dernière mise à jour logicielle.
Étape 1 : Ouvrez l’application Paramètres sur iPhone et iPad.
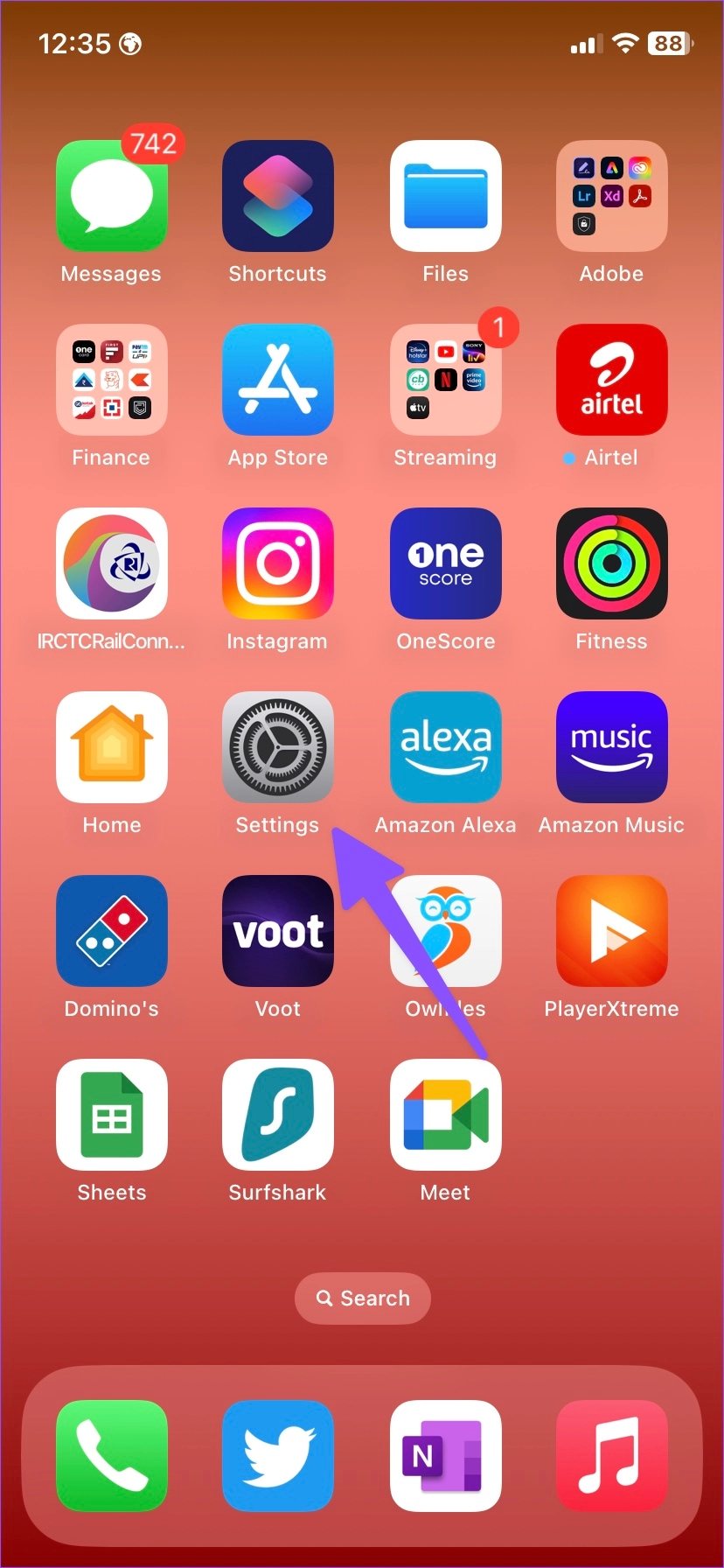
Étape 2 : Faites défiler jusqu’à Général.
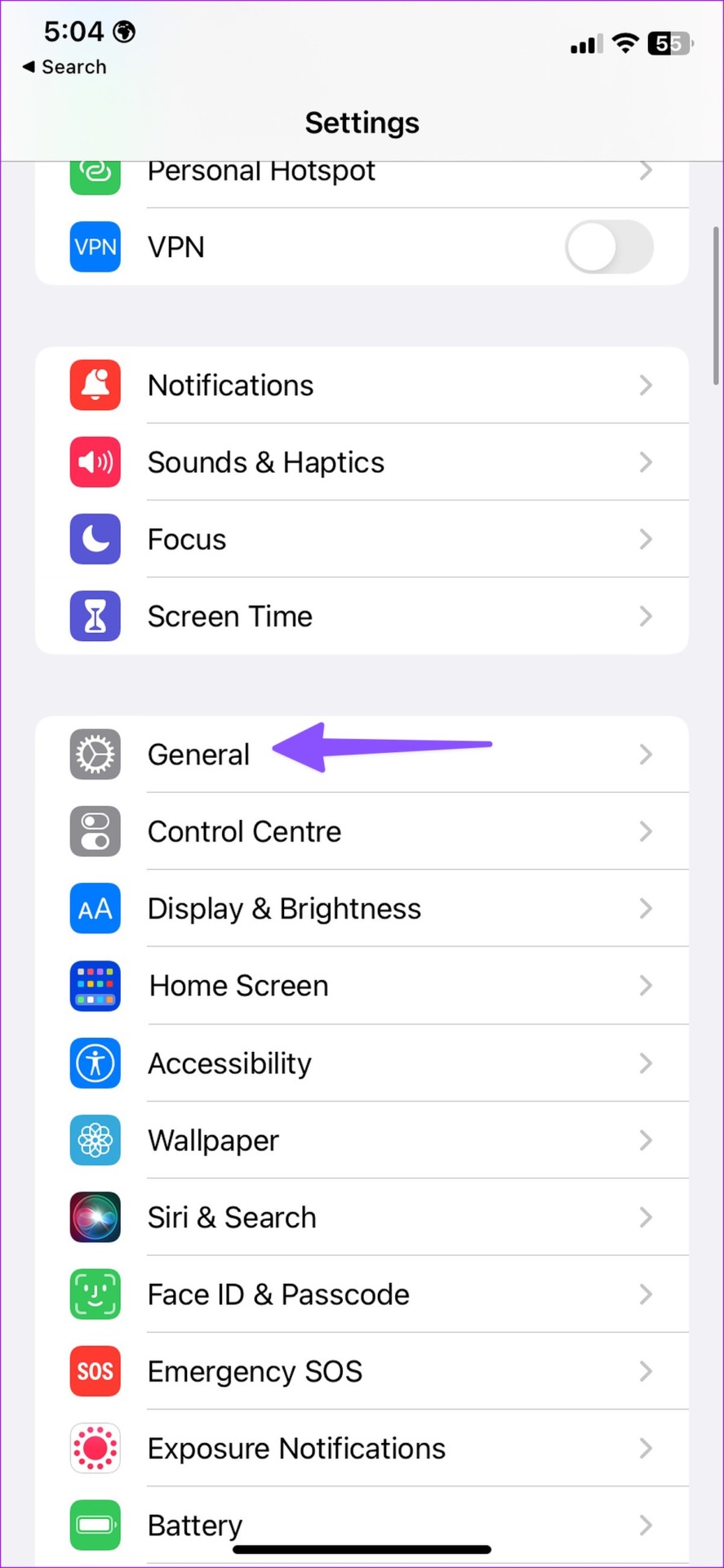
Étape 3 : Sélectionnez Mise à jour logicielle et installez la version du système d’exploitation en attente.
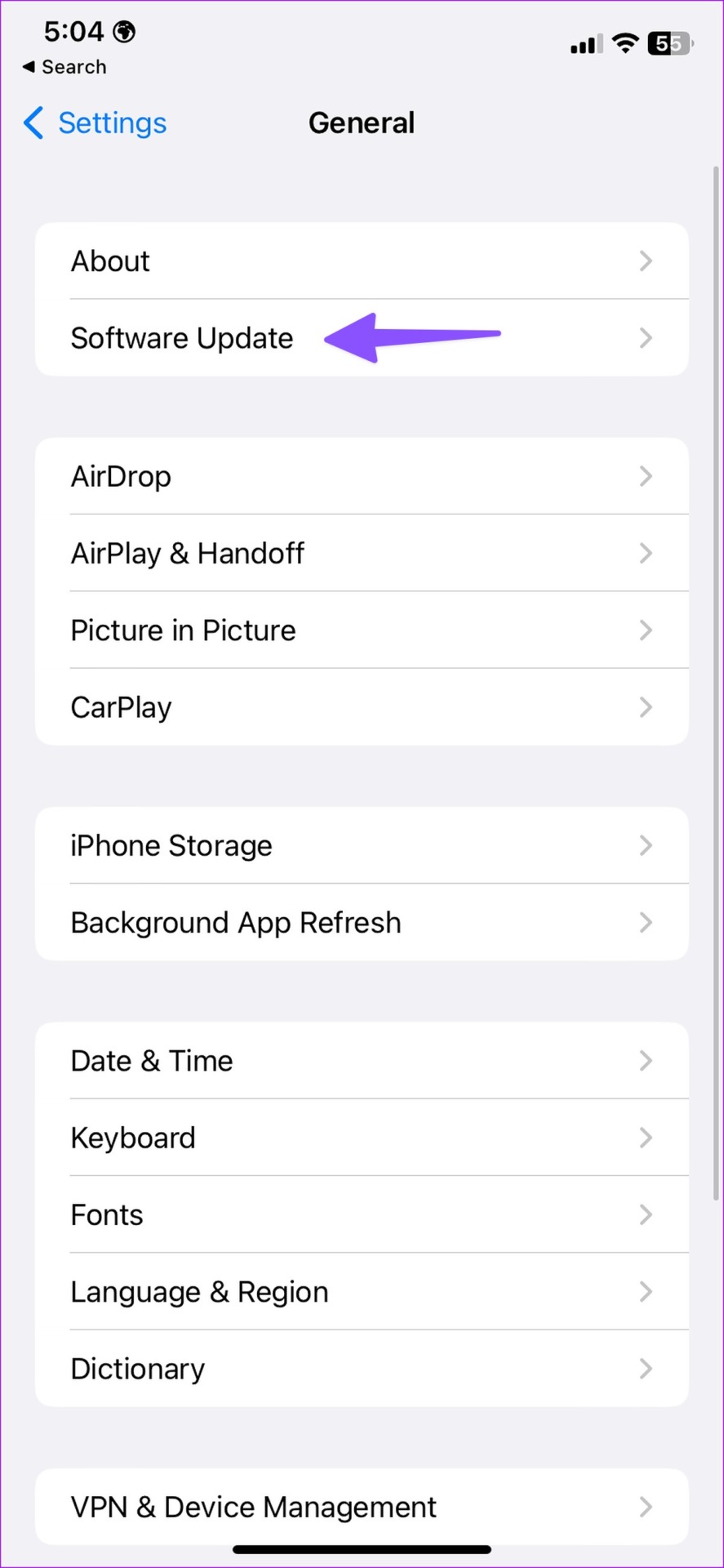
Vérifiez vos messages sur iPad
l’iPad ne synchronise pas les messages avec l’iPhone peut entraîner confusion et erreurs. Quelle astuce a fonctionné pour vous ? Partagez vos découvertes dans les commentaires ci-dessous.
