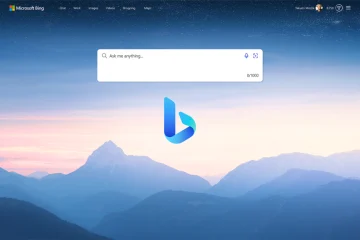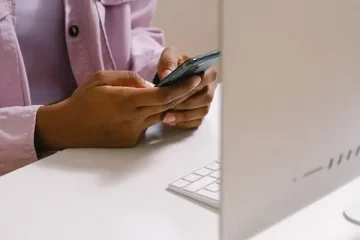Au fil du temps, les jeux sont devenus de plus en plus gros et la gestion du stockage est devenue un véritable casse-tête. Heureusement, Steam Deck a veillé à ce que les utilisateurs puissent facilement vérifier et suivre leur stockage. Ainsi, dans ce guide, nous vous expliquerons comment vérifier l’espace de stockage sur Steam Deck. Si vous manquez d’espace de stockage sur votre Steam Deck, nous avons également ajouté des étapes pour analyser la même chose et libérer de l’espace de stockage sur l’appareil. Alors sautons dedans !
Vérifier l’espace de stockage sur Steam Deck (2023)
Le Steam Deck est un merveilleux PC portable capable d’exécuter des jeux. Cependant, comme il s’agit d’un PC, vous pouvez installer plusieurs autres applications, telles que Google Chrome sur Steam Deck, qui peuvent nécessiter de l’espace supplémentaire. En tant que telle, la gestion du stockage devient une nécessité, et il est facile de le faire.
En ce qui concerne le stockage sur Steam Deck, Valve propose deux options. Le premier est le stockage EMMC, qui est une solution de stockage plus lente trouvée dans les téléphones économiques et la plupart des ordinateurs portables au début. Ce type de stockage est exclusivement disponible dans la variante 64 Go. La deuxième option de stockage est un SSD NVMe (Solid State Drive) en deux tailles: 256 Go et 512 Go.

De plus, pour s’assurer que les utilisateurs peuvent facilement étendre l’espace de stockage, Valve inclut un slot microSD pour le Steam Deck (prend en charge l’extension de mémoire jusqu’à 1 To). Cependant, il existe certaines restrictions de classe et les utilisateurs doivent les vérifier avant d’en acheter une.
Table des matières
Comment vérifier l’espace de stockage sur Steam Deck
Il peut y avoir un moment où vous devez vérifier le stockage système sur votre Steam Deck. Heureusement, Valve simplifie le processus et vous pouvez vérifier le stockage à votre convenance. Pour vérifier l’espace de stockage à partir du mode jeu, suivez les étapes ci-dessous :
Tout d’abord, ouvrez le menu Steam en appuyant sur le bouton”Steam“. Dans le menu, faites défiler vers le bas et dirigez-vous vers l’option”Paramètres“. 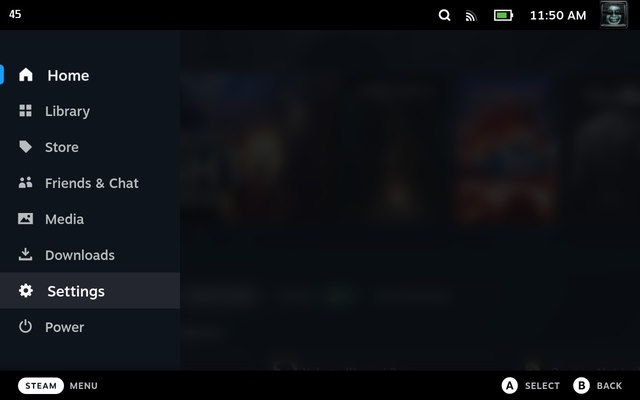 Dans le menu Paramètres, faites défiler vers le bas pour trouver le”Stockage ». Vous verrez maintenant les options de lecteur interne et de carte microSD sur la droite. Vous pouvez naviguer vers le même et voir combien d’espace de stockage chaque jeu occupe sur votre Steam Deck.
Dans le menu Paramètres, faites défiler vers le bas pour trouver le”Stockage ». Vous verrez maintenant les options de lecteur interne et de carte microSD sur la droite. Vous pouvez naviguer vers le même et voir combien d’espace de stockage chaque jeu occupe sur votre Steam Deck. 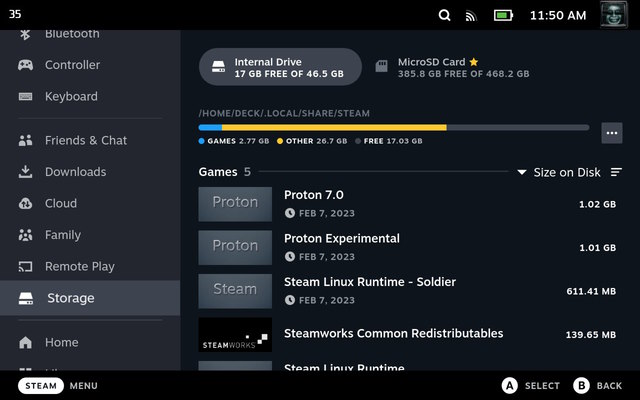
Le menu de stockage permet de parcourir le dossier où sont stockés les fichiers, réparez les dossiers à l’intérieur du lecteur et déplacez les fichiers du stockage interne vers le stockage externe. Vous pouvez également trier les fichiers en fonction de leur taille, de la dernière lecture et de l’ordre alphabétique.
L’autre alternative pour vérifier le stockage est à partir du bureau, en parcourant l’explorateur de fichiers Dolphin, qui est l’explorateur de fichiers de Linux. Pour ce faire, passez en mode bureau via le menu du guide Steam et cliquez sur l’icône du dossier dans la barre des tâches. Nous ne recommandons pas de passer en mode bureau pour vérifier le stockage à moins que la personne ne connaisse bien la navigation sur les bureaux Linux.
Comment libérer de l’espace de stockage sur Steam Deck
Il peut y avoir des cas où le stockage système de votre Steam Deck est plein et vous devez le vider pour faire de la place pour de nouveaux jeux ou des applications. Parfois, cela peut être dû à des fichiers résiduels. D’autres fois, il peut s’agir de fichiers cache dont vous n’avez aucune utilisation. Dans de tels cas, vous pouvez libérer de l’espace de stockage en utilisant deux méthodes-via SteamOS ou le logiciel Disk Usage Analyzer. Examinons ces deux méthodes :
Désinstaller des jeux sur votre Steam Deck
Si un utilisateur souhaite désinstaller des jeux de son Steam Deck, ce qu’il fera à un moment donné pour économiser de l’espace de stockage, Voici comment faire.
Tout d’abord, dirigez-vous vers la bibliothèque Steam Deck en mode jeu. À l’intérieur de la bibliothèque, accédez à la section”installé”à l’aide du déclencheur R1. 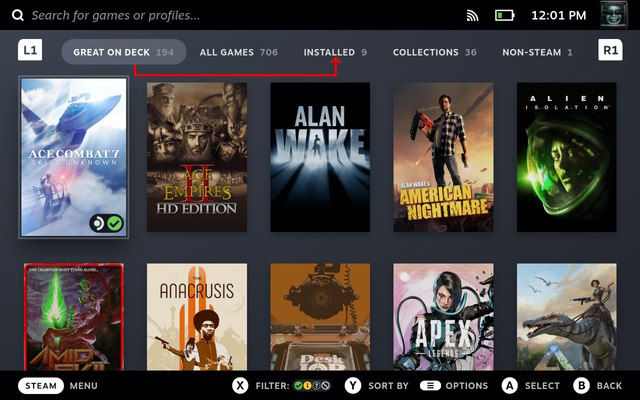 Accédez au titre que vous souhaitez supprimer et appuyez sur le bouton”Menu“(bouton du menu hamburger avec trois lignes horizontales) pour faire apparaître le menu des options.
Accédez au titre que vous souhaitez supprimer et appuyez sur le bouton”Menu“(bouton du menu hamburger avec trois lignes horizontales) pour faire apparaître le menu des options.  Dans le menu des options, faites défiler jusqu’à”Gérer”et sélectionnez”Désinstaller”pour supprimer un jeu et libérer de l’espace sur votre Steam Deck.
Dans le menu des options, faites défiler jusqu’à”Gérer”et sélectionnez”Désinstaller”pour supprimer un jeu et libérer de l’espace sur votre Steam Deck. 
Stockage gratuit en utilisant l’utilisation du disque Analyzer
Pour télécharger”Disk Usage Analyzer”sur Steam Deck, vous devez accéder à l’App Store sur le bureau Linux, puis continuer. Toutes les étapes pour la même chose sont répertoriées ci-dessous :
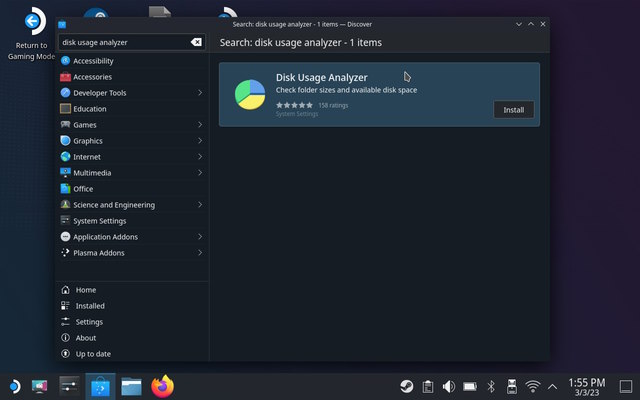 Une fois installé, lancez l’application pour voir une répartition complète de l’espace de stockage sur votre Deck. Gardez à l’esprit de ne pas supprimer accidentellement les fichiers système, car cela pourrait tuer votre ordinateur de poche et provoquer une nouvelle installation de SteamOS. Pour en savoir plus sur la vérification de l’utilisation du disque sous Linux, consultez notre article détaillé lié ici.
Une fois installé, lancez l’application pour voir une répartition complète de l’espace de stockage sur votre Deck. Gardez à l’esprit de ne pas supprimer accidentellement les fichiers système, car cela pourrait tuer votre ordinateur de poche et provoquer une nouvelle installation de SteamOS. Pour en savoir plus sur la vérification de l’utilisation du disque sous Linux, consultez notre article détaillé lié ici. 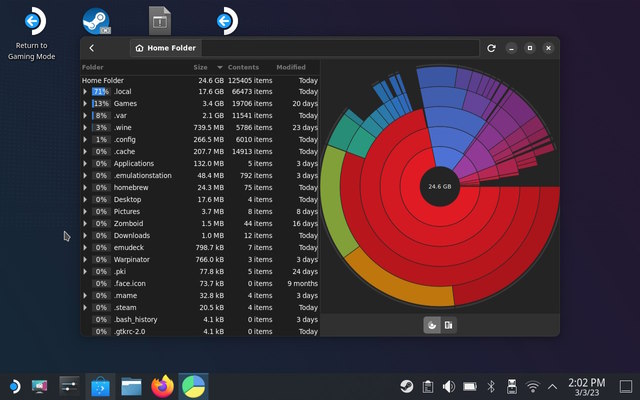
Comment pour étendre le stockage interne sur Steam Deck
Il peut arriver qu’un utilisateur de Steam Deck veuille étendre les disques de stockage internes. Après tout, une carte microSD standard de 512 Go ne peut contenir qu’une quantité limitée. Sans oublier que le modèle 64 Go pourrait certainement nécessiter une mise à niveau SSD interne, car la plupart des jeux ont une taille moyenne de plus de 20 concerts. Dans de tels scénarios, les utilisateurs peuvent effectuer les actions suivantes :
Acheter une station d’accueil Steam Deck qui permet l’extension du stockage externe. Nous en avons suggéré quelques-uns dans notre meilleur article sur les docks lié ici. Remplacez le stockage interne sur le Steam Deck. Suivez ce guide officiel d’iFixit (visite) pour échanger le Steam Deck stockage interne avec un autre SSD. Gardez à l’esprit qu’un Steam Deck n’accepte que les SSD 2230 NVMe. Assurez-vous également d’éjecter la carte microSD avant d’ouvrir l’appareil.
L’avantage de Steam Deck est qu’il s’agit essentiellement d’un PC Linux basé sur l’architecture AMD. Il apporte donc un certain niveau de personnalisation attendu d’un PC sous la forme d’une extension de stockage.
Foire aux questions
Un Steam Deck peut-il accepter des SSD d’autres tailles ?
Alors que le Steam Deck accepte des SSD de tailles supérieur à 2230, il n’est pas recommandé de le faire. La seule raison est que les composants n’auront pas assez d’espace pour s’asseoir confortablement à l’intérieur de l’appareil. De plus, les ingénieurs de Valve le déconseillent, car la machine a été affinée pour faire fonctionner un SSD 2230. Tout ce qui est supérieur à cela pourrait affecter négativement la capacité de la batterie du système.
Vérifier et libérer de l’espace de stockage système sur Steam Deck
En conclusion, vous pouvez vérifier l’espace de stockage sur votre Steam Deck en utilisant deux méthodes simples. Les paramètres de stockage SteamOS vous permettent de visualiser facilement le stockage occupé par ProtonDB, les jeux installés et d’autres fichiers sur le stockage interne et la carte microSD. Le mode bureau, en revanche, vous permet d’installer une application tierce pour voir l’utilisation du disque et libérer de l’espace de stockage si nécessaire. Vous pouvez utiliser la méthode la mieux adaptée à vos besoins. Avez-vous trouvé cet article utile? Faites-le nous savoir dans les commentaires ci-dessous, et partagez également votre expérience avec le Steam Deck.
Laisser un commentaire
L’année dernière, MSI a lancé le Titan GT77 avec le processeur Intel Core i9-12900HX et le GPU pour ordinateur portable RTX 3080 Ti, et c’était l’ordinateur portable de jeu le plus puissant de la planète. C’était le plus gros des gros frappeurs […]
Cela fait quelques mois que la série iPhone 14 a été lancée, et il est bien établi que c’est l’année des modèles Pro. Mais si vous avez l’intention d’opter pour les pros à froufrous, le montant à débourser […]
Wondershare a développé certains des meilleurs logiciels et outils pour simplifier notre vie et nos efforts créatifs au cours des dernières années. En particulier, Wondershare Filmora a reçu de nombreuses distinctions. Il a reçu le prix Video Editing Leader […]