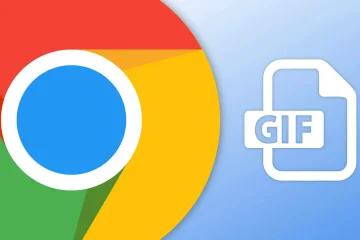Outre le célèbre trackpad et l’écran Retina, les applications propriétaires d’Apple sont un point fort sur les ordinateurs Mac. Qu’il s’agisse de l’application pratique Notes ou de la nouvelle application Safari simplifiée sur les Mac Apple Silicon. Mais que se passe-t-il si vous n’aimez pas les applications par défaut sur Mac ? Et si vous changez de Windows ? Ne t’inquiète pas. Nous vous dirons comment changer le navigateur par défaut sur Mac.
Changer le navigateur par défaut est idéalement un processus simple et direct. Cependant, l’option sur macOS se trouve dans l’application Paramètres, à un endroit où vous ne vous attendez généralement pas à la trouver. Jusqu’à ce que vous lisiez cet article. Alors, prenez votre Mac et définissez le navigateur par défaut sur votre préféré en suivant les étapes ci-dessous.
Pourquoi changer le navigateur par défaut sur Mac
Comme déjà mentionné, Safari est le navigateur par défaut lorsque vous obtenez un Mac pour la première fois. C’est assez évident puisque Safari est la propre application d’Apple. Bien que le nouveau Safari soit personnalisable et bien optimisé pour les Mac Apple en silicium, de nombreux utilisateurs peuvent ne pas aimer son design.
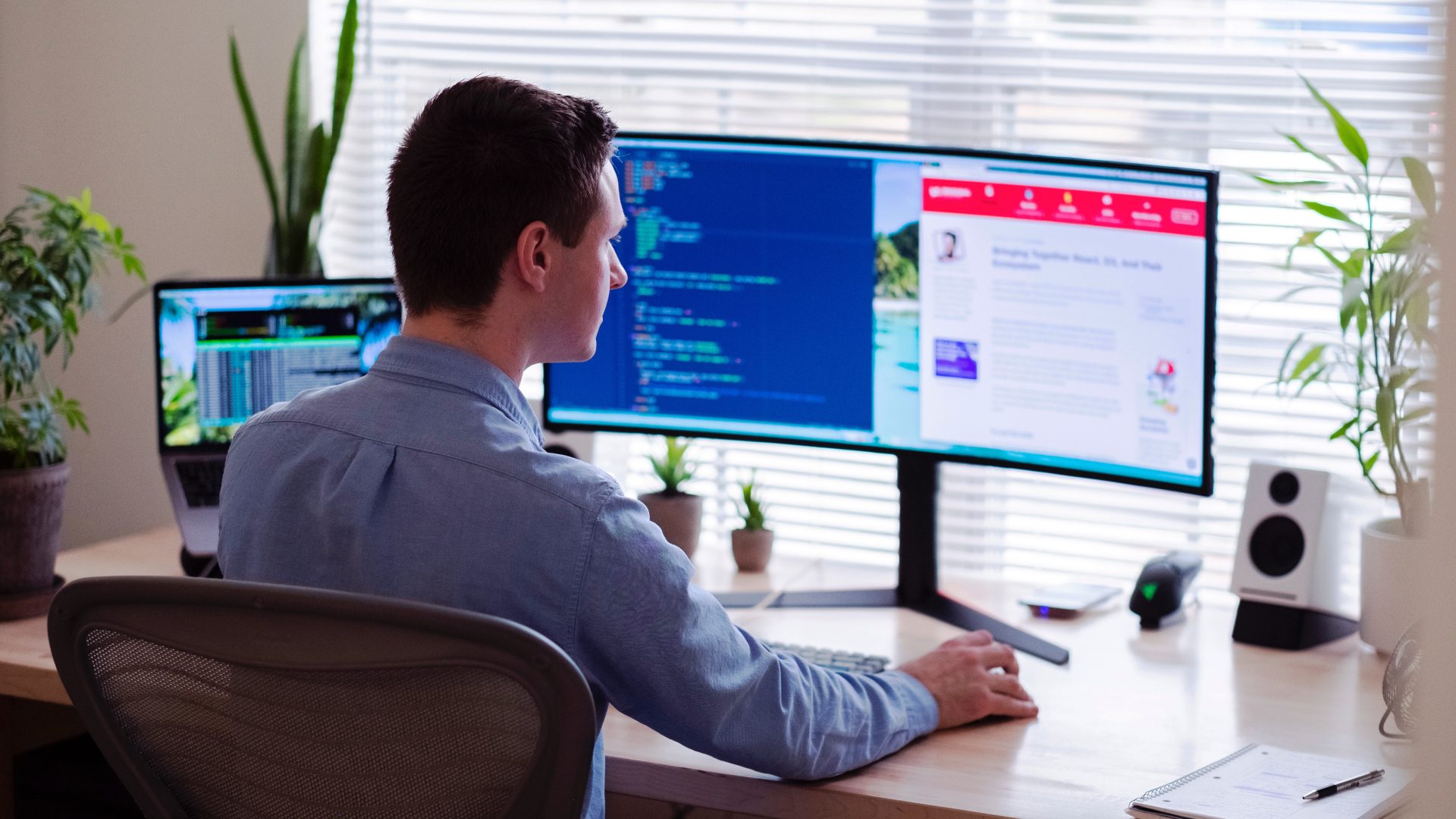
Les utilisateurs qui passent de Windows ou d’autres systèmes d’exploitation peuvent également trouver les fonctionnalités de Safari limitées. De plus, si vous utilisez des extensions Chrome ou des fonctionnalités spécifiques que l’on ne trouve que sur certains navigateurs Web, vous souhaiterez les transférer sur votre Mac. C’est pourquoi vous voudriez obtenir un autre navigateur sur votre Mac.
Si vous investissez dans l’écosystème Google, il suffit de quelques clics pour définir Chrome comme navigateur par défaut sur votre Mac. Voici comment passer de Safari à Chrome, Firefox ou à peu près n’importe quel navigateur de votre choix sur un Mac.
Comment changer le navigateur par défaut sur votre Mac
Les étapes que nous mentionnés ci-dessous s’appliquent aux Mac exécutant macOS Ventura et versions ultérieures. Si vous utilisez une ancienne version de macOS, nous vous suggérons de mettre à jour vers la dernière version afin que les instructions correspondent à votre système d’exploitation. Une fois la mise à jour effectuée, vous pouvez suivre les étapes ci-dessous.
Étape 1 : Téléchargez et installez le navigateur de votre choix sur votre Mac.
Vous pouvez télécharger Google Chrome, Mozilla Firefox, Microsoft Edge, ou tout autre navigateur de votre choix. Si vous êtes confus, consultez ces navigateurs Web économes en batterie.
Étape 2 : Une fois installé, accédez à l’écran d’accueil de votre Mac. Cliquez sur le logo Apple dans le coin supérieur gauche et sélectionnez Paramètres système.
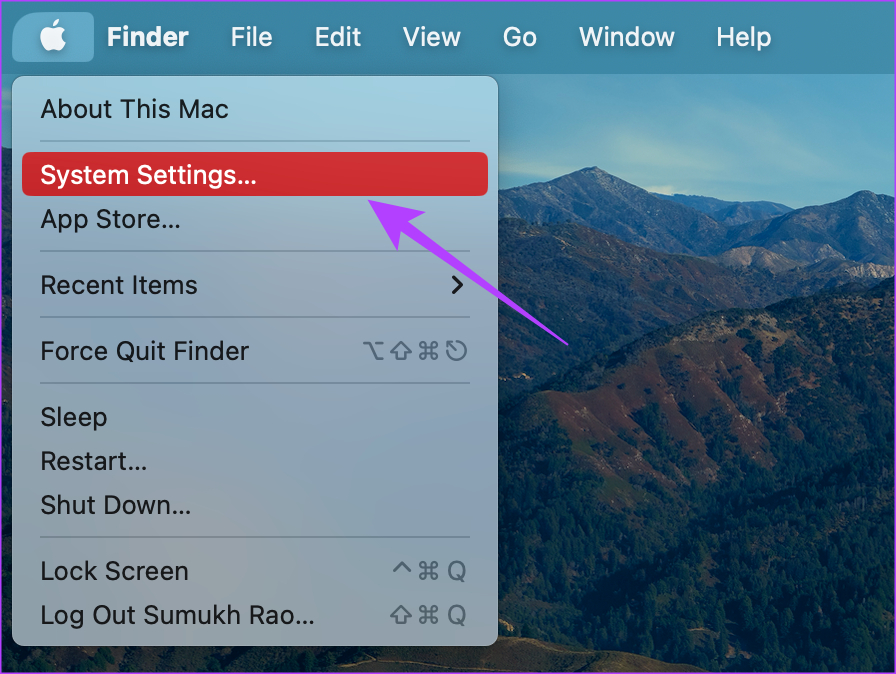
Étape 3 : Accédez au menu”Bureau et Dock”dans le volet de gauche.

Étape 4 : Faites défiler vers le bas sur la droite jusqu’à ce que vous voyiez la section”Windows et applications”.
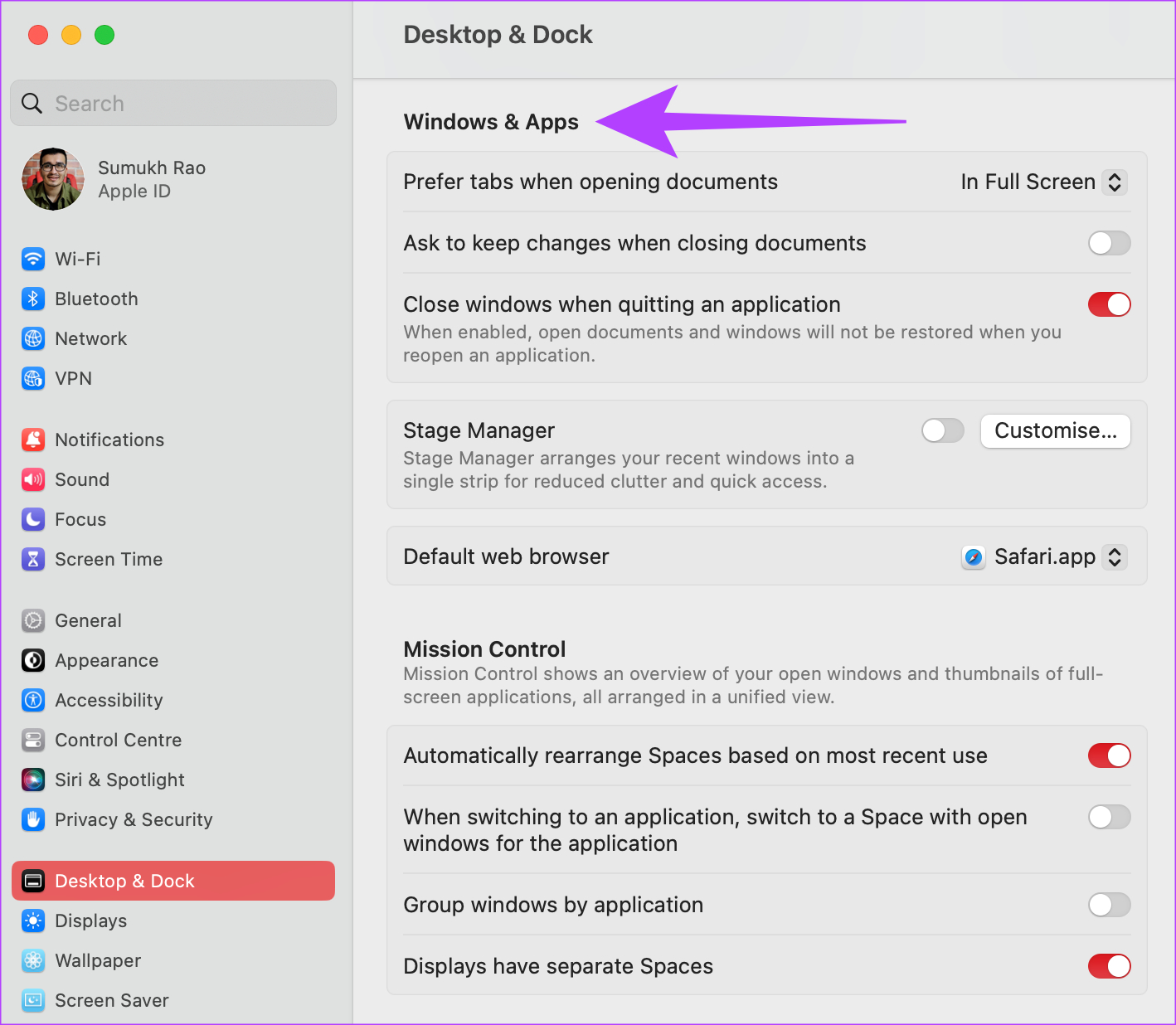
Étape 5 : Vous trouverez ici l’option”Navigateur Web par défaut”. Cliquez sur le menu déroulant à côté.
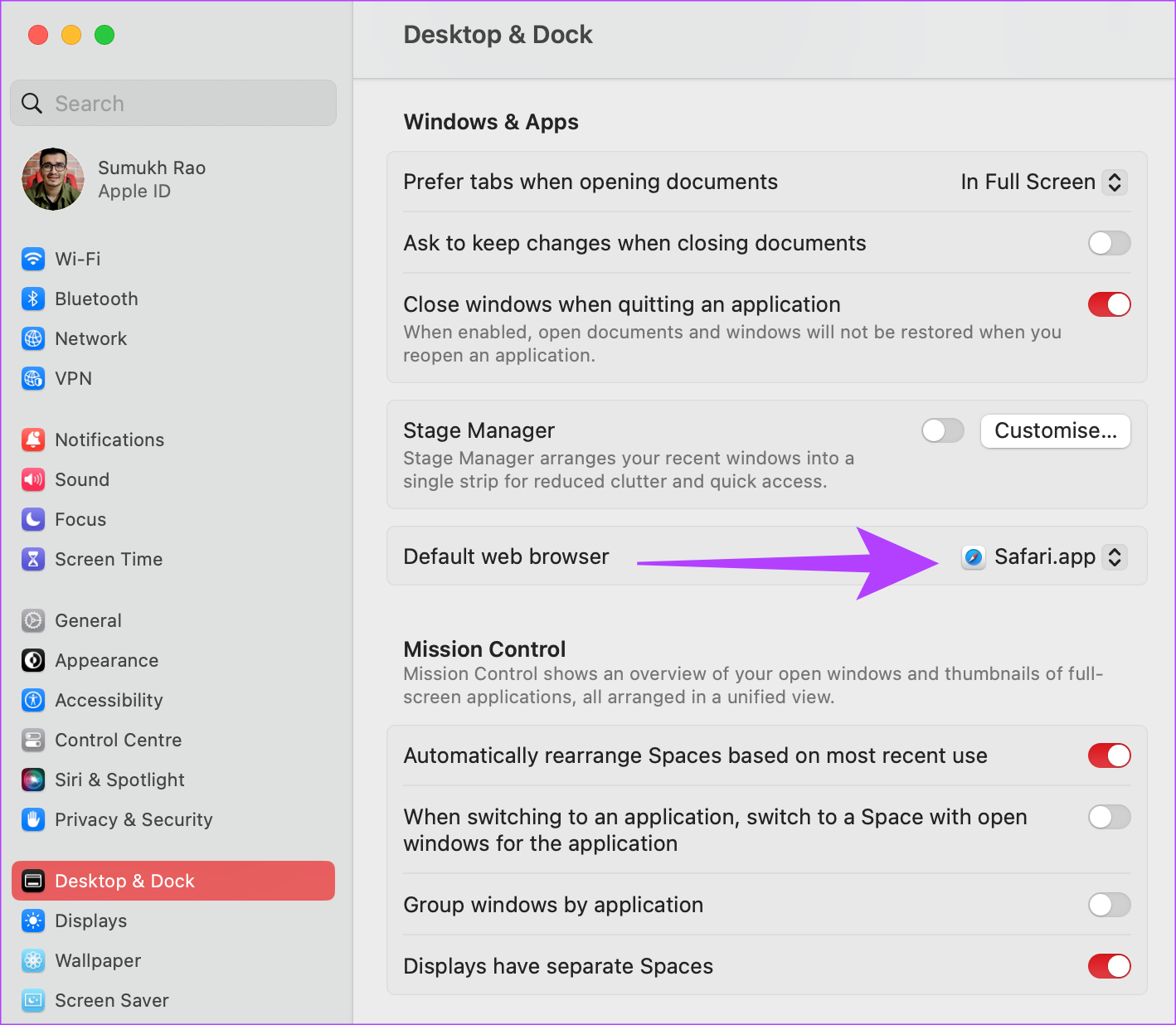
Étape 6 : Choisissez le navigateur Web de votre choix dans le menu.
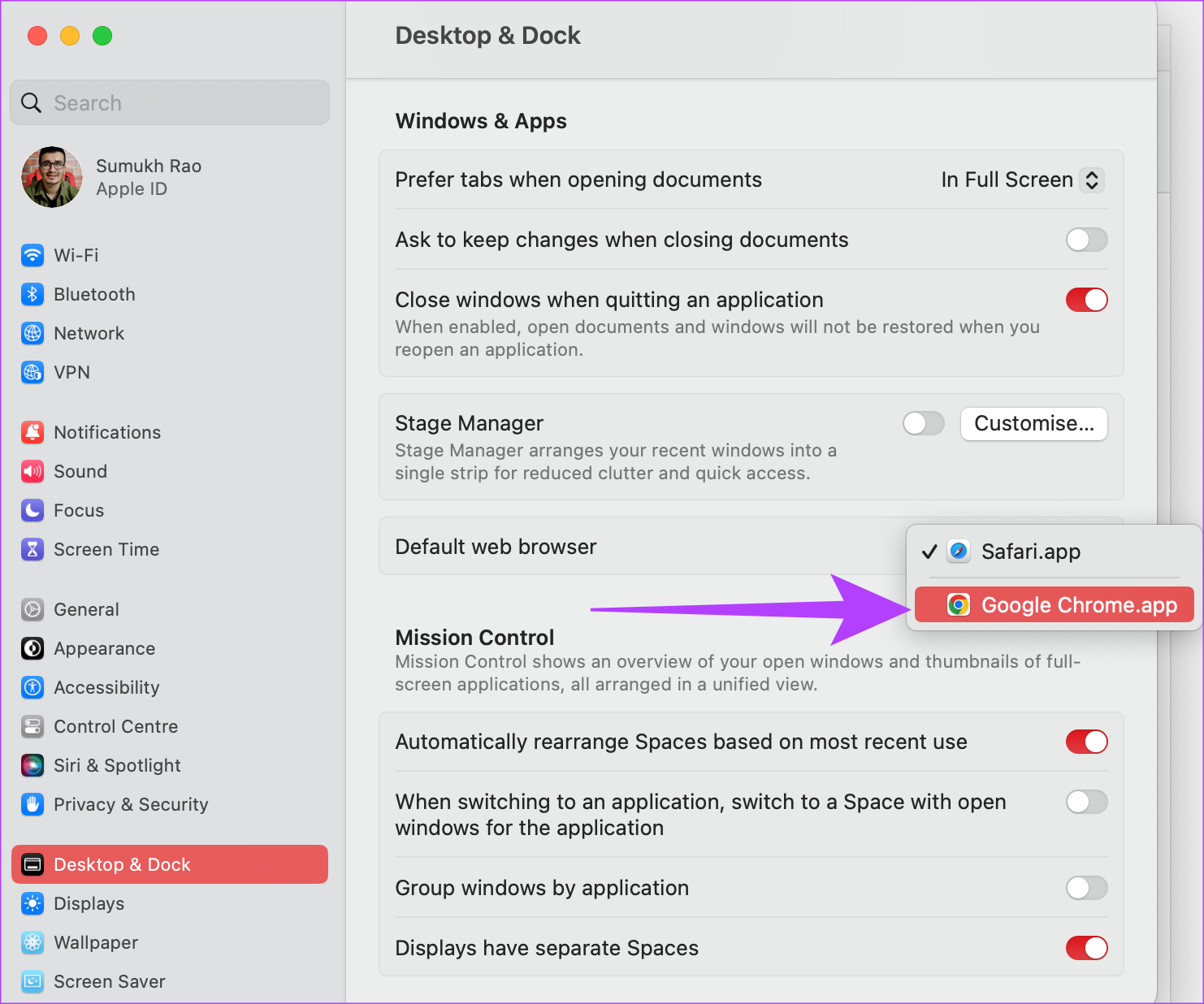
Vous avez maintenant réussi à faire de Chrome le navigateur par défaut de votre Mac. Bien sûr, tout autre navigateur fonctionne également. Mais pourquoi le paramètre permettant de modifier le navigateur par défaut est-il masqué dans la section”Desktop & Dock” ? Eh bien, c’est macOS et ses manigances pour vous !
Pourquoi ne puis-je pas changer le navigateur par défaut sur mon Mac
Impossible de changer le navigateur par défaut sur votre Mac même après avoir suivi les pas? Voici quelques solutions rapides.
Si le navigateur que vous avez installé n’apparaît pas dans le menu déroulant lorsque vous essayez de changer le navigateur par défaut, redémarrez votre Mac, puis essayez de suivre les étapes. Assurez-vous de télécharger le navigateur à partir d’une source fiable. Installez la bonne version du navigateur pour votre Mac, c’est-à-dire téléchargez la version correspondante selon que vous utilisez un Mac avec du silicium Apple ou une puce Intel. Essayez de désinstaller le navigateur et de le réinstaller pour voir s’il apparaît dans la liste. Téléchargez un autre navigateur et essayez de le définir comme navigateur par défaut pour voir s’il fonctionne.
FAQ pour changer le navigateur Web par défaut sur Mac
1. Safari est-il le meilleur navigateur Web pour Mac ?
Safari est conçu par Apple et est donc bien optimisé pour les Mac. Si vous avez un Mac avec du silicone Apple, Safari vous offrira probablement les meilleures performances tout en consommant le moins de batterie. Ainsi, même s’il s’agit peut-être du meilleur navigateur à utiliser sur votre Mac en termes de performances, il n’est pas nécessairement le meilleur en termes de fonctionnalités.
2. Google Chrome est-il optimisé pour les Mac M1 et M2 ?
Oui, Google a publié une version de Chrome pour les Mac Apple en silicium. Vous êtes donc couvert si vous possédez un Mac M1 ou M2.
Utilisez le navigateur de votre choix
Vous n’êtes pas obligé d’utiliser Safari si vous ne le souhaitez pas. Suivez simplement le guide et remplacez le navigateur par défaut de votre Mac par le navigateur de votre choix afin que vous vous sentiez comme chez vous. Alors, quel navigateur Web utilisez-vous sur votre Mac et pourquoi ? Faites-le nous savoir dans les commentaires ci-dessous.