La fonctionnalité de partage d’écran de Microsoft Teams vous permet de partager l’écran de votre appareil avec les participants à la réunion. Si vous rencontrez des difficultés pour présenter votre écran ou si vous voyez un écran noir dans la réunion lorsque vous essayez de présenter, votre appareil ou votre application peut avoir un problème. Voici les solutions possibles à votre problème.
Certaines raisons pour lesquelles vous ne pouvez pas partager votre écran sont que tout le monde n’est pas autorisé à partager l’écran dans votre réunion en cours, Teams n’a pas l’autorisation de partage d’écran sur votre Mac, votre connexion Internet n’est pas assez rapidement, ou le cache de Teams est corrompu.
Table des matières
1. Laissez tout le monde présenter son écran lors de la réunion de votre équipe
Teams permet à l’administrateur de la réunion de choisir qui peut présenter son écran lors d’une réunion. Si l’administrateur de votre réunion a désactivé le partage d’écran pour tout le monde, c’est peut-être pour cette raison que vous ne pouvez pas partager votre écran avec d’autres personnes.
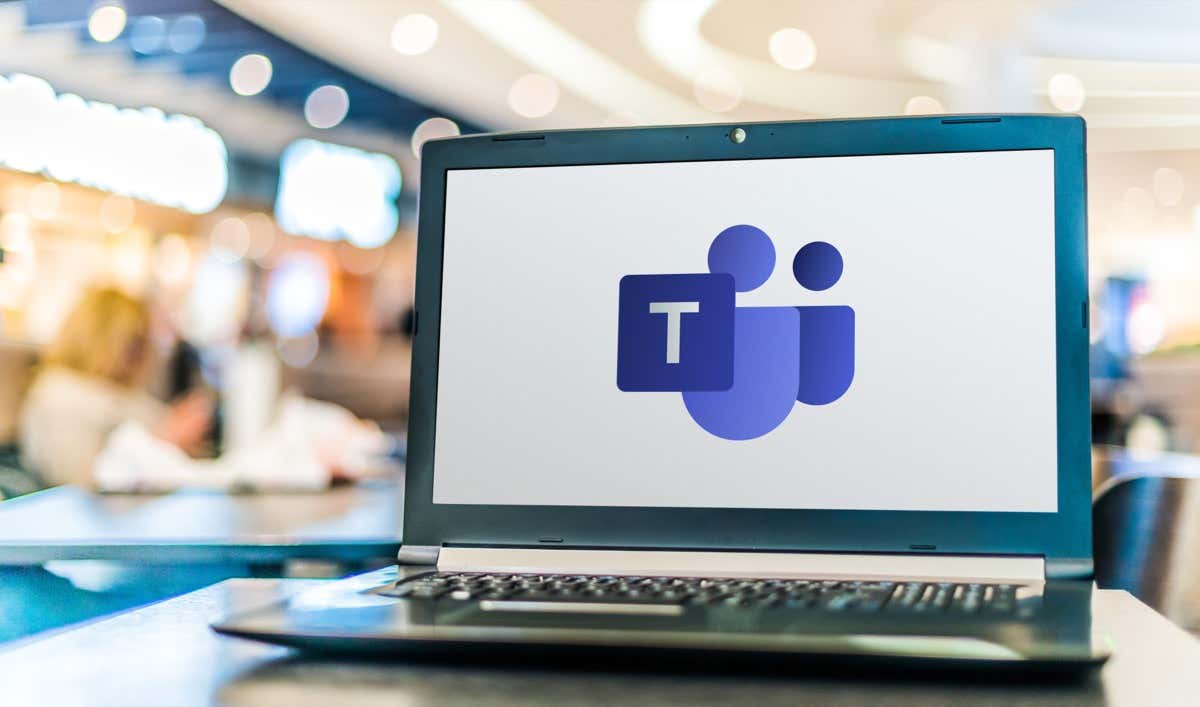
Vous pouvez demander à l’administrateur pour résoudre ce problème en suivant les étapes suivantes :
Sélectionnez Plus en haut de l’écran d’une réunion Teams. Choisissez Paramètres > Options de réunion dans le menu. Sélectionnez Qui peut présenter ? et choisissez Tout le monde. Ensuite, sélectionnez Enregistrer. 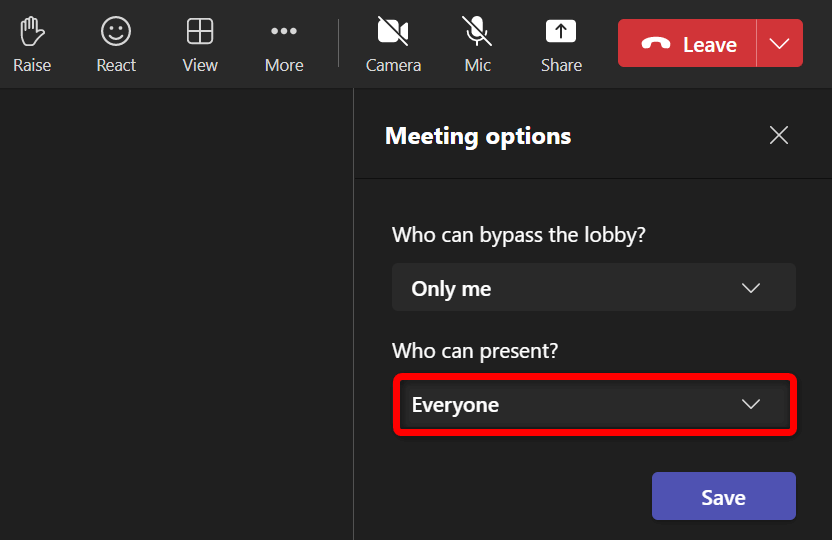
2. Autoriser les équipes à partager l’écran de votre Mac
Si vous utilisez Teams sur un Mac, vous devrez autoriser l’application à partagez votre écran à partir de vos paramètres macOS. Une fois que vous avez fait cela, les équipes auront un accès complet à votre écran.
Sélectionnez le menu Pomme dans le coin supérieur gauche et choisissez Préférences Système. Sélectionnez Sécurité et confidentialité dans le panneau suivant. Choisissez l’onglet Confidentialité et sélectionnez l’option Enregistrement d’écran. Activez la case à cocher pour Microsoft Teams sur la droite.
3. Assurez-vous que votre connexion Internet est suffisamment rapide
Le partage d’écran nécessite une bande passante Internet plus élevée que l’utilisation normale d’Internet. Votre débit Internet doit être suffisamment rapide pour vous permettre de présenter votre écran lors de vos réunions en ligne.
Vous pouvez vérifier la vitesse de votre connexion en vous rendant sur un site comme Fast.com. Le site vous indiquera votre vitesse Internet, vous permettant de décider si vous devez mettre à niveau votre plan actuel pour obtenir des vitesses plus élevées.
4. Fermez les activités à l’aide de vos données Internet
Une raison possible pour laquelle vous ne pouvez pas partager votre écran en douceur dans vos réunions Teams est que les autres applications et activités de votre ordinateur utilisent votre bande passante Internet. Cela laisse Teams avec peu de bande passante pour travailler, ce qui entraîne divers problèmes.
Vous pouvez résoudre ce problème en fermant toutes vos applications qui utilisent votre connexion Internet. Vous pouvez trouver une liste de toutes vos applications ouvertes et même les forcer à se fermer sur vos machines Windows 10/11 et Mac.
Sous Windows
Cliquez avec le bouton droit sur l’icône du menu Démarrer et choisissez Gestionnaire des tâches. Sélectionnez l’onglet Processus, recherchez l’application à fermer, cliquez avec le bouton droit sur l’application et choisissez Fin de tâche. 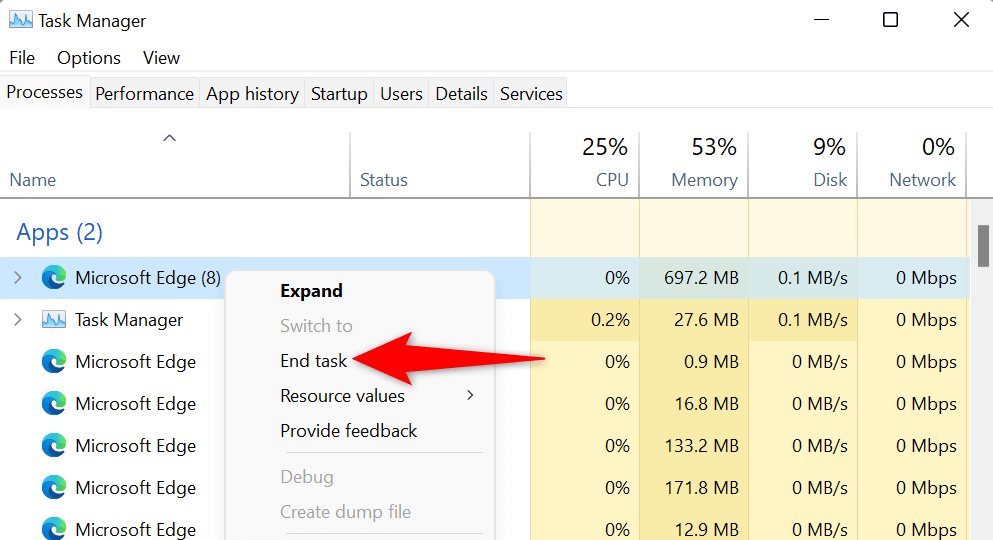
Sur Mac
Appuyez sur Option + Commande + Échap sur votre clavier. Sélectionnez l’application à fermer dans la liste et choisissez Forcer à quitter.
5. Utilisez Microsoft Teams dans Google Chrome ou Microsoft Edge
Si vous essayez de partager votre écran dans la version Web de Microsoft Teams et non dans l’application de bureau, assurez-vous d’utiliser un navigateur Web stable comme Google Chrome ou MicrosoftEdge. Ces navigateurs ont tendance à bien fonctionner avec Teams, vous permettant de présenter votre écran et d’utiliser diverses autres fonctions de l’application.
Vous pouvez facilement passer de votre navigateur Web actuel (comme Firefox) à Chrome ou Edge, puis commencer à présenter votre écran à tout le monde.
6. Supprimer le cache de l’application Microsoft Teams
Comme toutes les autres applications, l’application Teams stocke les fichiers de cache sur votre ordinateur pour améliorer l’utilisation de l’application. Ces fichiers peuvent être corrompus, rendant l’application instable.
Votre problème de partage d’écran qui ne fonctionne pas peut être dû à un mauvais cache Teams. Dans ce cas, vous pouvez effacer les fichiers de cache de l’application et résolvez votre problème. La bonne nouvelle est que la suppression du cache ne supprime aucun de vos fichiers dans l’application.
Sous Windows
Fermez Teams si vous exécutez déjà l’application sur votre PC. Lancez la boîte de dialogue Exécuter en appuyant sur Windows + R. Saisissez ce qui suit dans la zone et appuyez sur Entrée: %appdata%\Microsoft\Teams 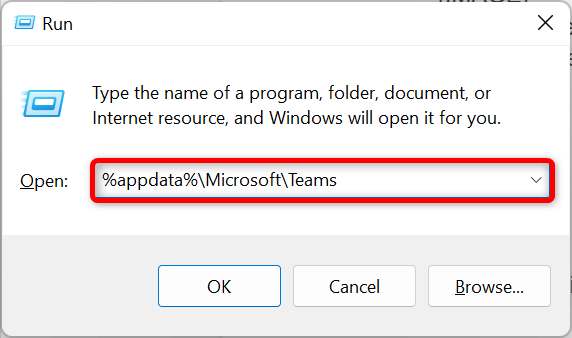 Sélectionnez tous les fichiers affichés dans la fenêtre de votre explorateur de fichiers en appuyant sur Ctrl + A. Supprimez les fichiers sélectionnés en sélectionnant l’icône de la corbeille en haut.
Sélectionnez tous les fichiers affichés dans la fenêtre de votre explorateur de fichiers en appuyant sur Ctrl + A. Supprimez les fichiers sélectionnés en sélectionnant l’icône de la corbeille en haut. 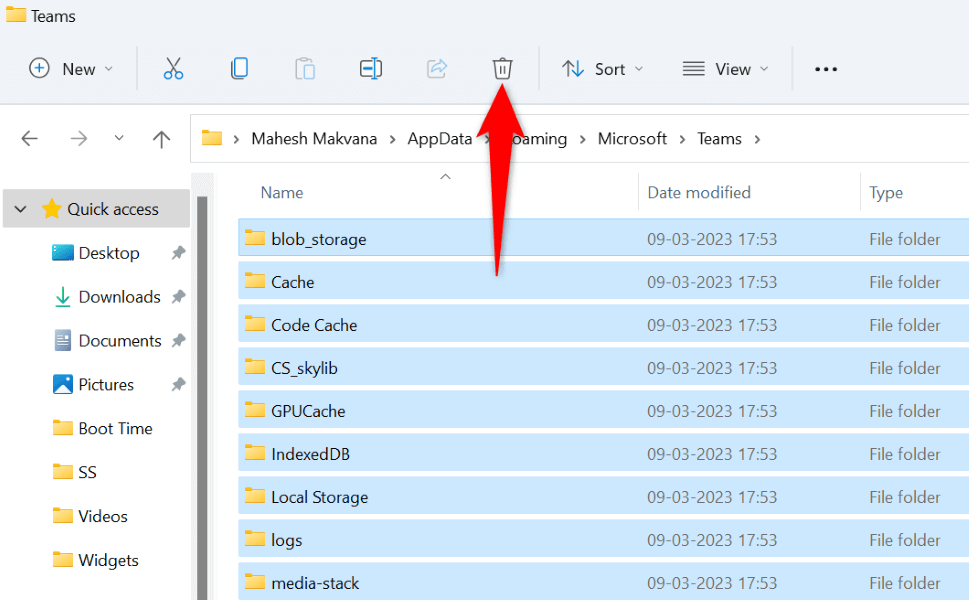 Redémarrez votre PC et lancez l’application Teams.
Redémarrez votre PC et lancez l’application Teams.
Sur Mac
Quittez Teams si l’application est déjà en cours d’exécution sur votre ordinateur Mac. Sélectionnez Aller > Aller au dossier dans une fenêtre du Finder, saisissez le chemin suivant et appuyez sur Entrée :
~/Library/Application Support/Microsoft/Teams Supprimez tout le contenu du dossier en faisant glisser et en déposant tous les éléments dans la corbeille peut. Lancez Keychain Access, recherchez toutes les entrées Microsoft Teams et supprimez toutes ces entrées.
7. Réduisez la résolution de votre écran Windows ou Mac
Envisagez de réduire la résolution de votre écran lorsque vous rencontrez des difficultés pour partager votre écran avec d’autres personnes lors de votre réunion Teams. Cela permet aux équipes d’utiliser moins de ressources, ce qui augmente les chances de présenter avec succès votre écran lors de votre réunion.
Plus tard, vous pourrez revenir à la résolution d’écran d’origine.
Sous Windows
Ouvrez Paramètres en appuyant sur Windows + I. Sélectionnez Système dans la barre latérale gauche. Choisissez Afficher dans le volet de droite. 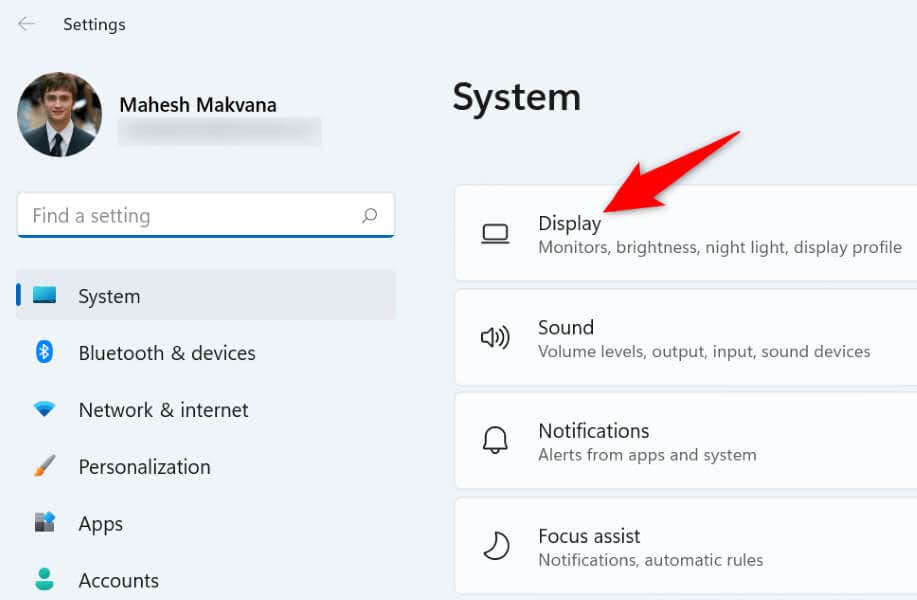 Sélectionnez le menu déroulant Résolution d’affichage et choisissez une résolution inférieure.
Sélectionnez le menu déroulant Résolution d’affichage et choisissez une résolution inférieure. 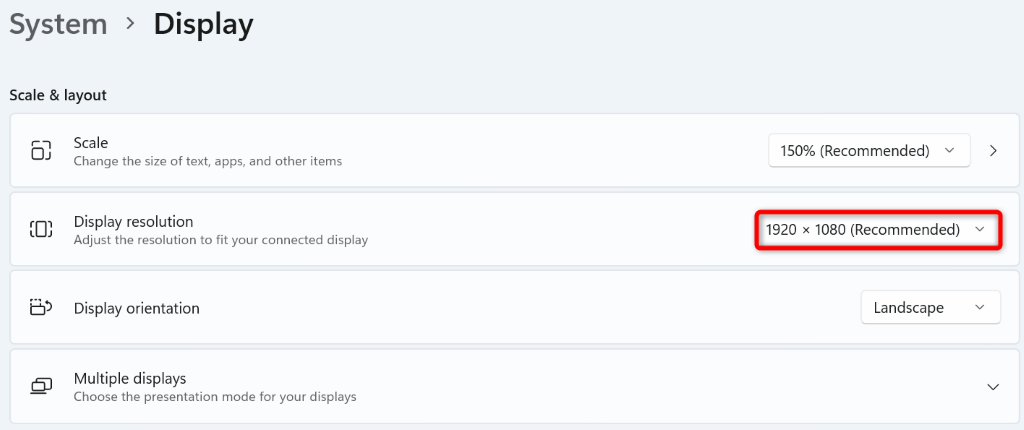 Assistez à votre réunion Teams et essayez de présenter votre écran.
Assistez à votre réunion Teams et essayez de présenter votre écran.
Sur Mac
Accédez aux Préférences Système sur votre Mac. Sélectionnez Affichage sur la page suivante. Choisissez l’option Mise à l’échelle dans le menu Résolution. Sélectionnez une résolution inférieure à la résolution actuelle.
8. Mettez à jour vos pilotes d’affichage
Vos pilotes d’affichage définissent le rendu du contenu de votre écran. Si ces pilotes sont corrompus ou obsolètes, c’est peut-être la raison pour laquelle vous ne pouvez pas présenter votre écran dans Teams. Vous pouvez résoudre ce problème en mettant à jour vos pilotes défectueux vers la dernière version.
Ouvrez le Gestionnaire de périphériques en cliquant avec le bouton droit sur l’icône du menu Démarrer et en choisissant Gestionnaire de périphériques. Développez Adaptateurs d’affichage, cliquez avec le bouton droit sur votre adaptateur et choisissez Mettre à jour le pilote. 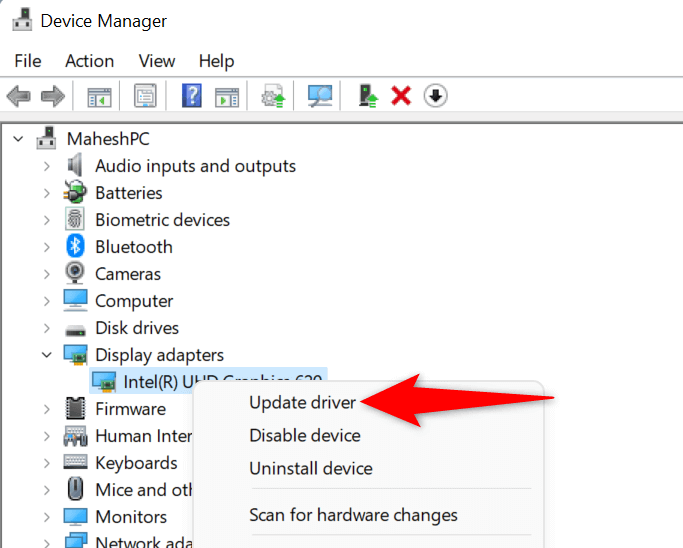 Sélectionnez Rechercher automatiquement les pilotes et installez les pilotes disponibles. Si le Gestionnaire de périphériques ne trouve pas de nouveaux pilotes, sélectionnez Rechercher les pilotes mis à jour sur Windows Update. Cette option utilisera Windows Update pour trouver des pilotes plus récents pour votre carte graphique.
Sélectionnez Rechercher automatiquement les pilotes et installez les pilotes disponibles. Si le Gestionnaire de périphériques ne trouve pas de nouveaux pilotes, sélectionnez Rechercher les pilotes mis à jour sur Windows Update. Cette option utilisera Windows Update pour trouver des pilotes plus récents pour votre carte graphique. 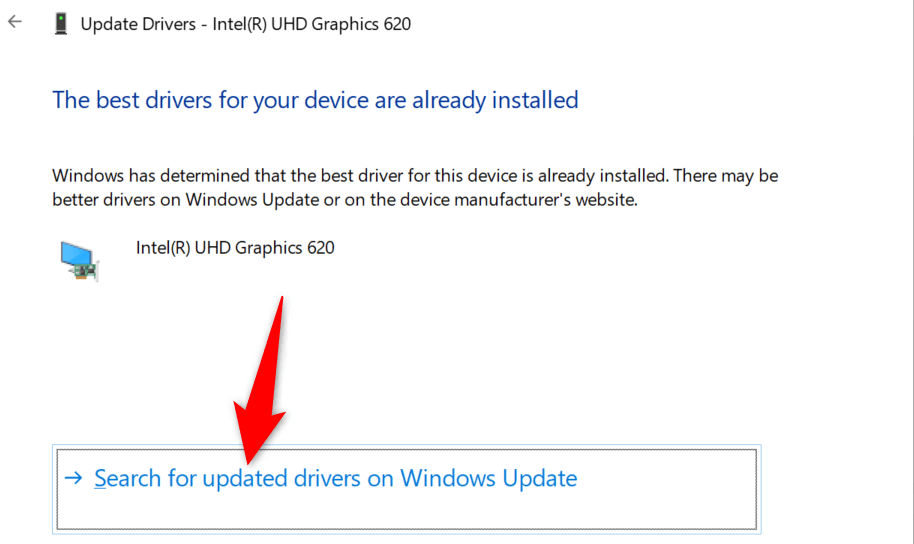
9. Mettre à jour Microsoft Teams
Enfin, vous devez exécuter la dernière version de Microsoft Teams sur votre ordinateur Windows ou Mac. En effet, les anciennes versions de l’application ont des problèmes qui sont corrigés dans les versions plus récentes.
Vous pouvez mettre à jour l’application pour résoudre votre problème et éventuellement obtenir de nouvelles fonctionnalités.
Ouvrez Microsoft Teams sur votre ordinateur Windows ou Mac. Sélectionnez les trois points en haut de la page. Choisissez Vérifier les mises à jour dans le menu. 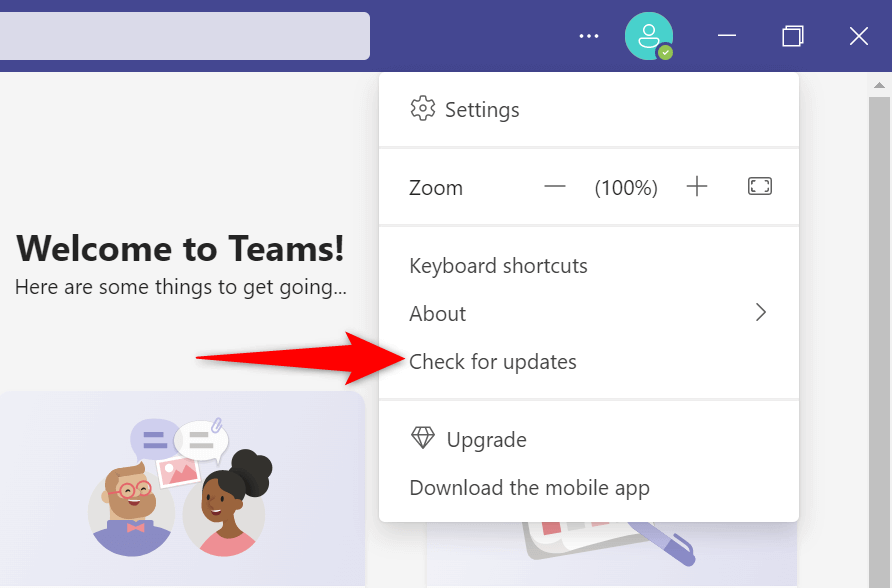 Autoriser l’application à télécharger et installer les mises à jour disponibles.
Autoriser l’application à télécharger et installer les mises à jour disponibles.
Présenter l’écran sans problème dans Microsoft Teams sur Windows et Mac
Le partage d’écran est essentiel dans de nombreux types de réunions. Si vous rencontrez des problèmes pour le faire dans MS Teams, votre problème peut être lié à votre application ou à votre ordinateur. Le guide ci-dessus répertorie quelques solutions possibles pour vous aider à résoudre votre problème.
Une fois que vous avez corrigé l’élément à l’origine du problème, vous pouvez commencer à afficher votre écran dans toutes vos réunions Teams. Apprécier!

