Bien que la relecture d’un e-mail soit indispensable, il y a toujours des moments où vous finissez par manquer des choses. Cela peut aller d’une simple faute de frappe à l’envoi au mauvais destinataire. Et si vous finissez par cliquer sur le bouton d’envoi, c’est comme si c’était parti. Mais est-ce? Grâce à la fonction de rappel, vous pouvez désormais annuler l’envoi d’e-mails dans Gmail.
Étant donné que Gmail est un service basé sur le cloud, tous les e-mails sont conservés dans le cloud avant d’atteindre la boîte de réception de l’expéditeur. Cela vous permet de récupérer un e-mail envoyé depuis le cloud même après avoir appuyé sur le bouton d’envoi. Voyons donc toutes les façons de rappeler un e-mail dans Gmail.
Remarque : Assurez-vous d’être connecté à votre compte Gmail avant de continuer.
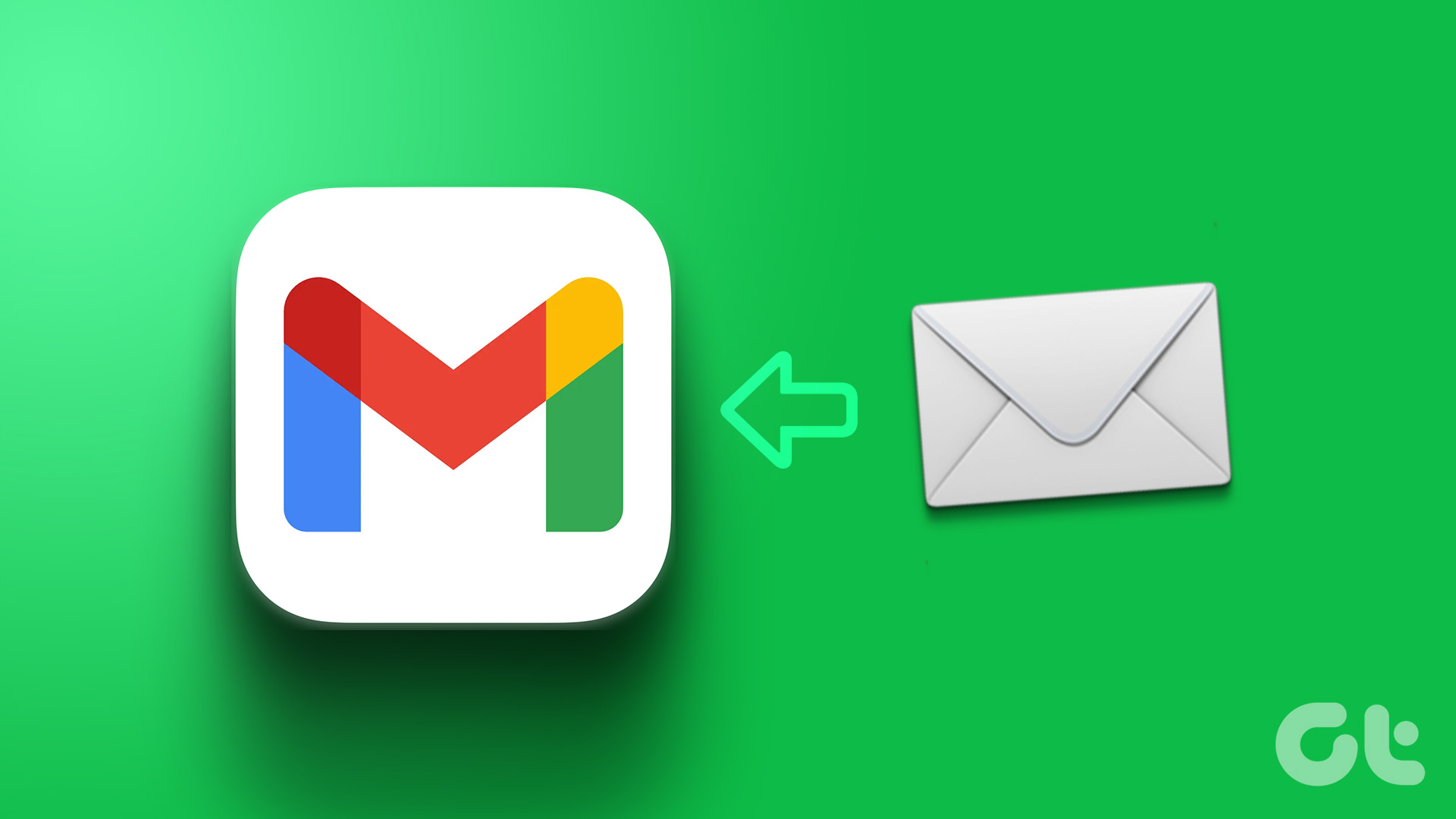
Comment rappeler un e-mail dans Gmail sur iPhone ou application Android
Vous pouvez annuler l’envoi d’un e-mail sur l’application mobile Gmail. Cela vous donnera le temps de revoir et d’apporter des corrections à tout e-mail envoyé. Cependant, cette fenêtre contextuelle n’est disponible que pendant quelques secondes et si elle disparaît avant que vous ne cliquiez dessus, vous ne pouvez pas annuler l’envoi de l’e-mail. Voici comment procéder sur votre appareil Android ou iOS.
Étape 1 : Ouvrez l’application mobile Gmail et cliquez sur le bouton d’envoi.
Ouvrir l’application iOS Gmail
Ouvrir l’application Android Gmail
Étape 2 : Une fois l’envoi de l’e-mail terminé, un message apparaîtra en bas de l’écran. Ici, cliquez sur Annuler.

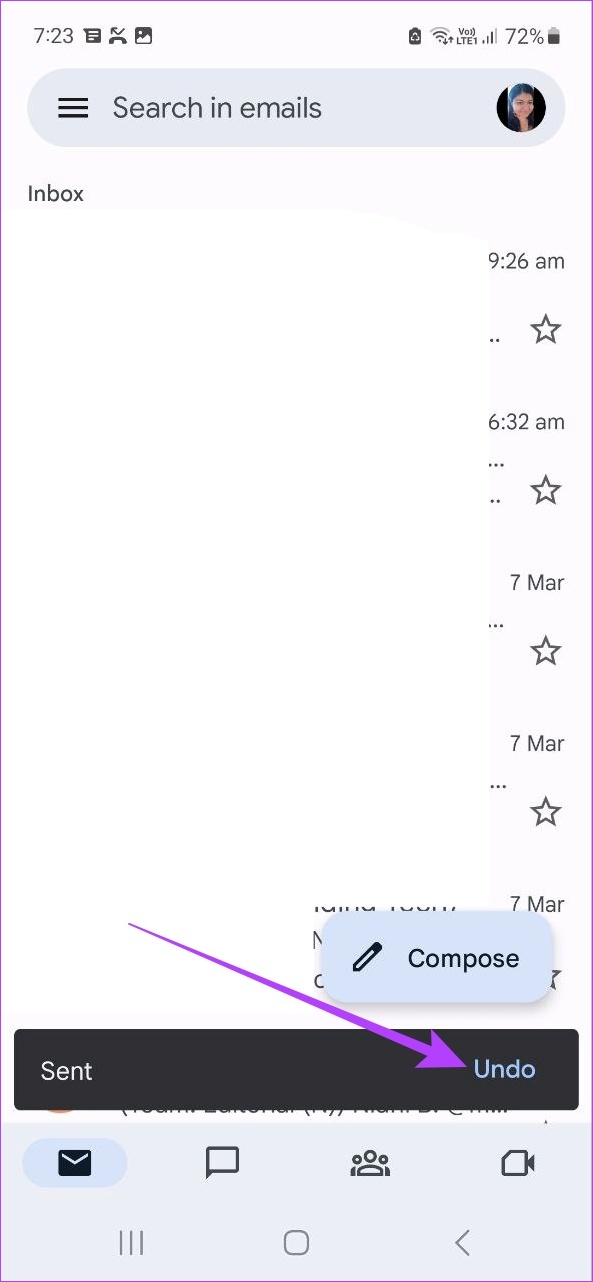
Une fois l’e-mail non envoyé, le brouillon de l’e-mail s’ouvrira à nouveau dans la fenêtre de rédaction. Effectuez les modifications nécessaires et renvoyez-le si vous le souhaitez.
Remarque : Si vous avez déjà programmé l’e-mail, vous pouvez modifier ou annuler un e-mail programmé dans Gmail plutôt que d’attendre que Gmail l’envoie, puis de le rappeler.
Comment annuler l’envoi d’un e-mail dans Gmail à l’aide d’un navigateur Web
Alors que l’application mobile Gmail vous permet d’annuler l’envoi d’un e-mail, l’application de bureau Gmail offre un peu plus de fonctionnalités et de contrôle. Il vous permet non seulement de rappeler un e-mail, mais également d’activer les paramètres d’annulation d’envoi et de configurer la minuterie de rappel. Lisez la suite pour savoir comment.
Comment activer l’annulation de l’envoi dans Gmail
Bien que la fonction d’annulation de l’envoi soit généralement activée dans Gmail, si vous ne parvenez pas à l’utiliser, cela peut vaut la peine de vérifier le menu des paramètres de Gmail et de l’activer manuellement. De plus, vous pouvez également modifier le délai de rappel de l’e-mail. Suivez les étapes ci-dessous pour le faire.
Étape 1 : Ouvrez Gmail sur votre navigateur Web.
Ouvrir Gmail sur le navigateur Web
Étape 2 : Cliquez sur l’icône des paramètres.
Étape 3 : Ensuite, cliquez sur”Voir tous les paramètres”.
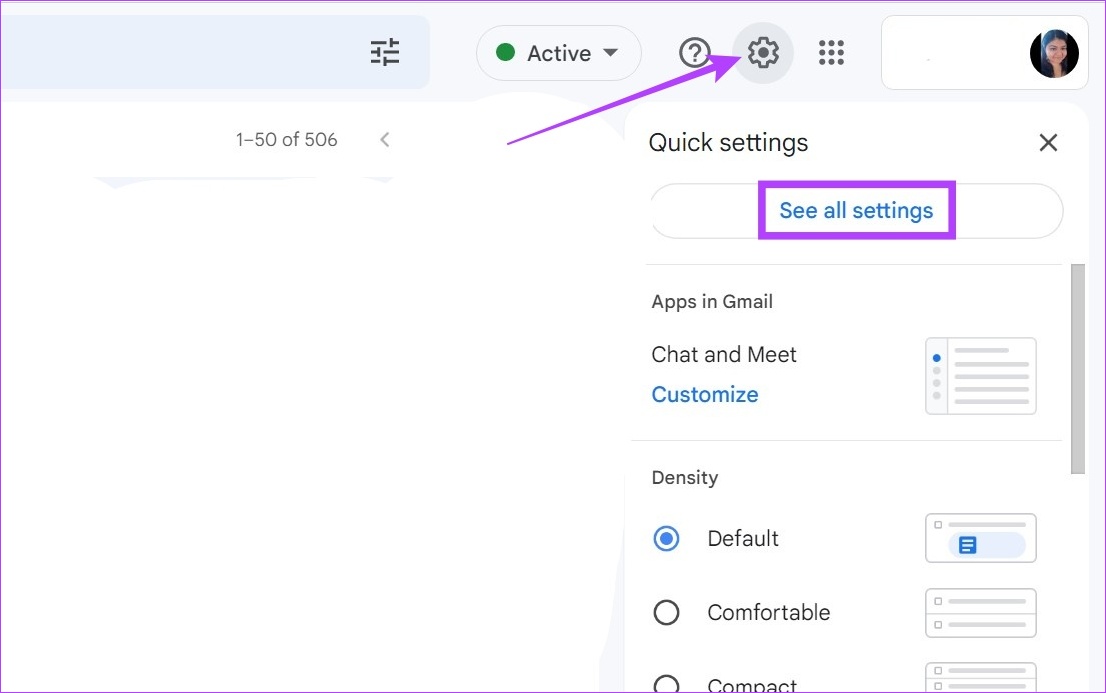
Étape 4 : Ici, faites défiler jusqu’à Annuler l’envoi et cliquez sur le menu déroulant”Envoyer la période d’annulation”.
Étape 5 : Modifiez le temps selon votre préférence. La durée maximale que vous pouvez définir est de 30 secondes.
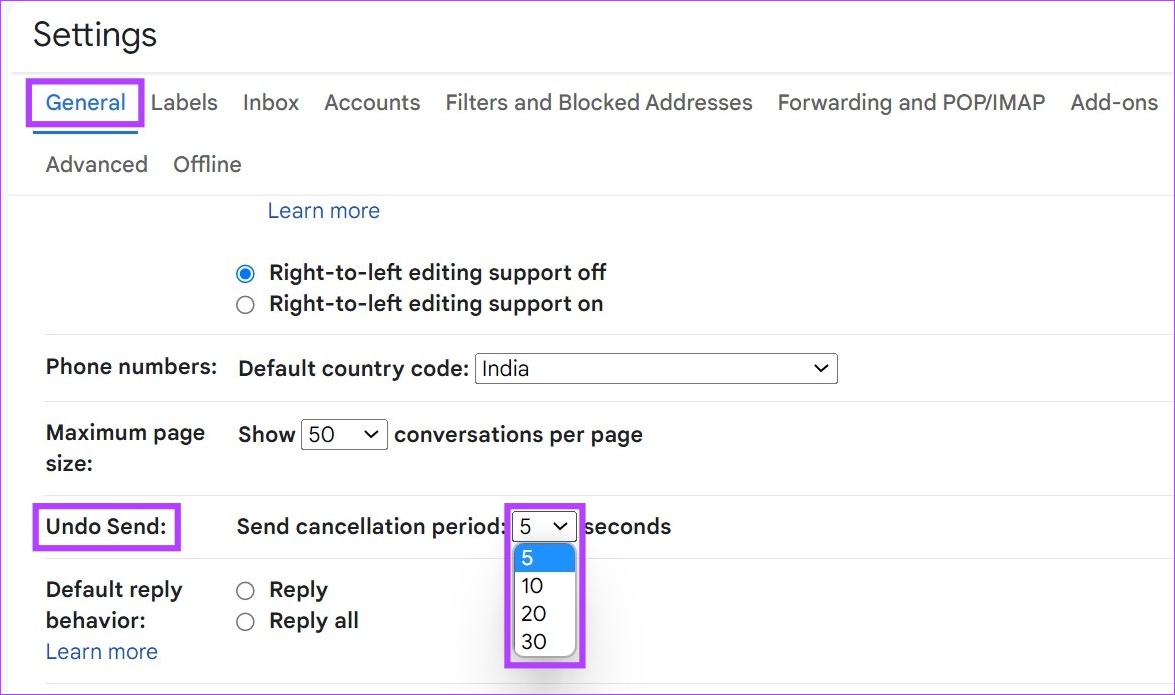
Étape 6 : Une fois terminé, faites défiler vers le bas et cliquez sur Enregistrer les modifications.
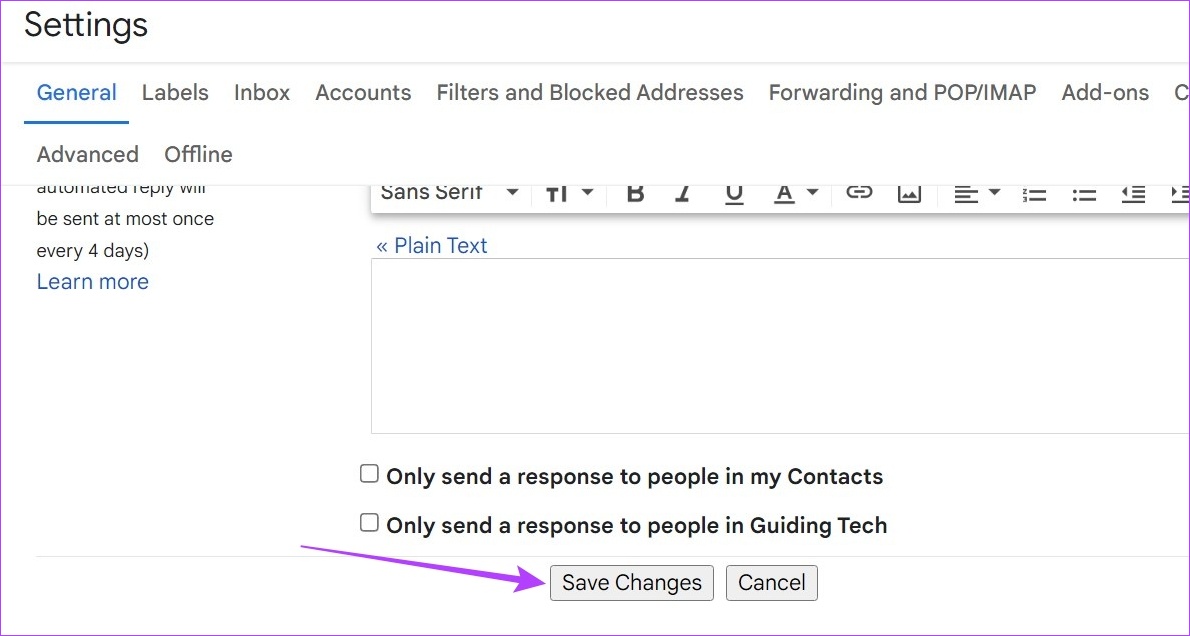
Cela permettra non seulement d’annuler l’envoi dans Gmail, mais également de définir l’heure de rappel sur ce que vous voulez. Vous allez maintenant être redirigé vers votre page d’accueil Gmail où vous pouvez essayer d’utiliser cette fonctionnalité.
Annuler l’envoi d’un e-mail dans Gmail
Une fois que la fonction d’annulation d’envoi est activée dans Gmail, il est maintenant temps pour voir étape par étape comment vous pouvez l’utiliser pour annuler l’envoi d’un e-mail.
Étape 1 : Ouvrez votre e-mail dans Gmail et cliquez sur le bouton d’envoi.
Une fois que Gmail l’a envoyé, un message apparaîtra dans le coin inférieur gauche. Selon le temps défini, il sera visible pendant 5, 10, 20 ou 30 secondes.
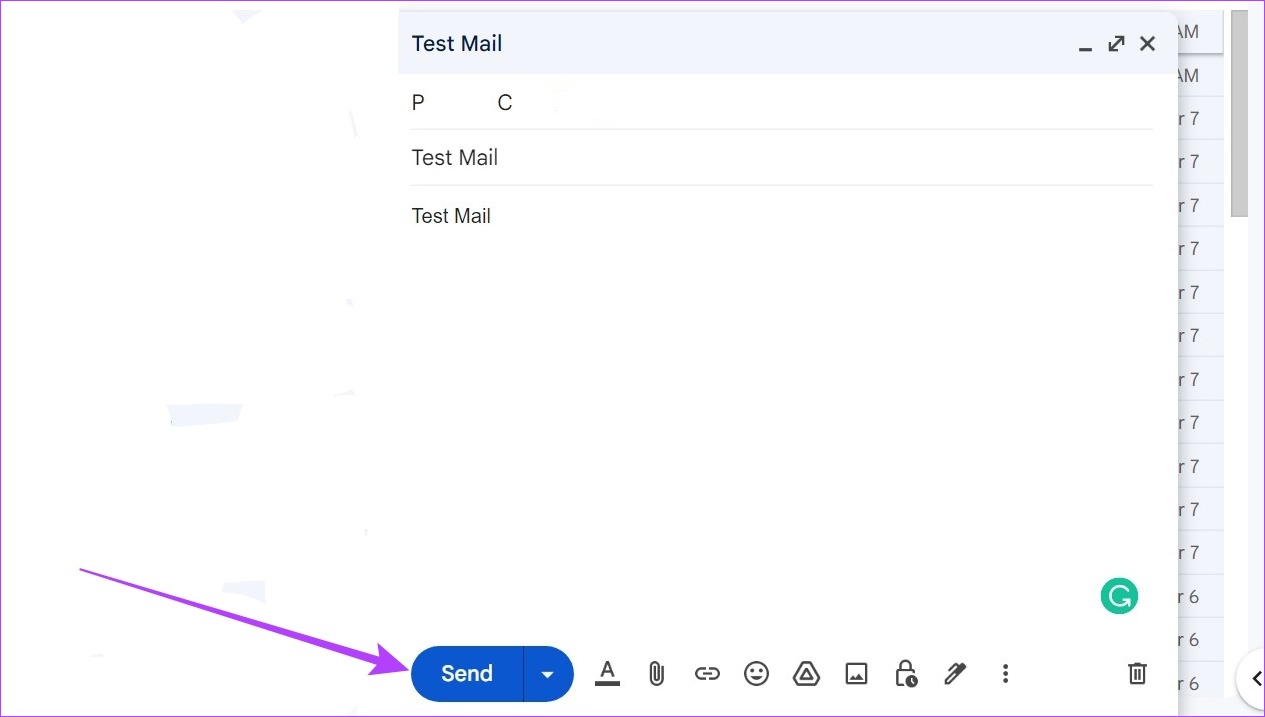
Étape 2 : Ici, cliquez sur Annuler.

Une fois l’e-mail rappelé, il s’ouvrira à nouveau dans la fenêtre de composition d’e-mail. Vous pouvez apporter les modifications nécessaires et envoyer un e-mail rappelé dans Gmail comme d’habitude.
FAQ pour les e-mails dans Gmail
1. Puis-je planifier un e-mail dans Gmail ?
Oui, vous pouvez planifier un e-mail dans Gmail. Une fois l’e-mail composé, cliquez sur l’icône de flèche vers le bas à côté de Envoyer. Ensuite, cliquez sur Planifier l’envoi. Cela vous permettra de sélectionner une date et une heure pour programmer l’e-mail.
Après avoir cliqué sur Annuler, l’e-mail rappelé s’ouvrira à nouveau dans la fenêtre de rédaction. Effectuez les modifications appropriées, puis cliquez sur Envoyer pour terminer l’envoi de l’e-mail.
Comme indiqué précédemment, les e-mails rappelés s’ouvriront à nouveau dans la fenêtre de rédaction. Si vous ne souhaitez plus renvoyer l’e-mail, dans le coin inférieur droit de la fenêtre de rédaction, cliquez sur l’icône de la corbeille pour supprimer le brouillon de l’e-mail. Cela supprimera l’e-mail rappelé.
4. Puis-je rappeler un e-mail dans Gmail même après la disparition de l’option Annuler ?
Non, une fois l’option Annuler supprimée, l’e-mail sera envoyé et ne pourra plus être rappelé par l’expéditeur.
Corrigez vos erreurs
La possibilité de rappeler un e-mail dans Gmail peut vous aider à corriger des erreurs telles que des fautes d’orthographe, des pièces jointes erronées, etc., même après avoir appuyé sur le bouton d’envoi. Nous espérons que cet article vous a aidé à comprendre son fonctionnement. De plus, si vous craignez d’envoyer des informations confidentielles par e-mail, découvrez comment utiliser le mode confidentiel dans Gmail.