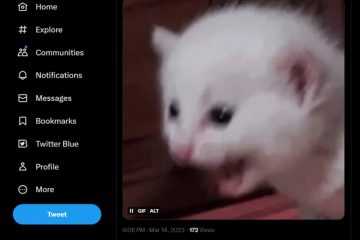Imaginez que vous travaillez et que vos envies de café arrivent. Vous vous levez brièvement pour vous faire une tasse et revenez devant un écran noir. Mais pourquoi cela arrive-t-il ? Eh bien, Windows 11 a le paramètre de délai d’attente de l’écran activé par défaut. Ce paramètre éteint votre écran après une certaine période d’inactivité. Mais est-il possible d’ajuster les paramètres de temporisation de l’écran de Windows 11 ? Lisez la suite pour le savoir.
Au lieu de mettre votre appareil en veille, le délai d’attente de l’écran éteint simplement l’écran. Ainsi, déplacer votre curseur ou utiliser le clavier fera instantanément revivre votre appareil, l’écran s’ouvrant là où vous vous étiez arrêté. Cela peut être utile si vous souhaitez économiser sur la batterie.
Cependant, une fois le délai d’expiration de l’écran écoulé, votre appareil peut se mettre en veille. Alors, continuez à lire pendant que nous examinons 3 façons simples de modifier le délai d’attente de l’écran dans Windows 11.
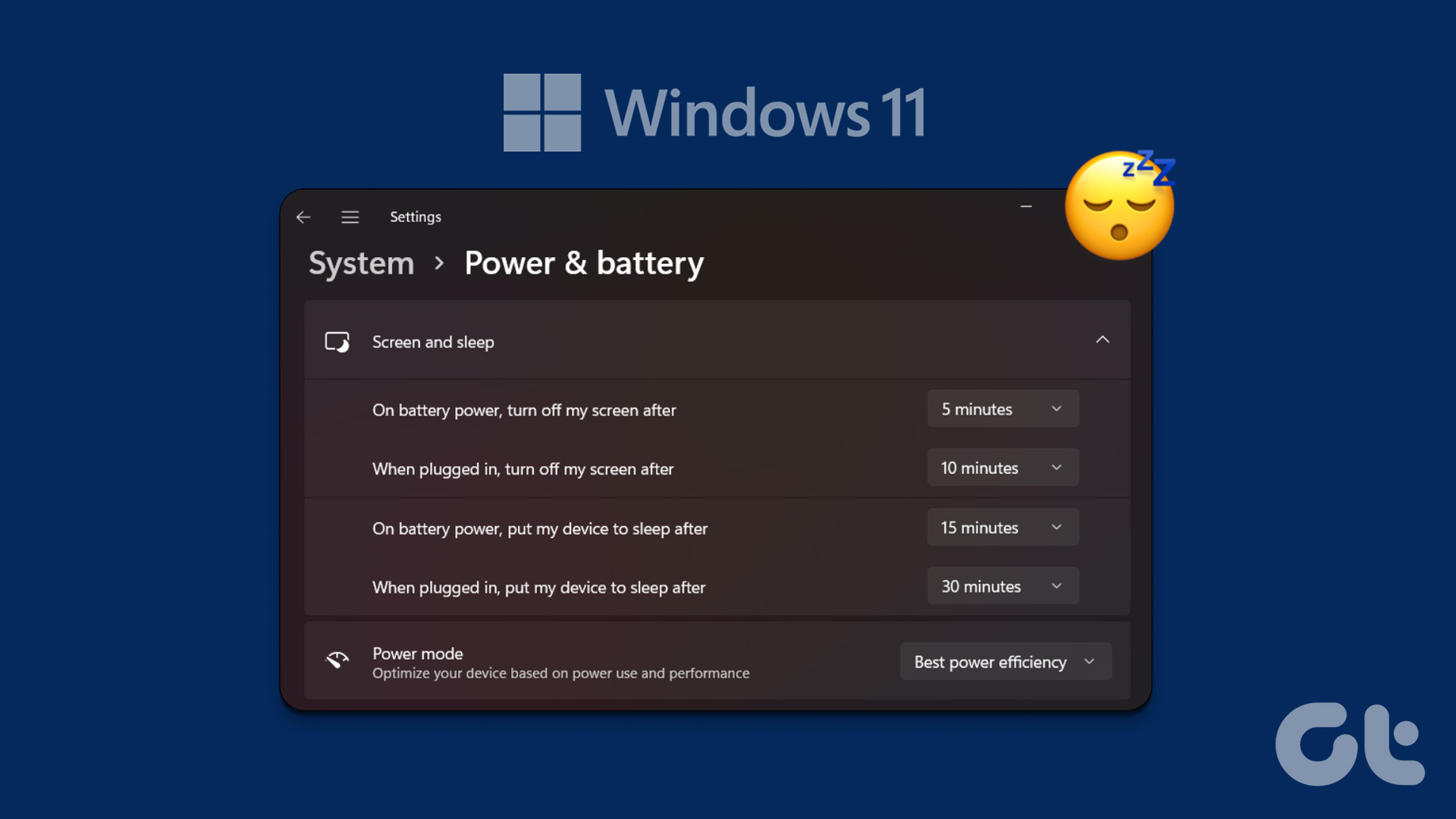
1. Modifier le délai d’expiration de l’écran de Windows 11 à l’aide des paramètres
Vous pouvez facilement modifier le délai d’expiration de l’écran de Windows 11 à l’aide de l’application Paramètres. Cela vous permettra d’ajuster la durée du délai d’attente de l’écran lorsque votre appareil est branché et sur batterie. Suivez les étapes ci-dessous pour le faire.
Étape 1 : Faites un clic droit sur l’icône Windows et cliquez sur Paramètres dans les options.
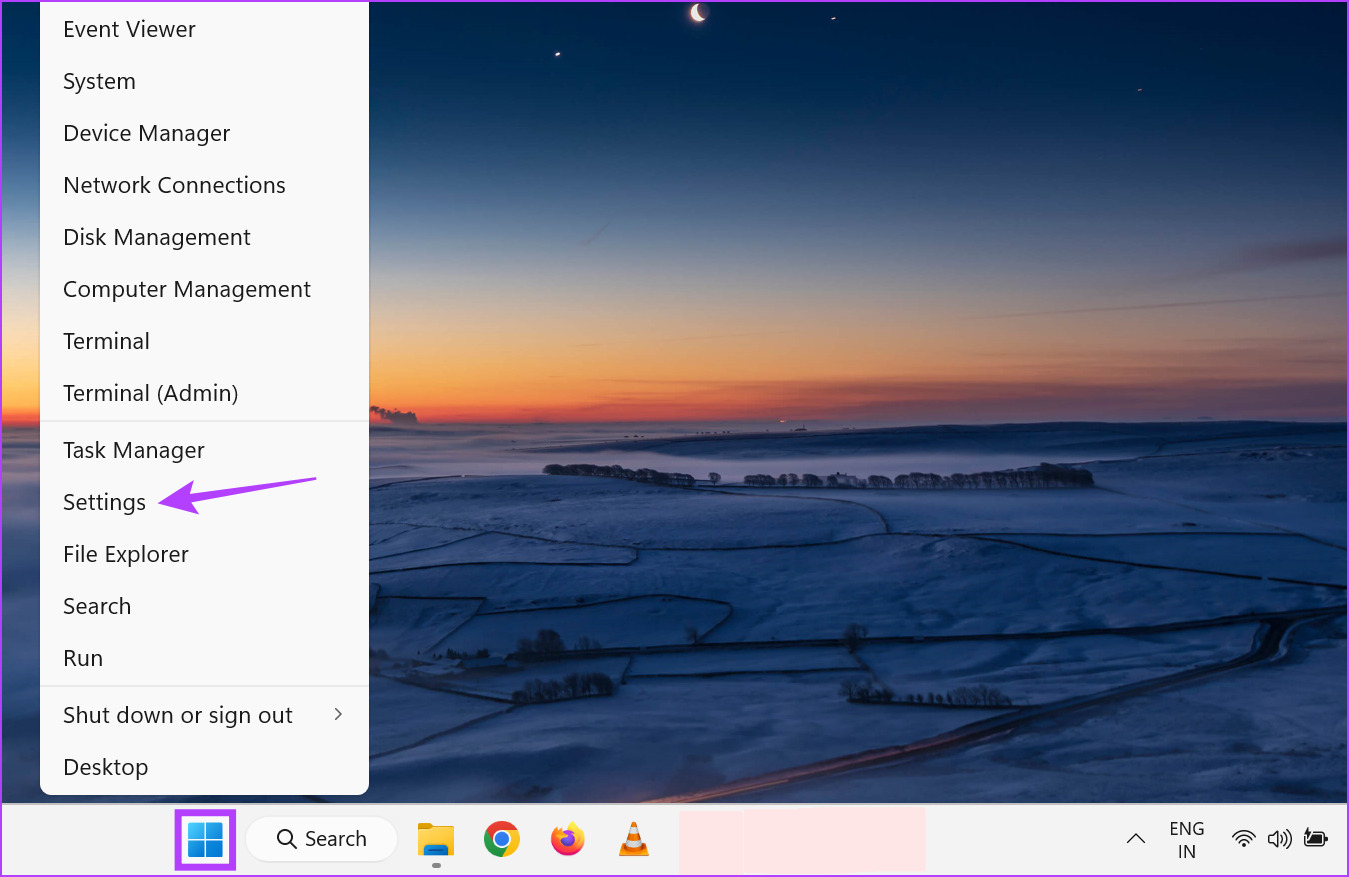
Étape 2 : Sélectionnez l’onglet Système dans la barre latérale, faites défiler vers le bas et cliquez sur”Alimentation et batterie”à droite.
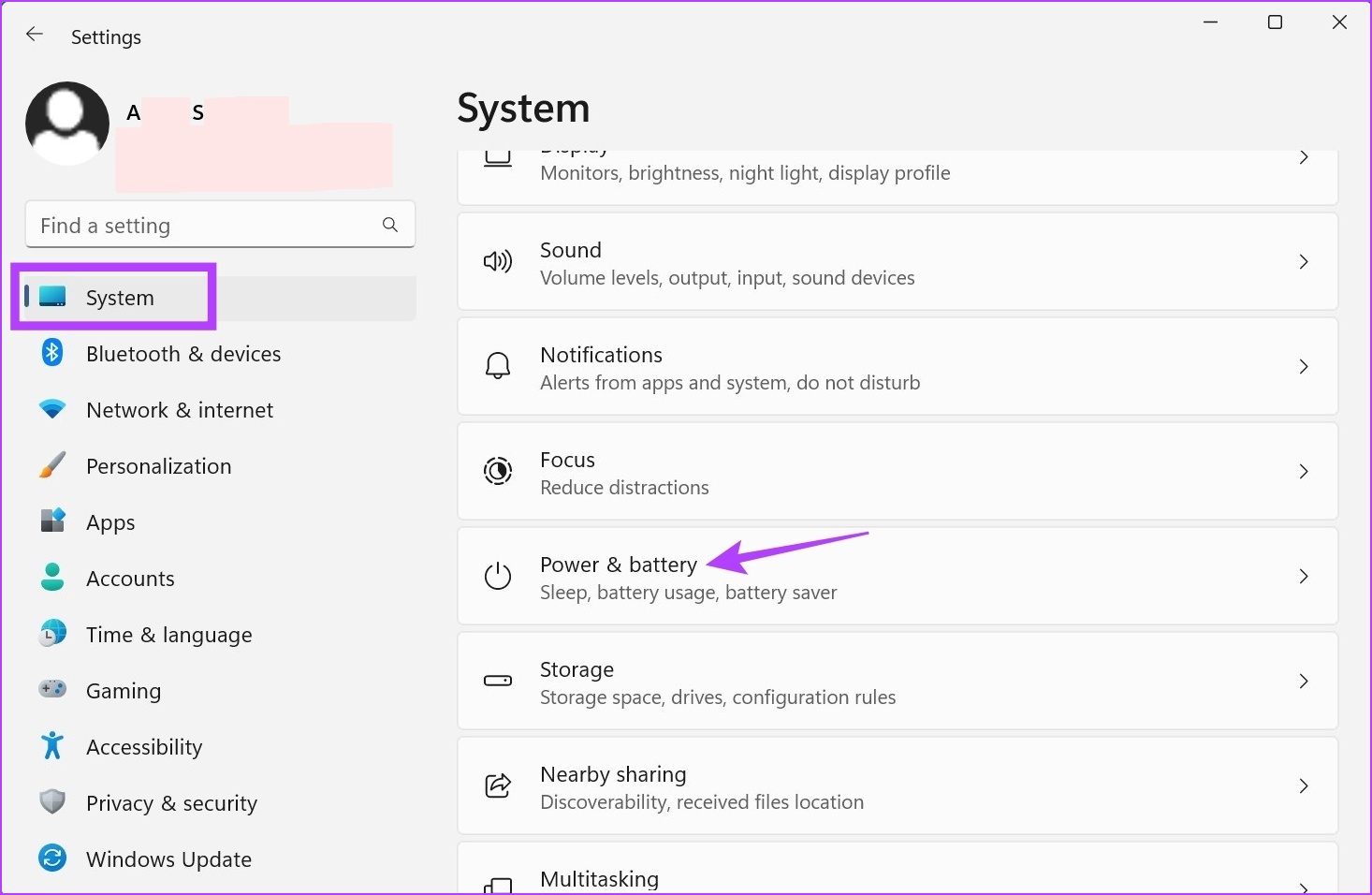
Étape 3 : Ici, cliquez sur”Écran et veille”pour développer les options.
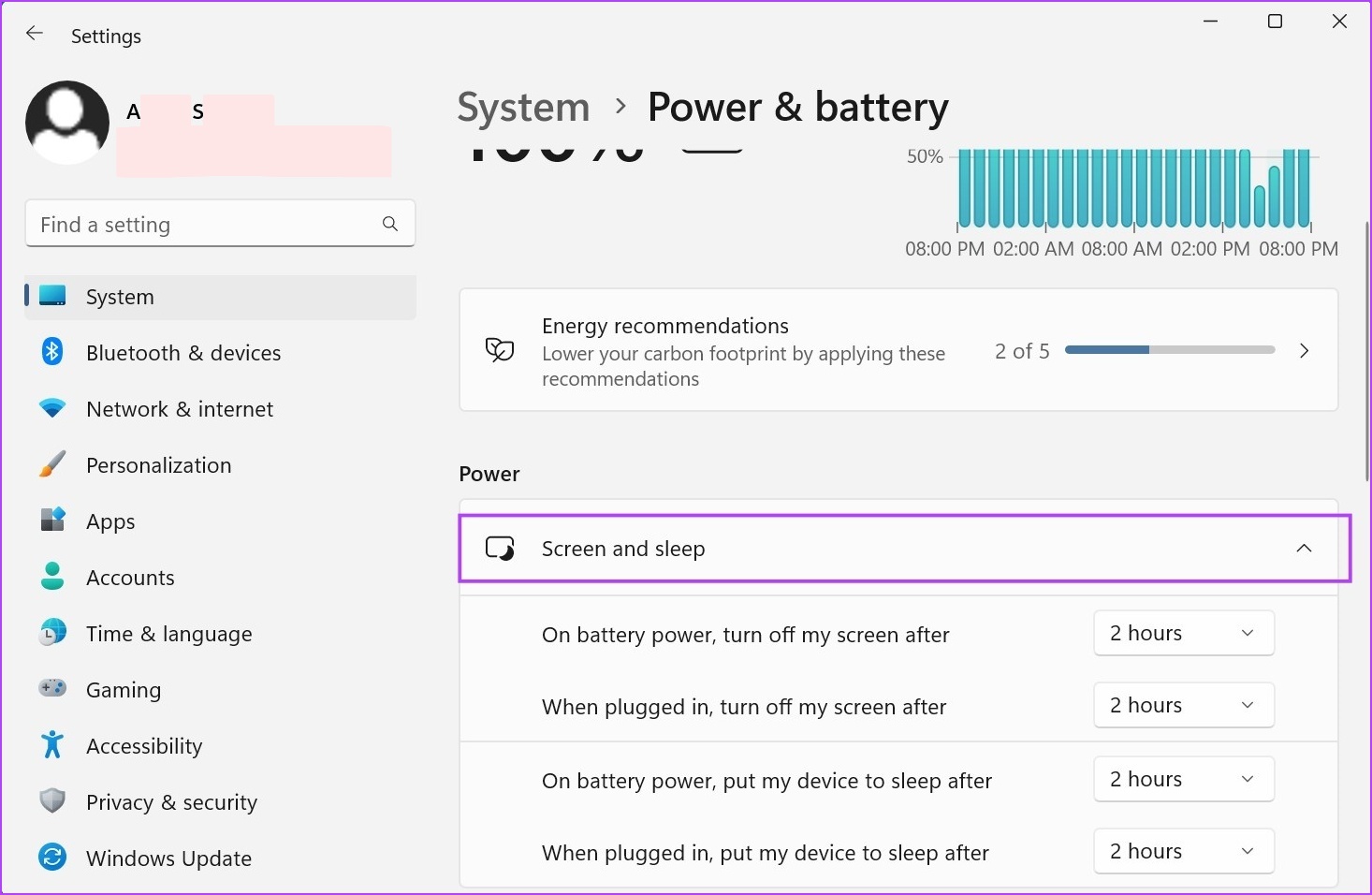
Étape 4 : Maintenant, cliquez sur le menu déroulant à côté de”Sur batterie , éteindre mon écran après’pour régler la durée d’inactivité de l’écran lorsque votre appareil est sur batterie.
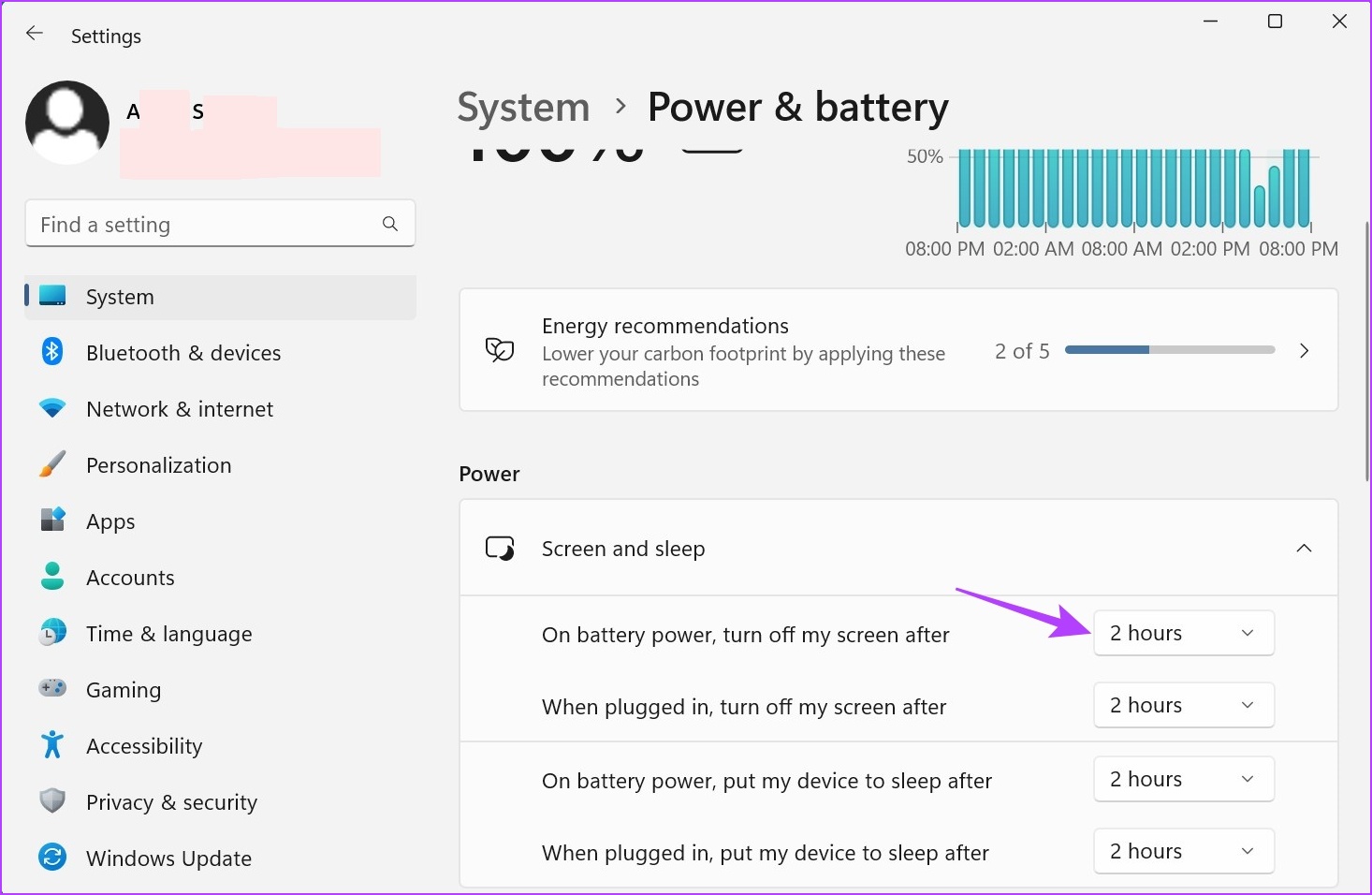
Étape 5 : Sélectionnez votre durée préférée parmi les options de délai d’attente données.
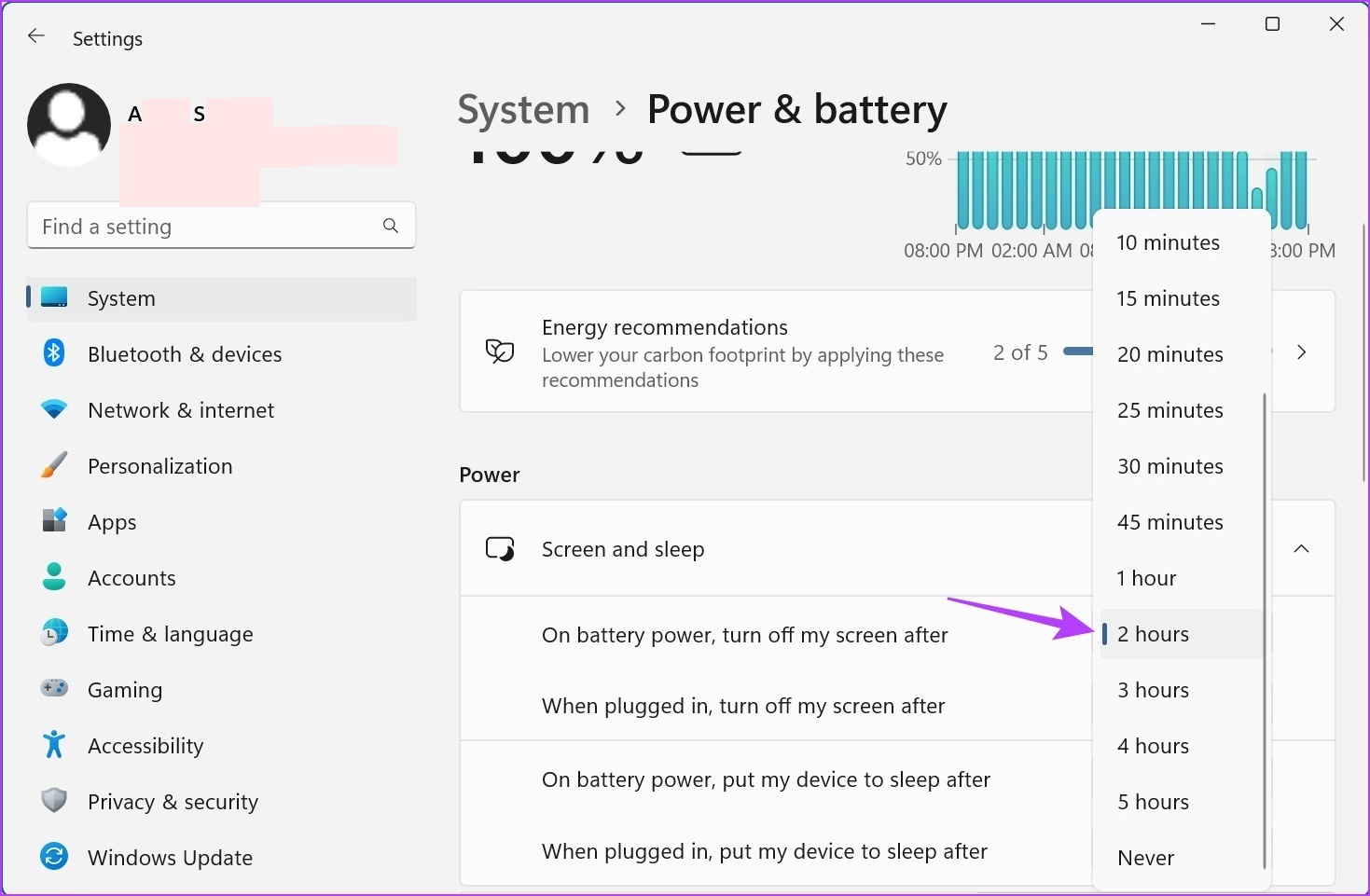
Étape 6 : Ensuite, cliquez sur le menu déroulant à côté de”Lorsque je suis branché, éteins mon écran après”pour modifier la durée de temporisation de l’écran pour lorsque votre appareil est branché.
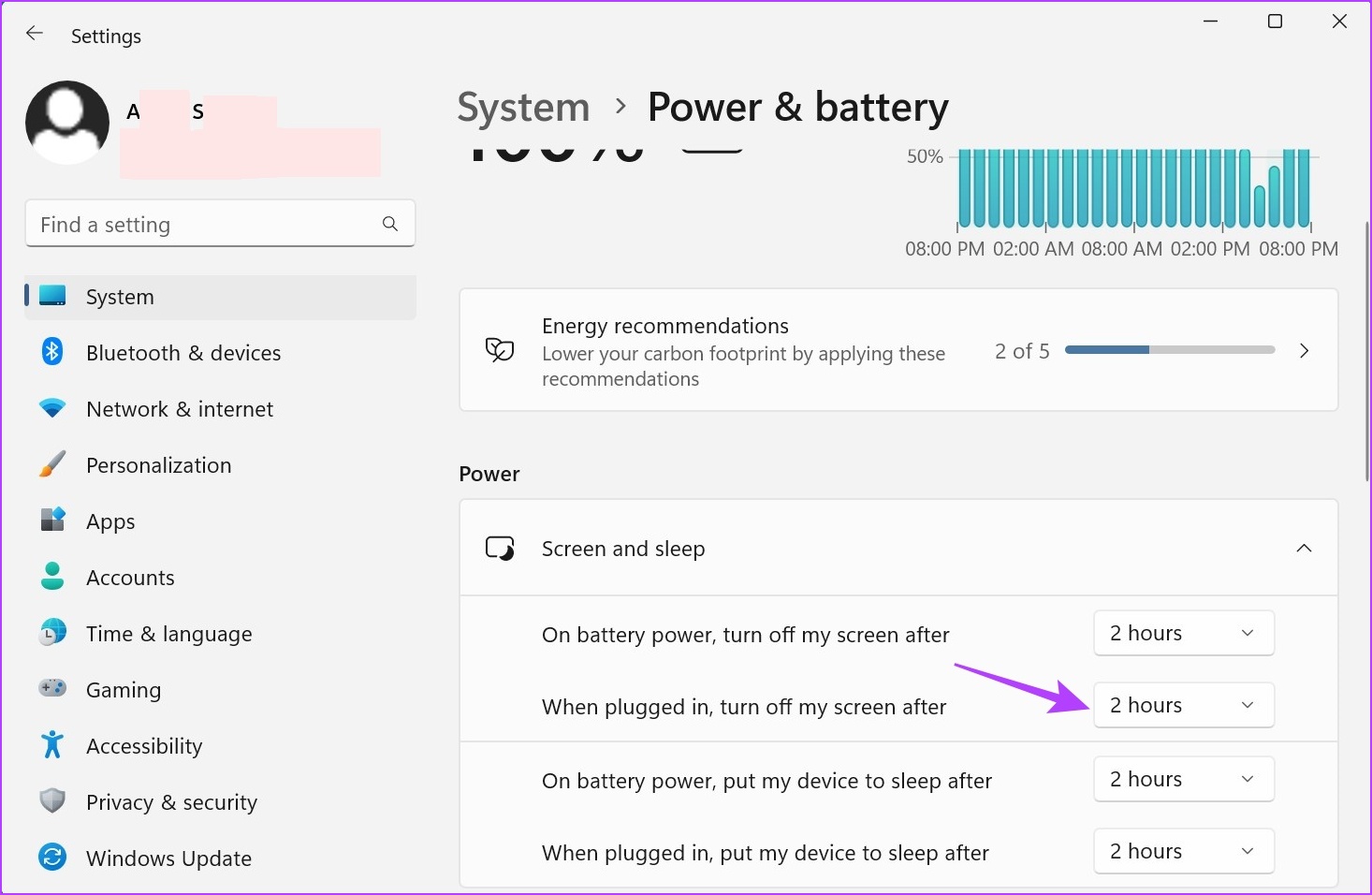
Étape 7 : Sélectionnez la durée souhaitée.
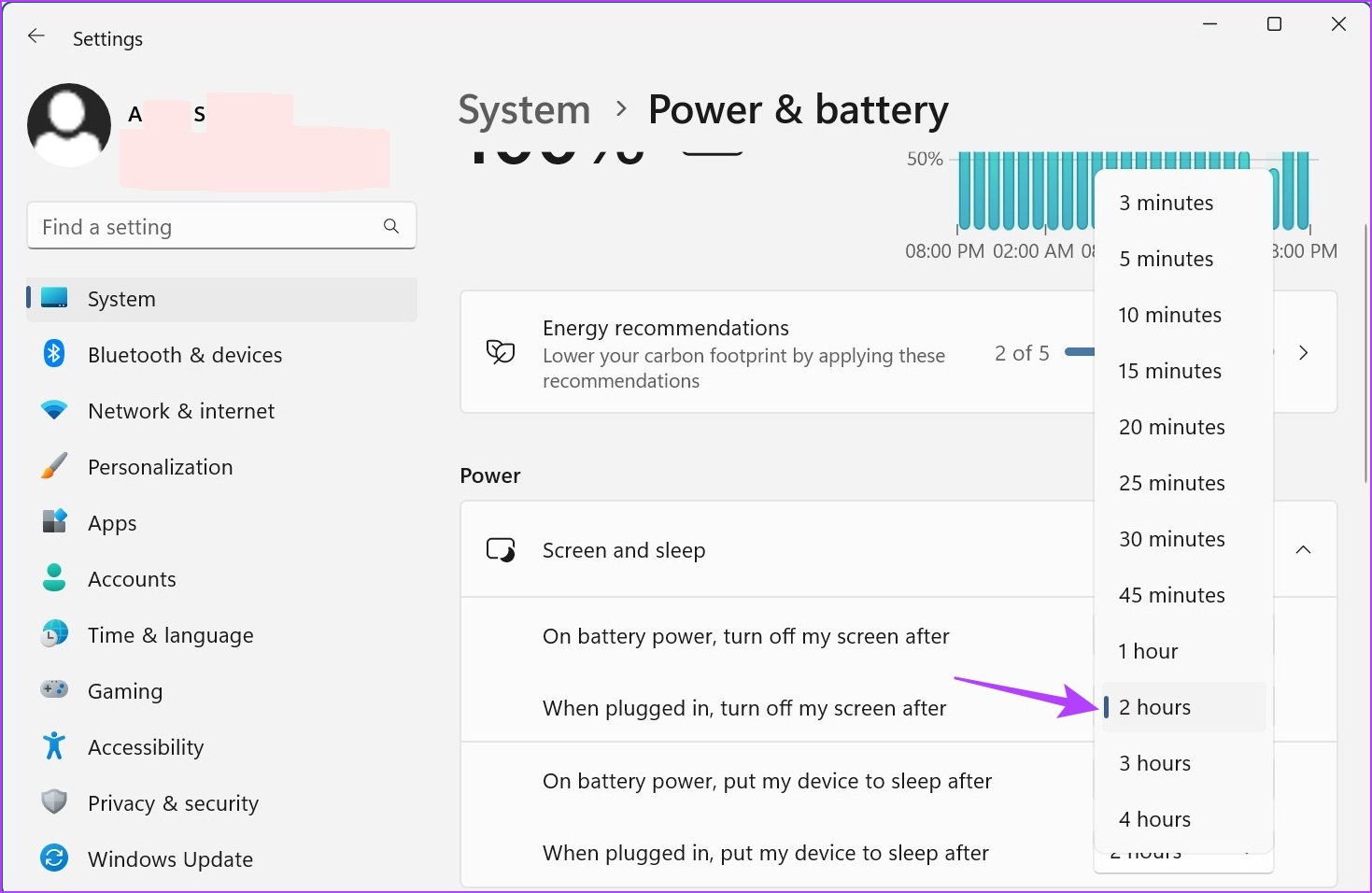
Cela ajustera la durée du délai d’attente de l’écran Windows 11 selon vos préférences. Vous pouvez également consulter notre guide pour réparer automatiquement le verrouillage de l’écran de Windows 11.
2. Modifier le délai d’attente de l’écran dans Windows 11 à l’aide du Panneau de configuration
Il existe 2 méthodes principales qui peuvent être utilisées pour modifier le délai d’attente de l’écran dans Windows 11 lors de l’utilisation du Panneau de configuration. Ainsi, en plus d’utiliser le menu Options d’alimentation, vous pouvez également utiliser les paramètres avancés du plan d’alimentation pour apporter les modifications nécessaires. Suivez les étapes ci-dessous pour le faire.
Méthode 1 : Utiliser les options d’alimentation
Étape 1 : Cliquez sur Rechercher et saisissez Panneau de configuration. Ensuite, ouvrez le Panneau de configuration à partir des résultats de la recherche.
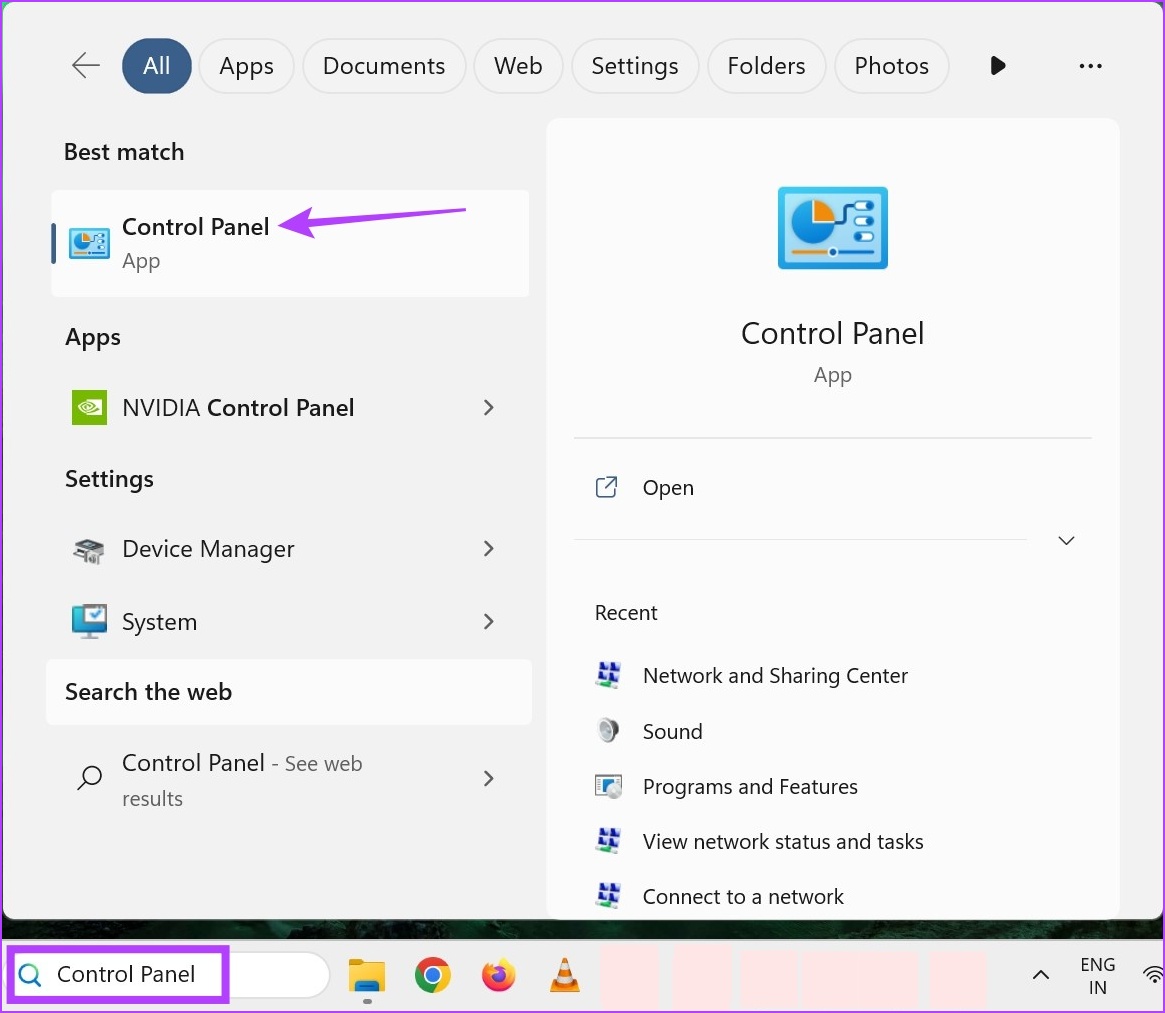
Étape 2 : Ici, cliquez sur”Matériel et son”.
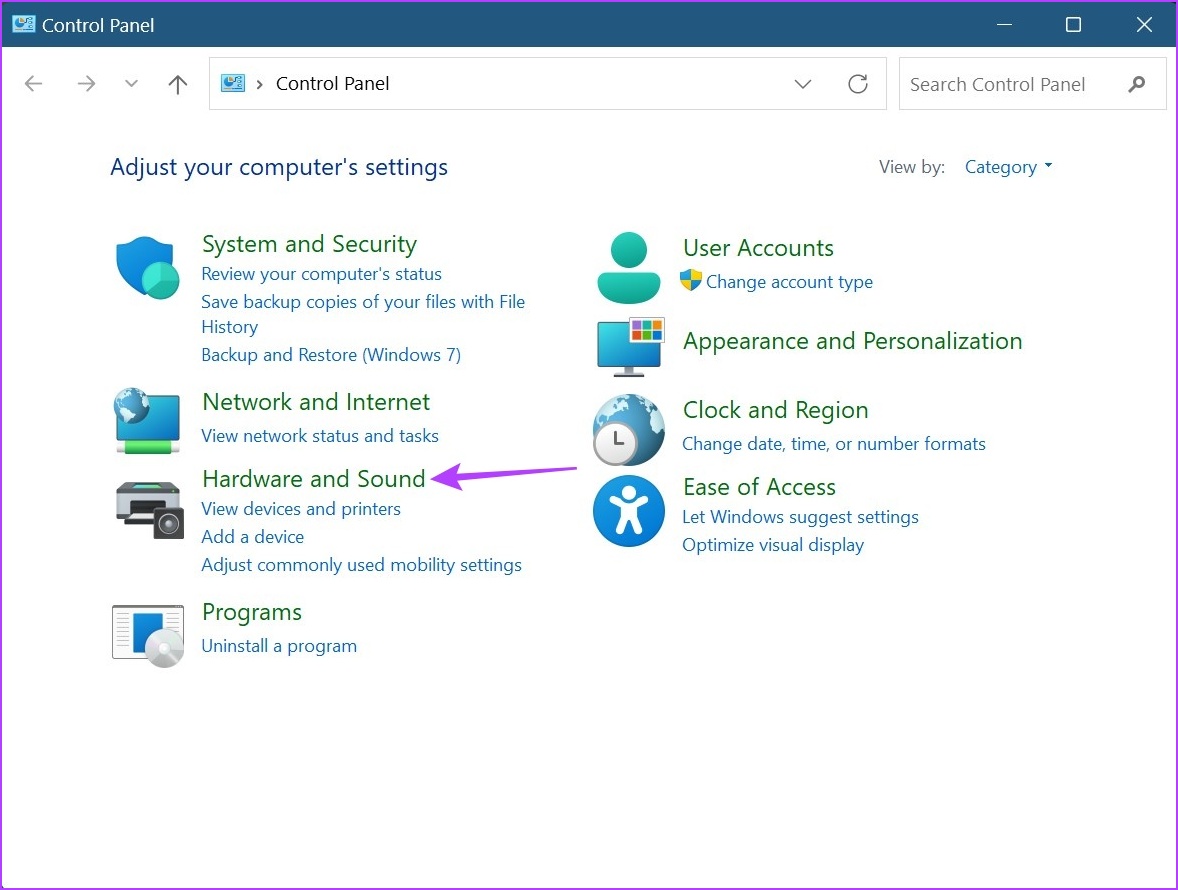
Étape 3 : Cliquez sur Options d’alimentation.
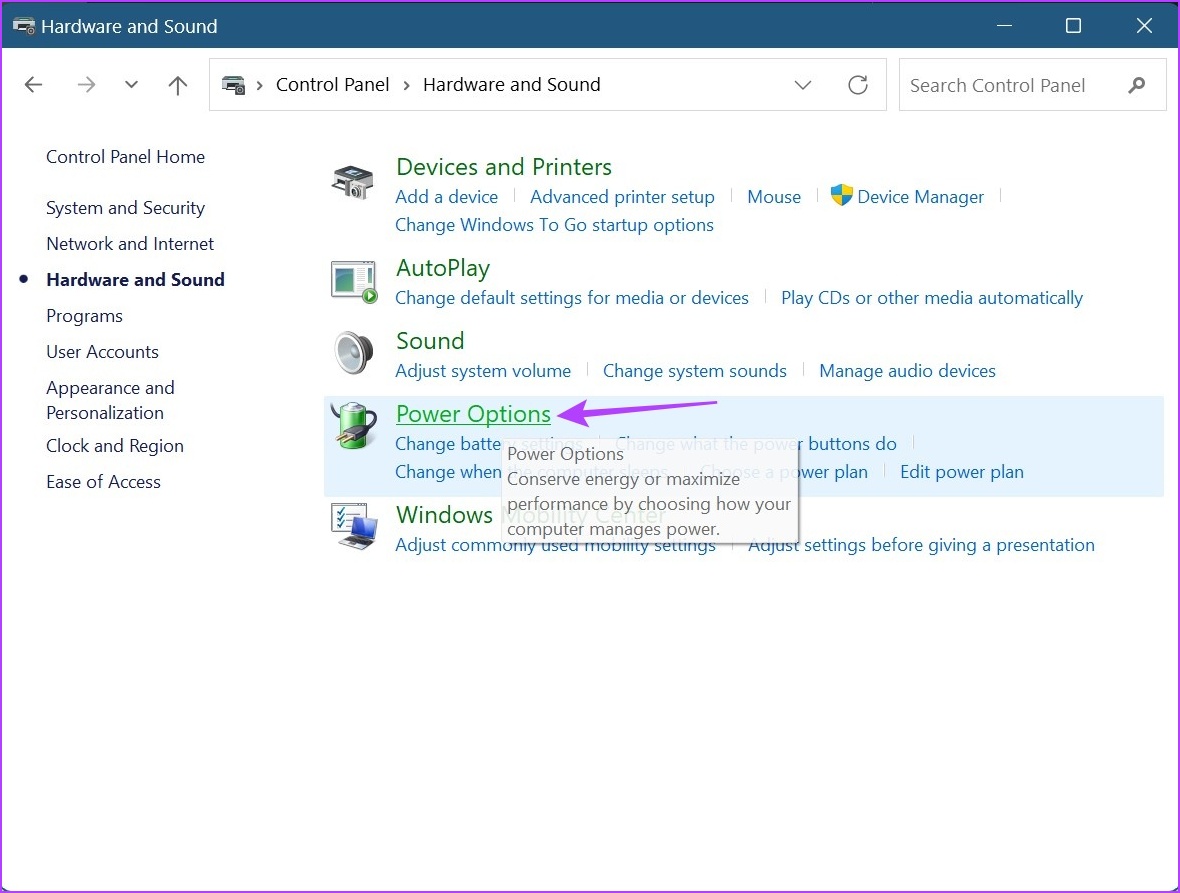
Étape 4 : Dans la barre latérale, cliquez sur’Choisissez quand éteindre l’écran’.

Étape 5 : Ici, cliquez sur le premier menu déroulant devant”Éteindre l’écran”pour régler le délai d’attente de l’écran lorsqu’il est alimenté par batterie.
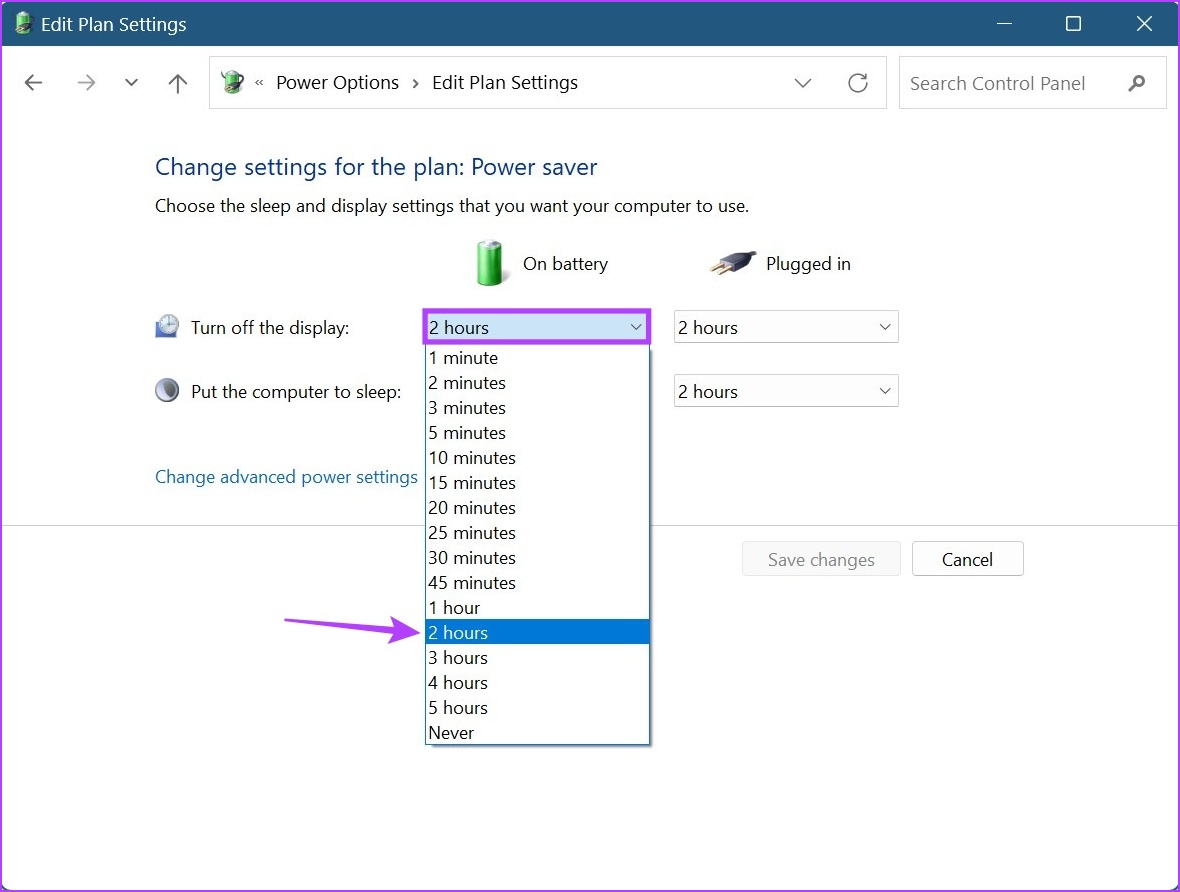
Étape 6 : Ensuite, cliquez sur le deuxième menu déroulant pour sélectionner la durée d’inactivité de l’écran lorsque votre appareil est branché.
Astuce : vous pouvez également modifier l’heure à laquelle votre ordinateur se met en veille.

Étape 7 : Une fois terminé, cliquez sur Enregistrer les modifications.
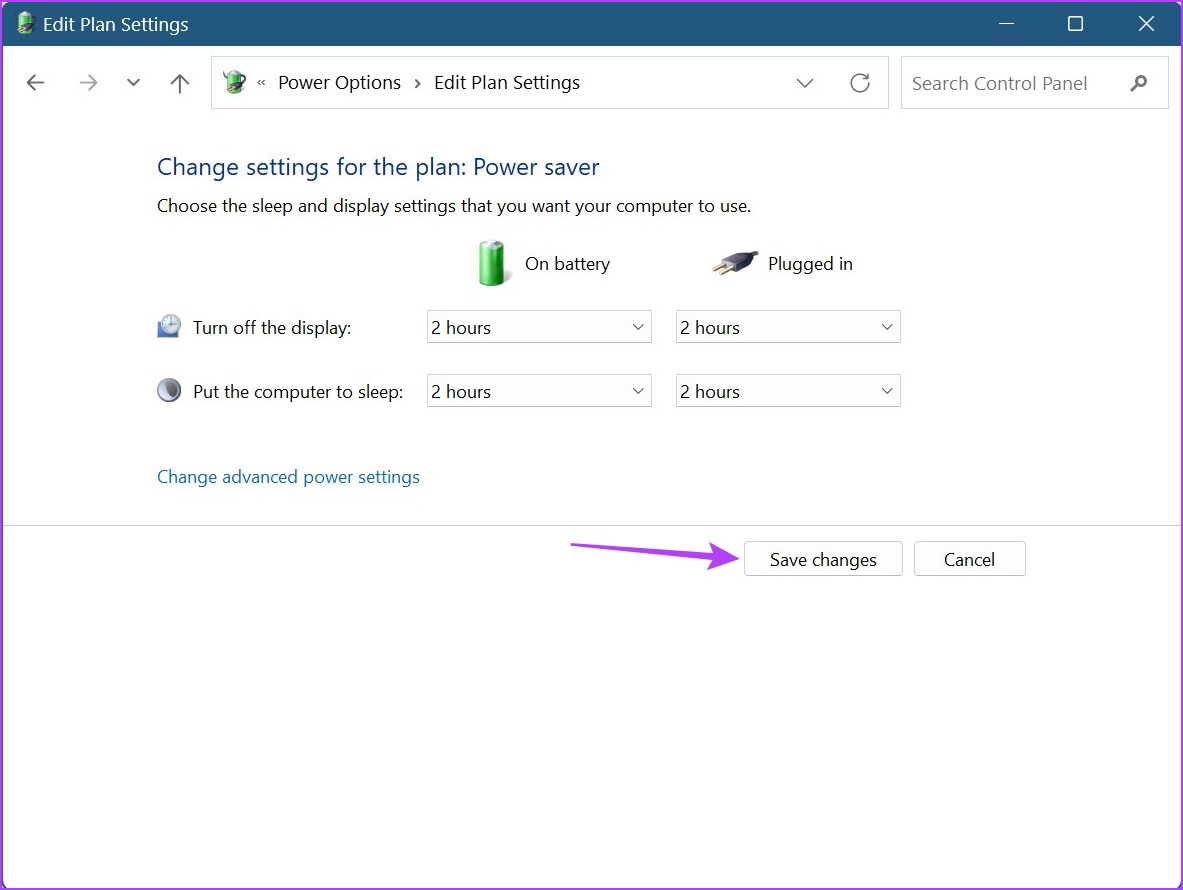
Méthode 2 : Utilisation des paramètres avancés du plan d’alimentation
Étape 1 : Cliquez sur Rechercher et saisissez Panneau de configuration. Ensuite, ouvrez le Panneau de configuration à partir des résultats de la recherche.
Étape 2 : Cliquez sur”Matériel et son”.
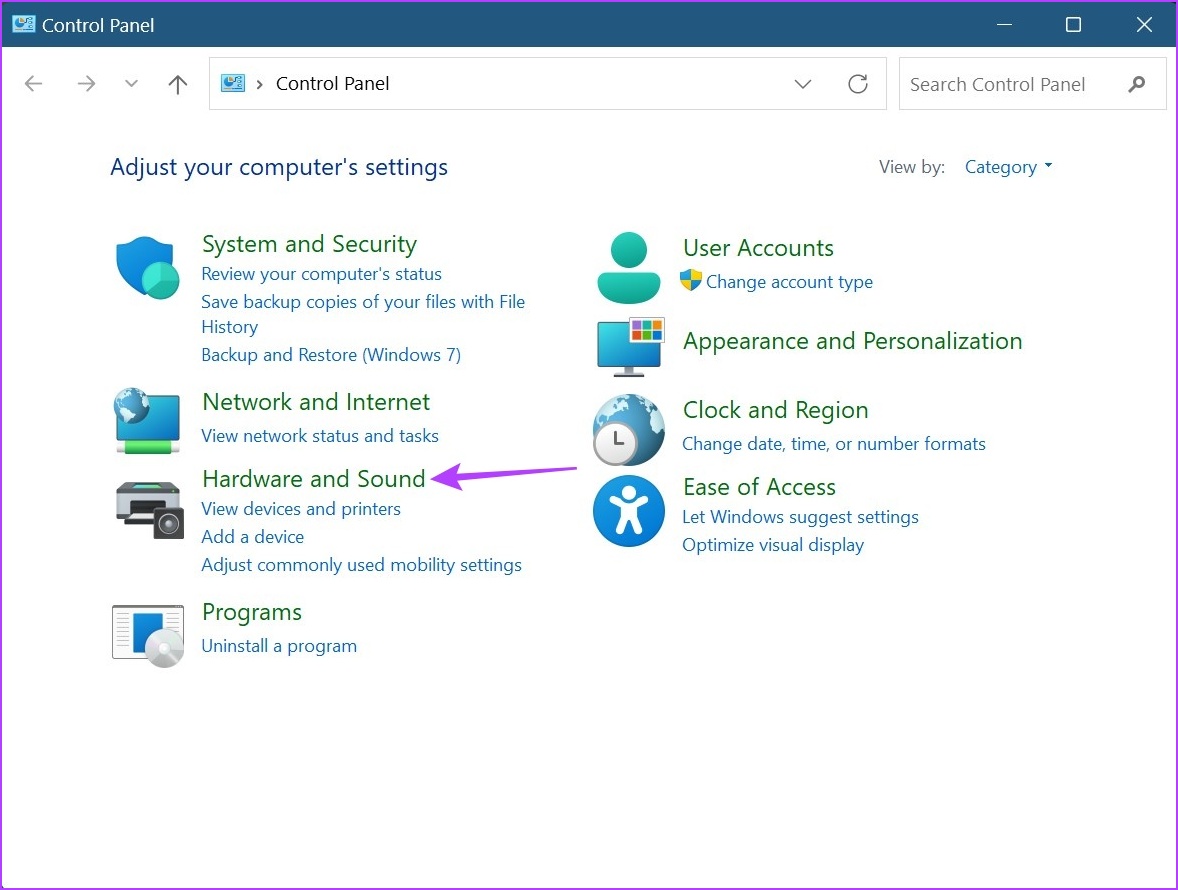
Étape 3 : Ici, cliquez sur”Modifier paramètres du plan’à côté de votre plan d’alimentation actuellement actif. C’est équilibré dans notre cas.
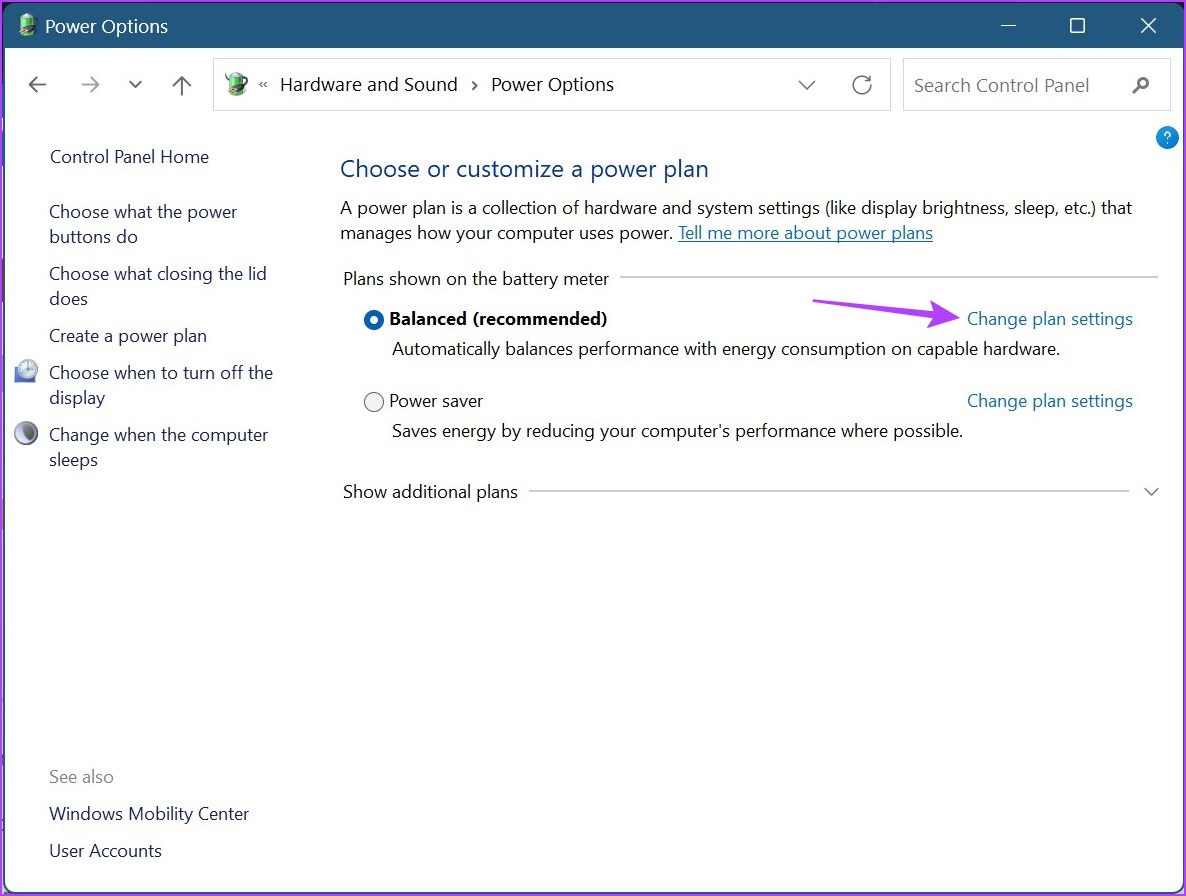
Étape 4 : Ensuite, cliquez sur”Modifier les paramètres d’alimentation avancés”. Cela ouvrira une fenêtre distincte pour les options d’alimentation.

Étape 5 : Faites défiler vers le bas et cliquez sur Afficher. Une fois qu’il se développe, cliquez sur”Désactiver l’affichage après”. Ensuite, cliquez sur la durée devant Sur batterie.

Étape 5 : Sélectionnez une durée.
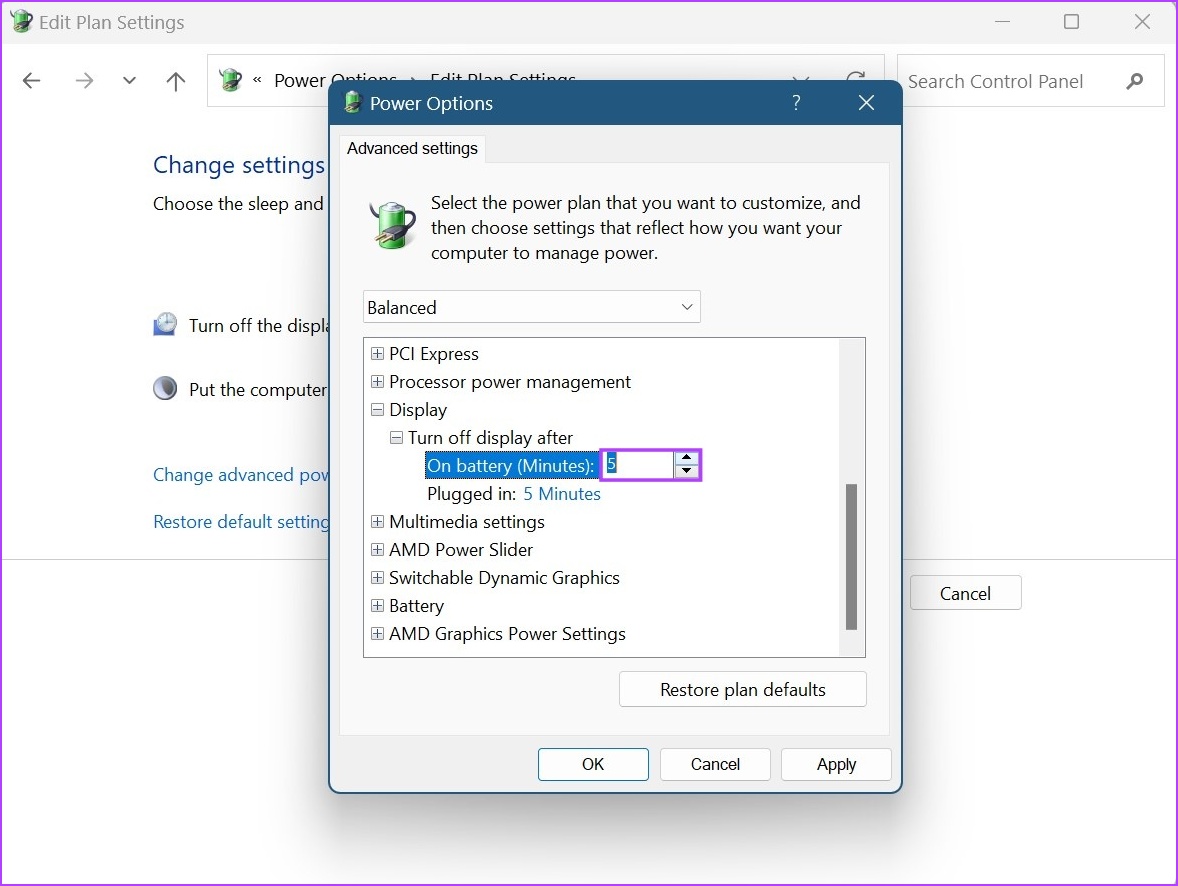
Étape 6 : Encore une fois, cliquez sur l’heure devant Branché et sélectionnez une durée.
Étape 7 : Ensuite, cliquez sur Appliquer et OK pour enregistrer et quitter le fenêtre.
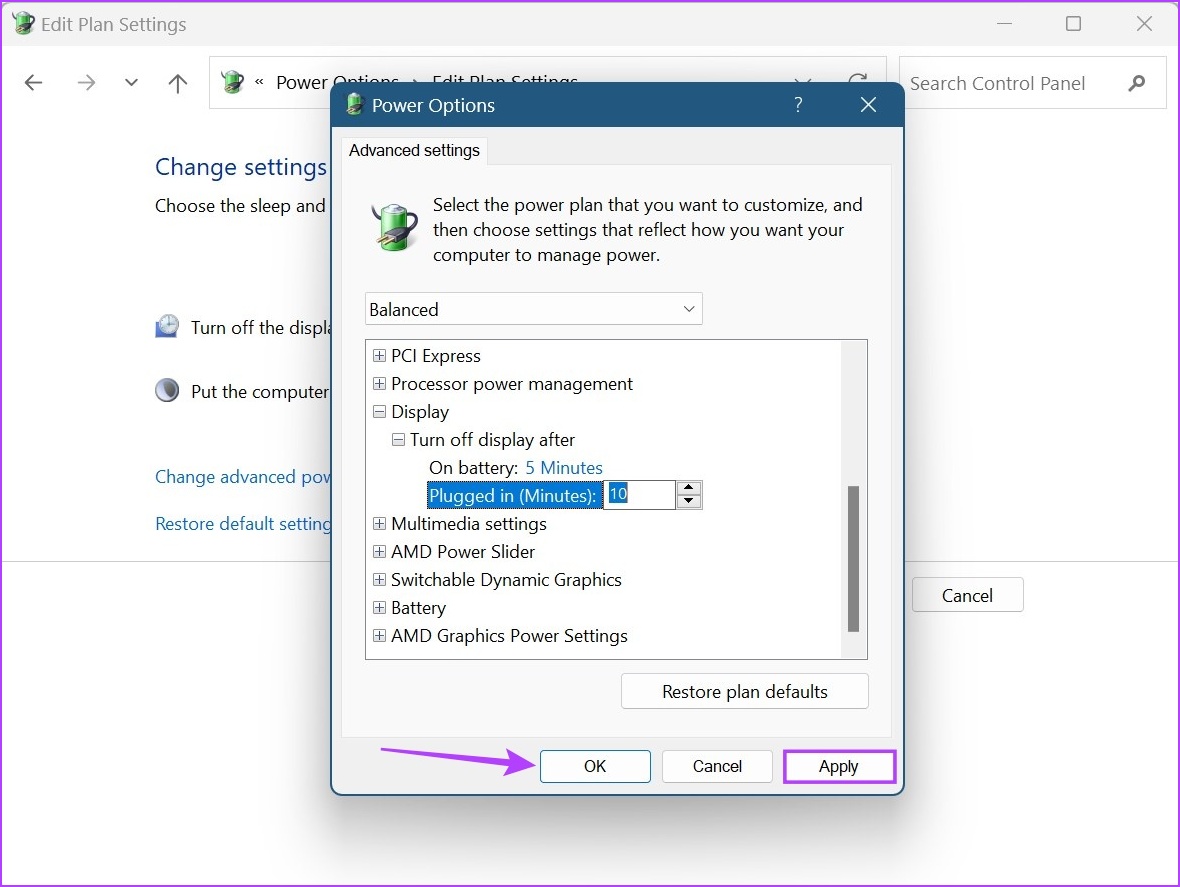
Cela modifiera la synchronisation de l’écran de verrouillage dans Windows 11.
3. Modifier le délai d’attente de l’écran à l’aide de l’invite de commande de Windows 11
Bien que vous puissiez également utiliser l’invite de commande pour modifier le délai d’attente de l’écran dans Windows 11, contrairement aux méthodes répertoriées ci-dessus, vous devrez ici saisir la durée exacte souhaitée en minutes. Suivez les étapes ci-dessous pour le faire.
Étape 1 : Faites un clic droit sur l’icône Windows et sélectionnez Terminal.
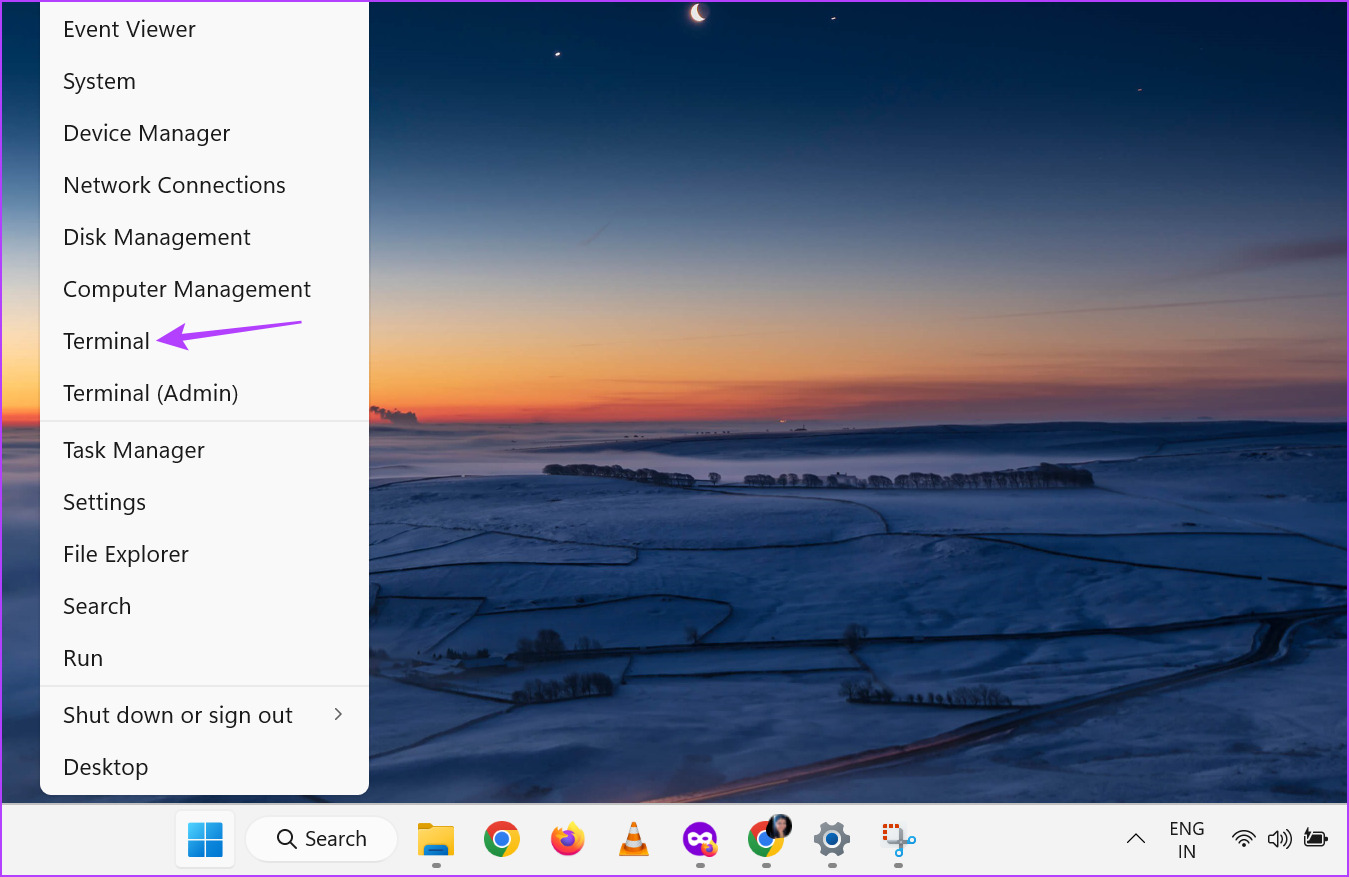
Étape 2 : Cliquez sur la flèche vers le bas une fois le terminal ouvert et cliquez sur Invite de commandes.
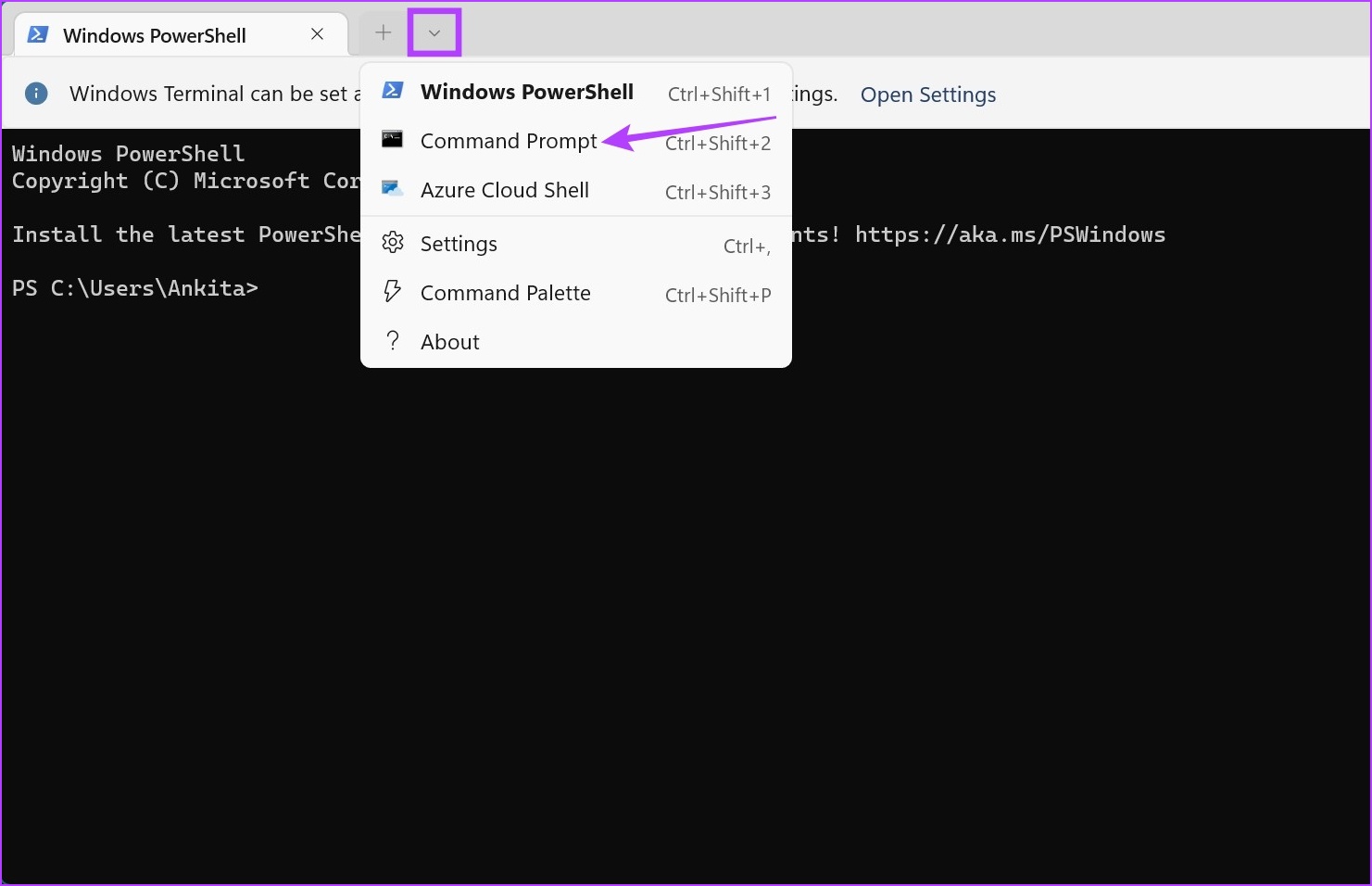
Étape 3 : Ici, tapez la commande suivante et remplacez le x par la durée que vous souhaitez régler. Cette valeur doit être exprimée en minutes.
powercfg-change-monitor-timeout-dc x
Étape 4 : Ensuite, appuyez sur Entrée. Cela modifiera la durée du délai d’attente de l’écran lorsque votre appareil est sur batterie.
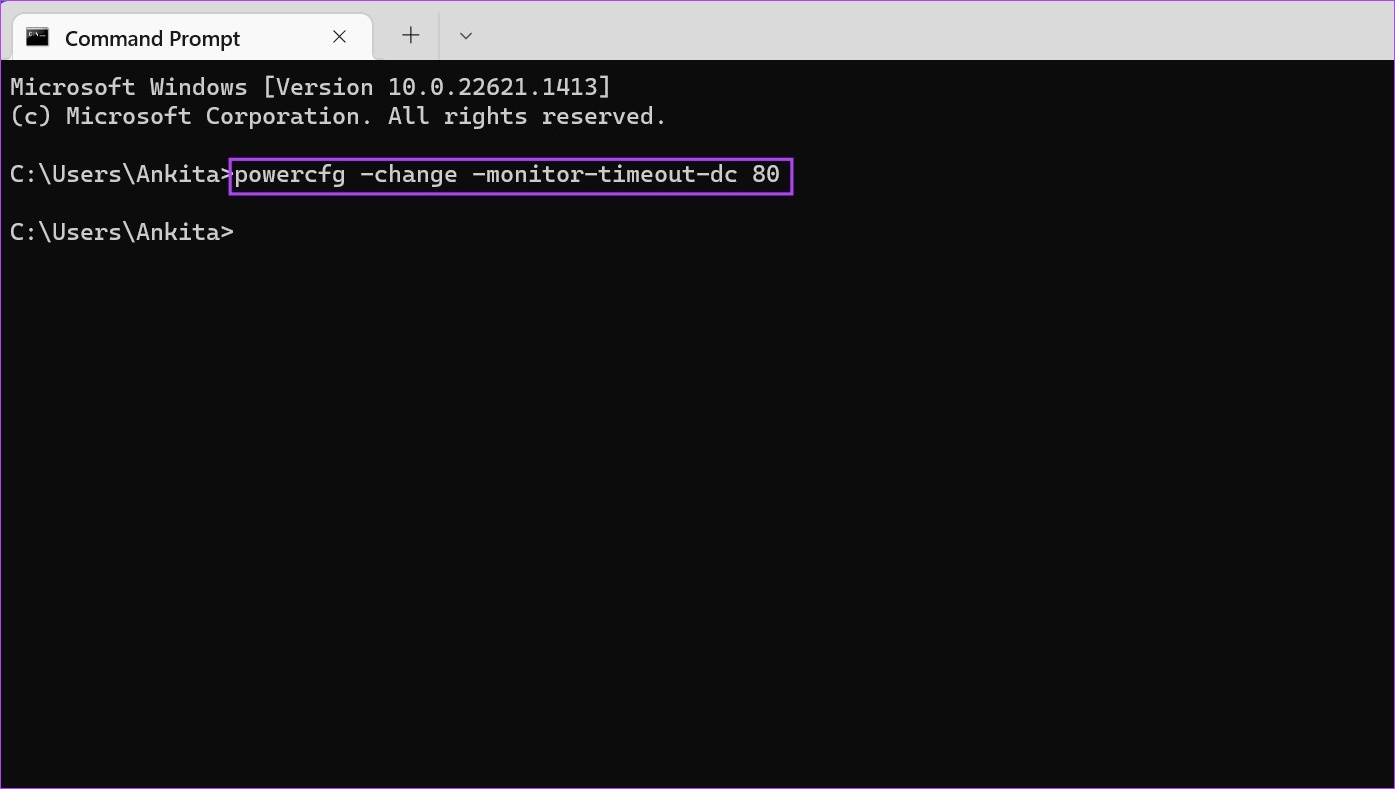
Étape 5 : En outre, vous pouvez également saisir la commande suivante pour modifier la durée d’expiration de l’écran lorsque votre appareil est branché. Remplacez simplement le x par la durée souhaitée en minutes.
powercfg-change-monitor-timeout-ac x
Étape 6 : Ensuite, appuyez sur Entrée pour exécuter la commande.
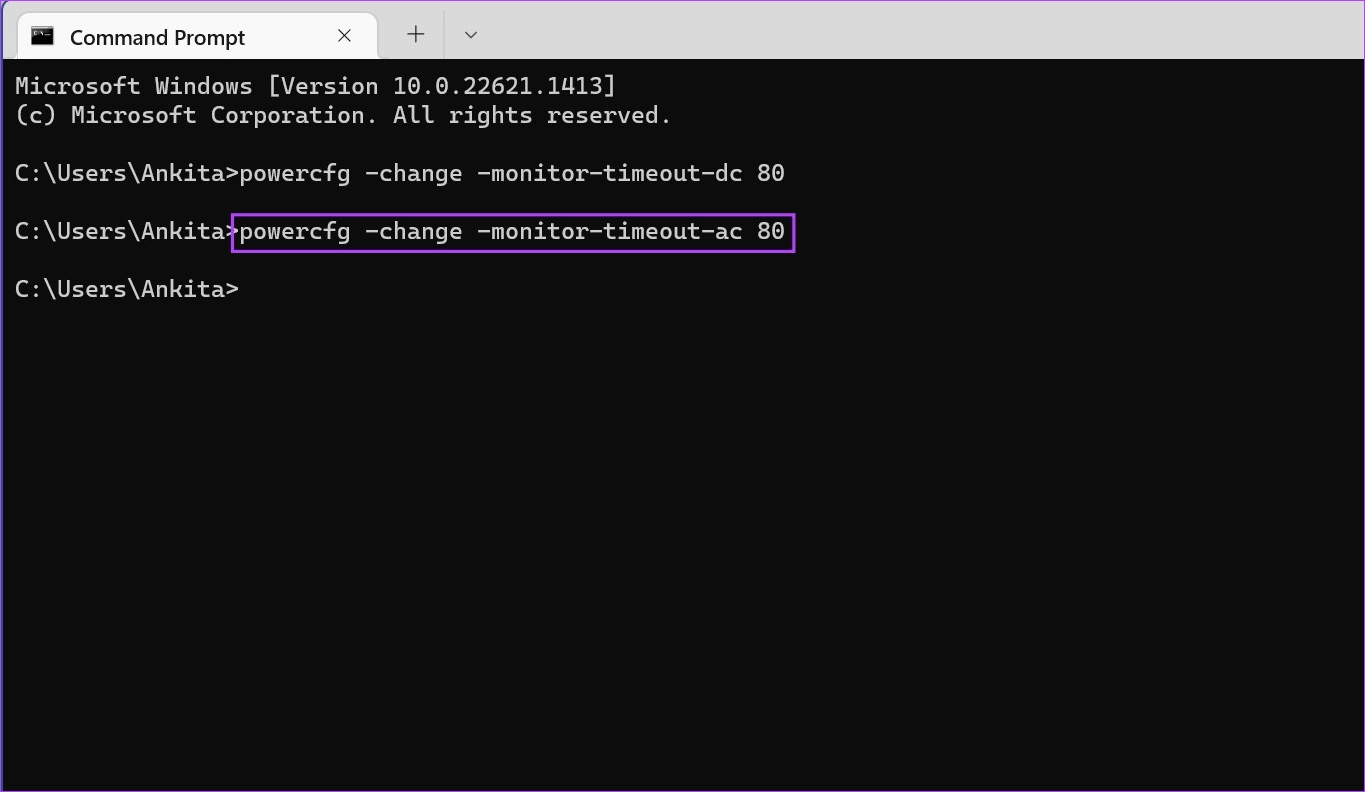
Cela modifiera les paramètres de délai d’expiration de l’écran de verrouillage Windows 11 existants. Si vous le souhaitez, vous pouvez également configurer des minuteries de réveil à l’aide de l’invite de commande pour que l’écran de votre appareil Windows 11 se réveille à une heure programmée.
FAQ pour modifier les paramètres de temporisation de l’écran dans Windows 11
Oui, vous pouvez également modifier les paramètres de temporisation de l’écran de Windows 11 à l’aide de l’Éditeur du Registre. Cependant, vous ne devez accéder à l’Éditeur du Registre que si vous êtes familiarisé avec son utilisation. Sinon, cela peut entraîner des problèmes avec les ressources critiques de Windows 11, entraînant leur défaillance.
2. Combien de fois puis-je modifier les paramètres de temporisation de l’écran dans Windows 11 ?
Vous pouvez modifier les paramètres de temporisation de l’écran de Windows 11 autant de fois que vous le souhaitez.
Modifier les paramètres de temporisation de l’écran
Donc, ce sont toutes les façons de modifier le délai d’attente de l’écran dans Windows 11. Et même si techniquement, vous pouvez définir le délai d’attente de l’écran sur Jamais pour vous assurer que l’écran reste toujours allumé, il est toujours recommandé d’avoir une minuterie activée, en particulier lorsque votre appareil fonctionne sur batterie.
Si vous souhaitez personnaliser davantage votre appareil, découvrez comment modifier la résolution de l’écran dans Windows 11.