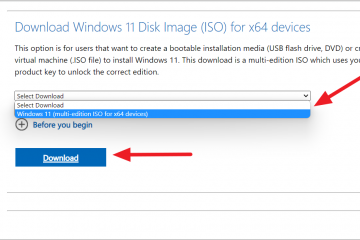Si vous êtes propriétaire d’un iPhone et d’un ordinateur portable Windows, vous avez peut-être lancé des regards jaloux aux propriétaires d’iPhone avec un Mac ou d’Android avec un système Windows. La vie doit être parfaitement harmonieuse pour ces gens, qui reçoivent des mises à jour de leur téléphone directement sur leur ordinateur. Bien sûr, vous pouvez utiliser une application tierce, telle qu’Intel Unison, pour obtenir une connectivité entre votre iPhone et votre système Windows. Mais tout le monde n’était pas prêt à prendre le train en marche et à télécharger une application tierce.
Enfin, les jours d’exclusion sont révolus. Windows 11 introduit la possibilité de connecter votre iPhone au système dans sa propre application, Phone Link. Alors, sans plus tarder, allons-y !
Remarque : Au moment d’écrire ces lignes, la connectivité de l’iPhone dans Phone Link n’est prévisualisée que dans les canaux Insider, cela aussi dans un déploiement lent. Ainsi, même si vous êtes sur l’un des canaux Windows Insider, vous n’avez peut-être pas encore la possibilité de connecter votre iPhone. Microsoft prend délibérément son temps avec le déploiement, perfectionnant la fonctionnalité avant un déploiement plus large. Gardez un œil sur la fonctionnalité si vous êtes dans le canal Insider, elle arrivera assez subtilement. Espérons que la fonctionnalité sera également bientôt intégrée à la version stable.
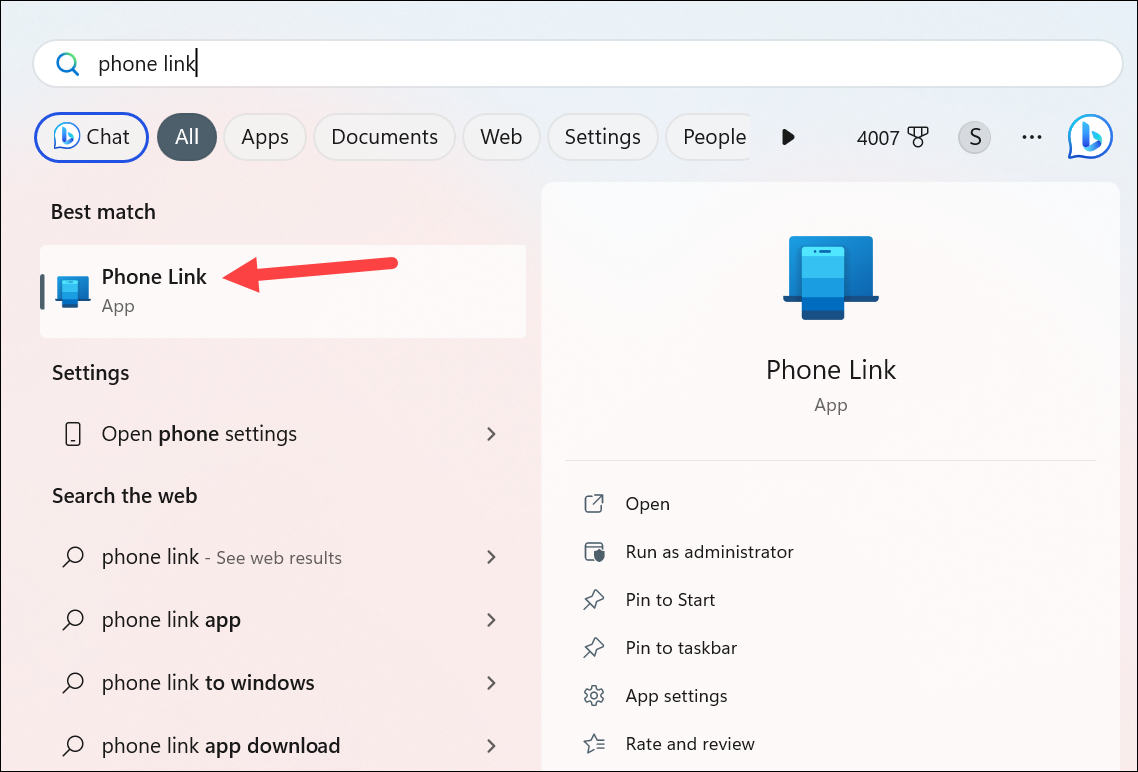
Connecter l’iPhone à Windows 11 à l’aide de Phone Link
Connecter votre iPhone à Windows 11 à l’aide de Phone Link est simple et rapide. Une fois que vous avez terminé, vous pourrez envoyer et recevoir des messages, passer et recevoir des appels et afficher d’autres notifications de votre iPhone directement sur votre ordinateur portable Windows 11. Cela comblera davantage le fossé entre les deux écosystèmes; Microsoft a précédemment intégré des photos iCloud dans l’application Windows Photos pour accomplir cette tâche.
Votre iPhone et votre système Windows 11 doivent être à portée de Bluetooth pour fonctionner.
Couplage des appareils
Pour commencer, ouvrez l’application Phone Link sur votre système en recherchant l’application dans le menu Rechercher.
Assurez-vous que vous utilisez l’application Phone Link version 1.23012.169.0 ou supérieure pour obtenir l’aperçu (même si l’aperçu lui-même sera contrôlé via le cloud). Pour mettre à jour l’application, accédez au Microsoft Store, accédez à l’onglet”Bibliothèque”et cliquez sur”Mettre à jour”à côté de Phone Link si vous avez une mise à jour en attente.
Maintenant, revenons à l’application Phone Link. Cliquez sur le bouton « iPhone » pour connecter votre iPhone. Votre iPhone doit exécuter iOS 14.0 ou une version ultérieure pour pouvoir l’utiliser avec l’application Phone Link.
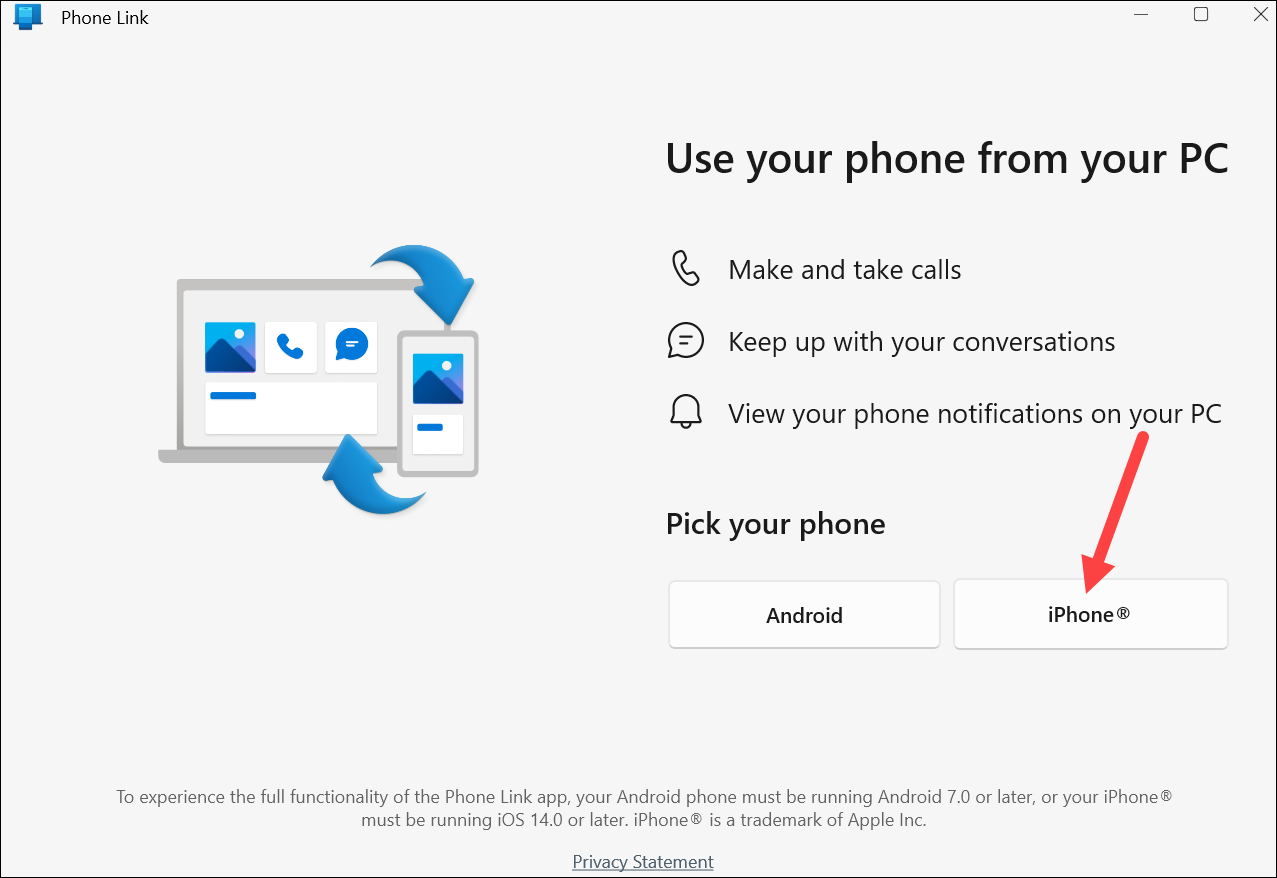
Ensuite, vous devrez coupler les deux appareils via Bluetooth. Un code QR s’affichera à l’écran ; scannez-le avec l’appareil photo de votre iPhone pour lancer le processus de couplage. Le code QR expirera dans 3 minutes.
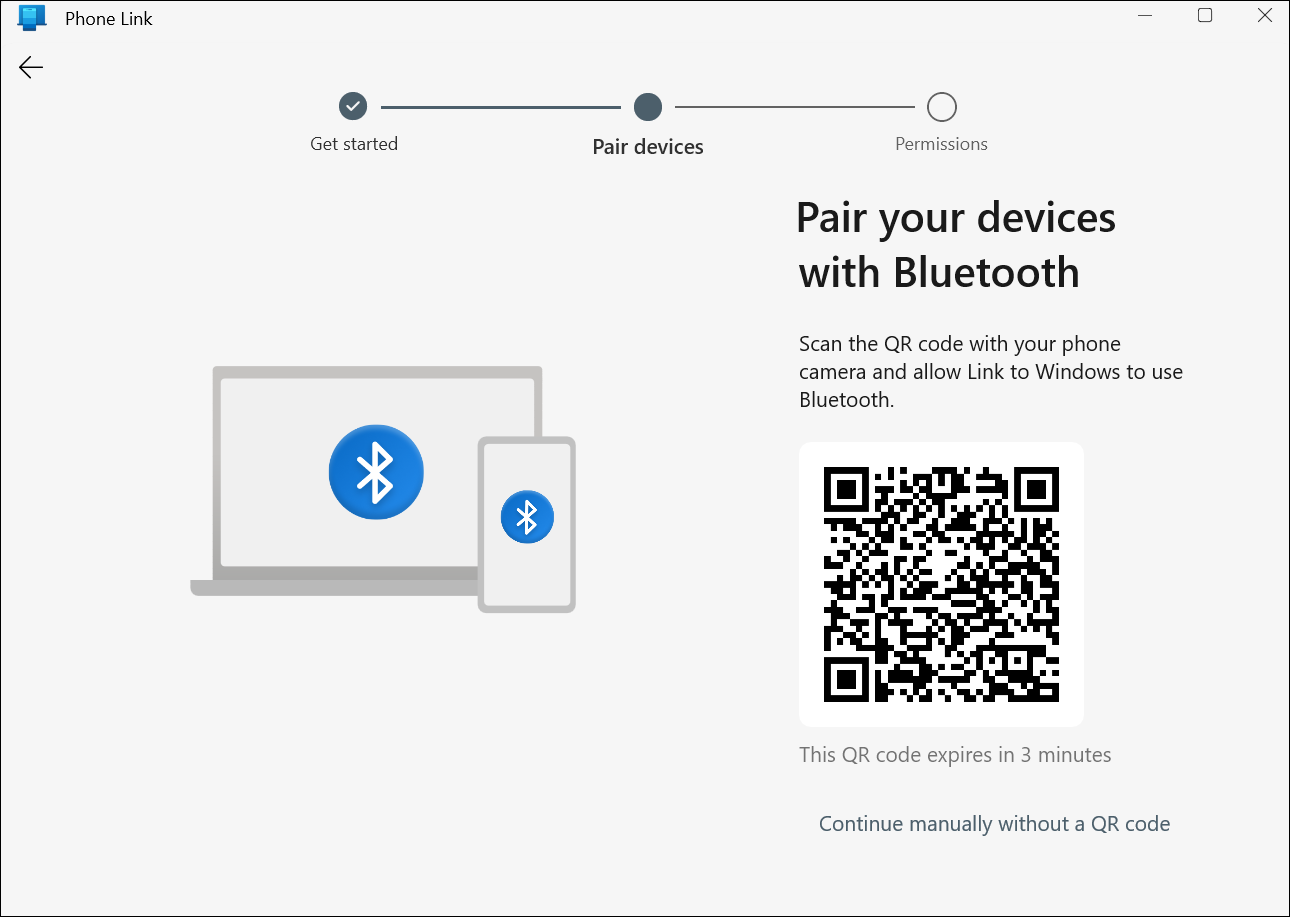
Sur votre iPhone, ouvrez l’application Appareil photo et pointez-la vers le code QR. Ensuite, appuyez sur l’option”Associer vos appareils”qui apparaît.
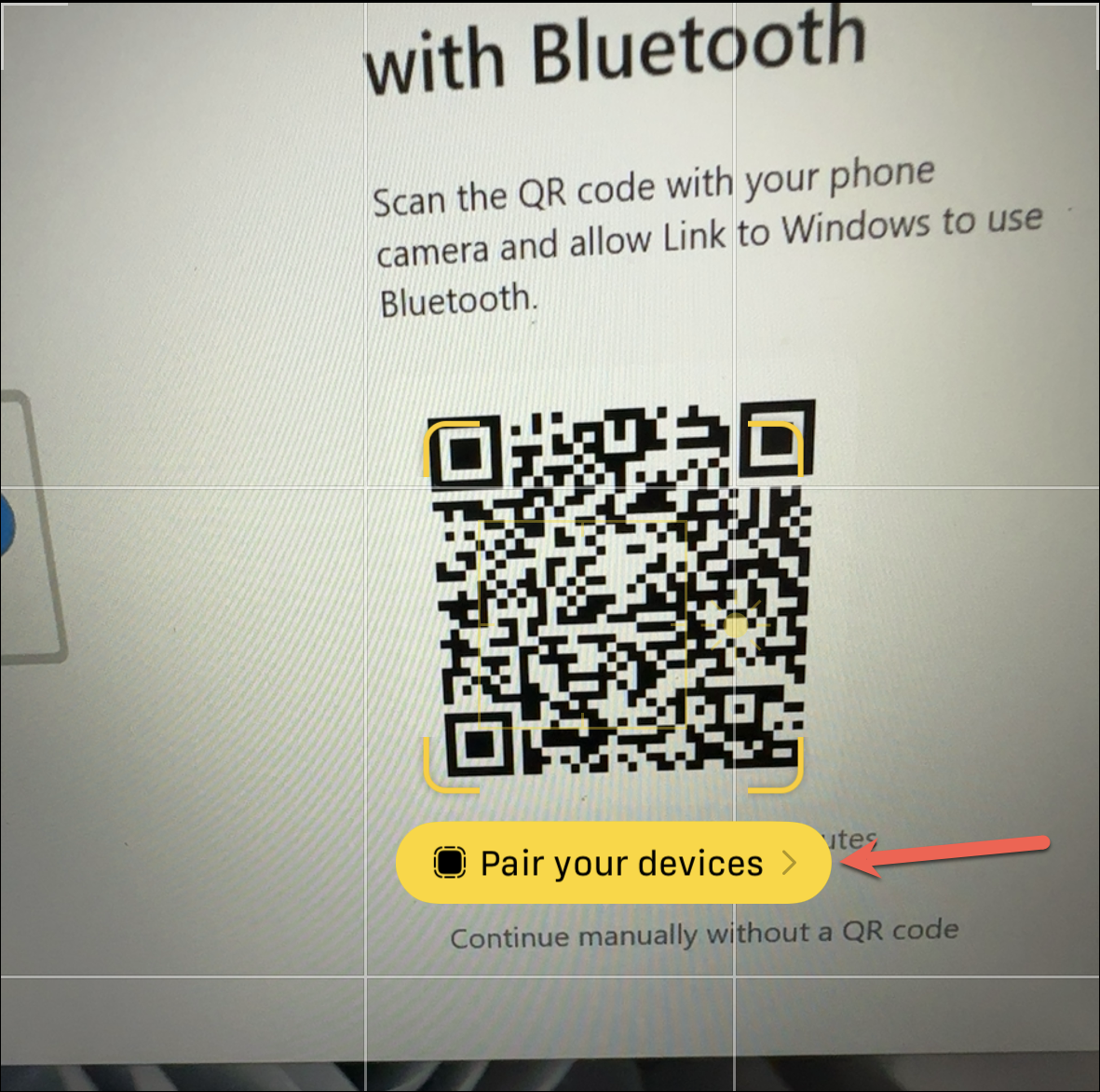
Ensuite, appuyez sur”Ouvrir”dans la fenêtre contextuelle.

Le clip d’application pour l’application Lien vers Windows s’ouvrira, ce qui signifie que vous n’avez pas besoin d’installer l’application séparément. Sur le clip de l’application, appuyez sur le bouton”Continuer”en bas.
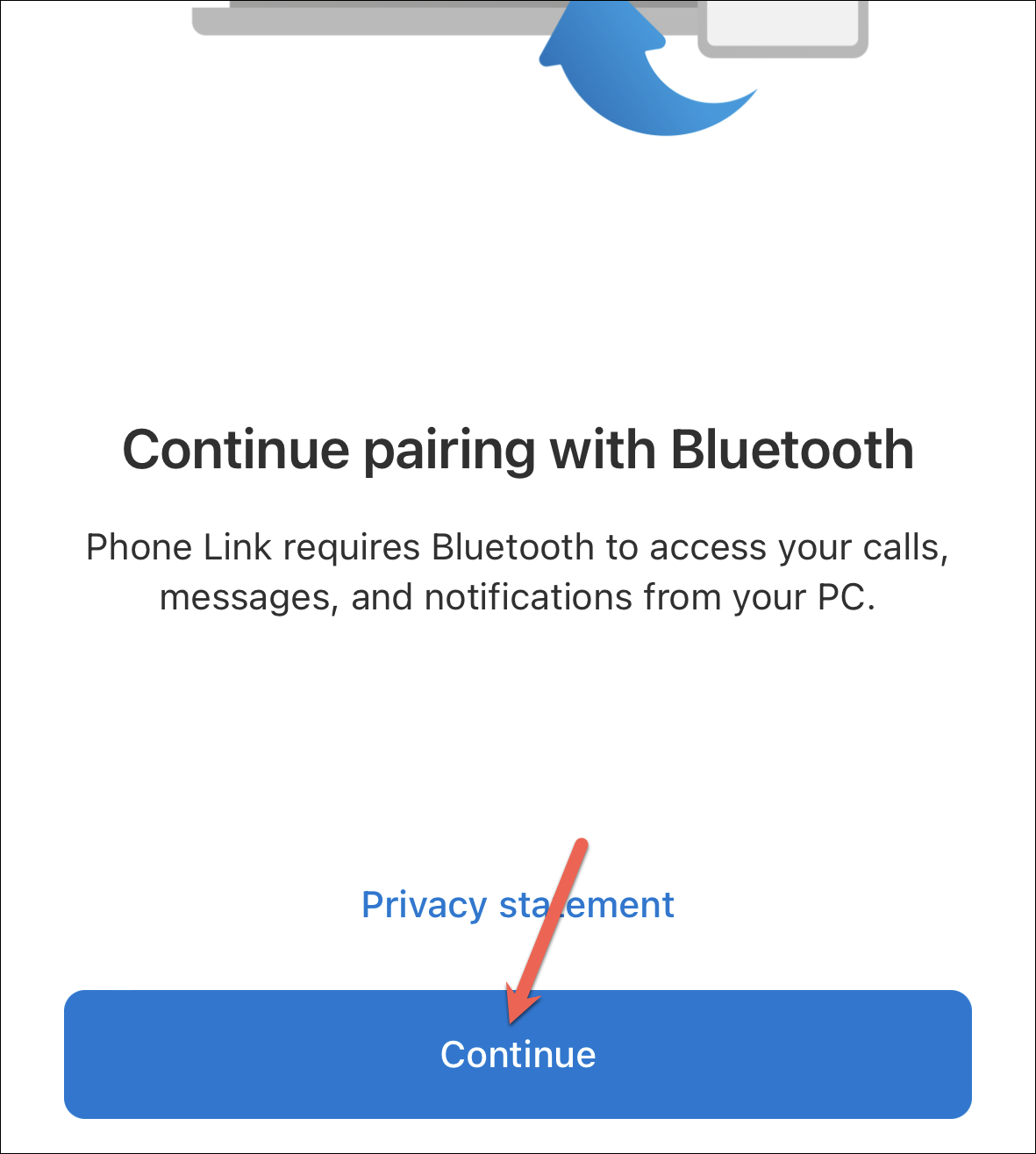
Une invite d’autorisation apparaîtra vous demandant de donner accès à”Lien vers Windows”pour utiliser Bluetooth. Appuyez sur”OK”pour continuer ; Phone Link a besoin de Bluetooth pour accéder aux appels, notifications et conversations de votre iPhone.
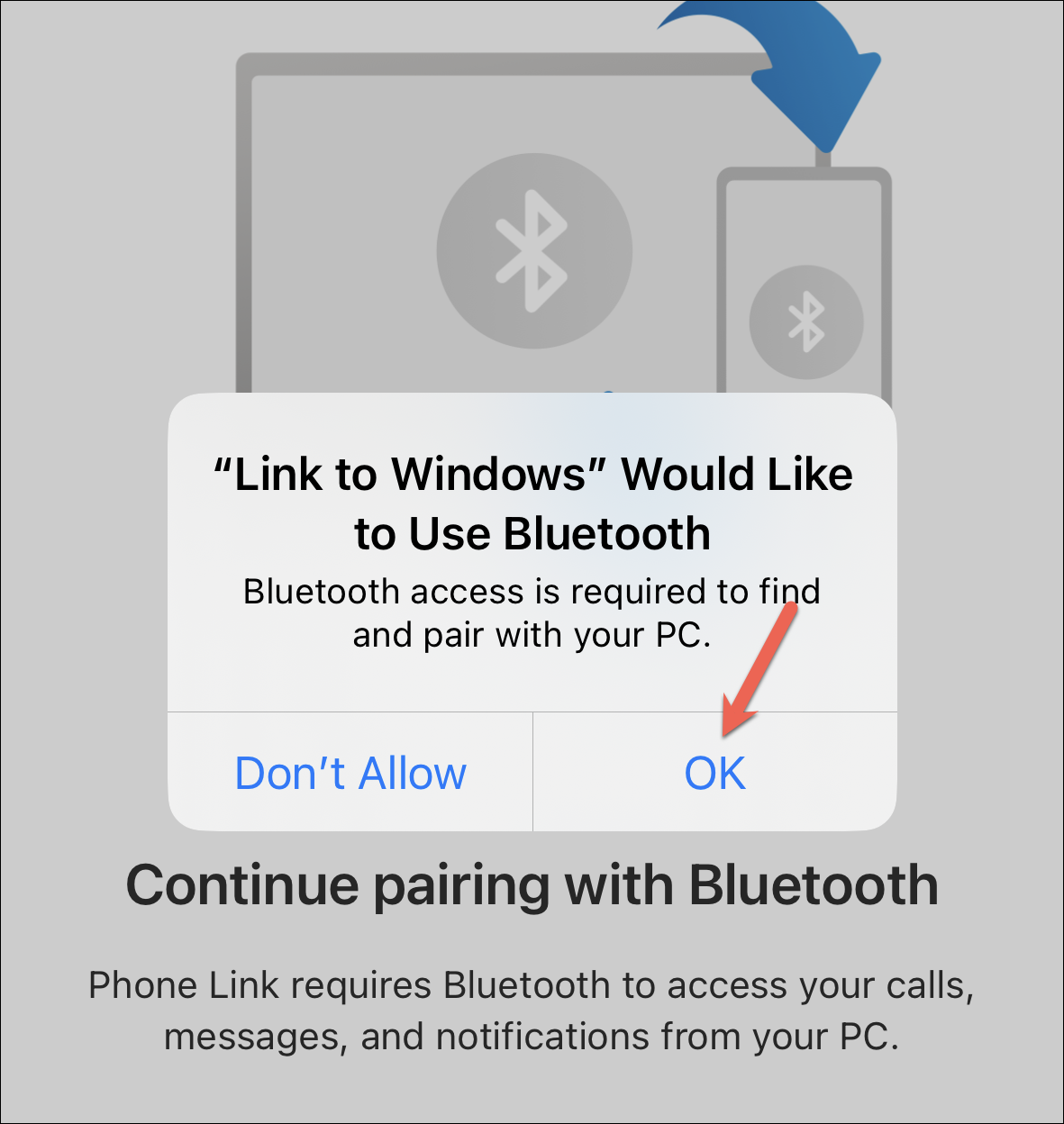
La connexion va commencer à s’établir.
Vous recevrez une demande d’appairage Bluetooth sur votre iPhone et votre système Windows. Vérifiez que le même code s’affiche sur les deux appareils. Ensuite, appuyez sur « Jumeler » à l’invite de votre iPhone.
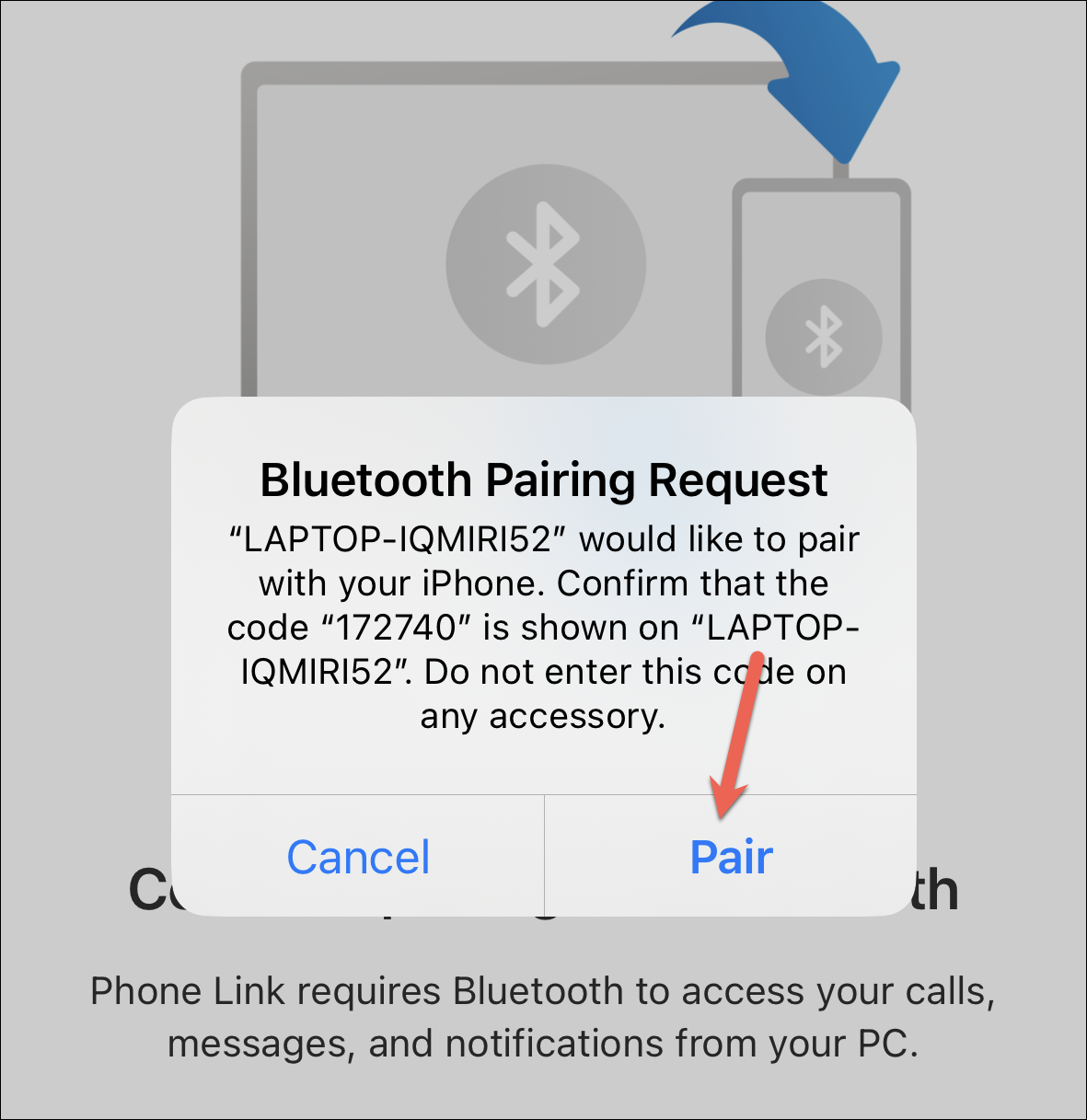
Cliquez également sur”Appairer”dans l’application Phone Link sous Windows.
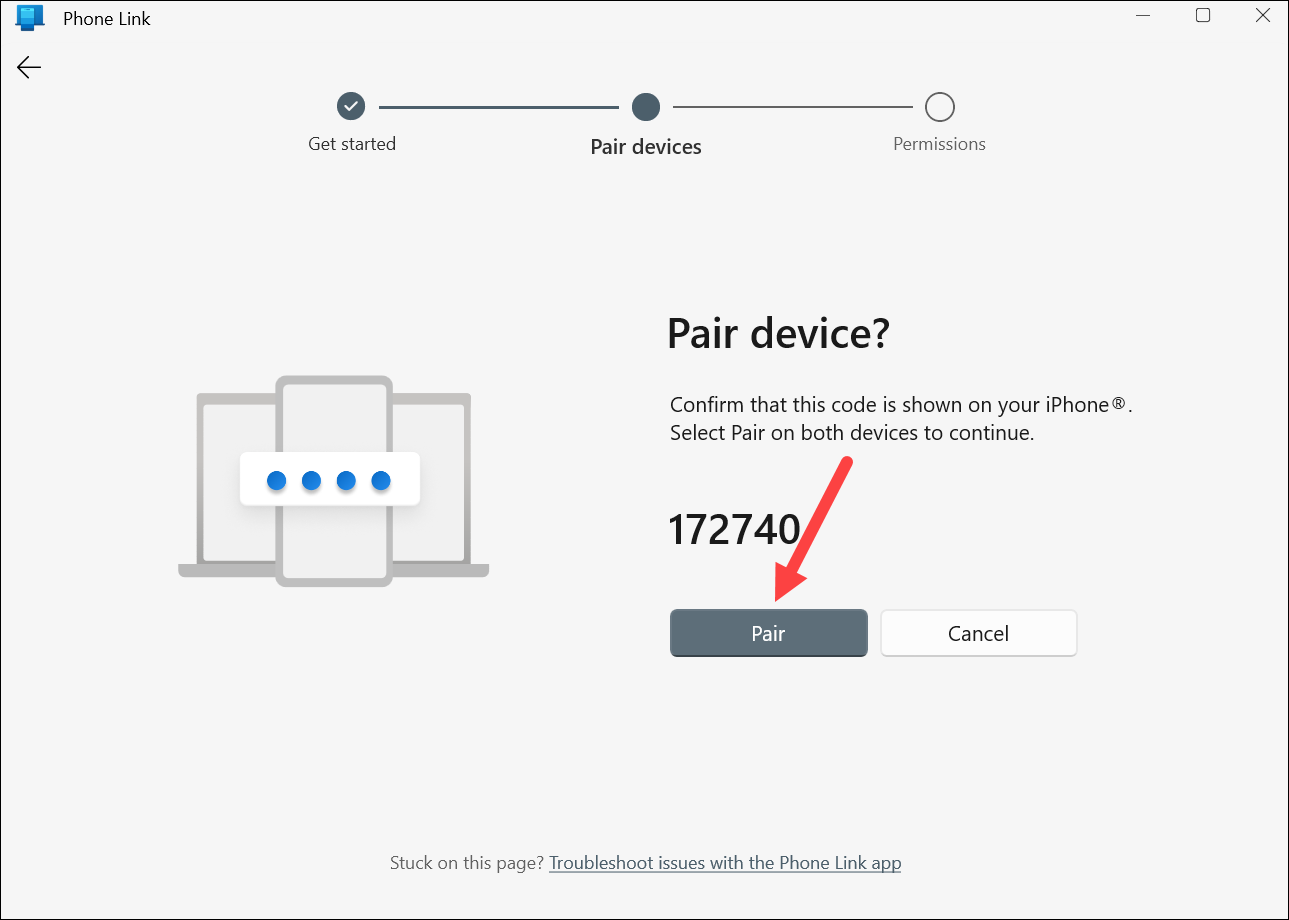
Les appareils seront couplés.
Accorder des autorisations depuis votre iPhone
Le couplage de vos appareils n’était que la moitié de l’étape. Phone Link aurait besoin d’une autorisation pour accéder à vos messages, contacts et notifications pour les afficher.
Une fois que vous voyez l’écran”Vous y êtes presque”sur votre système, fermez le clip de l’application sur votre iPhone.
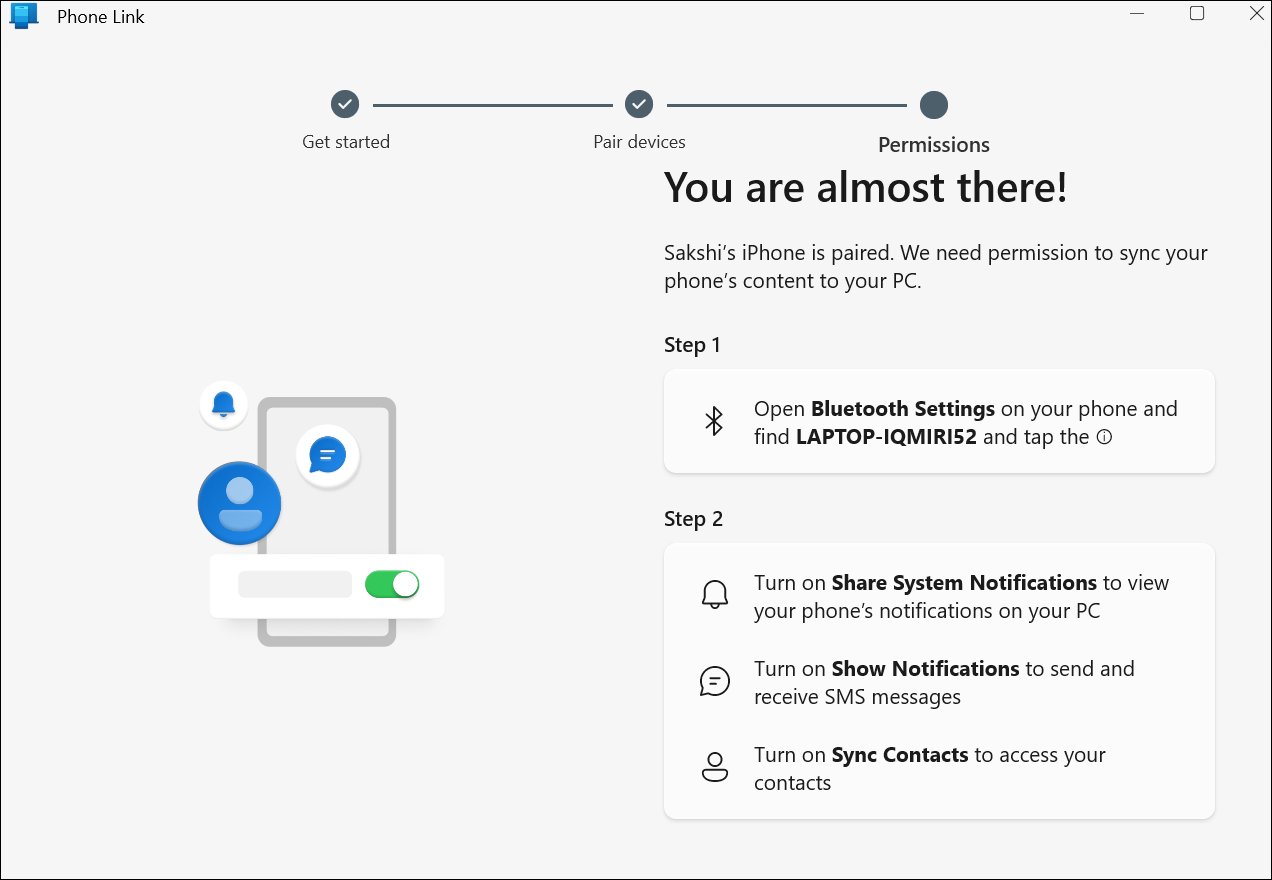
Ensuite, si vous recevez une invite sur votre iPhone pour accorder une autorisation à votre système, appuyez sur”Autoriser”dessus.
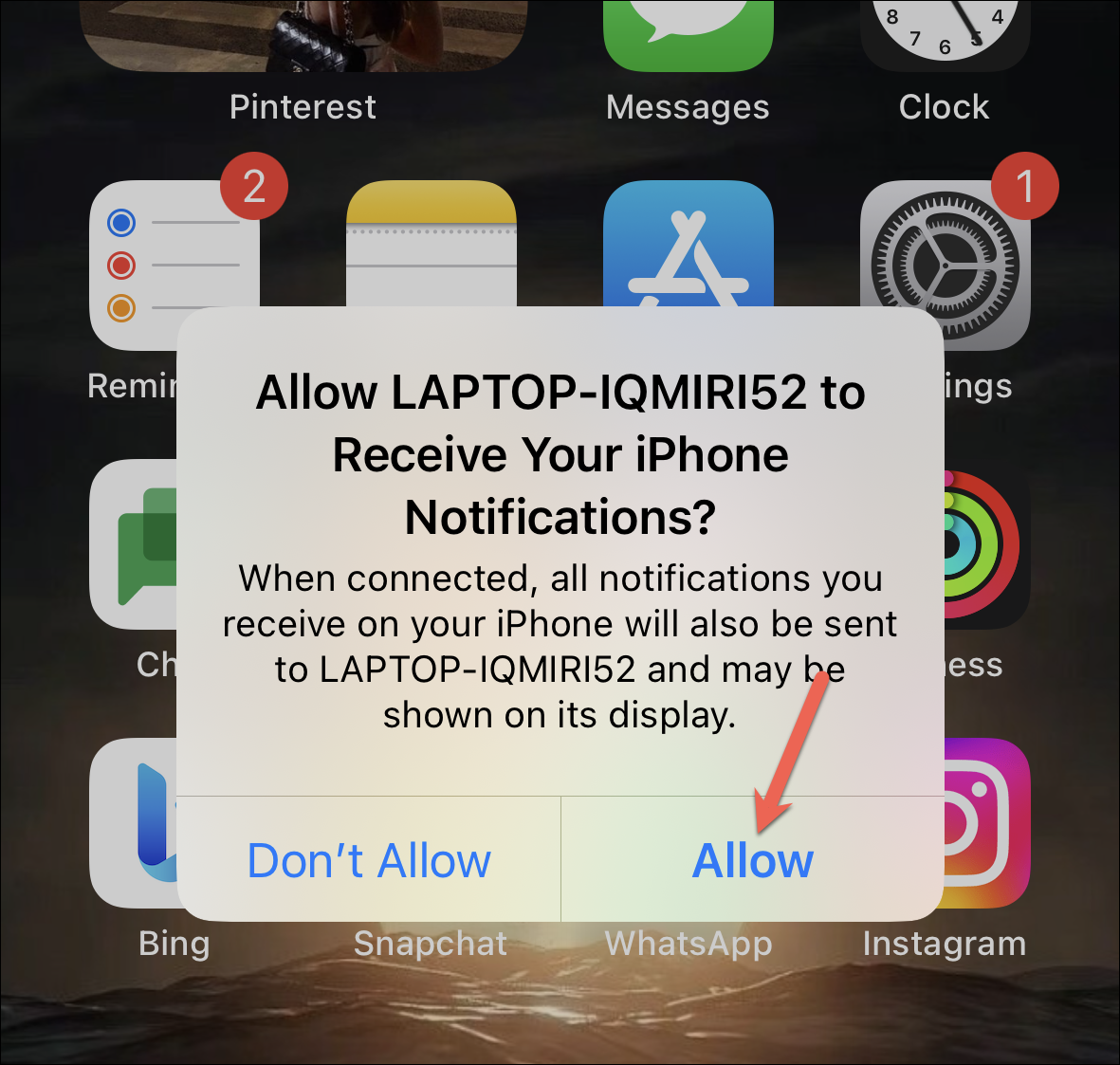
Si vous ne recevez pas l’invite, ne vous inquiétez pas. Ouvrez l’application Paramètres et accédez à”Bluetooth”.
Ensuite, appuyez sur le « i » à côté du nom de votre système.
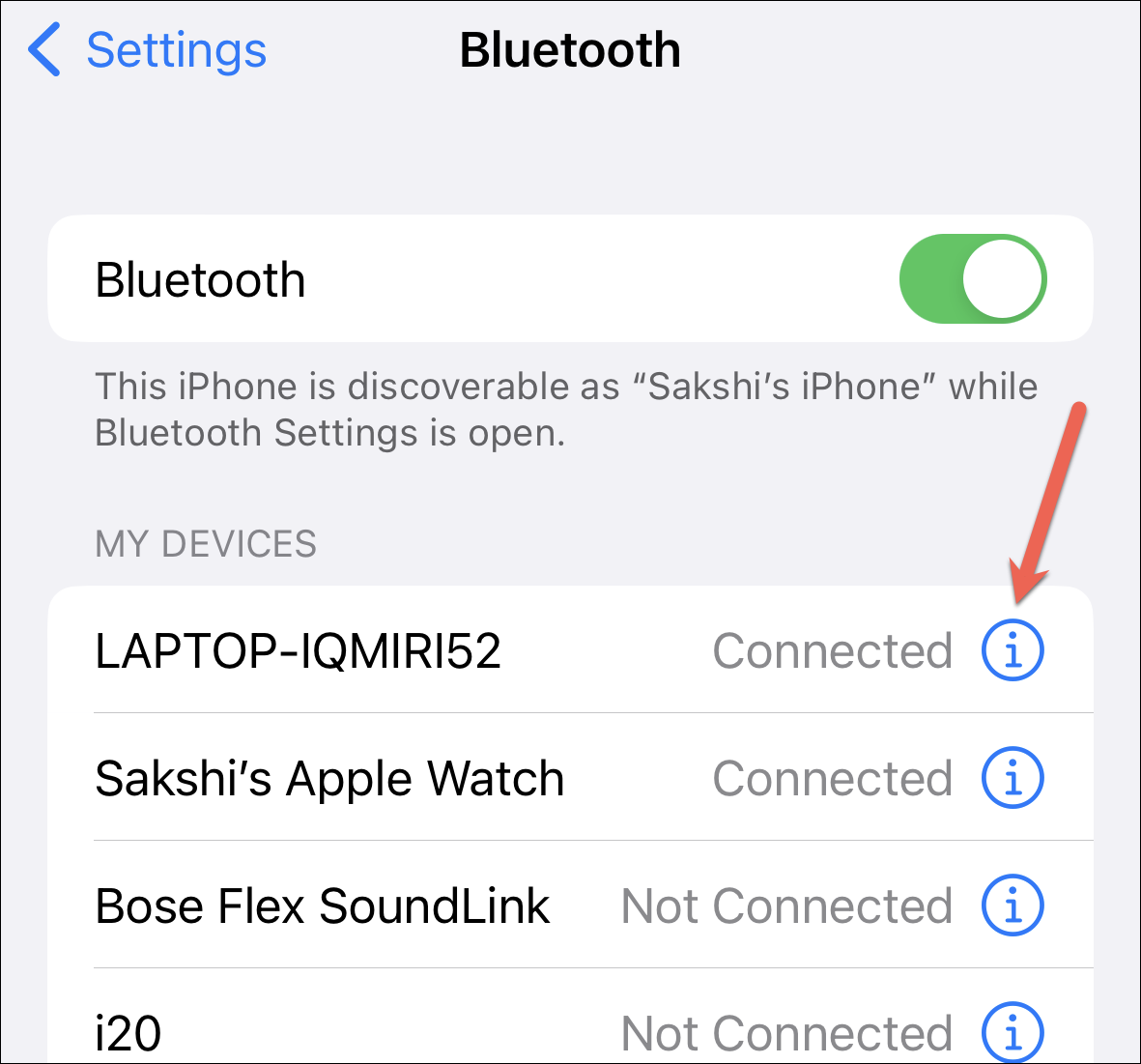
Ensuite, activez les bascules pour”Partager les notifications système”,”Afficher les notifications”et”Synchroniser les contacts”.
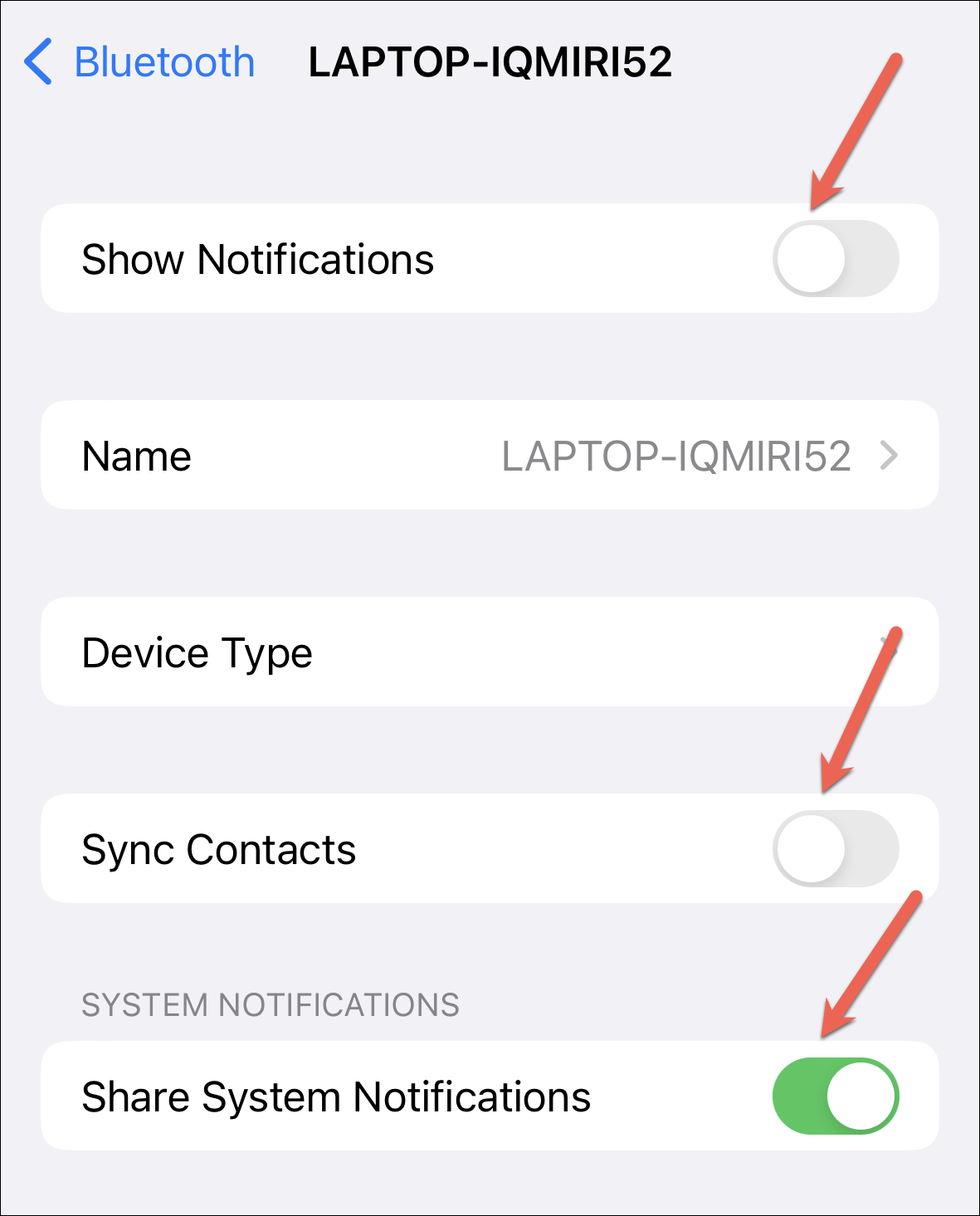
Pour vos contacts, vous pouvez choisir la liste de contacts à laquelle vous souhaitez donner accès.
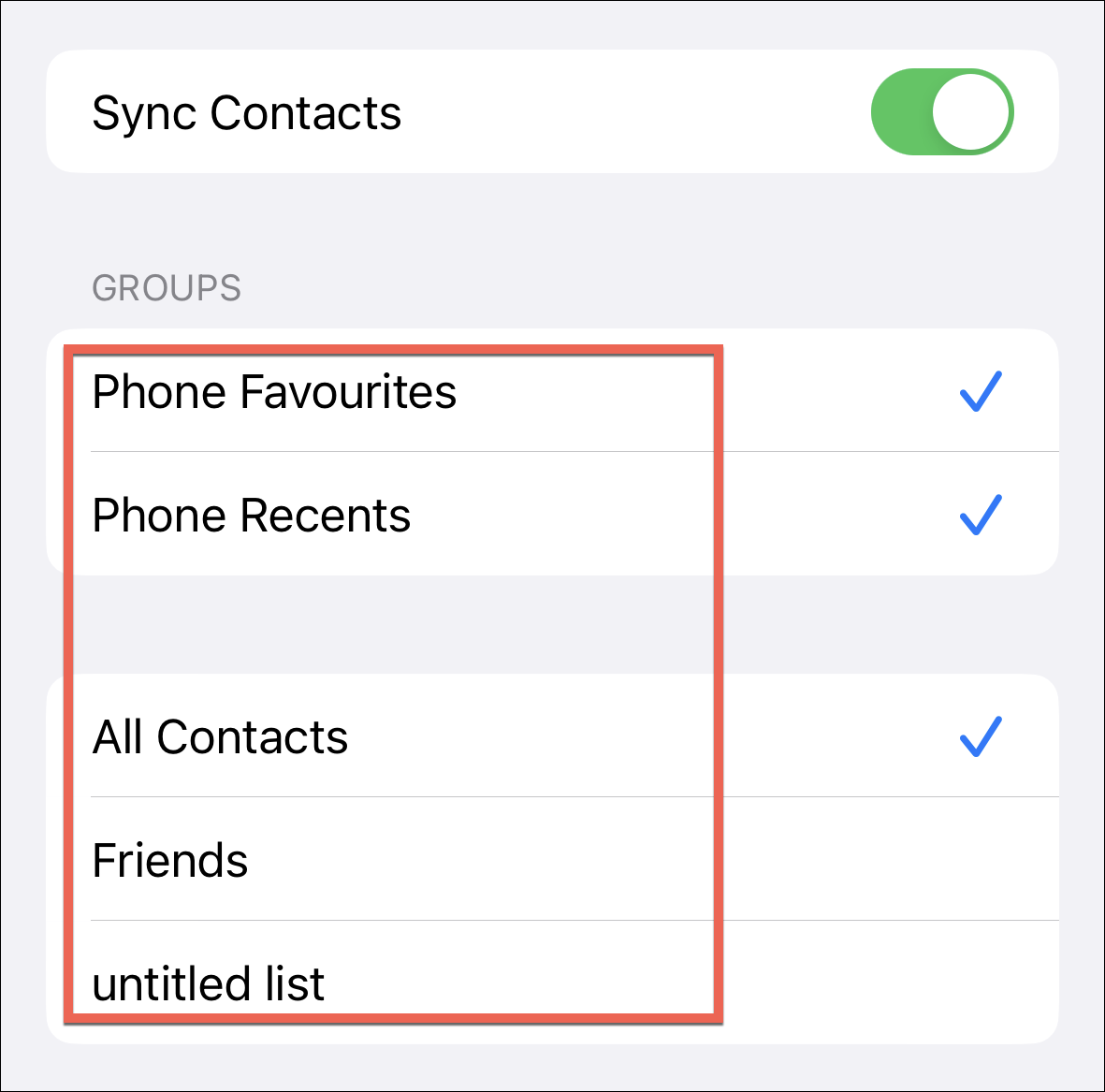
Et voilà ! Vous êtes prêt.
Utiliser l’application Phone Link sur Windows 11
Utiliser Phone Link pour accéder aux notifications, appels et messages de votre iPhone est extrêmement simple.
Tant que Phone Link fonctionne en arrière-plan, vous recevrez toutes les notifications de votre iPhone dans une bannière, tout comme vous recevez d’autres notifications Windows. Cliquer sur la notification ouvrira l’application Phone Link.
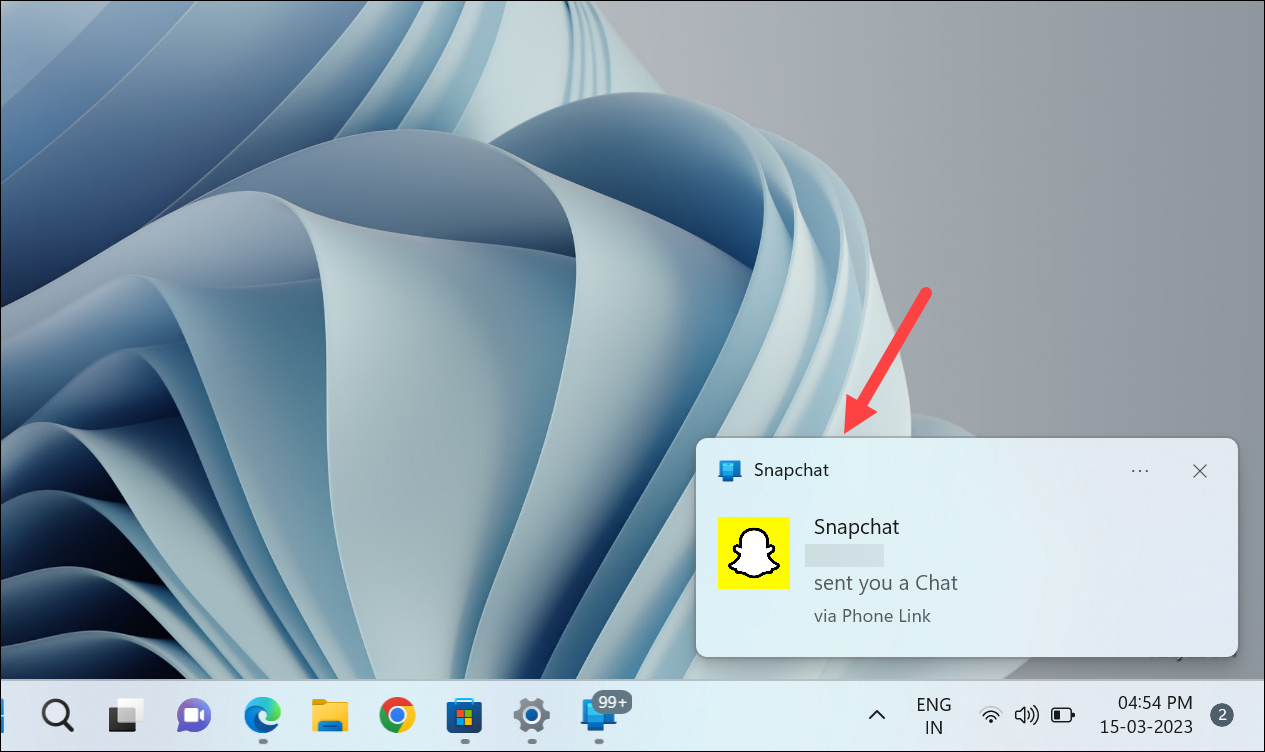
Désormais, la navigation dans l’interface de Phone Link est également simple. Toutes vos notifications seront affichées dans le panneau le plus à gauche de l’application.

Si l’application n’est pas en plein écran, vous pouvez afficher les notifications en développant le panneau en cliquant sur’>’dans le coin supérieur gauche.
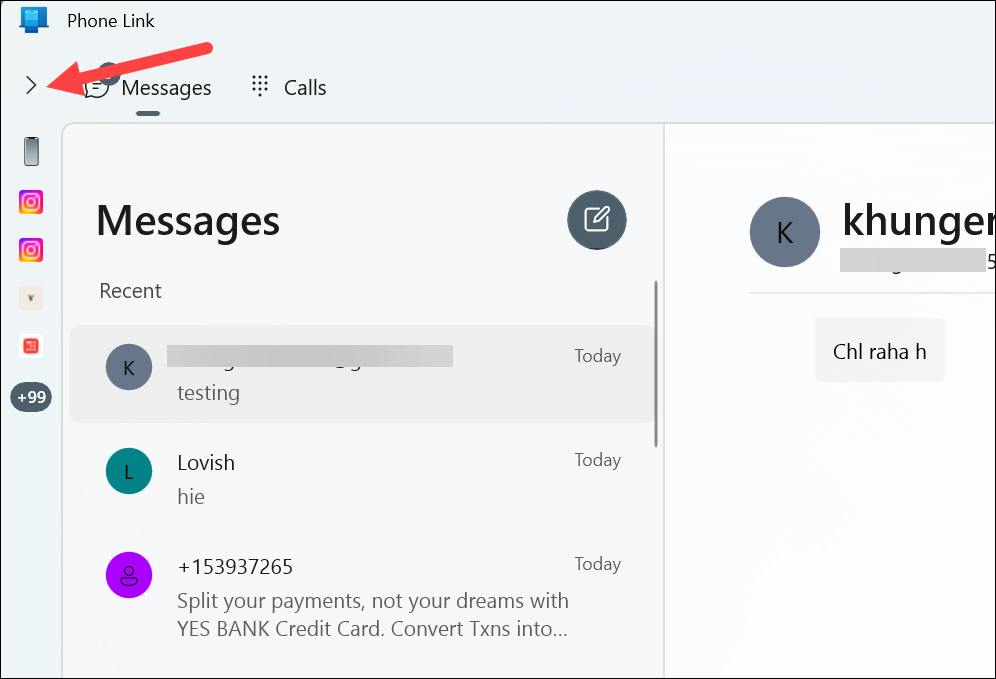
Les notifications apparaîtront dans un panneau pliable ; cliquez sur’<'pour fermer le panneau. Bien sûr, cliquer sur la notification ne fera rien à moins que la notification ne concerne de nouveaux messages ou appels. Vous ne pouvez voir que les notifications que vous recevez sur votre iPhone dans l'application Phone Link, vous n'avez donc pas à décrocher le téléphone chaque fois qu'il y a un nouveau son de notification.
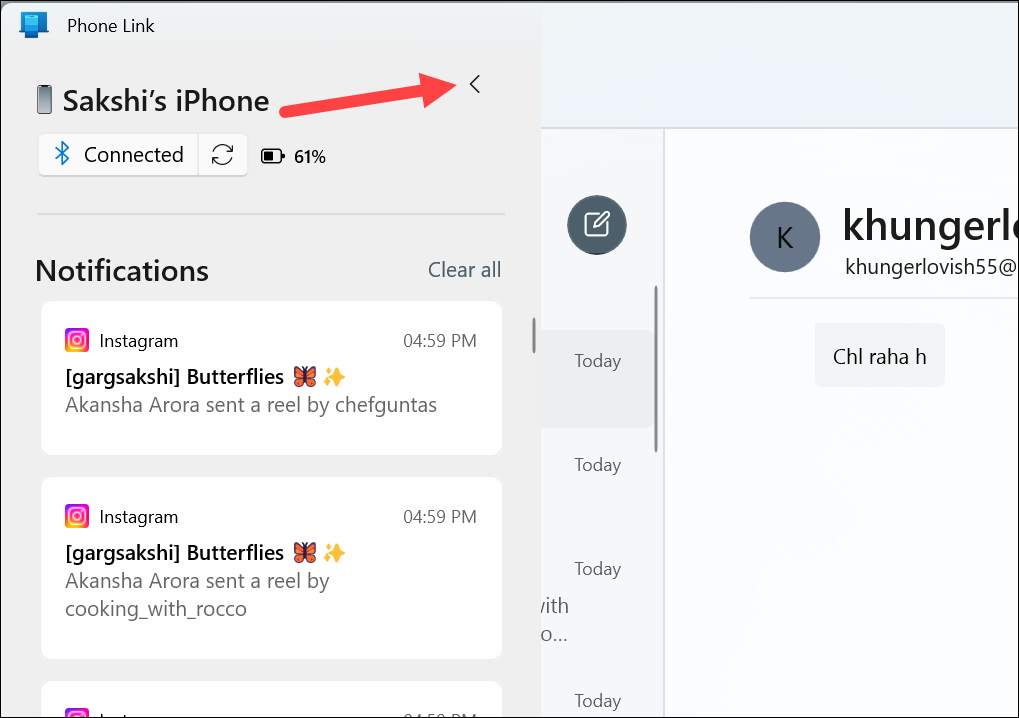
Vous pouvez également voir la batterie de votre iPhone et l’état de la connexion en haut du panneau des notifications. Si vous rencontrez des problèmes avec la connexion Bluetooth, cliquez sur le bouton”Mettre à jour”pour actualiser la connexion.
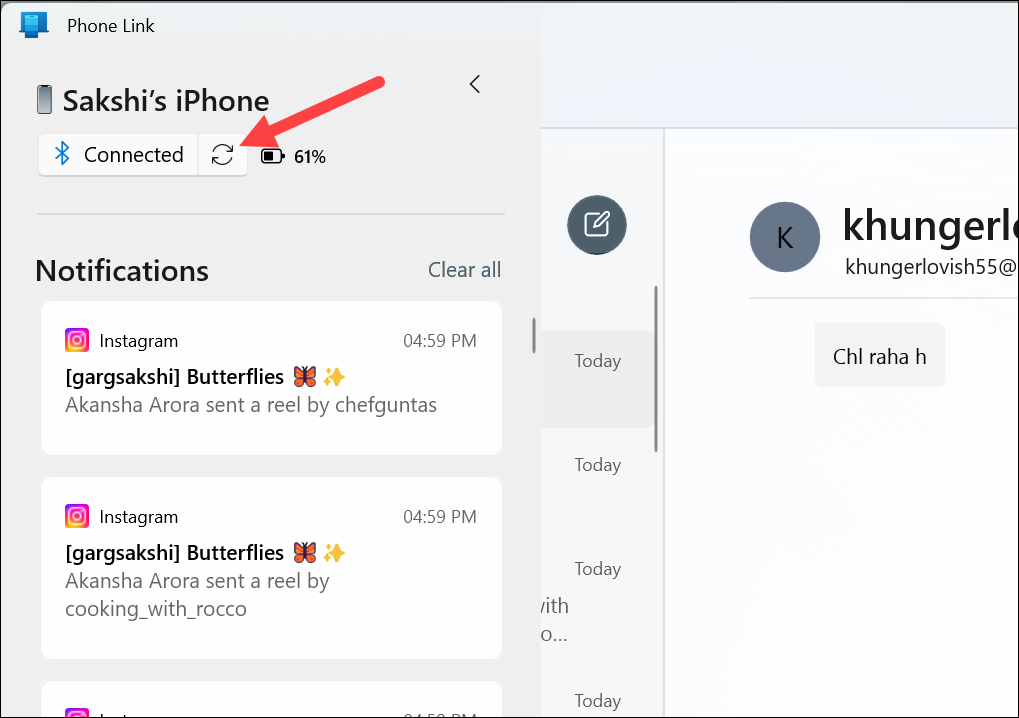
Maintenant, pour afficher vos conversations, cliquez simplement sur l’onglet”Messages”. Vos conversations apparaîtront. Seules les conversations individuelles seront synchronisées dans l’application Phone Link et non dans les discussions de groupe.
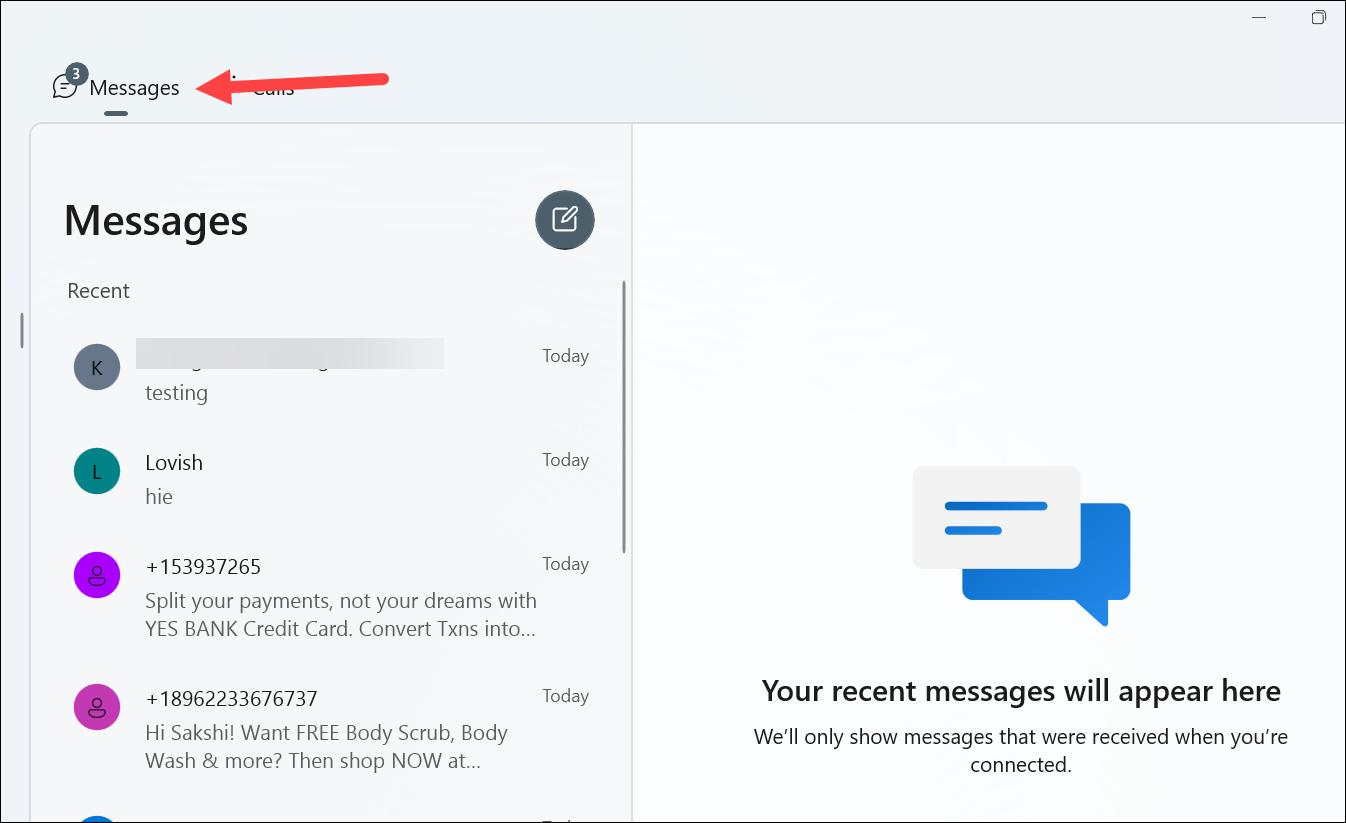
Ensuite, pour démarrer un nouveau message depuis votre système, cliquez sur le bouton”Nouveau chat”.
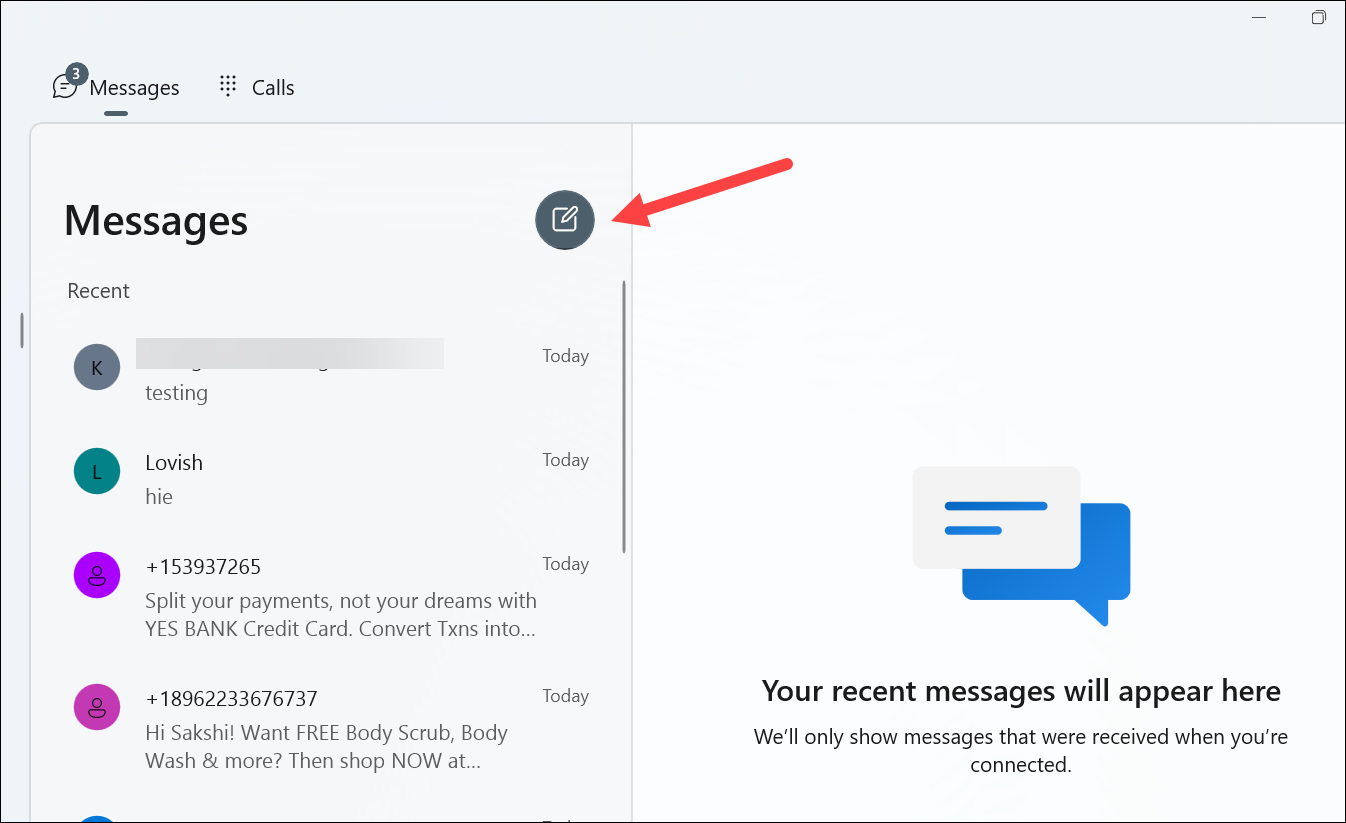
De même, pour consulter vos appels récents, passez à l’onglet’Appels’.
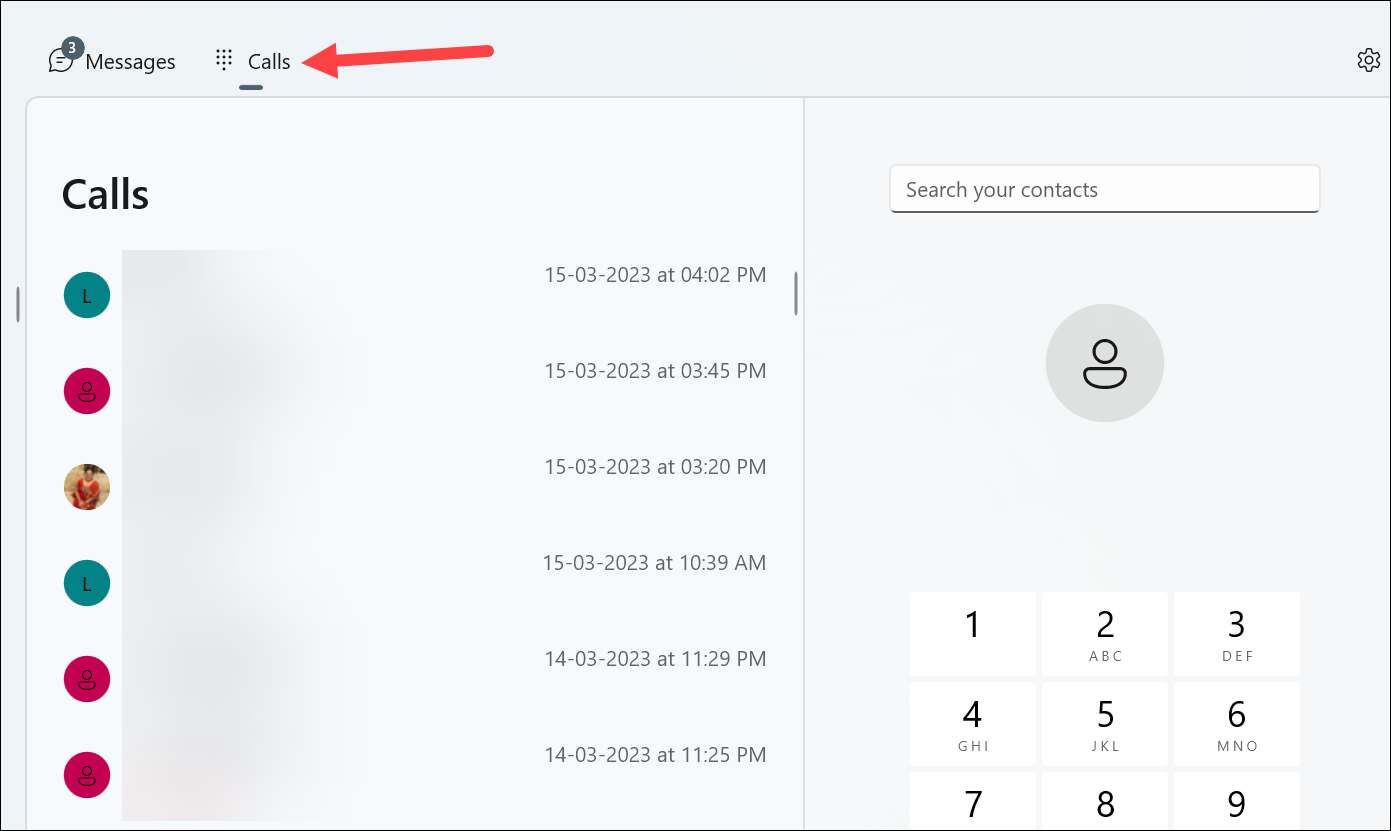
Vous y verrez votre appel récent. Vous pouvez utiliser le clavier sur la droite ou rechercher un contact pour démarrer un nouvel appel.
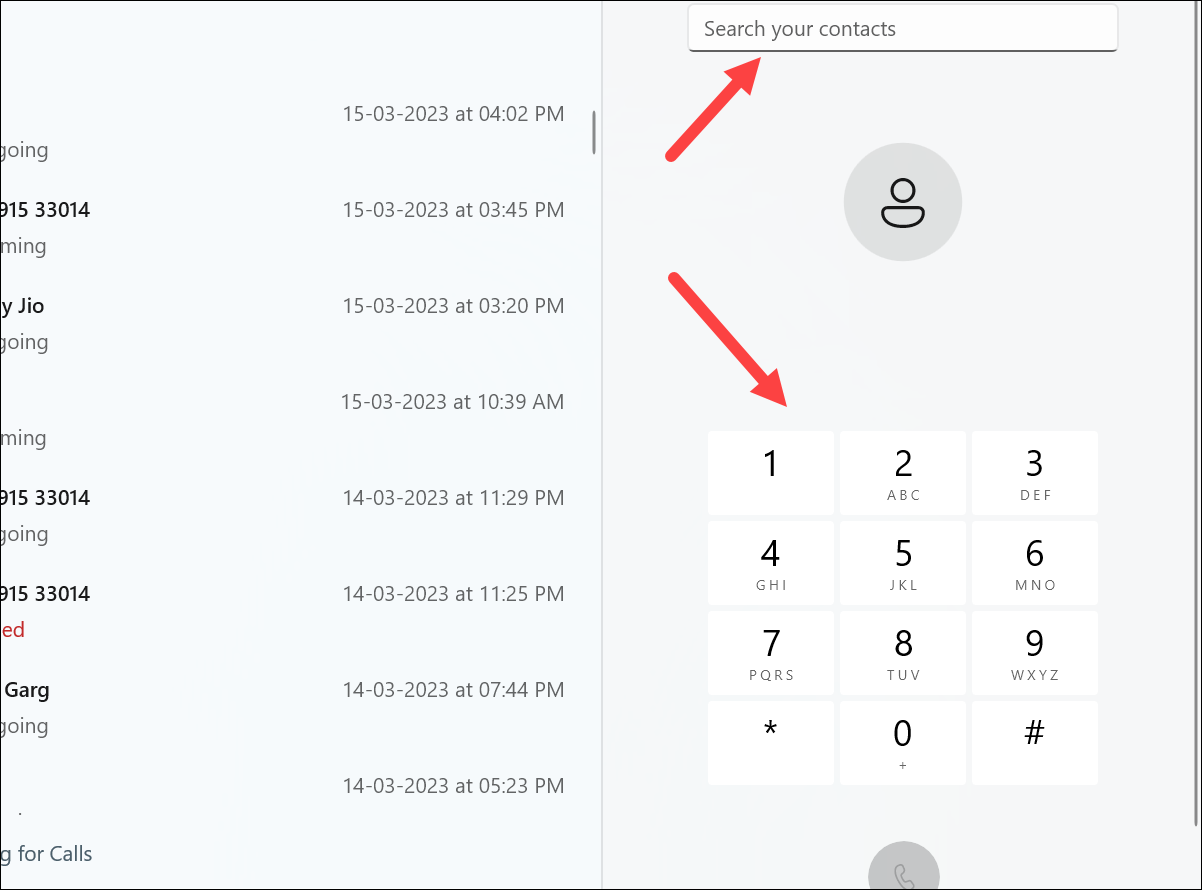
Vous pouvez également prendre tous les appels que vous recevez sur votre iPhone en cliquant sur la bannière de notification.
Maintenant, pour modifier les paramètres de l’application Phone Link, cliquez sur l’icône”Paramètres”dans le coin supérieur droit.
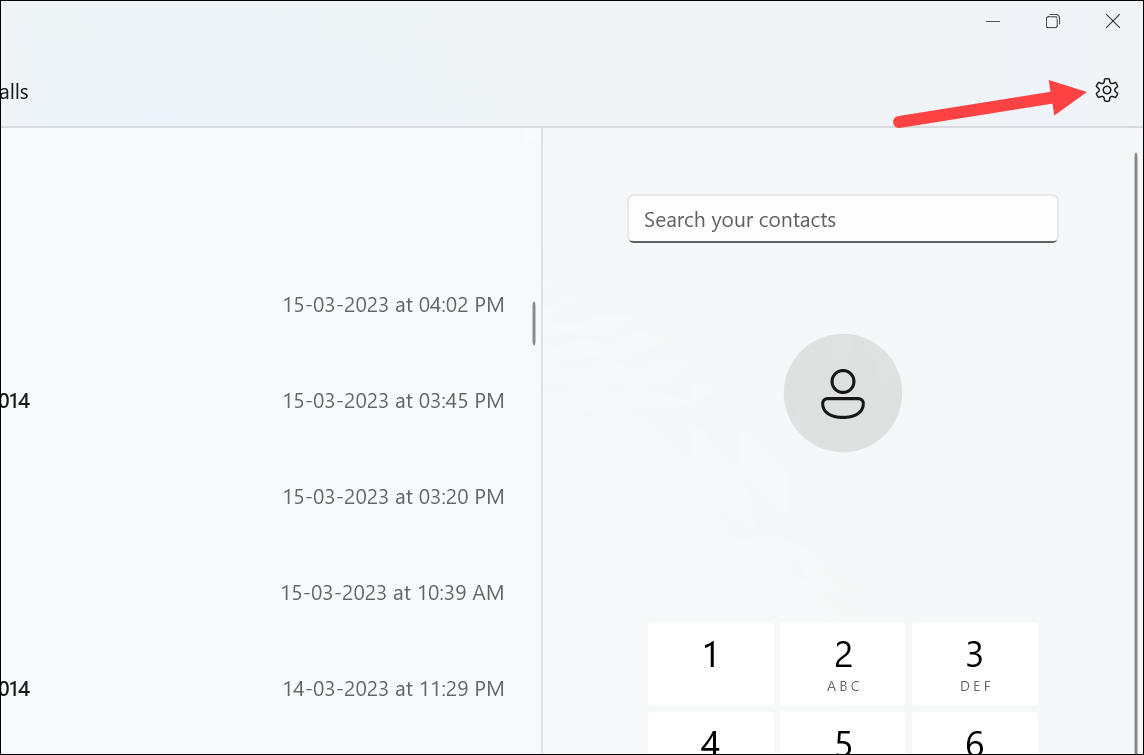
Ici, vous pouvez gérer comment recevoir des notifications de l’application Phon Link, le comportement de démarrage de l’application, lier un autre appareil à l’application, changer le thème pour l’application, etc.
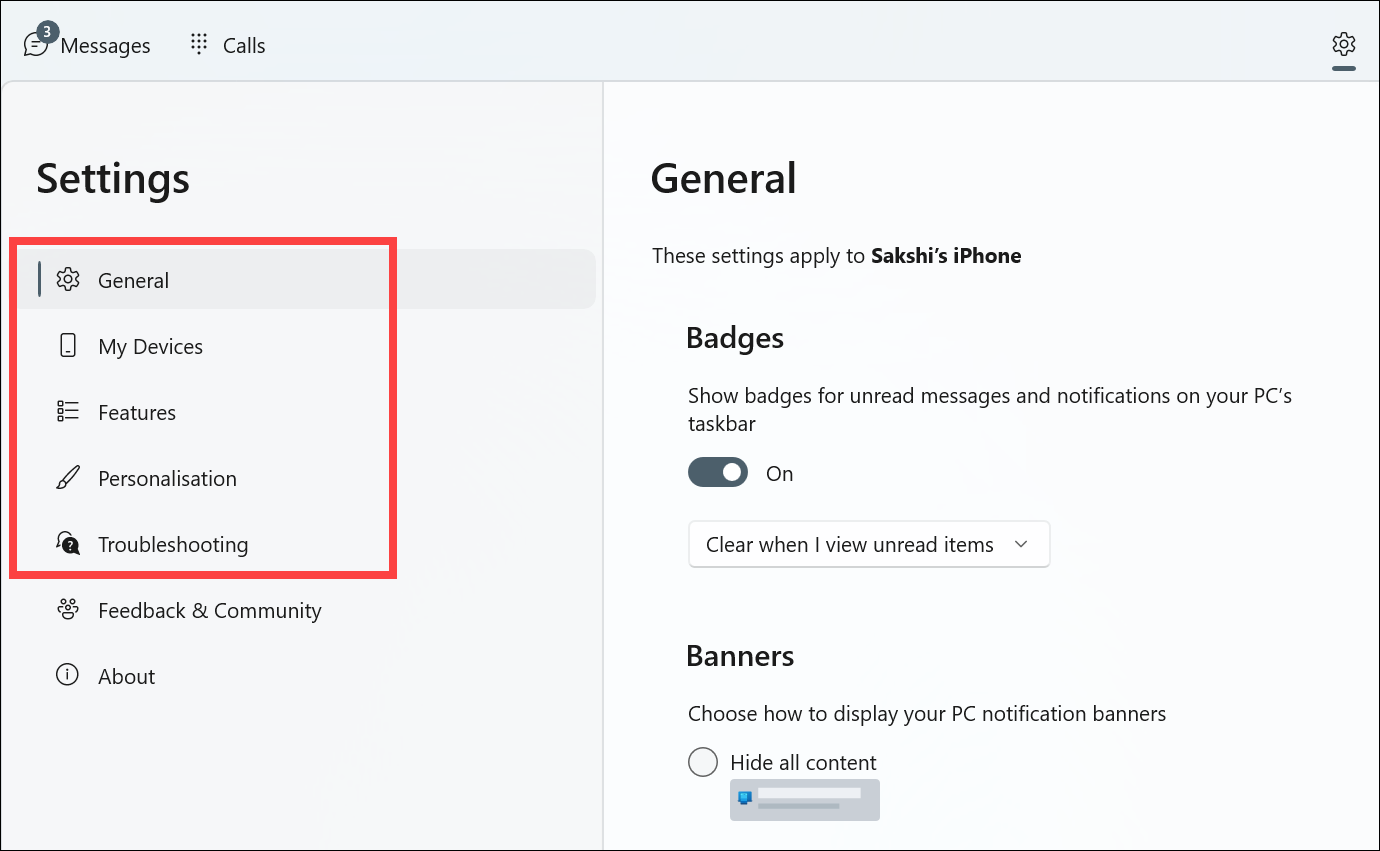
C’est tout. La connexion de votre iPhone à Windows 11 vient de devenir la tâche la plus simple jamais réalisée avec l’application Phone Link. Nous aimerions réitérer que la fonctionnalité n’est disponible que dans les canaux Insider pour le moment ; j’espère que cela changera bientôt. De plus, comme il s’agit d’un aperçu Insider, les utilisateurs qui utilisent actuellement l’application peuvent trouver que l’application peut être améliorée.