Parfois, lorsque nous lançons des applications Netflix ou que nous les utilisons via notre navigateur, nous recevons des erreurs. Habituellement, ces erreurs ont quelque chose à voir avec des problèmes de connectivité réseau, mais parfois il peut y avoir d’autres raisons. Par exemple, combien d’entre vous ont essayé de lancer l’application de bureau Netflix et ont reçu un écran vide avec le message d’erreur : « Désolé, il y a eu un problème de communication avec Netflix » avec un code d’erreur T1 ? Combien de fois ce message a-t-il perturbé une assez bonne humeur Netflix ? Non, vous devez vous inquiéter car, dans ce tutoriel, je vais vous montrer comment corriger le code d’erreur Netflix T1 sur Ordinateurs Windows 10.
Corriger les méthodes de code d’erreur Netflix T1
Il existe différents codes d’erreur Netflix, et j’en parlerai un autre jour. Aujourd’hui, je vais me pencher sur un code qui ressemble à l’image ci-dessous :
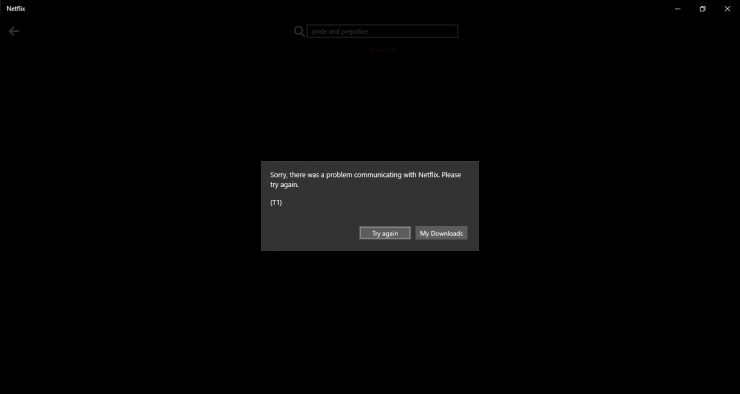
Cela vous semble-t-il familier ? Si oui, je vais vous montrer différentes manières de corriger cette erreur. Essayez les méthodes suivantes et voyez si cela résout le problème.
Résoudre les problèmes de connexion
Désactiver le VPN
Netflix n’aime pas les personnes utilisant des connexions proxy ou des VPN. Les VPN vous donneront accès à plus de contenu, mais la société a amélioré sa technologie pour détecter si les utilisateurs utilisent ou non des VPN au fil des ans. Malheureusement, si l’application détecte qu’un utilisateur utilise de tels outils, elle bloque l’accès au contenu et vous obtenez l’erreur T1 sur votre écran.
Pour vous assurer que vous n’obtenez pas cette erreur, désactivez les VPN et les connexions proxy. Si vous utilisez des applications VPN dédiées, déconnectez-les de là. Si vous utilisez un proxy système ou un VPN, procédez comme suit :
- Ouvrez les Paramètres à l’aide des touches de raccourci Gagner + I.
- Sélectionnez Réseau et Internet.
- Sélectionnez VPN dans le volet de gauche.
- Désactivez tout VPN que vous utilisez.
- Sélectionnez maintenant Proxy dans le volet de gauche.
- Désactivez tout proxy automatique ou manuel présent.
Connexion Internet
Si vous avez une mauvaise connexion Internet, vous obtiendrez également une erreur T1. Réinitialisez votre routeur ou obtenez un meilleur forfait Internet. Une mauvaise connexion Internet est tout simplement agaçante, et je suggère de changer de fournisseur d’accès Internet ou de leur demander un meilleur forfait.
Résoudre les problèmes liés aux paramètres réseau
Cela devrait être le dernier recours, et vous ne devriez le faire que lorsque rien d’autre ne fonctionne. Après cela, vous pouvez réinitialiser vos paramètres réseau, puis ajouter à nouveau votre réseau WiFi.
-
- Ouvrez les Paramètres à l’aide des touches de raccourci Gagner + I.
- Sélectionnez Réseau et Internet.
- Sélectionnez État dans le volet de gauche.
- Faites défiler vers le bas, et tout en bas, vous verrez Réinitialisation du réseau. Cliquez dessus.
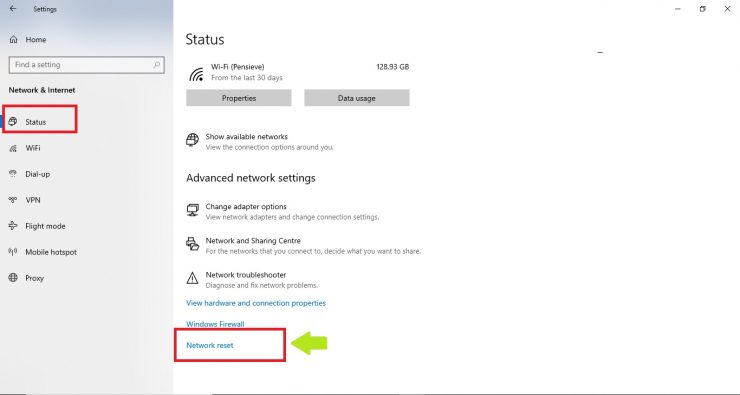
Une fois votre connexion réinitialisée, ajoutez à nouveau votre réseau WiFi. [Vous devrez à nouveau ajouter un mot de passe et configurer d’autres paramètres également]
Maintenant, vérifiez si votre Netflix fonctionne correctement ou non.
Paramètres de date et d’heure
Parfois, si vous vous trompez de date ou d’heure, votre connexion réseau peut également être interrompue. Assurez-vous que votre ordinateur est configuré pour mettre à jour automatiquement les paramètres de date et d’heure en fonction du fuseau horaire que vous avez défini.
Étape 1 : Accédez au menu Démarrer et cliquez sur le rouage Paramètres. (Touches de raccourci : Gagner + I)
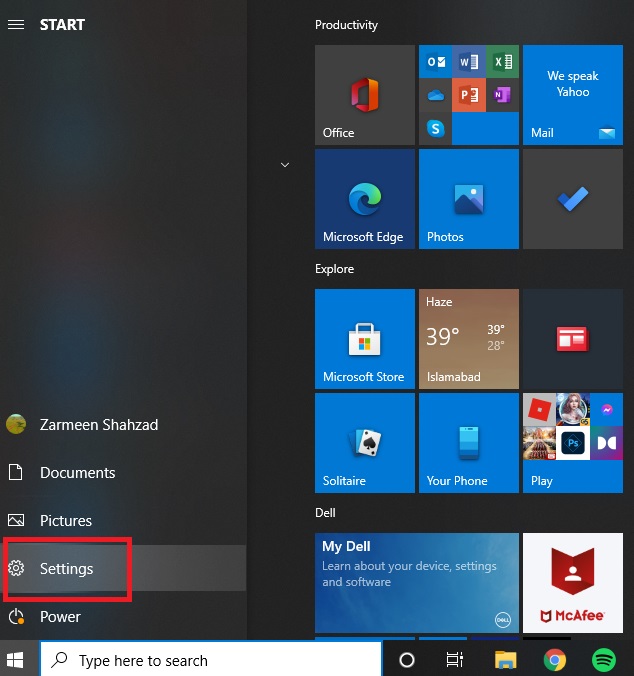
Étape 2 : Sélectionnez Heure et langue.
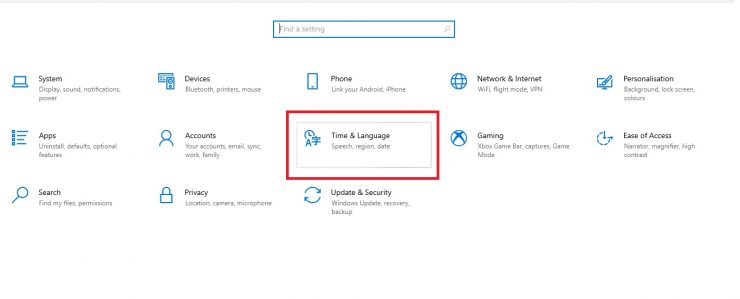
Étape 3 : dans la section Date et heure (choisissez-la dans le volet de gauche), assurez-vous que les commutateurs à bascule pour Définir l’heure automatiquement et Définir le fuseau horaire automatiquement sont allumé.
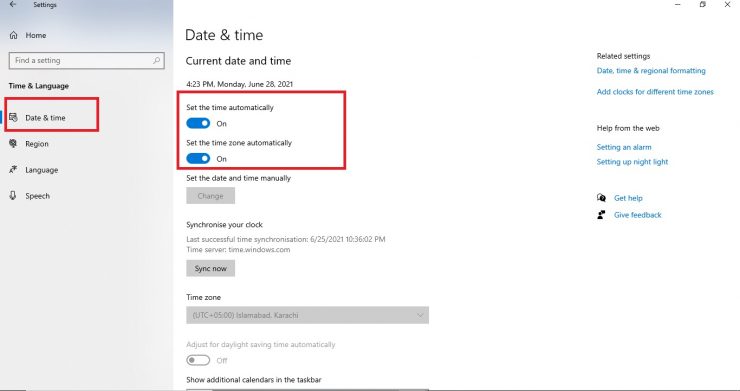
Étape 4 : Vous devez également vous assurer que votre horloge est synchronisée avec le serveur de temps Windows. Dans la section Synchroniser votre horloge, cliquez sur Synchroniser maintenant.
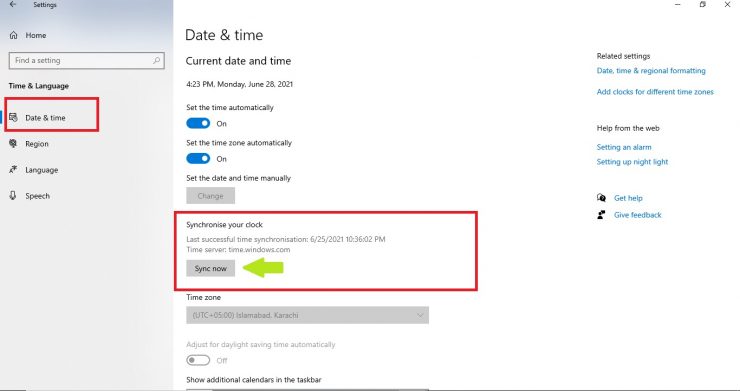
Réinstallez l’application pour corriger l’erreur Netflix T1
Étape 1 : Ouvrez les paramètres depuis le menu Démarrer ou utilisez les touches de raccourci Win + I.
Étape 2 : Sélectionnez Applications.
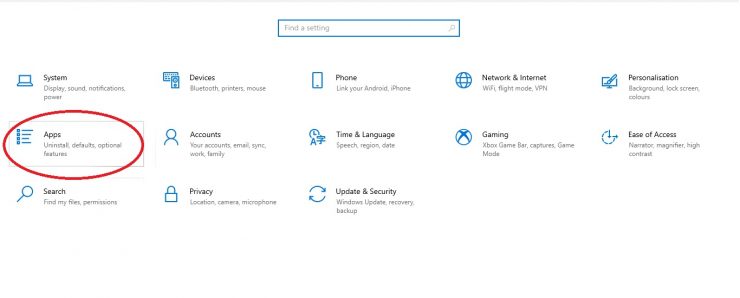
Étape 3 : dans l’onglet Applications et fonctionnalités, faites défiler vers le bas et localisez l’application Netflix. [Les applications sont répertoriées par ordre alphabétique, vous devrez donc faire défiler vers le bas jusqu’à ce que vous atteigniez les applications à partir de N]
Étape 4 : Cliquez sur Netflix. Sélectionnez Désinstaller.
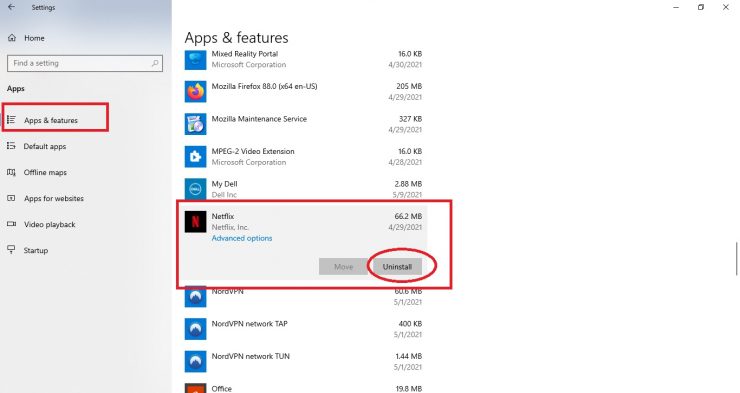
Étape 5 : Il vous sera demandé de confirmer votre option. Cliquez sur Désinstaller.
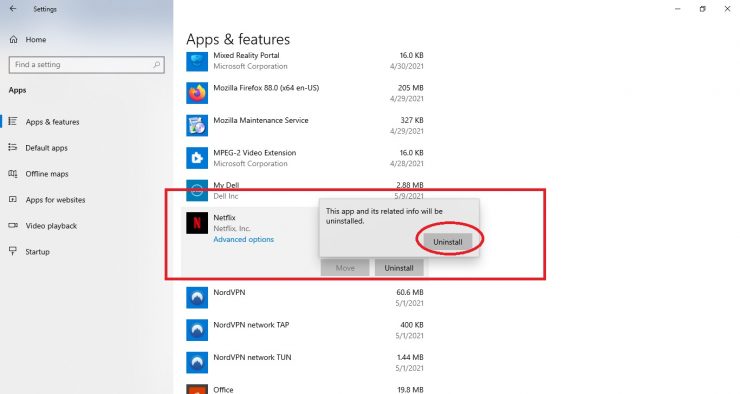
Étape 6 : Une fois l’application désinstallée avec succès, réinstallez-la à partir du Microsoft Store. Vous pouvez utiliser ce lien pour l’installer aussi.
Redémarrer l’ordinateur
Parfois, redémarrer votre ordinateur et s’assurer que votre ordinateur est à jour peut également aider à corriger cette erreur. De plus, le redémarrage de votre ordinateur peut aider à résoudre tout problème lié au système ou au réseau qui ne permet pas à l’application de fonctionner correctement. À chaque redémarrage, assurez-vous de sélectionner l’option Mettre à jour et redémarrer.
- Accédez au menu Démarrer.
- Cliquez sur l’option Alimentation.
- Sélectionnez Mettre à jour et redémarrer.
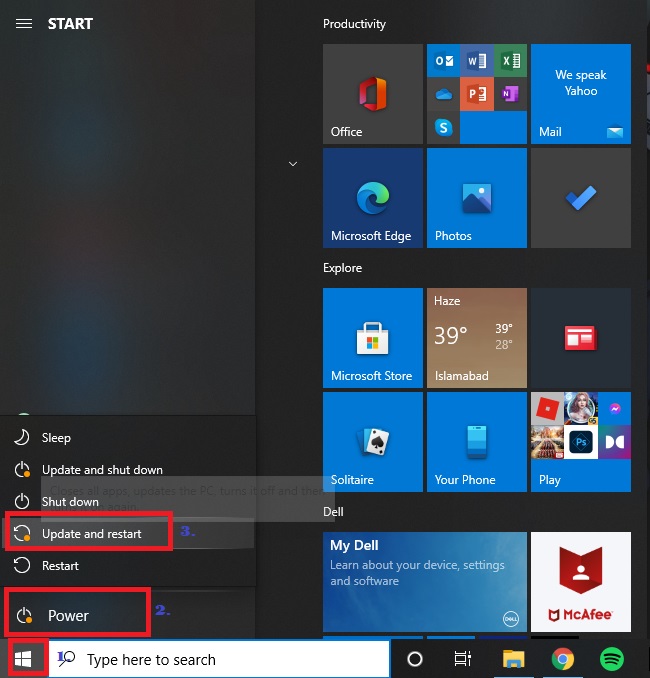
J’espère que l’une de ces méthodes corrigera l’erreur Netflix T1 et que vous pourrez profiter d’une visualisation fluide sans aucune autre interruption sur votre Windows 10 ordinateurs.
