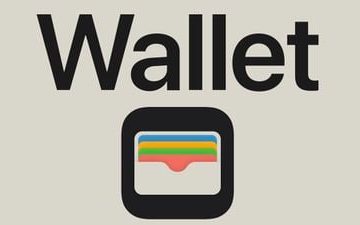Différents des diagrammes traditionnels, les diagrammes de Venn utilisent des cercles ou des ovales qui se chevauchent pour montrer une connexion ou une relation entre un groupe de choses. Généralement lié aux mathématiques, cela peut également aider à rendre les ensembles de données plus faciles à comprendre. Mais existe-t-il un moyen de créer un diagramme de Venn dans Google Docs ? Lisez la suite pour le savoir.
Comme toujours, le fidèle outil de dessin est pratique lors de la création de tout diagramme lié à la forme. Grâce à cela, vous pouvez facilement créer, retourner et même faire pivoter des images dans Google Docs. Mais il existe un moyen plus simple de créer des diagrammes de Venn à l’aide d’extensions. Nous allons vous montrer les deux manières.
Remarque : Assurez-vous d’être connecté à votre compte Google avant de commencer.
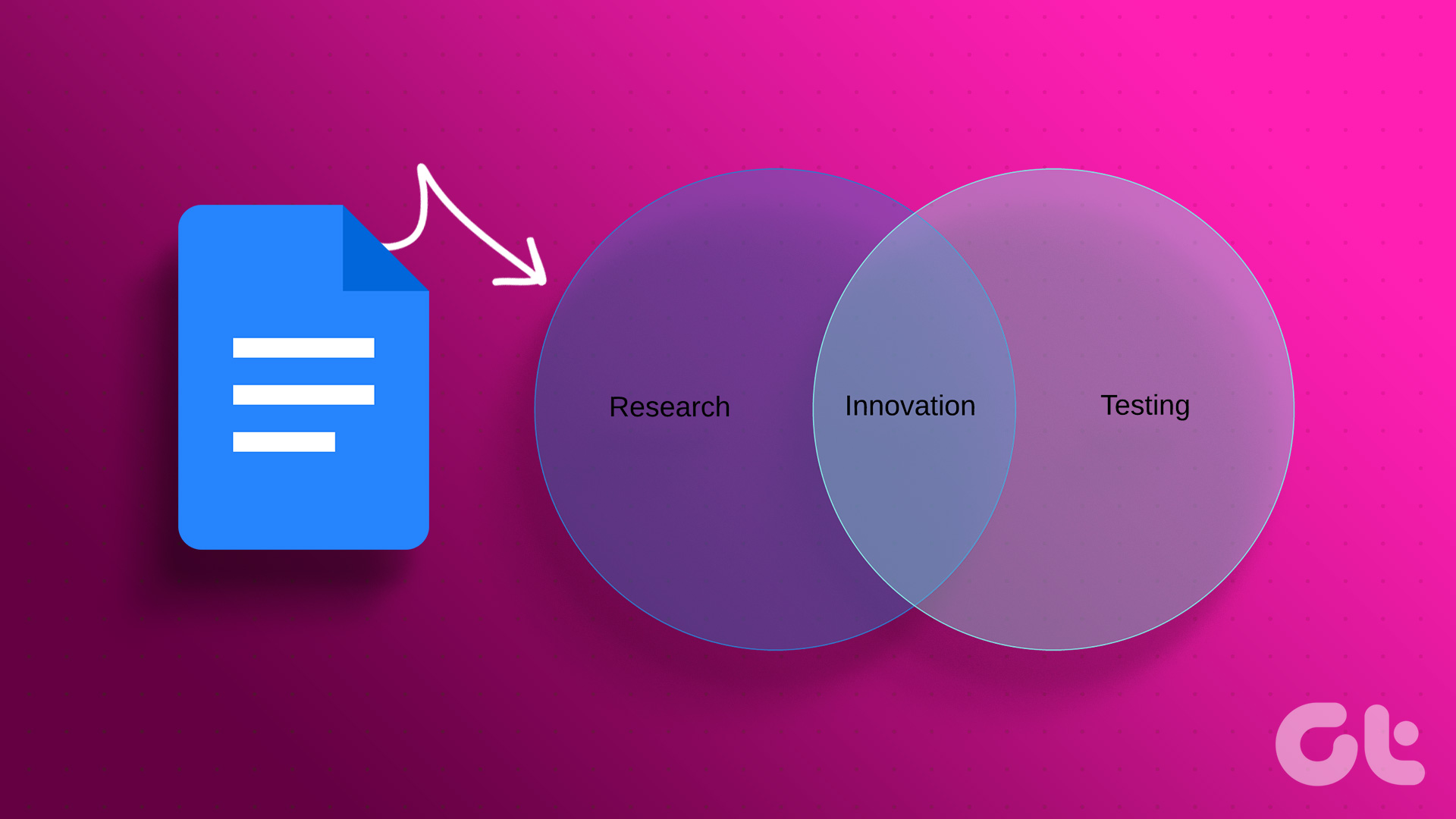
L’outil de dessin est une fonctionnalité simple mais efficace de Google Docs. Grâce à cela, vous pouvez facilement créer un diagramme de Venn dans Google Docs. Vous pouvez même ajouter du texte au diagramme. Suivez les étapes ci-dessous.
Étape 1 : Ouvrez Google Docs.
Étape 2 : Dans la barre de menus, cliquez sur Insérer > Dessin > sélectionnez Nouveau. Cela ouvrira la fenêtre de dessin.
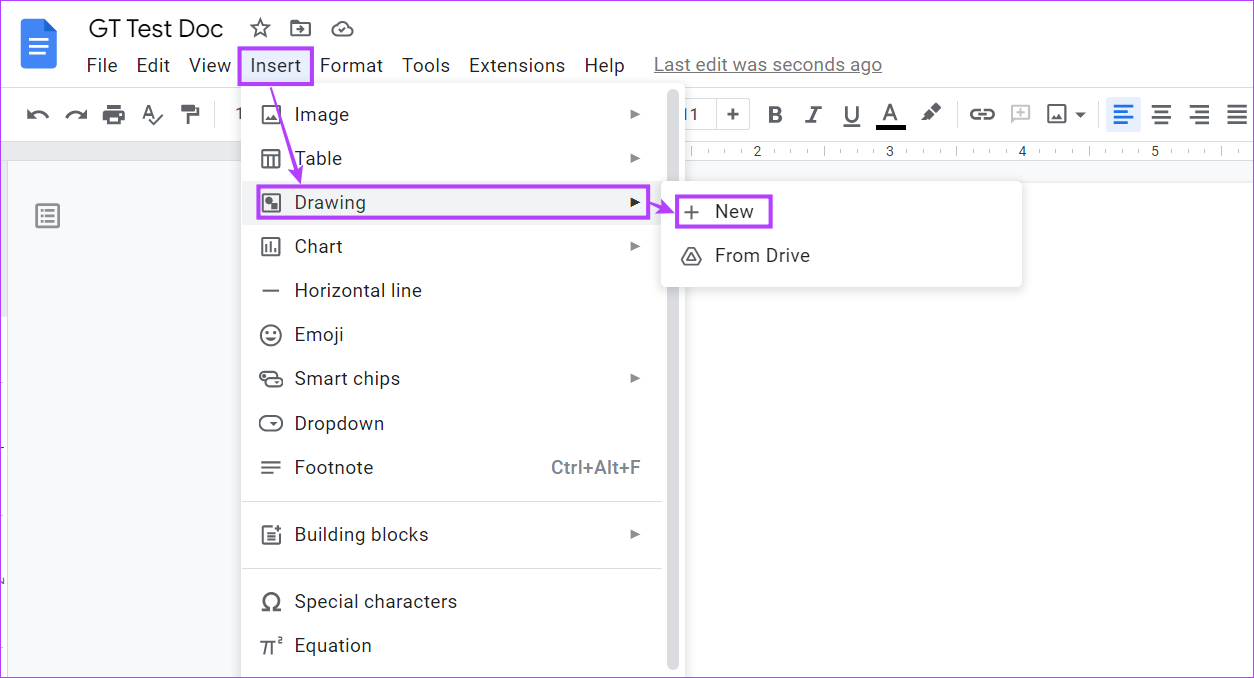
Étape 3 : Ici, cliquez sur Forme. Ensuite, allez dans Formes et cliquez sur Ovale.
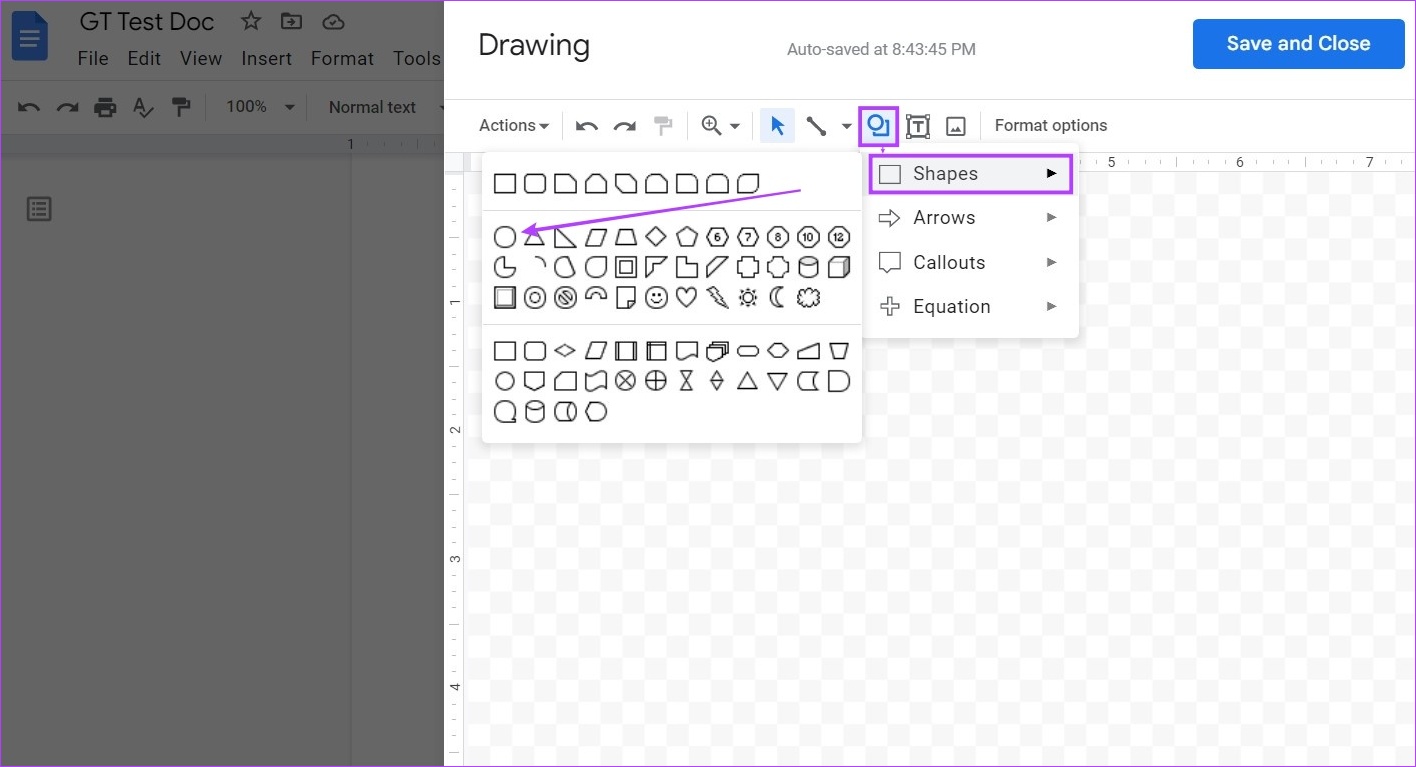
Étape 4 : Maintenant, utilisez votre curseur pour créer une forme ovale selon vos préférences.
Étape 5 : les formes dans Google Docs sont préremplies avec une couleur d’arrière-plan. Pour supprimer cela, sélectionnez la forme et cliquez sur l’icône du pot de peinture.
Étape 6 : Ensuite, cliquez sur Transparent.
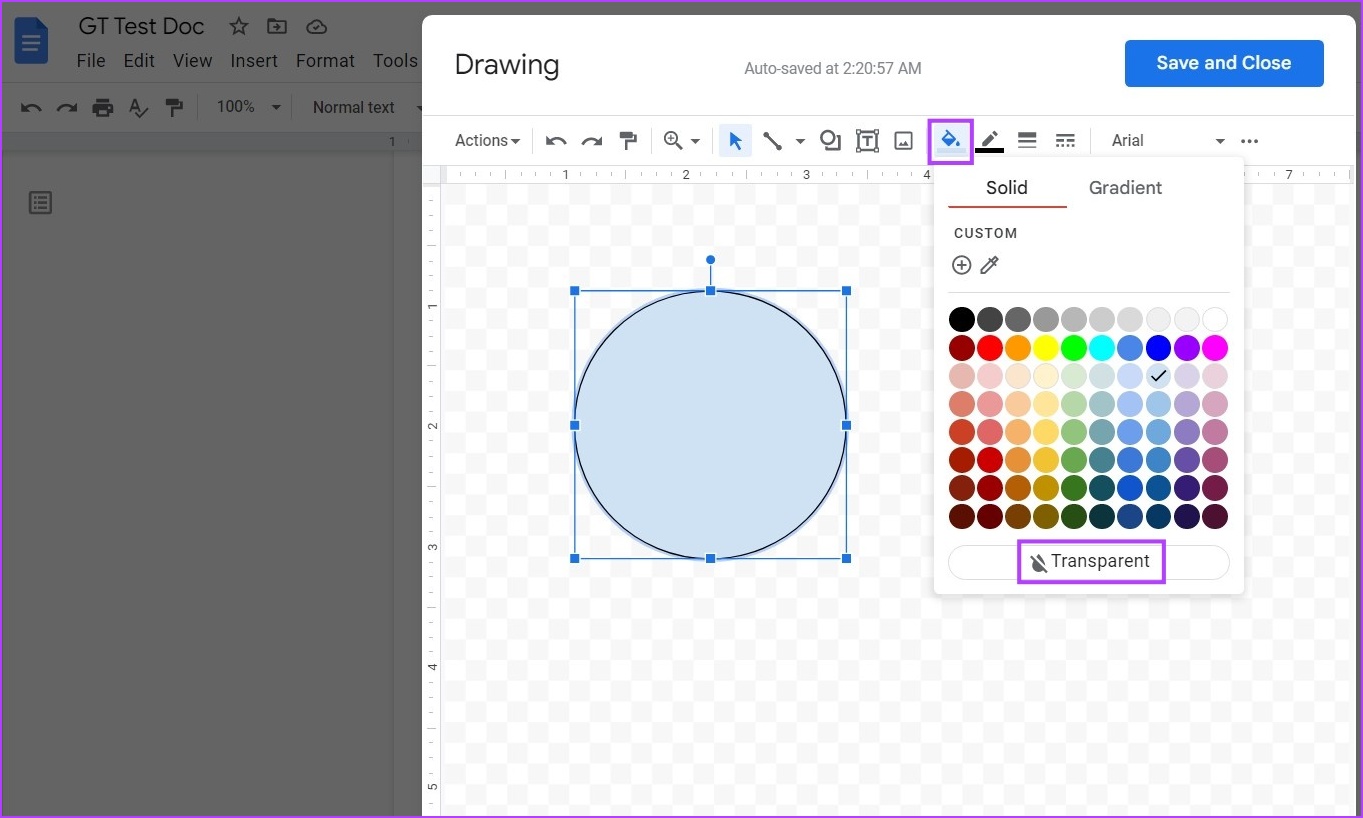
Étape 7 : Maintenant, copiez et collez la forme existante :
Sous Windows : Appuyez sur Ctrl + C pour copier et Ctrl + V pour coller. Sur Mac : appuyez sur Commande + C pour copier et sur Commande + V pour coller.
Étape 8 : Maintenant, utilisez votre curseur pour organiser la forme selon vos besoins. Vous pouvez également utiliser le quadrillage rouge pour organiser votre forme.
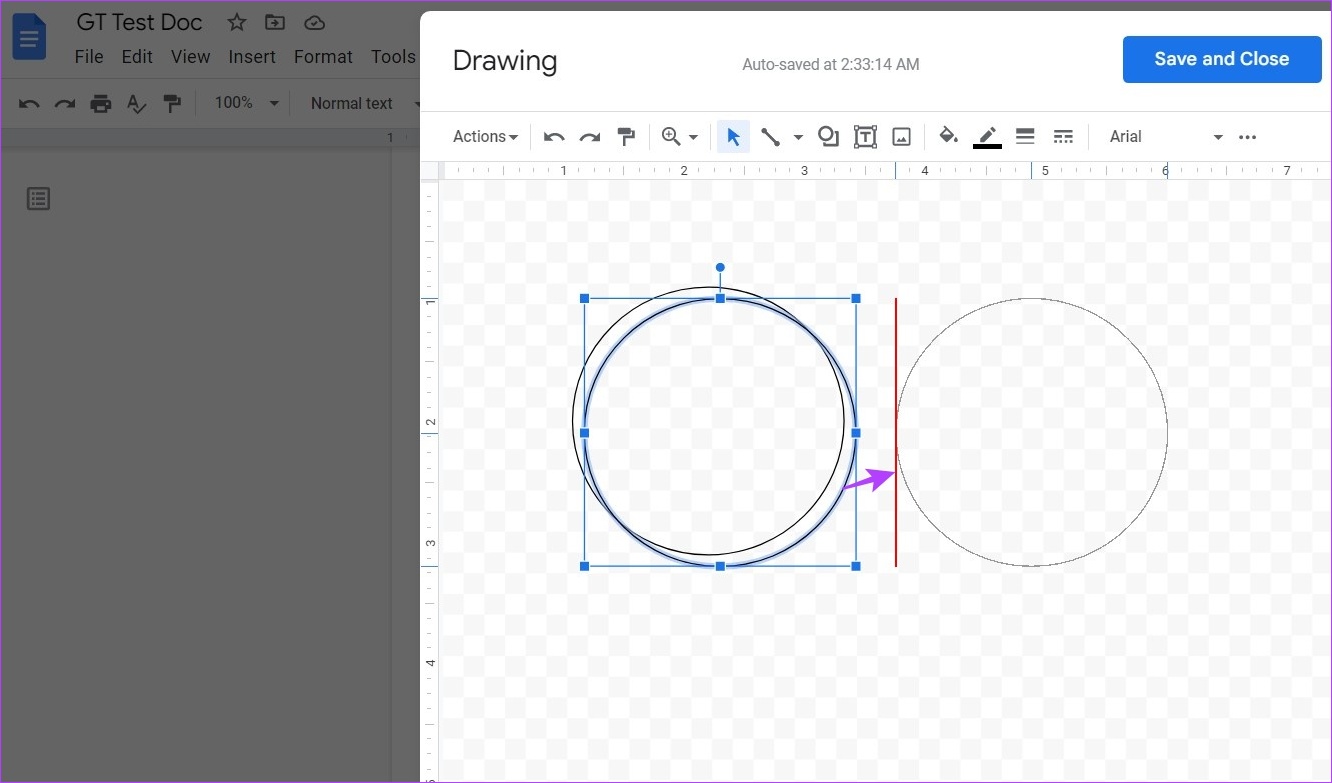
Étape 9 : Maintenant, cliquez sur l’icône de zone de texte pour insérer du texte dans votre diagramme de Venn.

Étape 10 : Utilisez le curseur de votre souris pour créer une zone de texte dans les formes du diagramme.
Étape 11 : Cliquez sur la zone de texte. Une fois sélectionné, commencez à taper. Répétez ce processus pour toutes les formes.
Conseil : Consultez notre guide pour en savoir plus sur l’ajout d’une zone de texte dans Google Docs.
Étape 12 : Une fois terminé, cliquez sur’Enregistrer et fermer’.
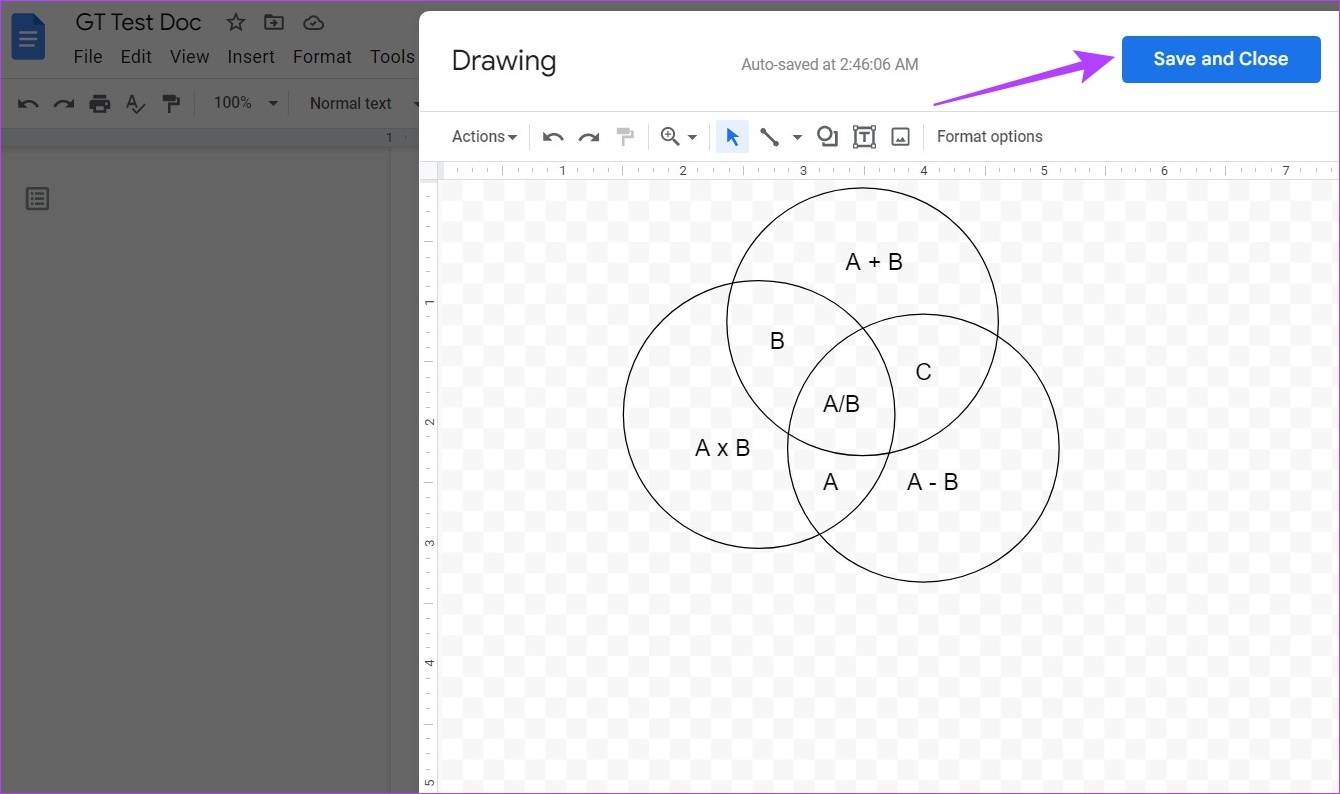
Ceci insérera le diagramme de Venn dans le document. Si vous souhaitez apporter d’autres modifications, cliquez n’importe où sur le diagramme de Venn et une fois que l’option Modifier apparaît, cliquez dessus. Cela rouvrira la fenêtre de dessin.
2. Insérer un diagramme de Venn dans Google Docs à l’aide de modules complémentaires
Outre la création manuelle de diagrammes de Venn, vous pouvez également utiliser des modèles et les personnaliser en fonction de vos besoins. Bien qu’aucun modèle de diagramme de Venn ne soit disponible dans Google Docs, vous pouvez utiliser des modules complémentaires tels que Lucidchart et Cacoo pour y accéder.
Nous avons divisé les étapes en trois sections. Tout d’abord, nous expliquerons comment obtenir le module complémentaire Lucidchart ou Cacoo, suivi des étapes d’utilisation de Lucidchart et Cacoo. Si vous savez déjà comment obtenir le module complémentaire, vous pouvez passer à la deuxième section.
1. Télécharger les modules complémentaires dans Google Docs
Étape 1 : Ouvrez le fichier correspondant dans Google Docs et cliquez sur Extensions.
Étape 2 : Ensuite, allez dans Modules complémentaires et cliquez sur”Obtenir des modules complémentaires”.
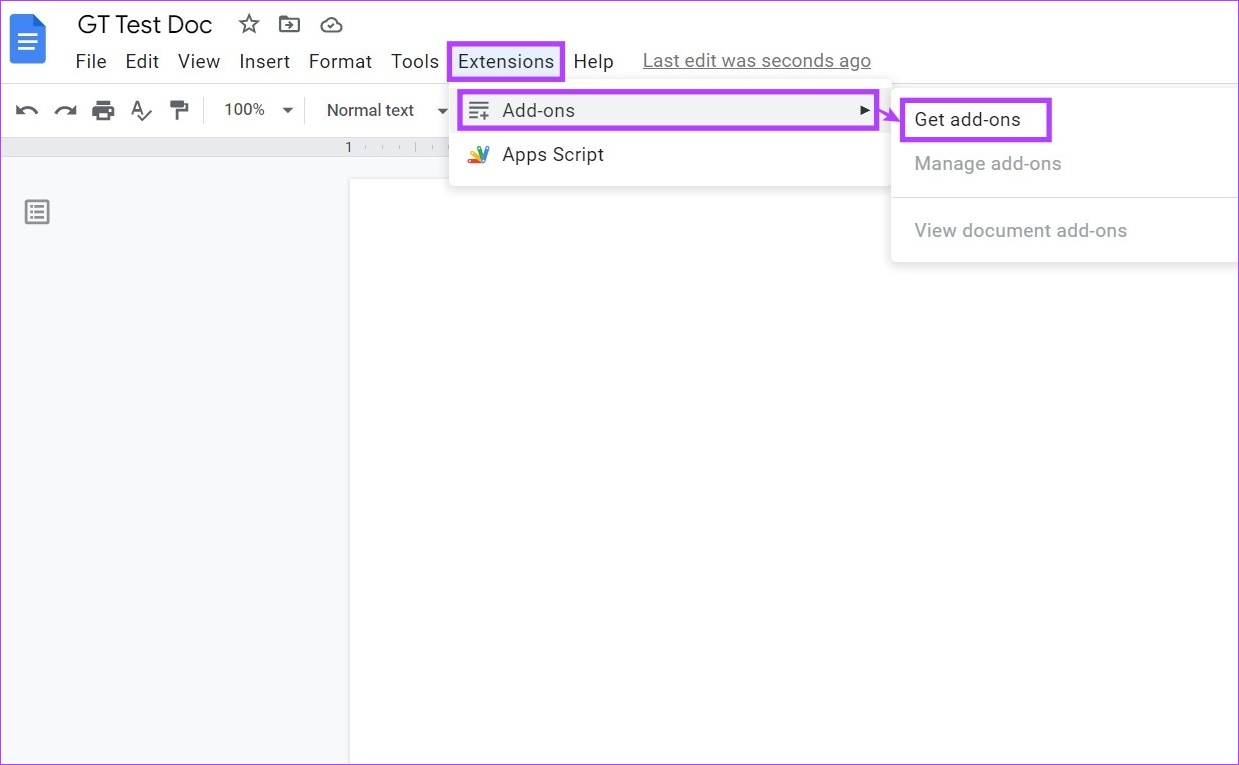
Étape 3 : Ici, vous pouvez soit cliquer sur la recherche barre pour rechercher le module complémentaire Lucidchart ou, s’il est visible sur la page principale, cliquez dessus.
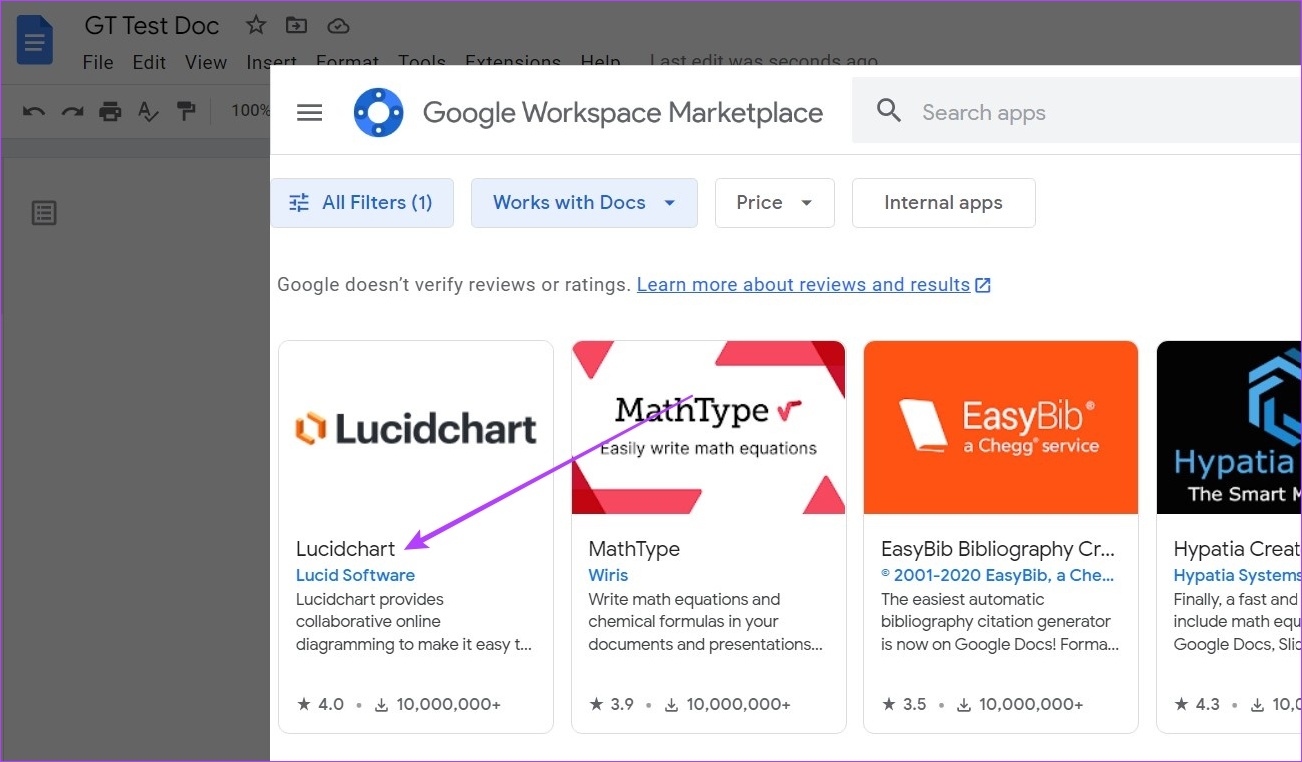
Étape 4 : Ensuite, cliquez sur Installer.
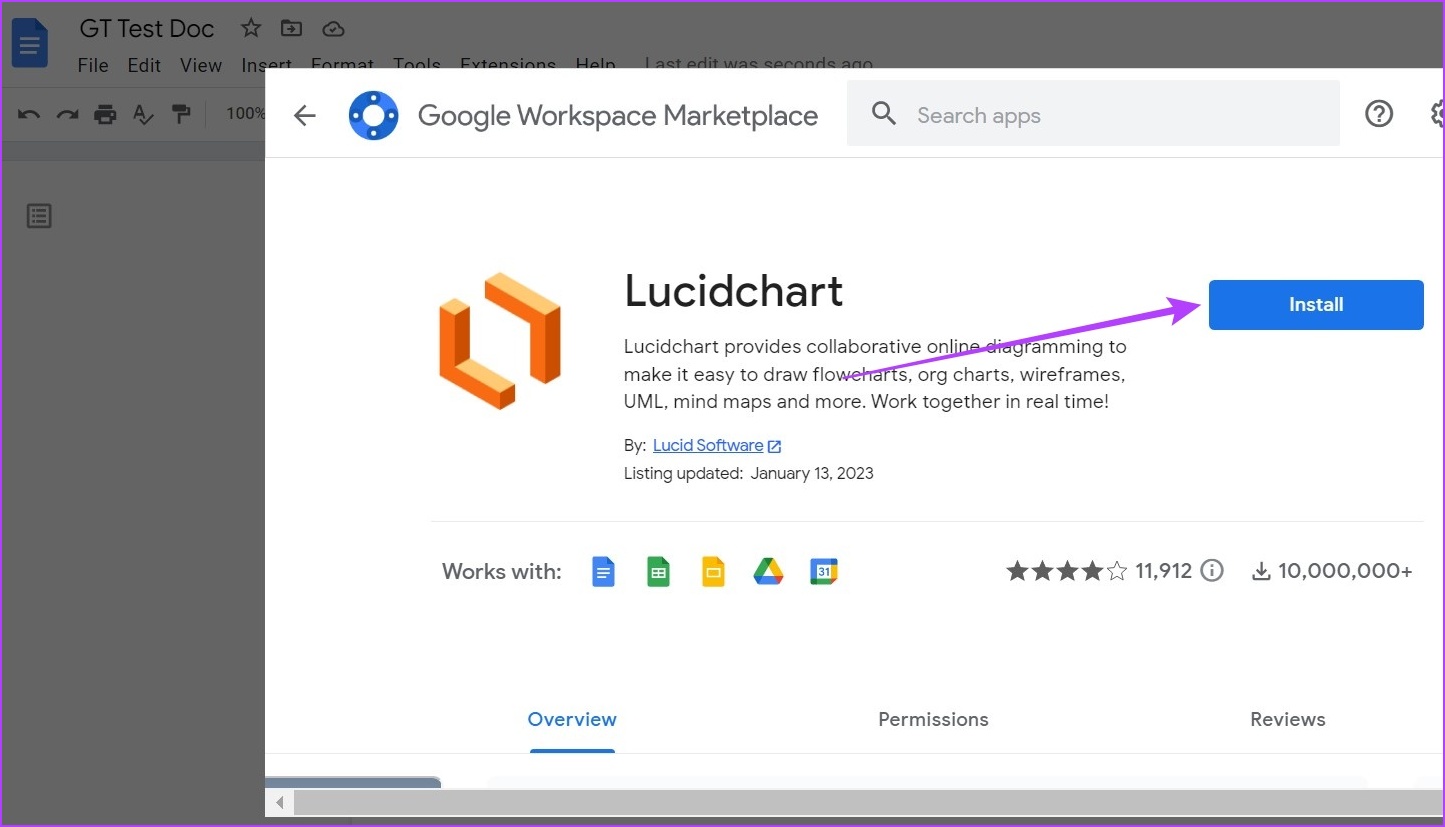
Étape 5 : Cliquez sur Continuer et suivez les instructions à l’écran pour installer le module complémentaire.
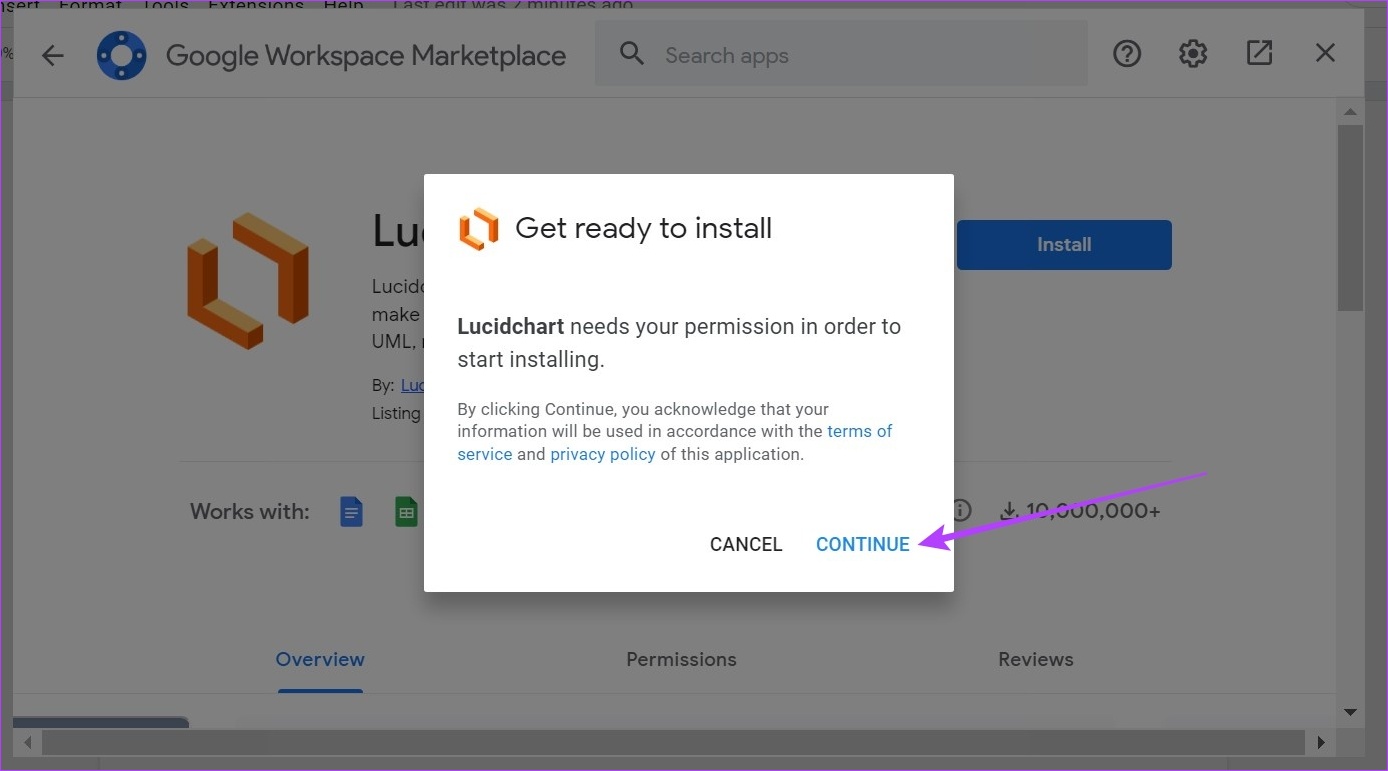
Maintenant, suivez les étapes ci-dessus pour installer également le module complémentaire Cacoo. Une fois le module complémentaire installé, il est temps de lui donner un tour. Suivez les étapes ci-dessous pour le faire.
2. Utilisez le module complémentaire Lucidchart pour créer un diagramme de Venn
Une fois le module complémentaire ajouté, il apparaîtra automatiquement dans le menu du panneau latéral de la documentation. Voici comment procéder.
Remarque : Assurez-vous d’être connecté à votre compte Lucidchart avant de continuer.
Étape 1 : Pour accéder au module complémentaire Lucidchart, cliquez sur la flèche pour développer le panneau latéral.
Étape 2 : Ensuite, cliquez sur l’icône Lucidchart.
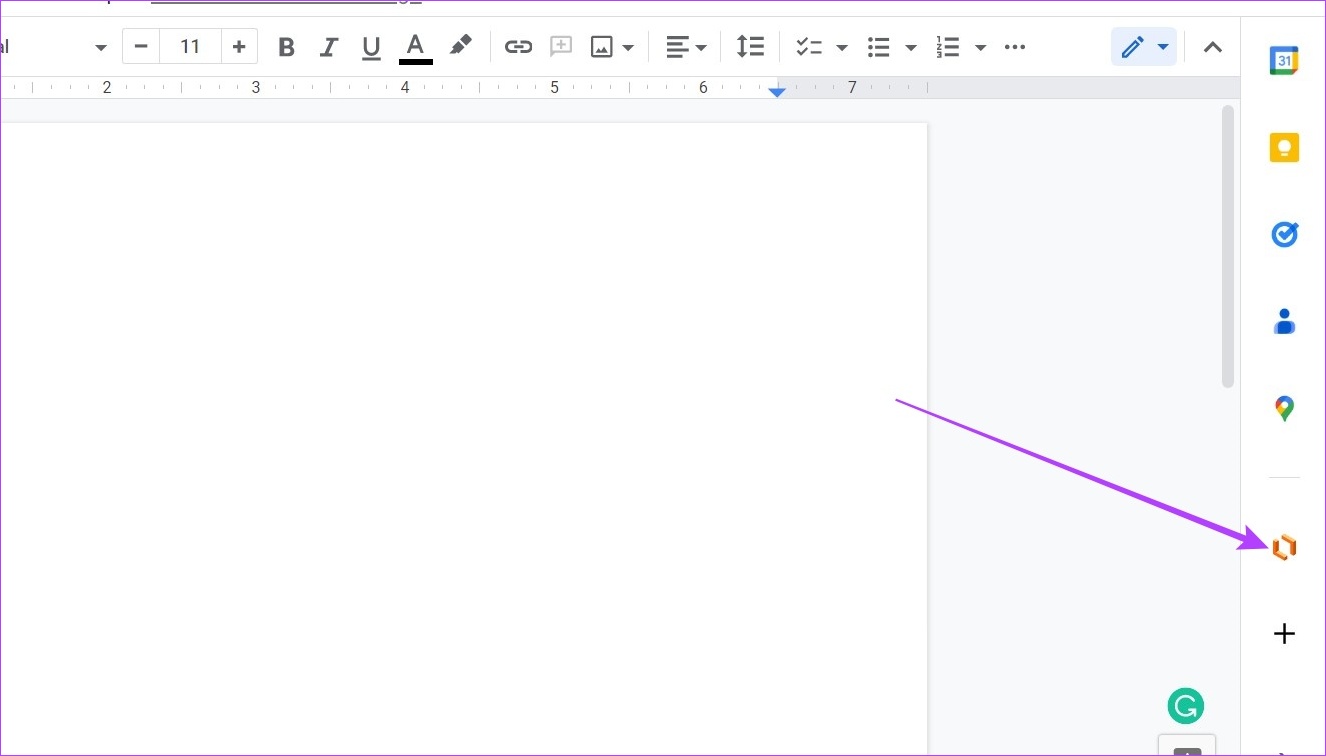
Étape 3 : Cela ouvrira Lucidchart dans le panneau latéral. Vous pouvez utiliser ces outils pour créer un diagramme de Venn.
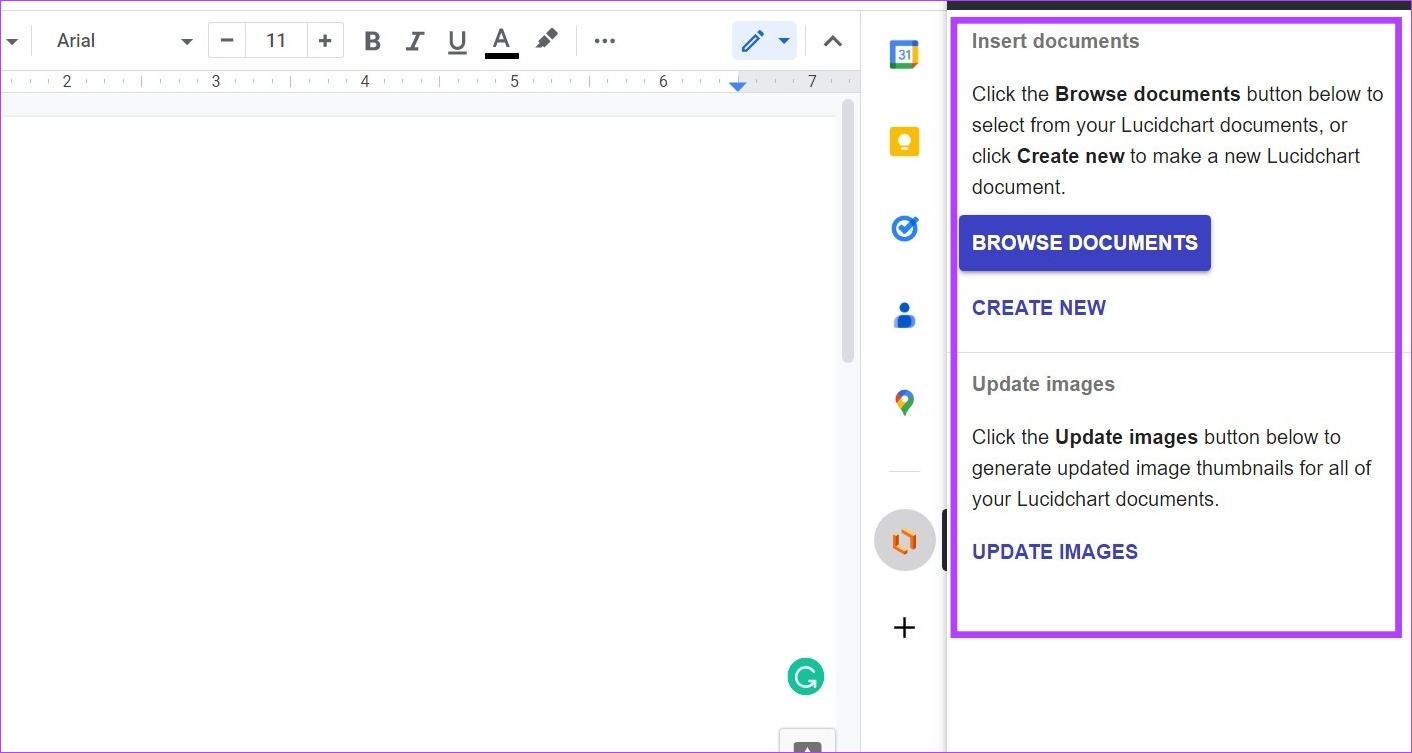
Étape 4 : Vous pouvez également cliquer sur l’icône à trois points pour accéder à des icônes de menu supplémentaires.
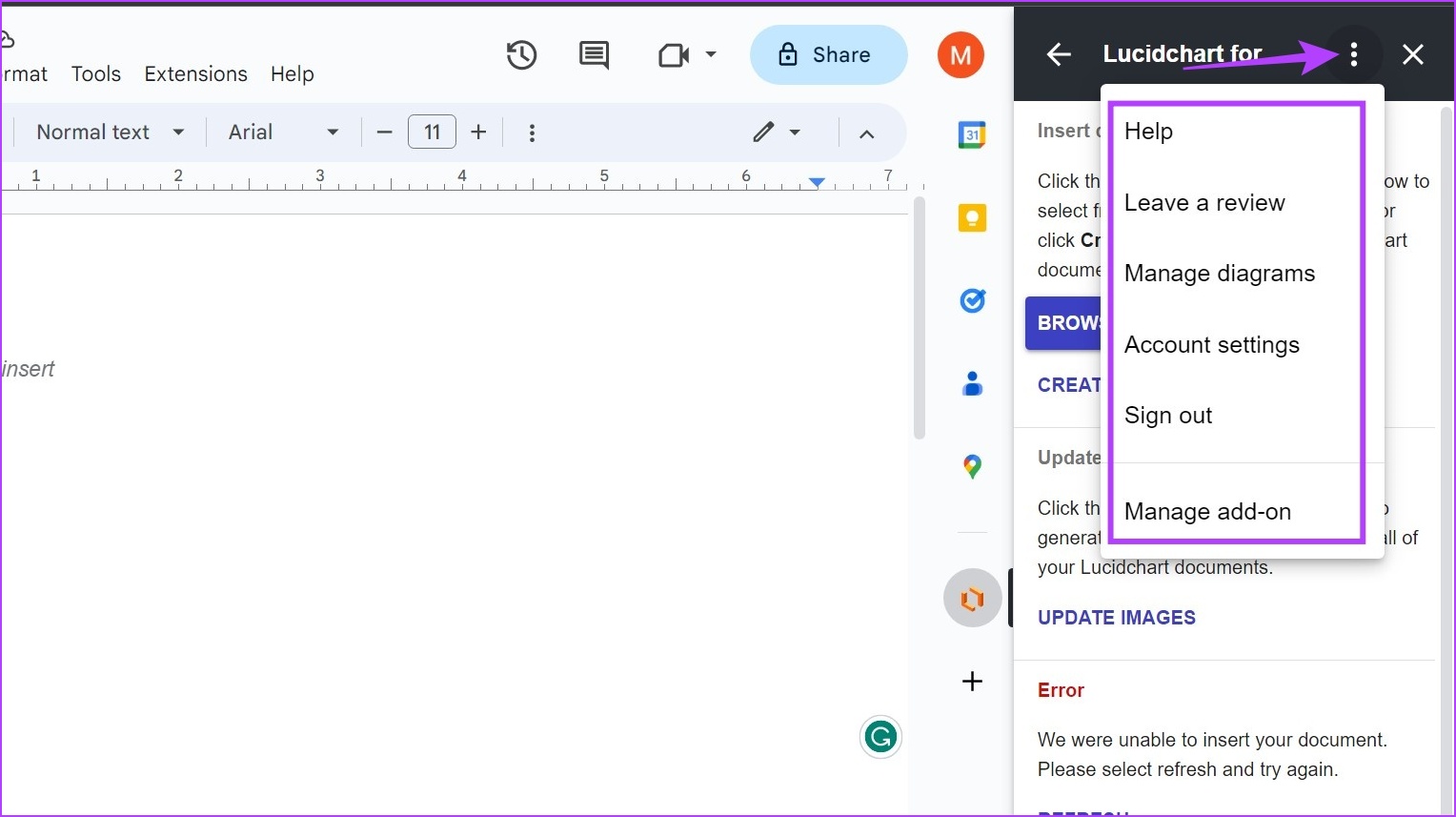
À l’aide des modèles disponibles, vous pouvez facilement insérer un diagramme de Venn dans Google Docs. Si vous êtes sur le plan gratuit, certaines restrictions peuvent s’appliquer. Pour un accès complet, vous pouvez également vous abonner à leurs forfaits.
3. Utilisez Cacoo Diagrams
Étape 1 : Une fois que vous avez terminé d’ajouter le module complémentaire Cacoo Diagrams en suivant les étapes ci-dessus, cliquez sur Extensions.
Étape 2 : Ensuite, accédez à Diagrammes Cacoo et cliquez sur Insérer un diagramme. Cela ouvrira le panneau latéral Cacoo Diagrams.
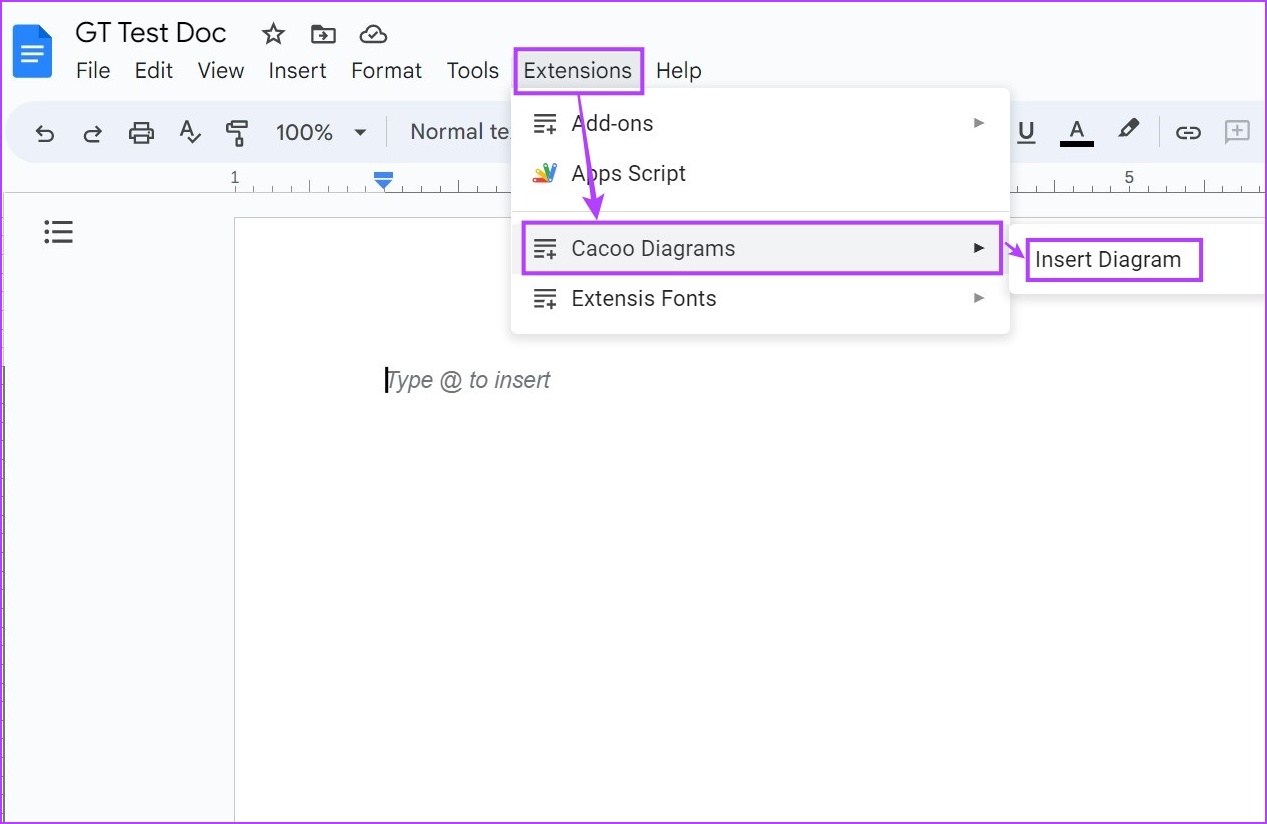
Étape 3 : Ici, cliquez sur Commencer. Cela ouvrira une fenêtre séparée.
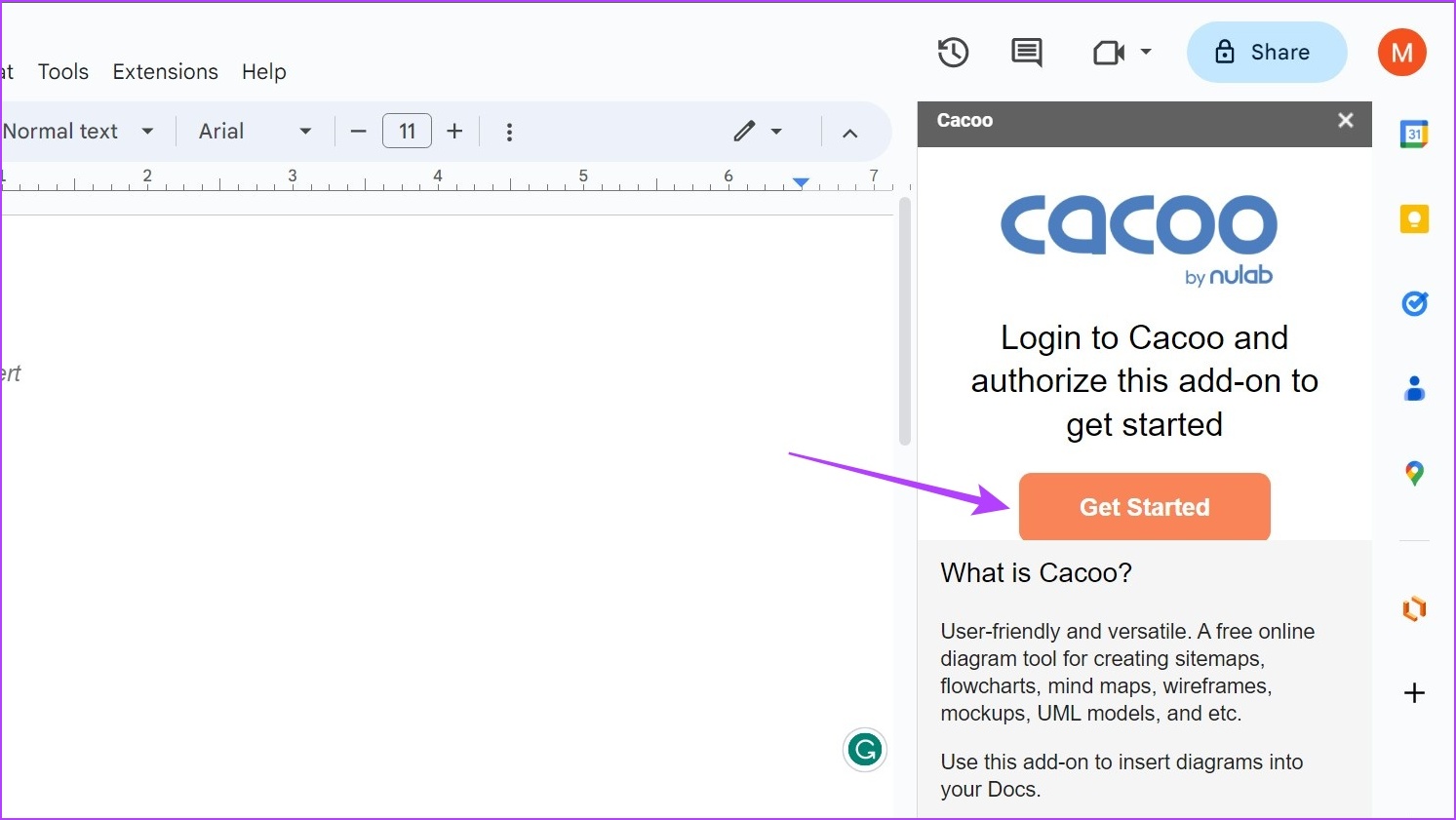
Étape 4 : Connectez-vous à vos diagrammes Cacoo, puis cliquez sur Autoriser pour connecter votre module complémentaire à Docs.
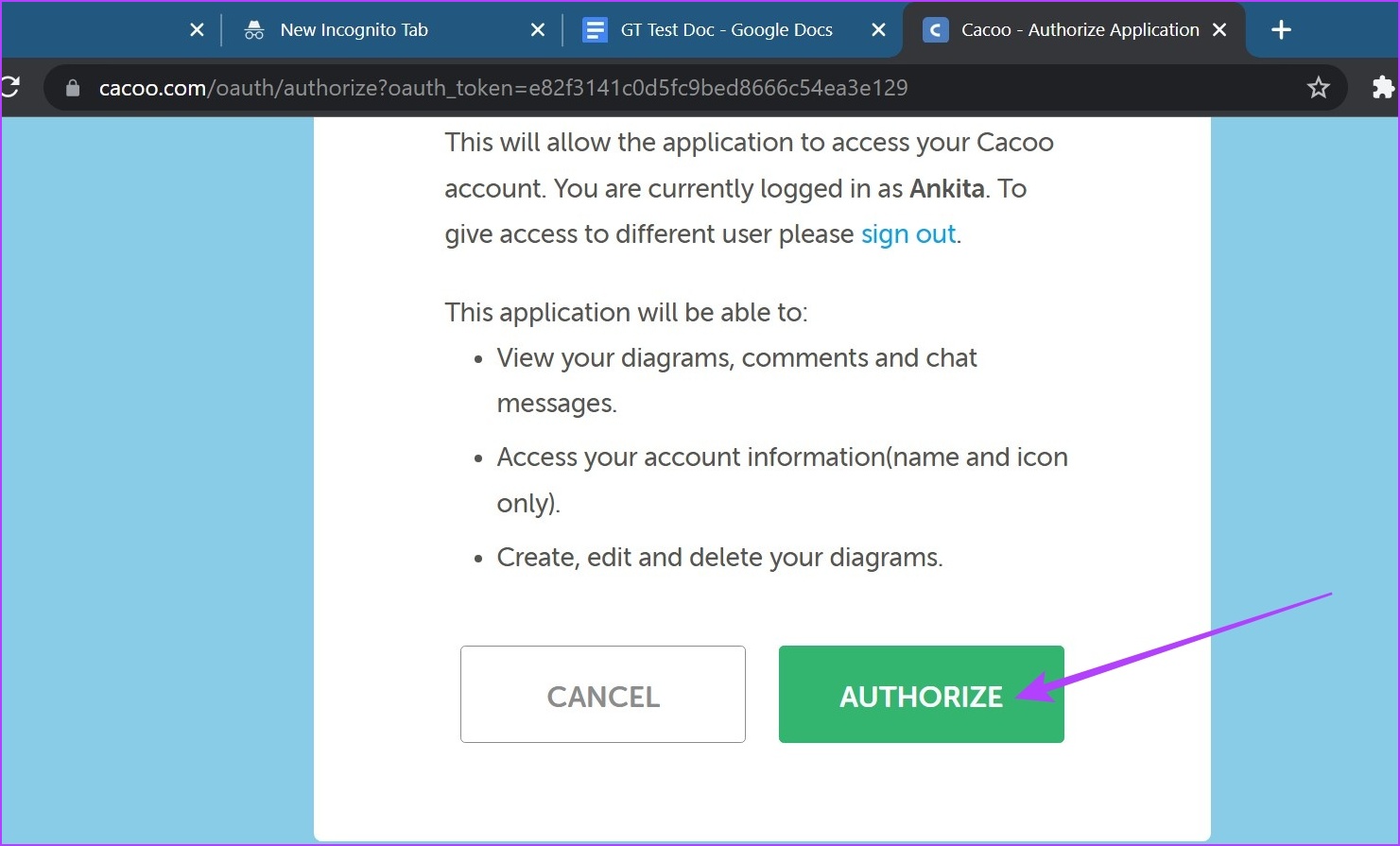
Étape 5 : Si vous n’avez actuellement aucun document dans Cacoo Diagrams, cliquez sur”Créer un diagramme”. Cela ouvrira les diagrammes Cacoo dans une fenêtre séparée.
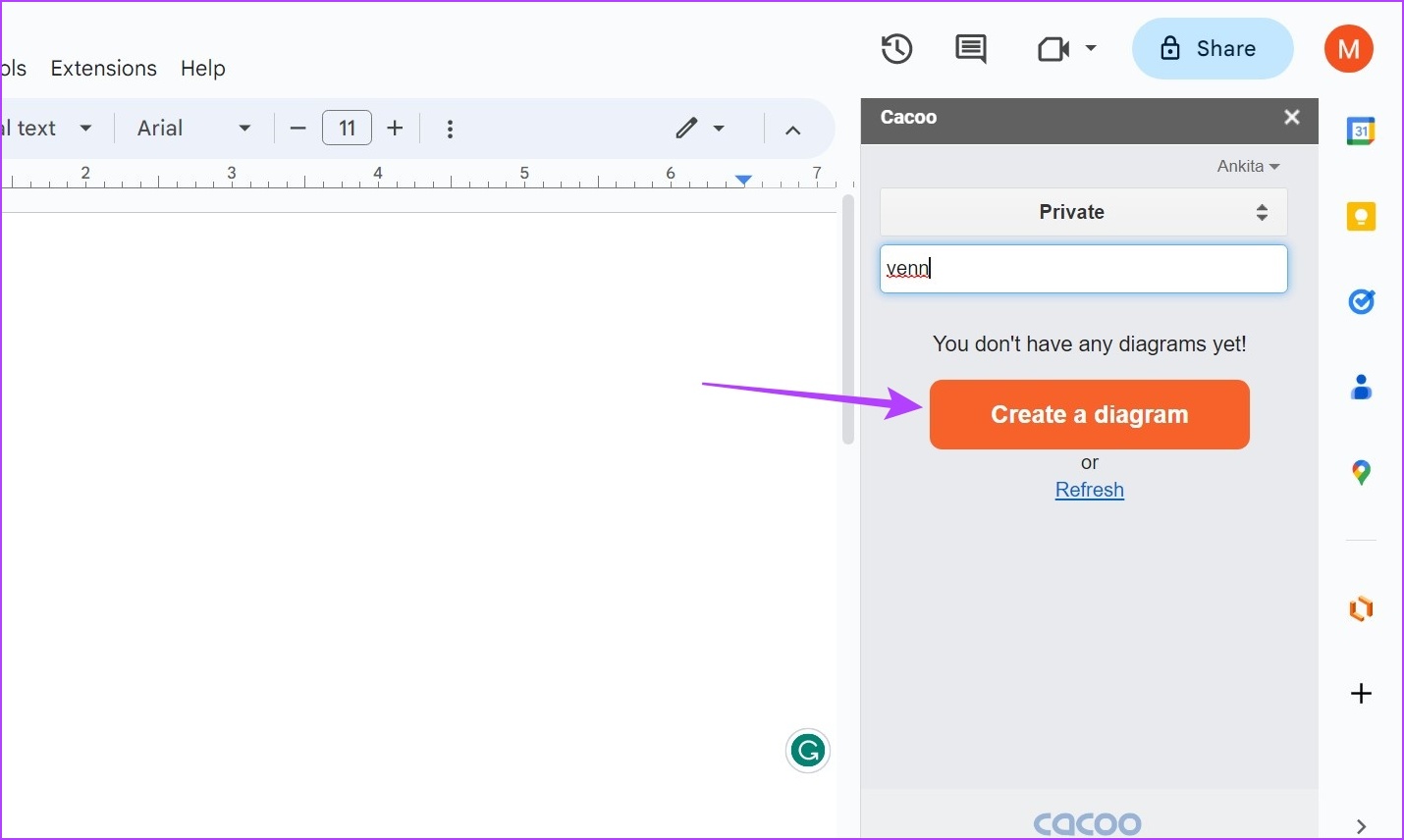
Étape 6 : Ici, vous pouvez utiliser les différents modèles disponibles pour créer un diagramme de Venn et enregistrer le document.
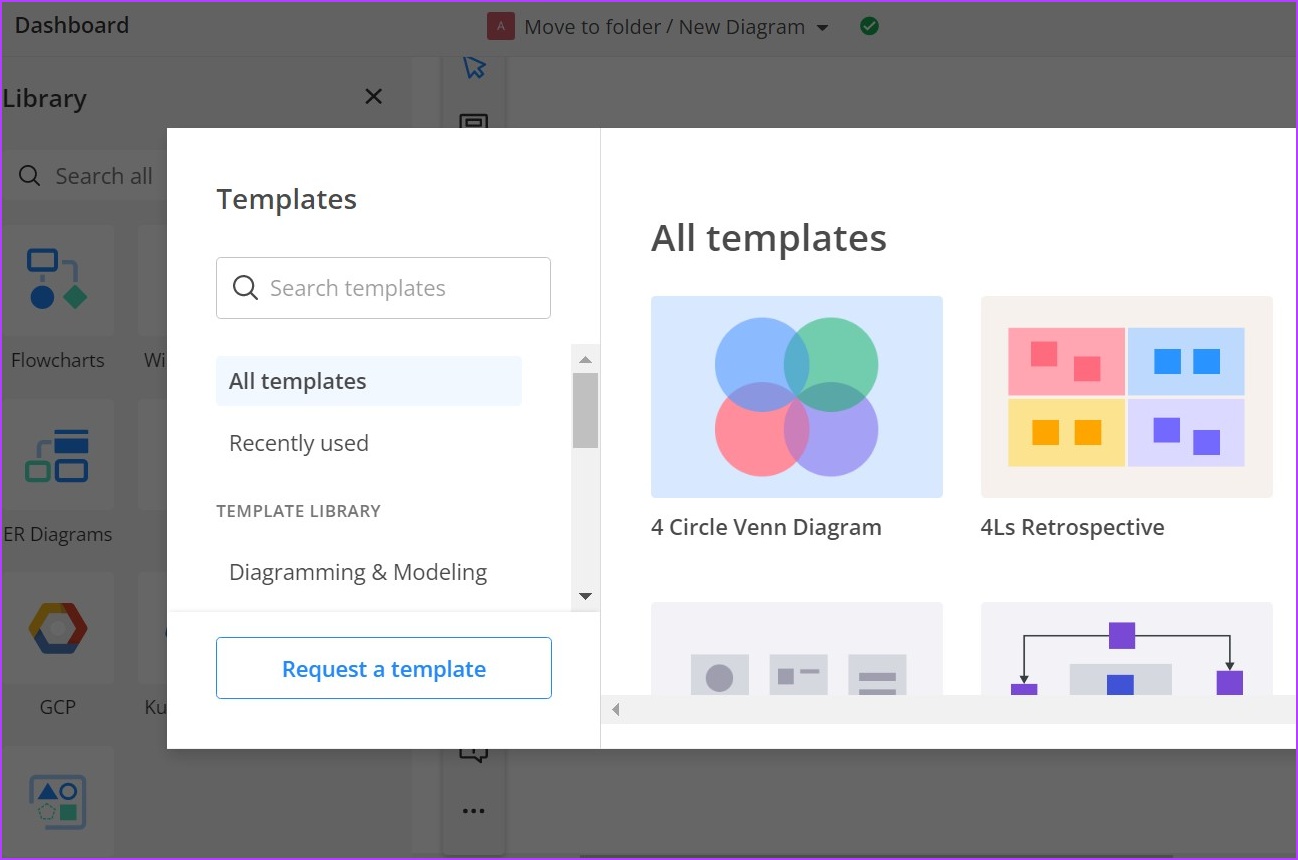
Étape 7 : Ensuite, revenez à Google Docs et cliquez sur Actualiser. Votre document de diagramme récemment enregistré apparaîtra ici.

Vous pouvez ensuite insérer ce diagramme pour créer un diagramme de Venn dans Google Docs.
FAQ sur la création de diagrammes de Venn dans Google Docs
Non, malheureusement, vous ne pouvez toujours pas utiliser l’application mobile Google Docs pour créer un diagramme de Venn.
2. Pouvez-vous ajouter un organigramme dans Google Docs ?
Oui, vous pouvez ajouter un organigramme dans Google Docs à l’aide de l’outil de dessin. De plus, vous pouvez même utiliser le module complémentaire Lucidchart pour insérer un organigramme dans Google Docs.
Insérer le diagramme de Venn dans Docs
Bien que Google Docs change certainement la donne, le manque de outils natifs pour certaines fonctionnalités est toujours une source de frustration. Nous espérons que notre article vous a aidé à créer facilement un diagramme de Venn dans Google Docs. Vous pouvez également voir comment faire pivoter une image dans Google Docs.