Le dossier Téléchargements sur votre ordinateur est l’emplacement par défaut pour stocker le contenu téléchargé. L’emplacement par défaut est dans le lecteur C de l’ordinateur. Bien que le but du dossier soit de conserver temporairement les fichiers téléchargés jusqu’à ce que vous les déplaciez vers leur emplacement permanent, la plupart des gens ne déplacent pas les fichiers vers un autre emplacement.
Étant donné que le lecteur C est généralement le lecteur d’installation , premièrement, vous ne devez pas remplir complètement le lecteur car cela peut ralentir votre PC. Deuxièmement, en cas de problème, vous devrez peut-être réinitialiser le lecteur en usine et vous risquez de perdre tous vos fichiers personnels.
Si vous oubliez également de déplacer les téléchargements vers un autre emplacement, vous pouvez simplement modifier l’emplacement par défaut du dossier de téléchargements. De cette façon, vous n’aurez pas à déplacer les fichiers après chaque téléchargement. Heureusement, changer l’emplacement par défaut est très simple et il existe plusieurs façons d’y parvenir.
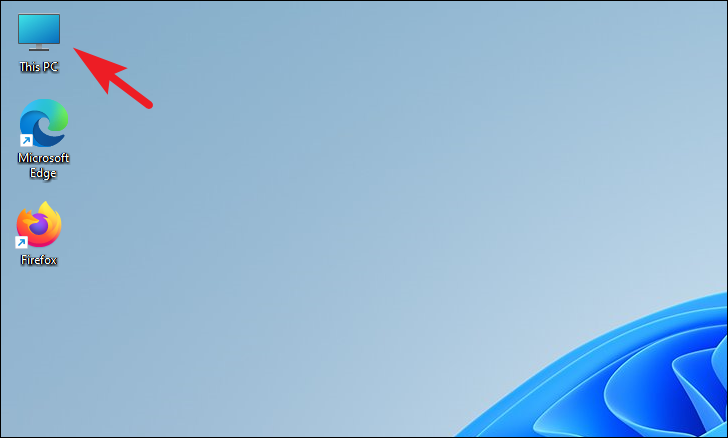
1. Modifier les propriétés du dossier de téléchargement
Tout d’abord, ouvrez l’Explorateur de fichiers en double-cliquant sur l’icône”Ce PC”. Sinon, appuyez sur les touches Windows + E de votre clavier.
Après cela, naviguez jusqu’au répertoire où vous souhaitez déplacer le dossier et faites un clic droit dans l’espace vide. Ensuite, survolez l’option”Nouveau”et sélectionnez l’option”Dossier”. Enfin, renommez-le en”Téléchargements”.
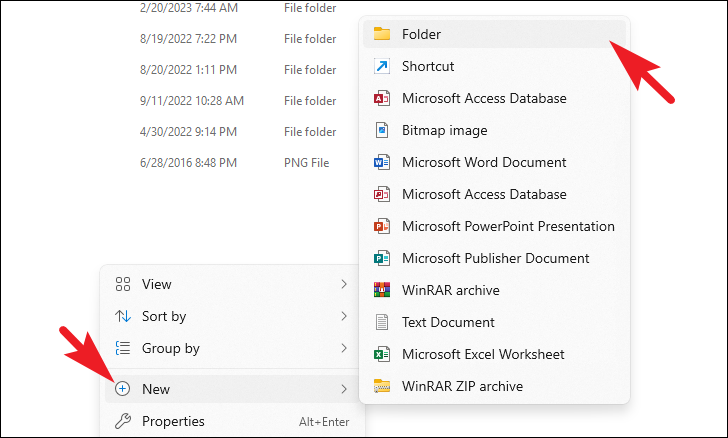
Ensuite, dirigez-vous vers l’écran principal de l’explorateur de fichiers, à droite-cliquez sur le dossier”Téléchargements”et sélectionnez l’option”Propriétés”.

Ensuite, cliquez sur le’Localisation’puis cliquez sur le bouton’Déplacer’. Cela ouvrira une fenêtre séparée sur votre écran.
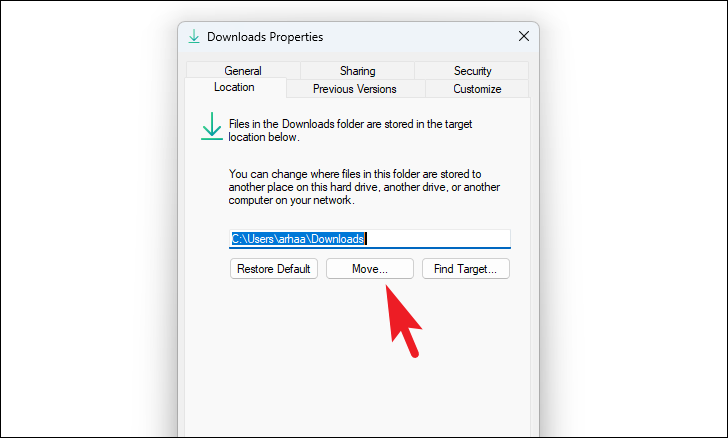
Dans la fenêtre ouverte séparément, naviguez et sélectionnez le’Dossier de téléchargements que vous avez créé précédemment dans cette section. Cliquez ensuite sur le bouton”Sélectionner un dossier”.
Ensuite, dans la fenêtre”Propriétés”, cliquez sur sur les boutons’Appliquer’et’OK’pour enregistrer les modifications. Et voilà, vous avez réussi à modifier l’emplacement par défaut du dossier Téléchargements.
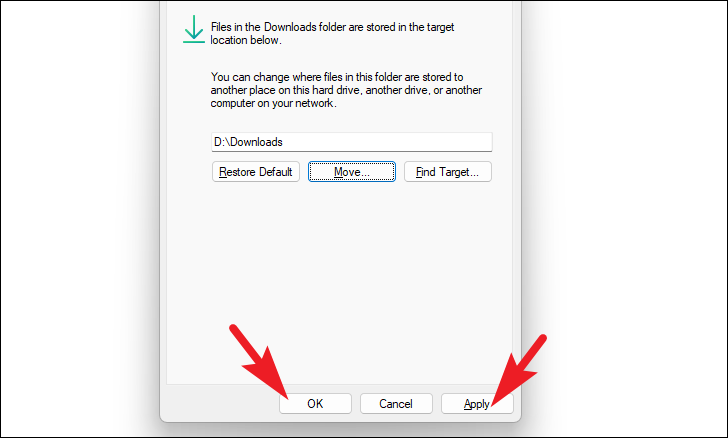
Vous pourriez recevoir une invite pour déplacer tous les fichiers existants vers le nouvel emplacement. Cliquez sur’Oui’si vous le souhaitez, sinon refusez l’action en cliquant sur le bouton’Non’.
Si jamais vous souhaitez revenir au répertoire de téléchargement par défaut, depuis la fenêtre”Propriétés”, cliquez sur le bouton”Restaurer par défaut”.
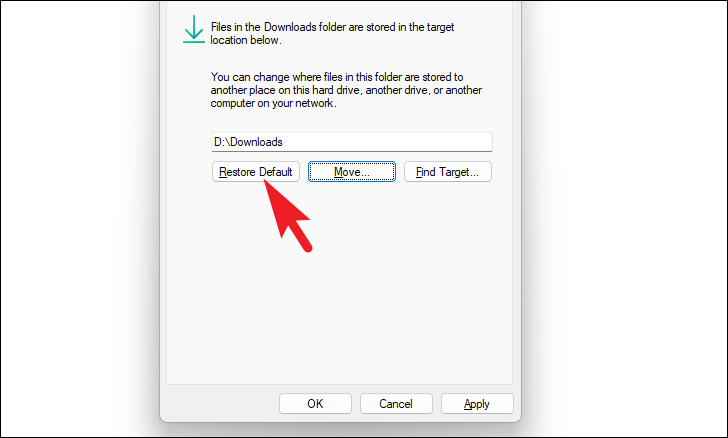
2. Modifier l’emplacement de téléchargement par défaut pour les applications Microsoft
Étant donné que les applications Microsoft sont gérées par le Store lui-même, il a un emplacement de téléchargement par défaut différent. Heureusement, changer cela n’est pas non plus un défi.
Tout d’abord, dirigez-vous vers le menu Démarrer et cliquez sur l’icône”Paramètres”pour continuer.
Après cela, assurez-vous d’avoir sélectionné l’onglet”Système”dans la barre latérale gauche.
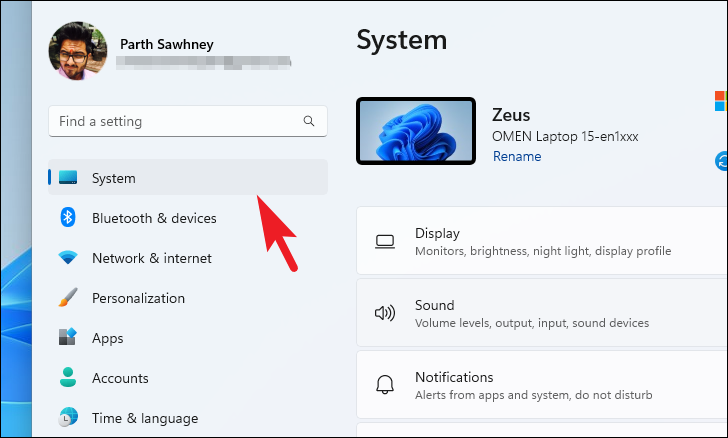
Ensuite, cliquez sur la vignette”Stockage”à partir de la droite.
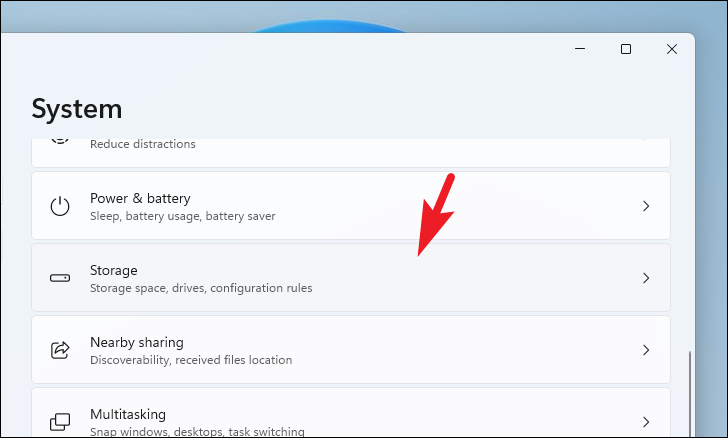
Maintenant, cliquez sur’Paramètres de stockage avancés’pour développer l’option’puis cliquez sur la vignette’Où le nouveau contenu est enregistré’pour continuer.
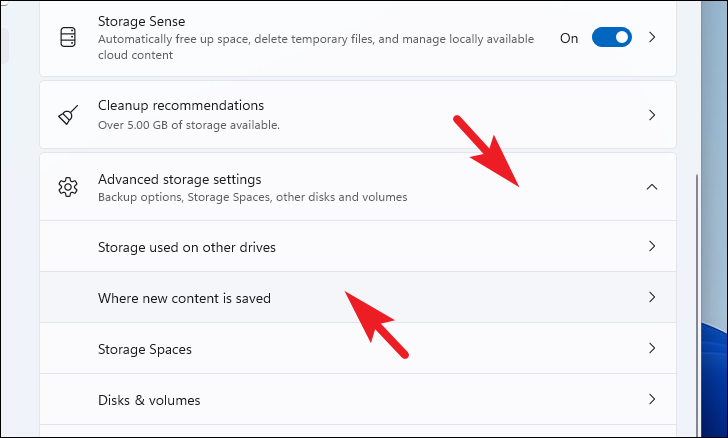
Après cela, cliquez sur le menu déroulant sous le champ”Les nouvelles applications seront enregistrées dans”et choisissez le lecteur dans lequel vous souhaitez enregistrer les applications.
CONSEIL : Modifier le répertoire de téléchargement depuis le navigateur
Si vous ne souhaitez pas déplacer le dossier Téléchargements, vous pouvez également modifier le répertoire de téléchargement par défaut directement sur le navigateur.
Pour changer le répertoire de téléchargements pour Microsoft Edge, lancez le navigateur Edge sur votre ordinateur puis cliquez sur l’icône’Hamburger’. Ensuite, cliquez sur l’option”Paramètres”pour continuer.
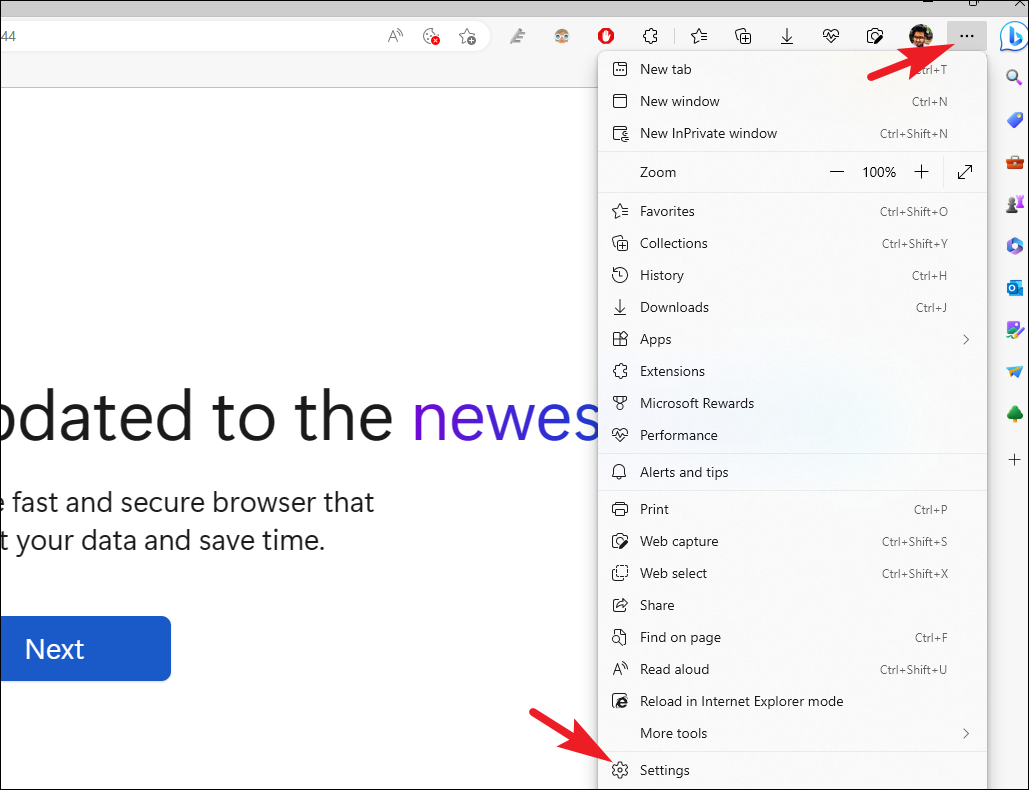
Après cela, cliquez sur”Téléchargements”option dans la barre latérale gauche.
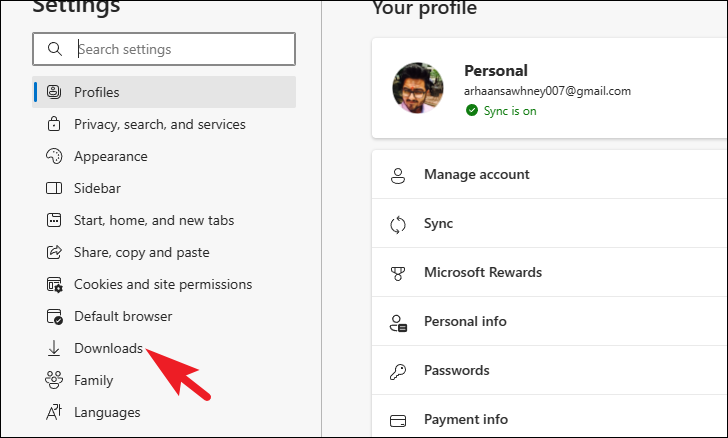
Ensuite, cliquez sur le bouton”Modifier”dans la section de droite. Cela amènera une nouvelle fenêtre d’explorateur sur votre écran.
Ensuite, sélectionnez un dossier à l’aide de la fenêtre de l’Explorateur de fichiers et cliquez sur le bouton’OK’.
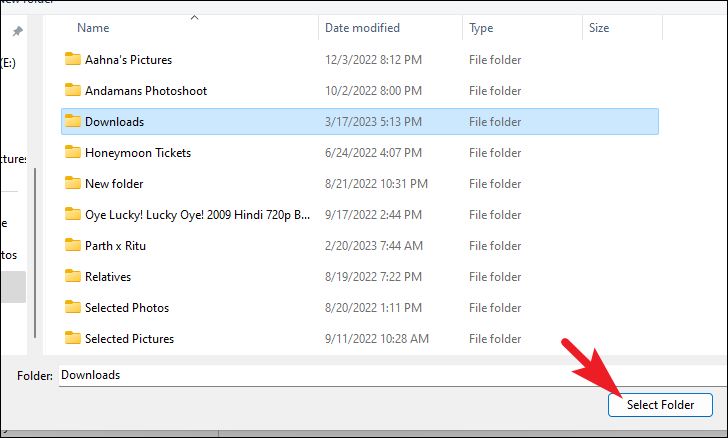
Ça y est, vous avez changé avec succès le répertoire de téléchargement de votre navigateur.
Vous pouvez également utiliser la méthode ci-dessus pour modifier le répertoire de téléchargement sur les navigateurs Chrome, Firefox et Brave car le processus est similaire.
C’est à peu près tout, les gens. Changer le répertoire de téléchargements par défaut est une tâche simple et facile sur votre ordinateur Windows 11.
