Google Photos propose une fonctionnalité intéressante appelée Souvenirs. Le logiciel prendra des photos et des vidéos que vous avez ajoutées dans le passé et les refait surface afin que vous puissiez les découvrir à nouveau. Cependant, vous ne voudrez peut-être pas que certains souvenirs traînent sur votre chronologie. Heureusement, vous avez la possibilité de supprimer des souvenirs de Google Photos.
Supprimer ces souvenirs n’est pas vraiment difficile à faire, mais ce n’est pas aussi direct que la plupart l’espèrent. Alors, voici un guide sur la façon de supprimer vos Memories.
Qu’est-ce que Google Memories ?
Ainsi, avant de parler de la façon de supprimer des Memories, parlons de ce qu’ils sont. Lorsque vous ouvrez l’application Google Photos, vous verrez un flux de photos et de vidéos en haut de l’interface utilisateur. Ils auront un texte dessus comme”Souviens-toi de ce jour ?”,”Revisitez ce moment”,”Spotlight of the day”, etc.
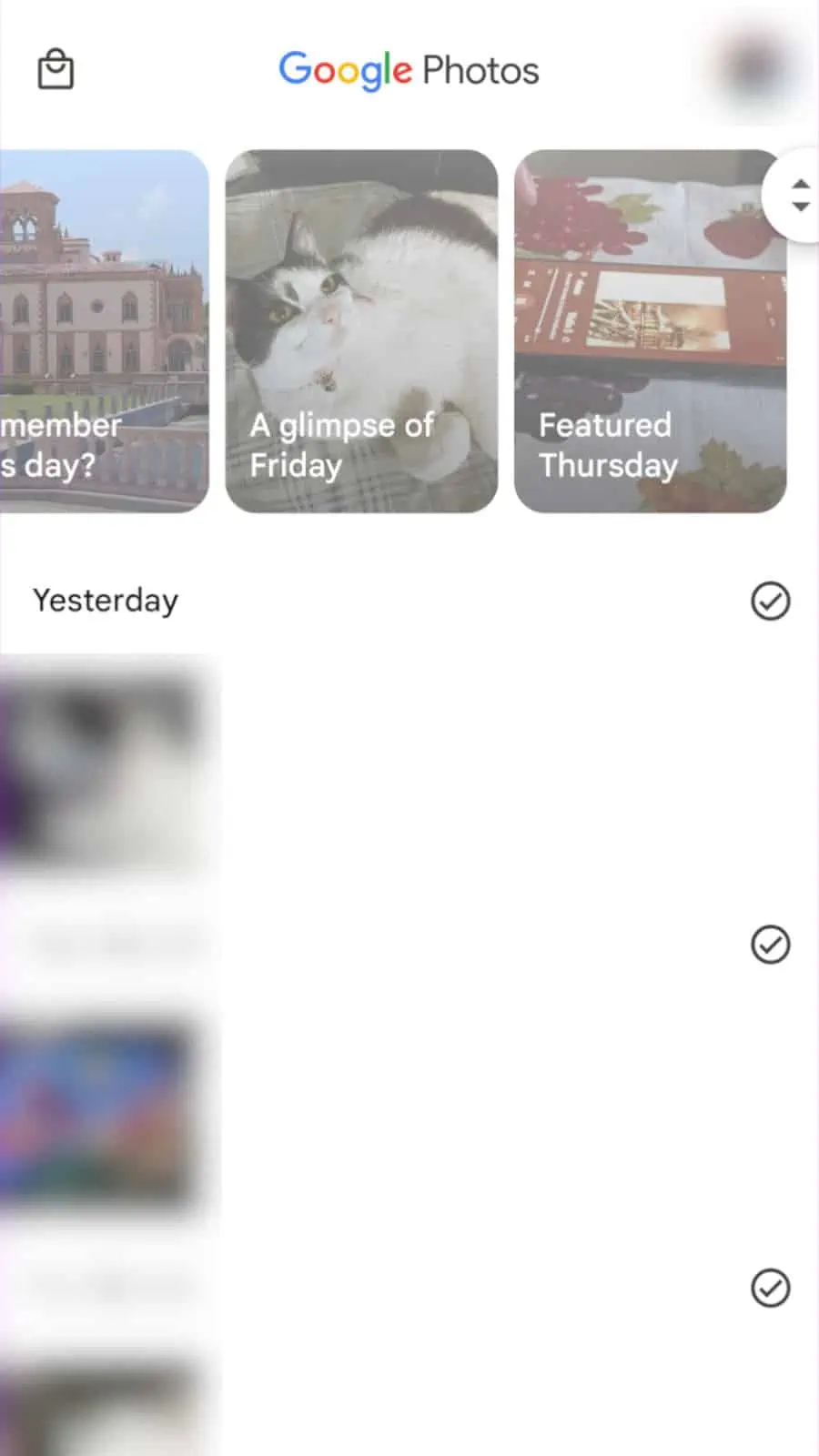
Ce sont vos souvenirs. Google passera en revue le contenu que vous avez dans votre bibliothèque et choisira ceux à refaire surface. Beaucoup d’entre eux ne sont que des souvenirs aléatoires que l’application a sélectionnés pour vous. Le programme utilise très probablement l’IA pour distinguer les photos ou les vidéos qui méritent d’être refaites surface.
Il vous montrera ce contenu dans un format Instagram/Snapchat Stories. Cela signifie que vous passerez à l’image ou à la vidéo suivante en appuyant sur le côté droit de l’écran.
Google Photos mettra également en évidence les souvenirs de la saison précédente. Par exemple, au début de l’hiver, vous obtiendrez un récapitulatif de vos meilleures photos et vidéos prises pendant l’automne.
Récemment, Google a commencé à ajouter de la musique et des effets de zoom avant aux photos fixes dans vos souvenirs.. Cela leur ajoute un peu de style.
Comment supprimer des souvenirs de Google Photos
Ainsi, supprimer des souvenirs de Google Photos est assez simple. La première chose que vous faites est d’aller dans la mémoire dont vous voulez vous débarrasser. En bas à droite de l’écran, appuyez sur le menu à trois points. Cela fera apparaître le panneau d’informations pour la mémoire.
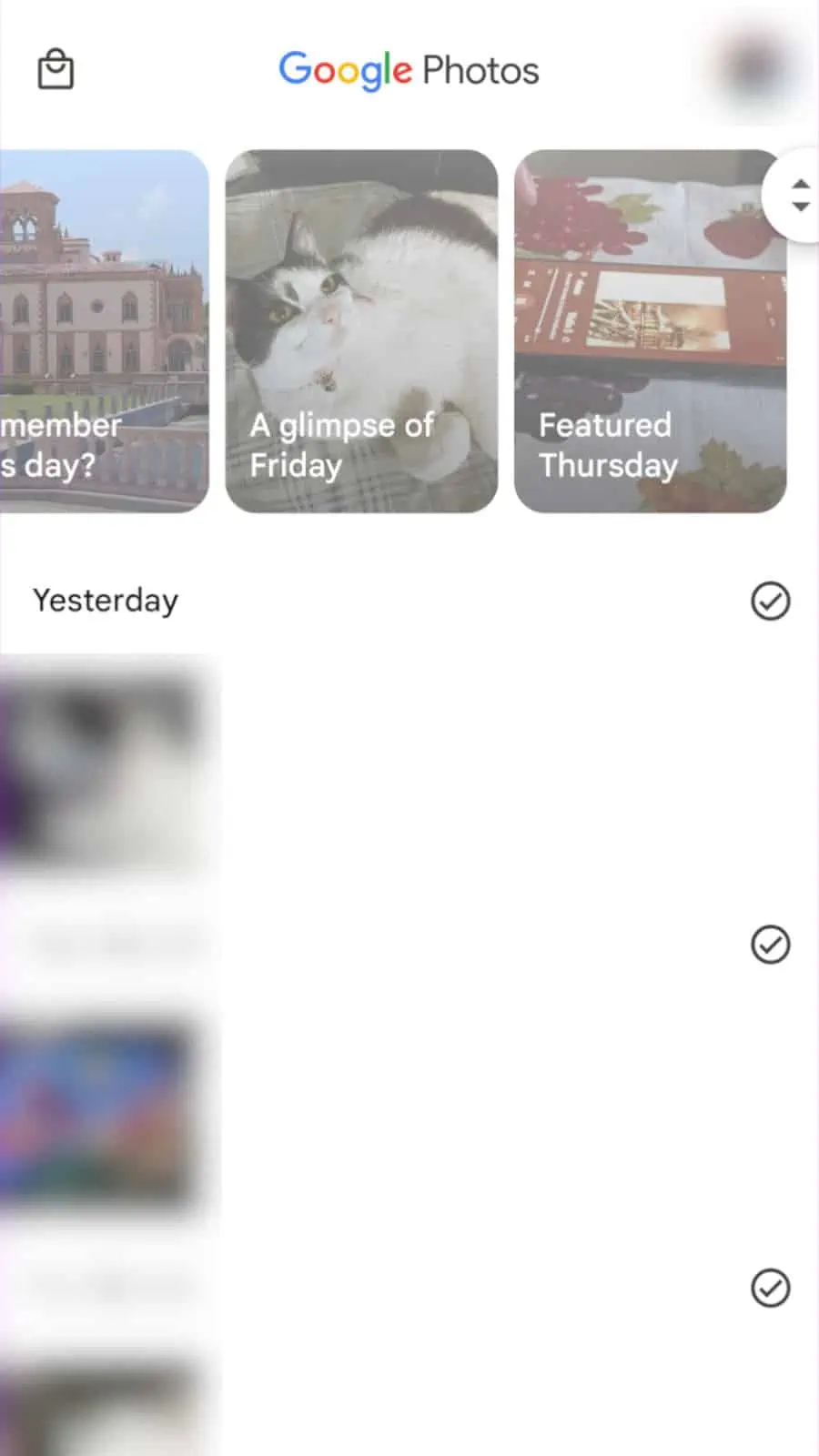
Le panneau propose toutes sortes d’options, mais vous devrez rechercher l’option Masquer. C’est le globe oculaire avec une ligne à travers. Taper dessus ne cachera pas instantanément la mémoire. Au lieu de cela, il ouvrira un sous-menu avec différentes options pour masquer la mémoire.
Si vous souhaitez supprimer complètement la mémoire, appuyez sur l’option du bas : Supprimer cette mémoire. Sachez simplement que si vous supprimez un souvenir, vous ne supprimerez PAS la photo ou la vidéo réelle de votre bibliothèque. Alors, ne vous inquiétez pas.
Si vous avez des doutes, une fenêtre contextuelle de confirmation apparaîtra. Il vous demandera si vous êtes sûr de vouloir le faire et vous donnera la possibilité de l’annuler.
Autres options
Il existe d’autres options que vous pouvez choisir lorsque vous accédez le menu Masquer. Au lieu de vous débarrasser complètement de l’histoire, ces autres options pourraient en fait vous convenir davantage.
La première option est l’option Supprimer la photo de la mémoire. Celui-ci apparaît lorsque l’histoire comporte plusieurs photos. Si la mémoire ne vous dérange pas, mais qu’il y a une ou plusieurs photos que vous souhaitez en retirer, vous pouvez utiliser cette option pour vous débarrasser de celles spécifiques.
La suivante est la
La dernière est l’option Masquer les personnes et les animaux domestiques. Si vous avez sélectionné cette option, vous ne verrez pas d’histoires avec certaines personnes ou certains animaux. Vous pouvez sélectionner dans la liste des personnes que Google a déjà identifiées. Si vous souhaitez inverser cela, accédez simplement à n’importe quelle histoire, accédez à l’option Masquer les personnes et les animaux de compagnie et désélectionnez la personne/l’animal que vous avez sélectionné.
Qu’y a-t-il d’autre dans le panneau ?
Lorsque vous accédez au panneau d’informations lors de la visualisation d’une mémoire, il vous montrera une tonne d’outils utiles et d’informations à son sujet. En bas, vous verrez des informations telles que l’emplacement où elles ont été prises si ces informations sont disponibles. Vous verrez également la date à laquelle la photo a été prise, le nom du fichier, qui est dans l’image (si Google les reconnaît comme l’un de vos contacts), si elle a été sauvegardée sur le Drive, et même les paramètres de l’appareil photo que vous avez utilisés lorsque vous avez pris la photo.
Au-dessus de ces informations, vous verrez un carrousel d’options. Le premier vous amènera à la date à laquelle la photo ou la vidéo a été prise. Cela vous amènera à cet endroit dans votre chronologie Google Photos.
L’option suivante vous permettra de commander une impression physique de la photo. Lorsque vous appuyez dessus, vous verrez un sous-menu avec trois options. Vous pouvez simplement l’imprimer et vous l’envoyer.
Vous avez également la possibilité d’avoir une grande impression sur toile de cette image à accrocher au mur. Enfin, vous pouvez ajouter ce téléphone et d’autres à un livre photo complet et vous le faire envoyer. Pour ce faire, vous aurez besoin d’au moins 20 photos sélectionnées.
Ensuite, vous pourrez modifier le titre de cette mémoire. Enfin, vous pourrez ajouter la photo de cette histoire à un album dans votre bibliothèque Google Photos. Il y a tellement de choses que vous pouvez faire avec Google Photos Memories. Espérons que ce guide a pu mettre en lumière cette fonctionnalité intéressante.