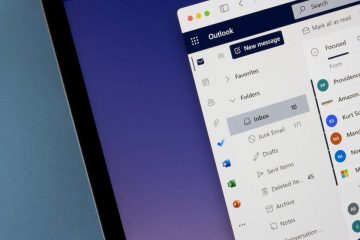DirectX est un outil très polyvalent et essentiel qui permet aux programmes d’accéder au matériel graphique de votre ordinateur. En plus de cette fonctionnalité essentielle, il vous permet de suivre l’utilisation du GPU en temps réel, de savoir quelles applications utilisent la technologie Direct3D et d’effectuer des diagnostics liés aux graphiques.
Si vous rencontrez des problèmes avec des applications nécessitant des graphiques ou applications multimédias ou jeux, il y a de fortes chances que la réinstallation de DirectX les corrige.
Téléchargez le programme d’installation de DirectX
Généralement, Windows gère automatiquement l’installation et la mise à jour de DirectX. Mais la seule façon de le réinstaller sur votre ordinateur est d’utiliser le programme d’installation autonome.
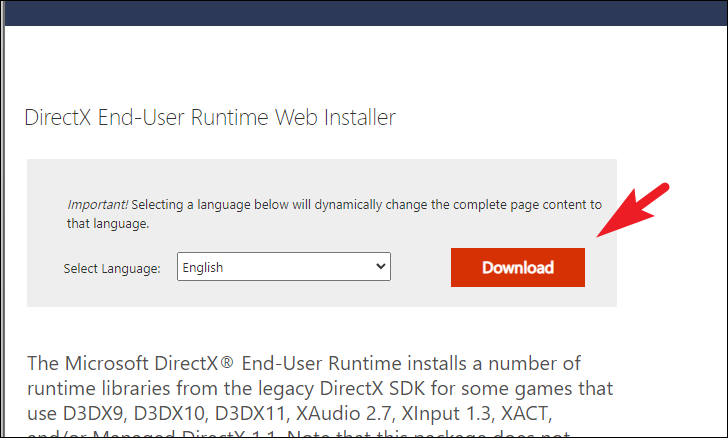
Tout d’abord, rendez-vous sur www.microsoft.com/download à l’aide de votre navigateur préféré. Ensuite, cliquez sur le bouton”Télécharger”.
Ensuite, enregistrez le programme d’installation en naviguant vers votre répertoire préféré à l’aide de la fenêtre de l’Explorateur de fichiers.
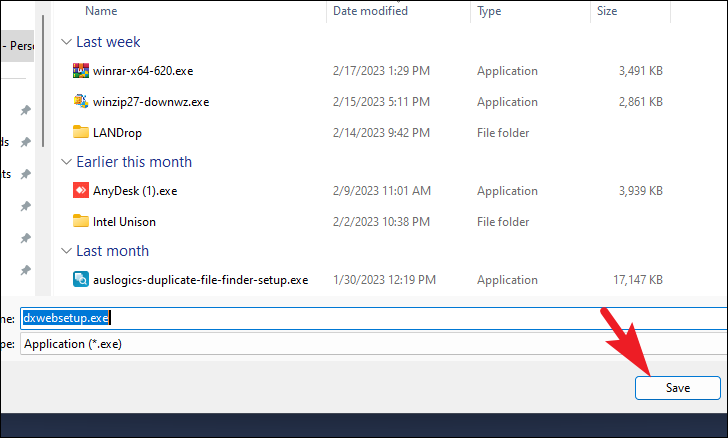
Ensuite, dirigez-vous vers le répertoire de téléchargement et double-cliquez sur le programme d’installation pour l’exécuter.
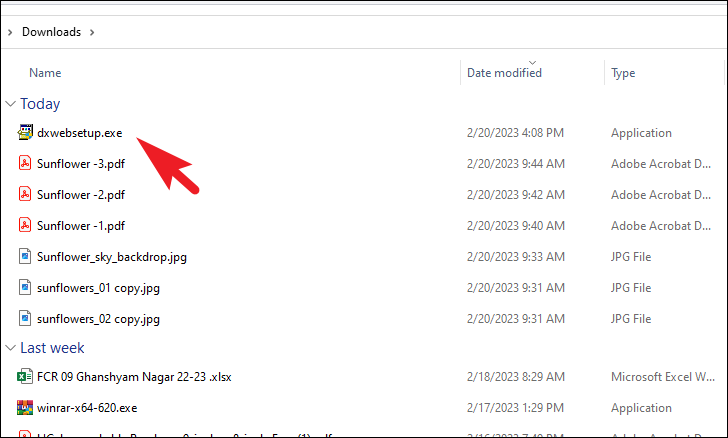
Sur la fenêtre d’installation, cliquez sur l’option’J’accepte l’accord’puis cliquez sur le bouton’Suivant’.

Après cela, cliquez sur le bouton”Suivant’à nouveau. Si vous n’avez pas l’intention d’installer’Bing Bar’sur votre navigateur, assurez-vous de décocher l’option’Installer la Bing Bar’. DirectX va maintenant commencer à s’installer sur votre PC.
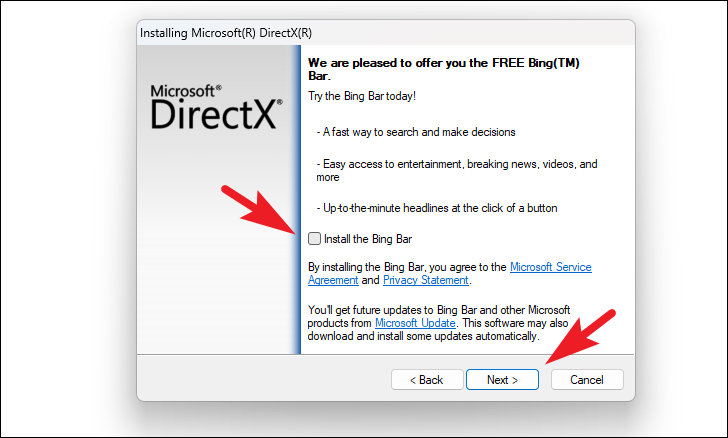
Une fois l’installation terminée, cliquez sur le bouton’Terminer’pour quitter le programme d’installation.
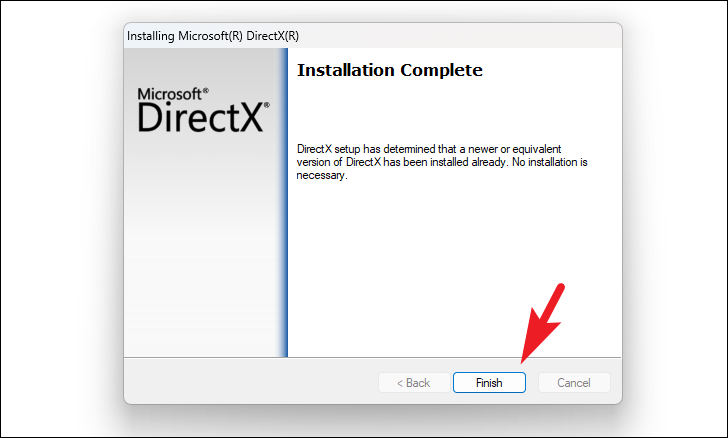
Comment corriger les erreurs avec DirectX
Si vous réinstallez DirectX en raison d’erreurs, vous pouvez également essayer les méthodes répertoriées ci-dessous pour les résoudre.
1. Mettez à jour votre Windows
Si vous n’avez pas mis à jour votre PC depuis un certain temps, il est fort probable qu’une simple mise à jour puisse résoudre votre problème.
Tout d’abord, dirigez-vous dans le menu Démarrer et cliquez sur la vignette”Paramètres”.
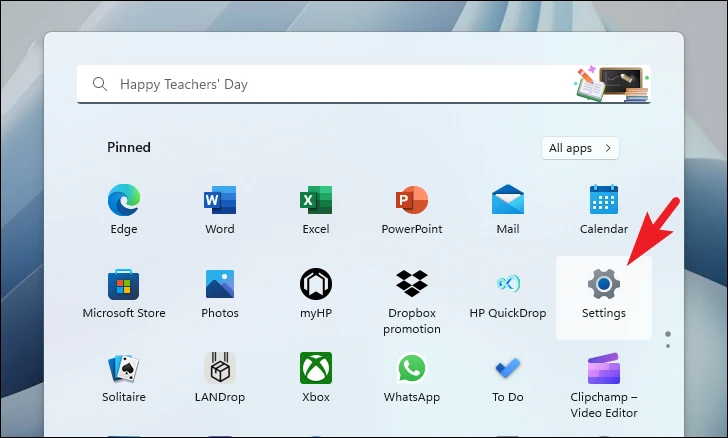
Après cela, cliquez sur la vignette”Windows Update”dans la barre latérale gauche pour continuer.

Ensuite, dans la partie droite de la fenêtre, cliquez sur sur le bouton”Vérifier les mises à jour”. Sinon, cliquez sur le bouton”Télécharger et installer”pour télécharger les mises à jour. Une fois les mises à jour installées, redémarrez votre PC.

2. Mettre à jour le pilote graphique
Étant donné que l’outil gère principalement les opérations liées aux graphiques, une carte graphique obsolète peut entraîner des problèmes tels qu’un affichage incorrect des informations ou des applications qui ne se lancent pas du tout. De plus, vous pouvez soit le mettre à jour à partir de l’application Paramètres, du Gestionnaire de périphériques, soit choisir de forcer la réinstallation.
Pour mettre à jour le pilote à l’aide de l’application Paramètres, accédez au menu Démarrer et cliquez sur sur la vignette”Paramètres”.

Après cela, cliquez sur l’onglet”Windows Update”dans la barre latérale gauche.
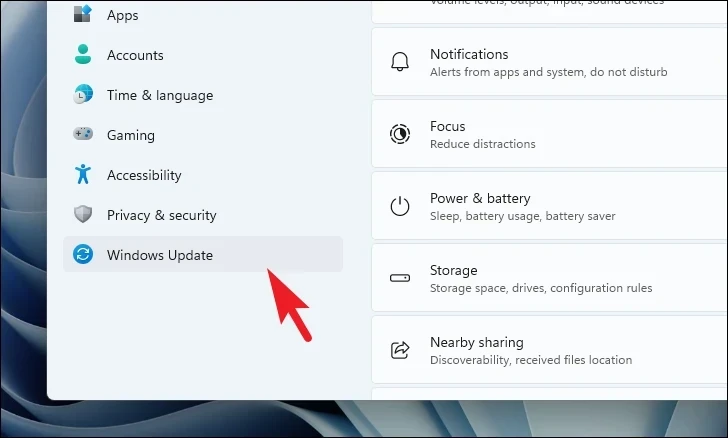
Maintenant, cliquez sur la vignette”Options avancées”dans la section de droite pour continuer.

Ensuite, cliquez sur la vignette”Mises à jour facultatives”pour continuer.

Ensuite, cliquez sur la case à cocher précédant l’option ayant’graphics’comme suffixe ou préfixe, puis cliquez sur le bouton’Télécharger & bouton d’installation.
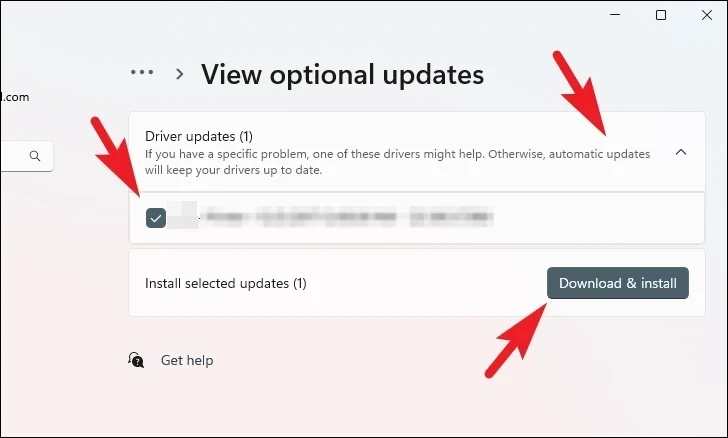
Après avoir installé la mise à jour, redémarrez votre PC et vérifiez si le problème a été résolu.
Pour mettre à jour le pilote à l’aide du Gestionnaire de périphériques, dirigez-vous au menu Démarrer et tapez Gestionnaire de périphériques pour effectuer une recherche. Ensuite, à partir des résultats de la recherche, cliquez sur la vignette”Gestionnaire de périphériques”pour continuer.
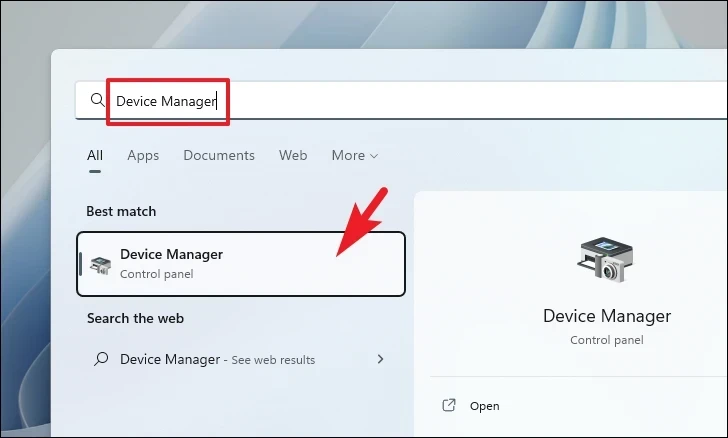
Après cela, double-cliquez sur l’option”Afficher les adaptateurs”pour développer la section. Ensuite, cliquez avec le bouton droit sur le composant répertorié en dessous et sélectionnez l’option”Mettre à jour le pilote”. Cela ouvrira une fenêtre séparée sur votre écran.
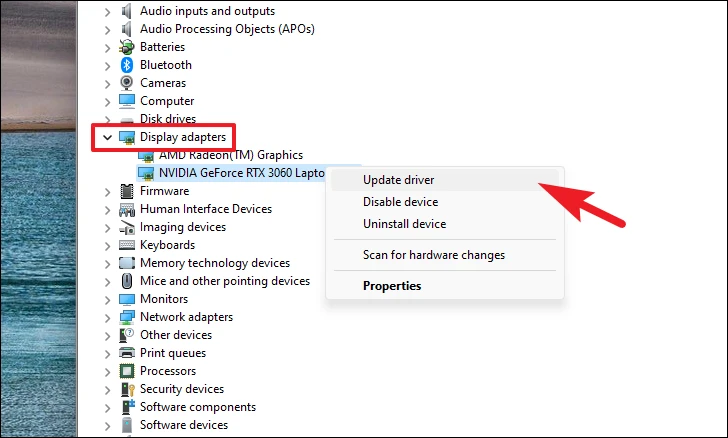
Ensuite, cliquez sur l’option”Rechercher automatiquement les pilotes”pour laisser Windows rechercher un pilote pour vous. Sinon, si vous avez déjà téléchargé un package de pilotes, cliquez sur l’option”Parcourir mon ordinateur pour les pilotes”.

Répétez le processus pour le deuxième composant (carte graphique secondaire) si vous en avez plusieurs installés sur le système.
Pour forcer la mise à jour du pilote, faites un clic droit sur l’un des composants et sélectionnez l’option”Désinstaller l’appareil”. Cela affichera une alerte sur votre écran.
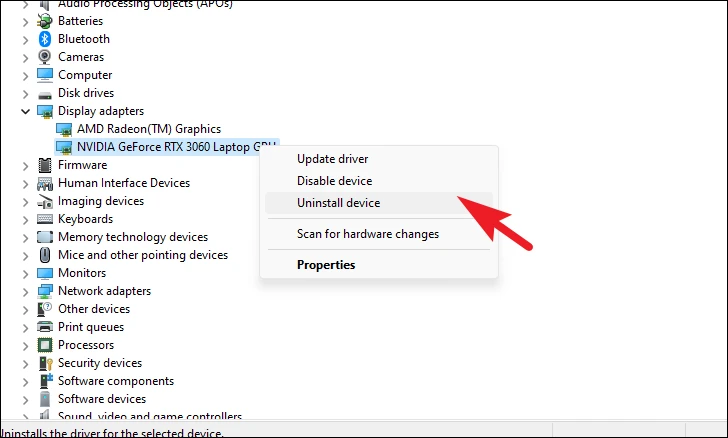
Maintenant, cliquez sur la case à cocher précédant l’option”Essayer de supprimer le pilote de ce périphérique”et cliquez sur le bouton”Désinstaller”pour lancer le processus. Une fois désinstallé, redémarrez votre appareil.
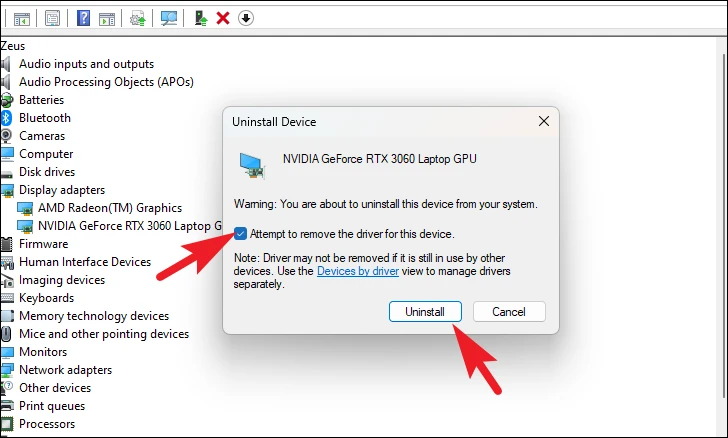
Après le redémarrage, rendez-vous dans la section”Mises à jour facultatives”et téléchargez la mise à jour comme indiqué dans cette section précédemment pour réinstaller le pilote.
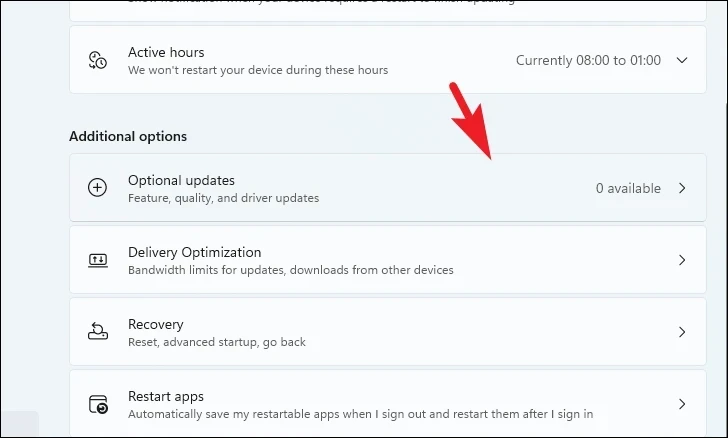
3. Exécutez SFC et DISM
L’analyse de maintenance et de gestion des images de déploiement vérifiera et réparera les fichiers du système d’exploitation existants installés sur votre appareil ainsi que d’autres fichiers système actuellement sur votre PC. Cela est connu pour résoudre le problème pour de nombreux utilisateurs.
Allez dans le menu Démarrer et tapez Terminal pour le rechercher. Ensuite, faites un clic droit sur la vignette”Terminal”et choisissez l’option”Exécuter en tant qu’administrateur”dans le menu contextuel pour continuer.

Ensuite, si vous n’êtes pas connecté avec un compte administrateur, entrez les informations d’identification pour un. Sinon, cliquez sur le bouton”Oui”pour continuer.
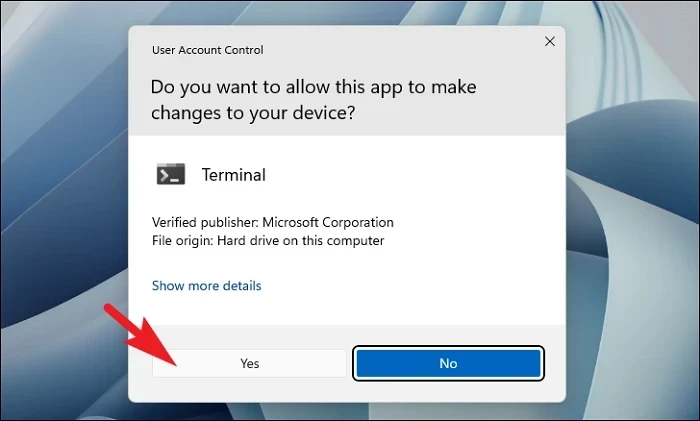
Après cela, cliquez sur l’icône’chevron'(flèche vers le bas) et sélectionnez l’option’Invite de commandes’.

Ensuite, tapez ou copiez +collez la commande mentionnée ci-dessous et appuyez sur Entrée sur votre clavier. Cela restaurera l’image du système d’exploitation actuellement installée sur votre appareil.
DISM/Online/Cleanup-Image/RestoreHealth
Une fois terminé, tapez ou copiez-collez la commande suivante pour vérifier et réparer les fichiers système sur votre PC. SFC est un outil gratuit de Microsoft qui peut vous aider à trouver et à récupérer des fichiers corrompus sur votre PC.
SFC/scannow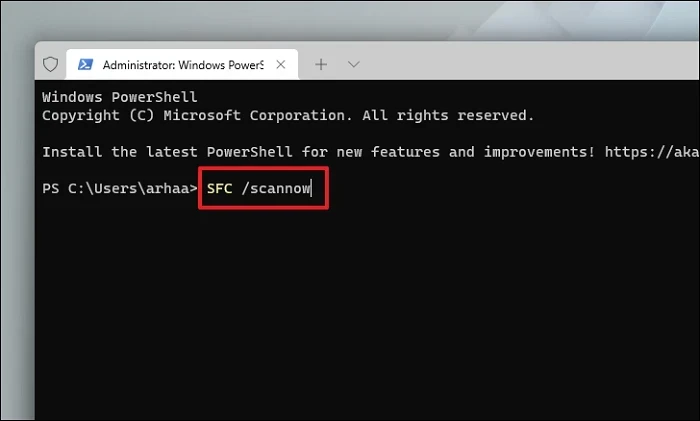
Une fois l’analyse réussie, redémarrez votre PC et vérifiez si la méthode a résolu le problème.
4. Exécutez la restauration du système
Si vous avez déjà créé un point de restauration du système, vous pouvez facilement y revenir pour résoudre les problèmes que vous rencontrez avec DirectX.
Allez dans le menu Démarrer et tapez Contrôle pour effectuer une recherche. Ensuite, à partir des résultats de la recherche, cliquez sur la vignette”Panneau de configuration”pour continuer.

Après cela, localisez et cliquez sur la vignette”Récupération”dans la grille d’icônes.
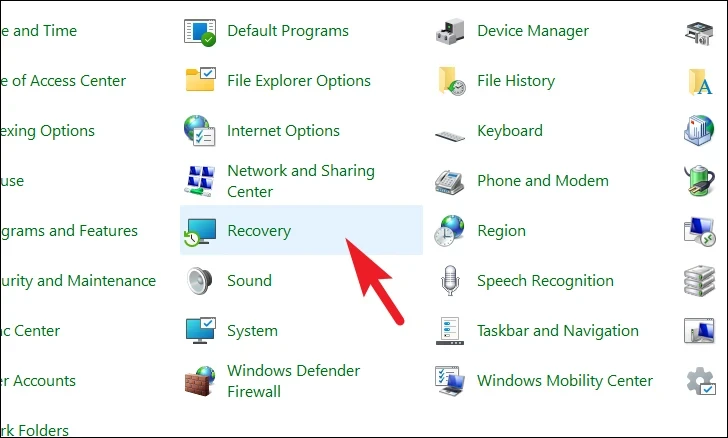
Ensuite, cliquez sur l’option”Ouvrir la restauration du système”dans la liste. Cela ouvrira une fenêtre séparée sur votre écran.

Dans la fenêtre ouverte séparément, cliquez sur le bouton”Suivant”.
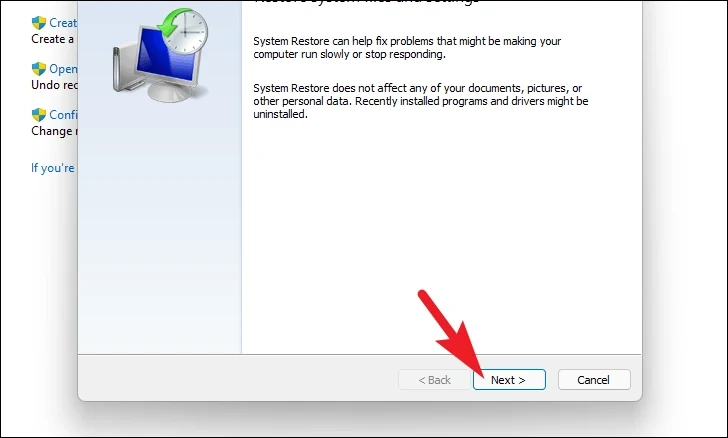
Tous les points de restauration système créés seront répertoriés à l’écran. Cliquez pour sélectionner celui que vous souhaitez, puis cliquez sur le bouton”Suivant”pour lancer le processus de restauration.
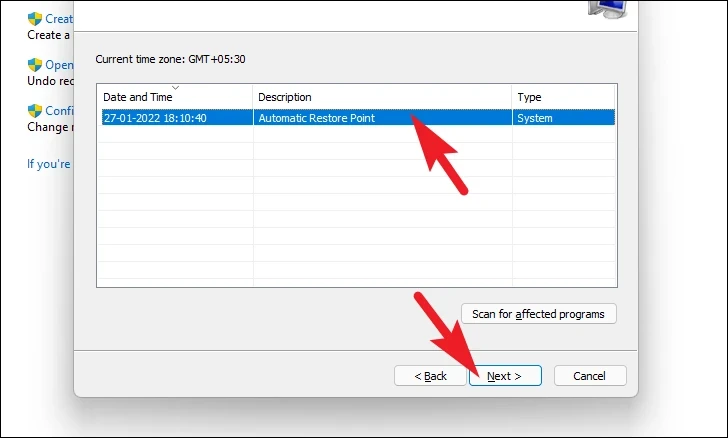
Ensuite, une liste des lecteurs qui seront touchés par la restauration s’affichera avec l’horodatage de la restauration pointe créée. Vous pouvez également vérifier les programmes qui seront affectés ; cliquez sur le bouton’Rechercher les programmes concernés’. Une nouvelle fenêtre apparaîtra à l’écran.
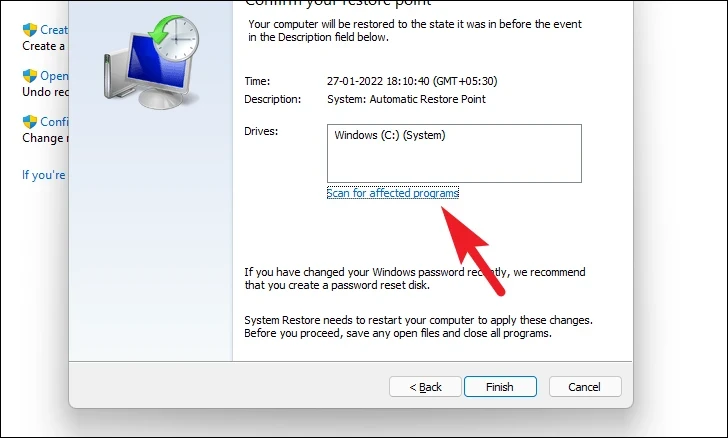
Sur la nouvelle fenêtre, vous pouvez visualiser les programmes qui seront supprimés et ceux qui seront restaurés (puisqu’aucun programme ne sera affecté sur le PC de test, la liste dans la capture d’écran ci-dessous est vide). Cliquez sur le bouton”Fermer”pour accéder à la fenêtre précédente.

Enfin, cliquez sur le bouton”Terminer”pour lancer le processus de restauration.
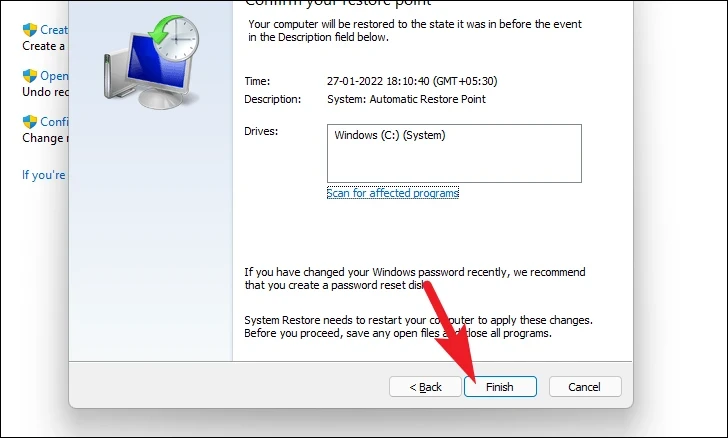
C’est tout, les gens. Vous pouvez soit réinstaller DirectX sur votre ordinateur Windows 11, soit essayer d’utiliser les méthodes mentionnées ci-dessus pour résoudre les problèmes auxquels vous êtes confronté.