Avec des dizaines de filtres et de fonctionnalités d’intelligence artificielle disponibles à portée de main, l’édition d’images sur Android et iPhone n’a jamais été aussi facile. Vous pouvez ajouter du texte et placer des emojis ou des autocollants sur une photo. L’astuce est pratique pour améliorer vos images avec des éléments amusants et masquer des parties spécifiques d’une image. Voici les meilleures façons d’ajouter des emojis aux images sur Android.
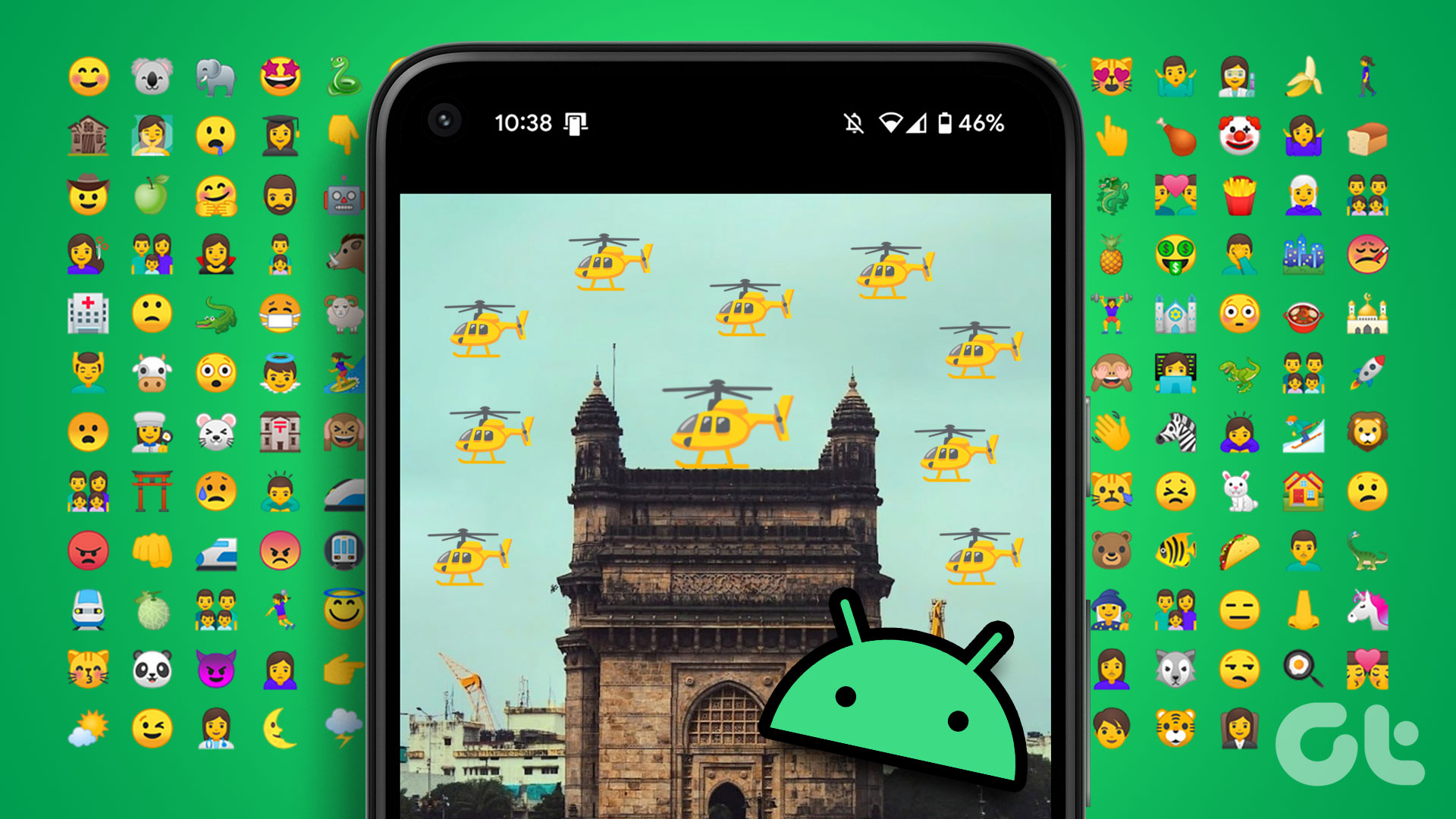
Voulez-vous masquer les visages dans les photos avec des emojis ? Voulez-vous mettre en valeur le garçon/la fille dont c’est l’anniversaire sur une photo avant de la publier sur les réseaux sociaux ? Vous pouvez facilement utiliser les outils de galerie intégrés ou des applications tierces pour éditer des photos et ajouter des emojis à une image. Vérifions quelques options par défaut et passons aux applications tierces.
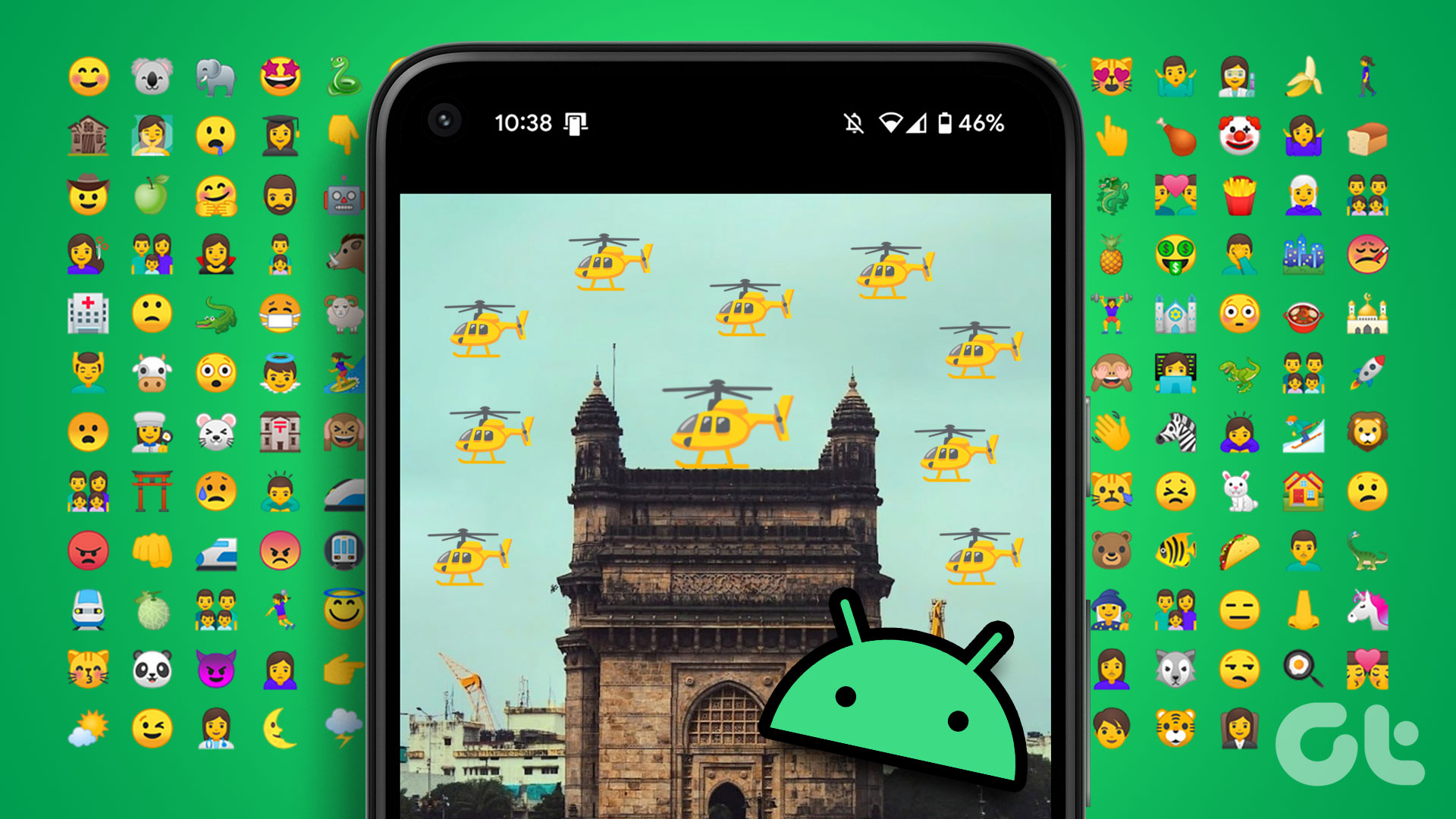
1. Utilisez Google Photos pour ajouter des émoticônes aux images
Google Photos est doté de fonctionnalités riches pour éditer vos photos comme un pro. Certaines fonctionnalités sont verrouillées derrière le paywall Google One. Heureusement, les outils de balisage Google Photos sont gratuits pour tout le monde. Voici comment ajouter un emoji à une photo dans Google Photos.
Étape 1 : Ouvrez l’application Google Photos sur votre téléphone Android.
Étape 2 : Sélectionnez une photo que vous souhaitez modifier. Appuyez sur Modifier en bas.
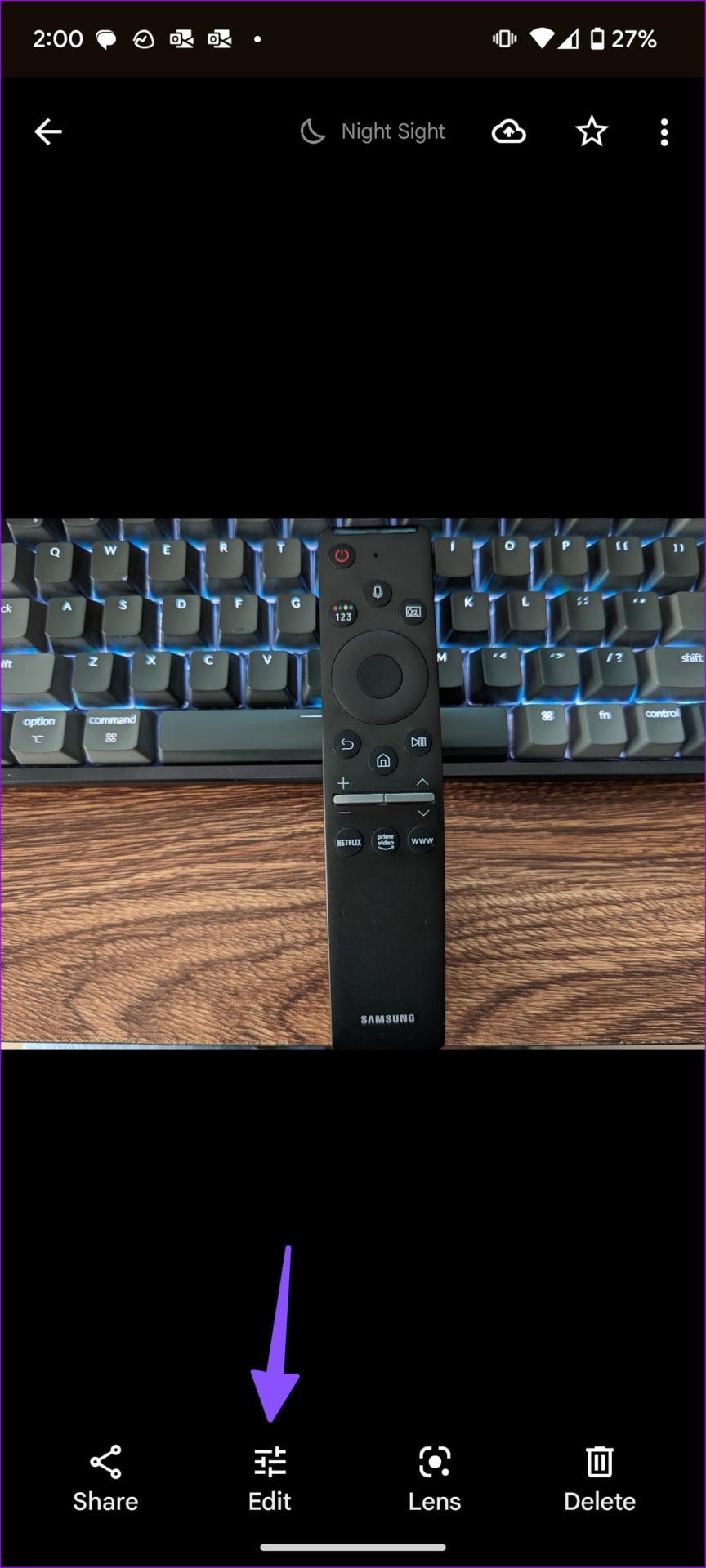
Étape 3 : Faites défiler jusqu’à l’option Annotation.
Étape 4 : Sélectionnez le texte.
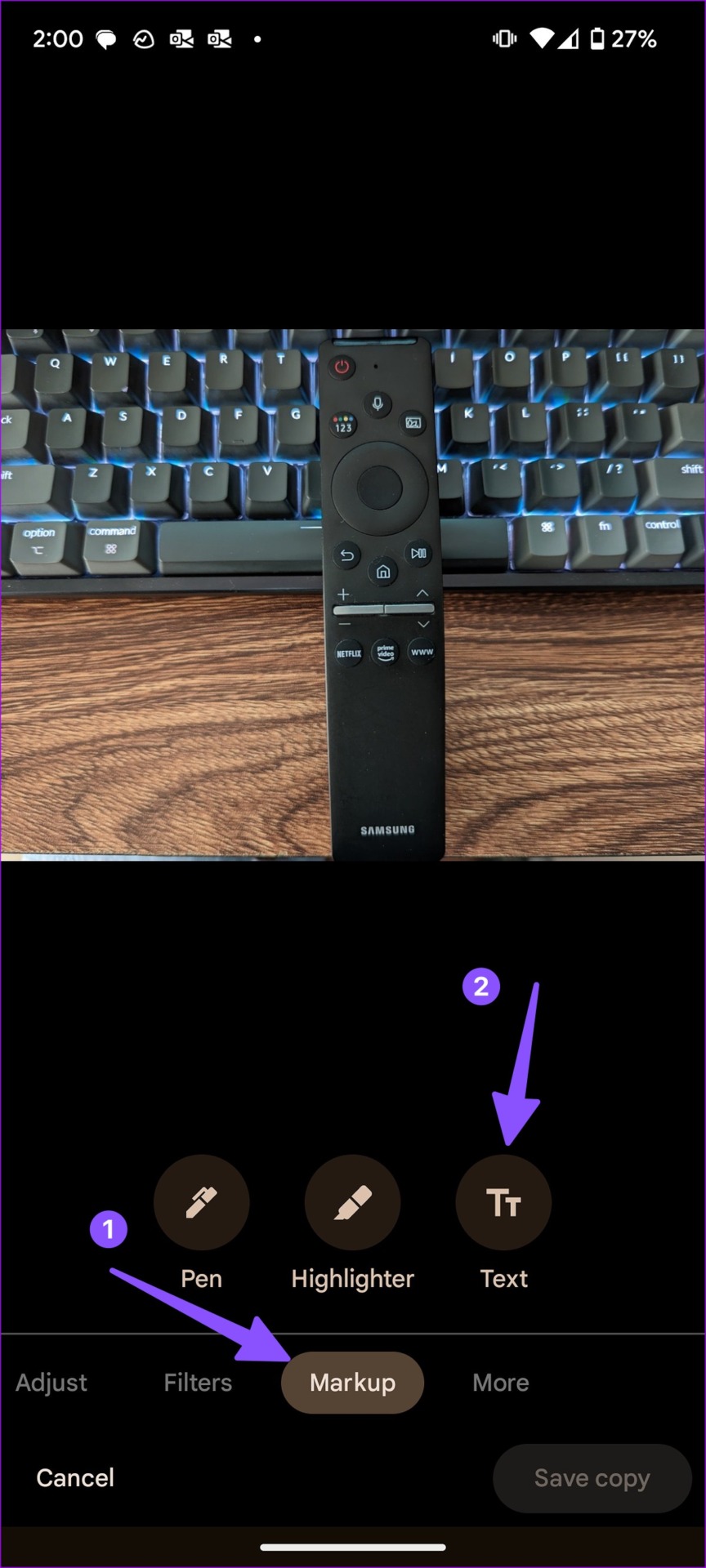
Étape 5 : Il ouvre le clavier intégré pour saisir du texte. Sélectionnez l’icône emoji à côté de la barre d’espace.
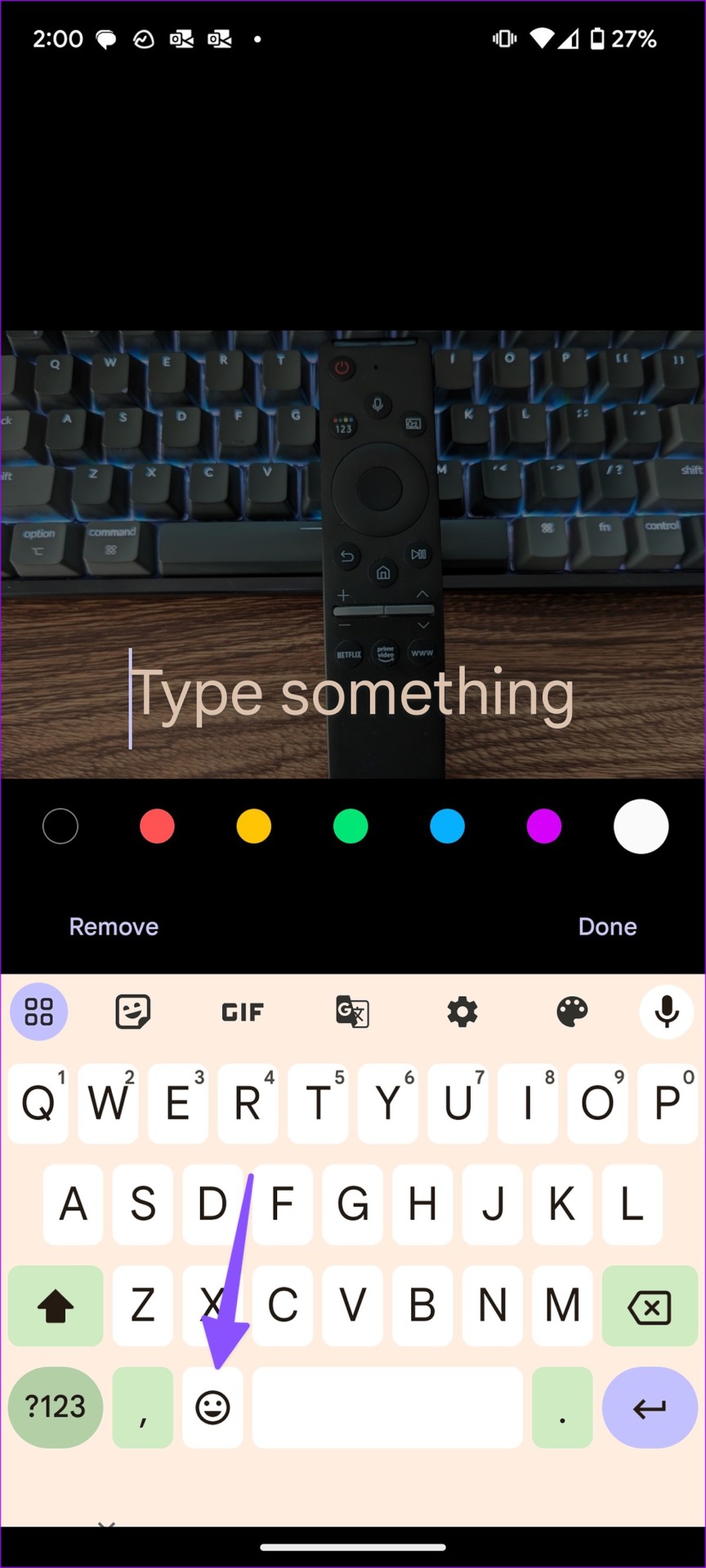
Étape 6 : Ajoutez des emojis et appuyez sur Terminé.
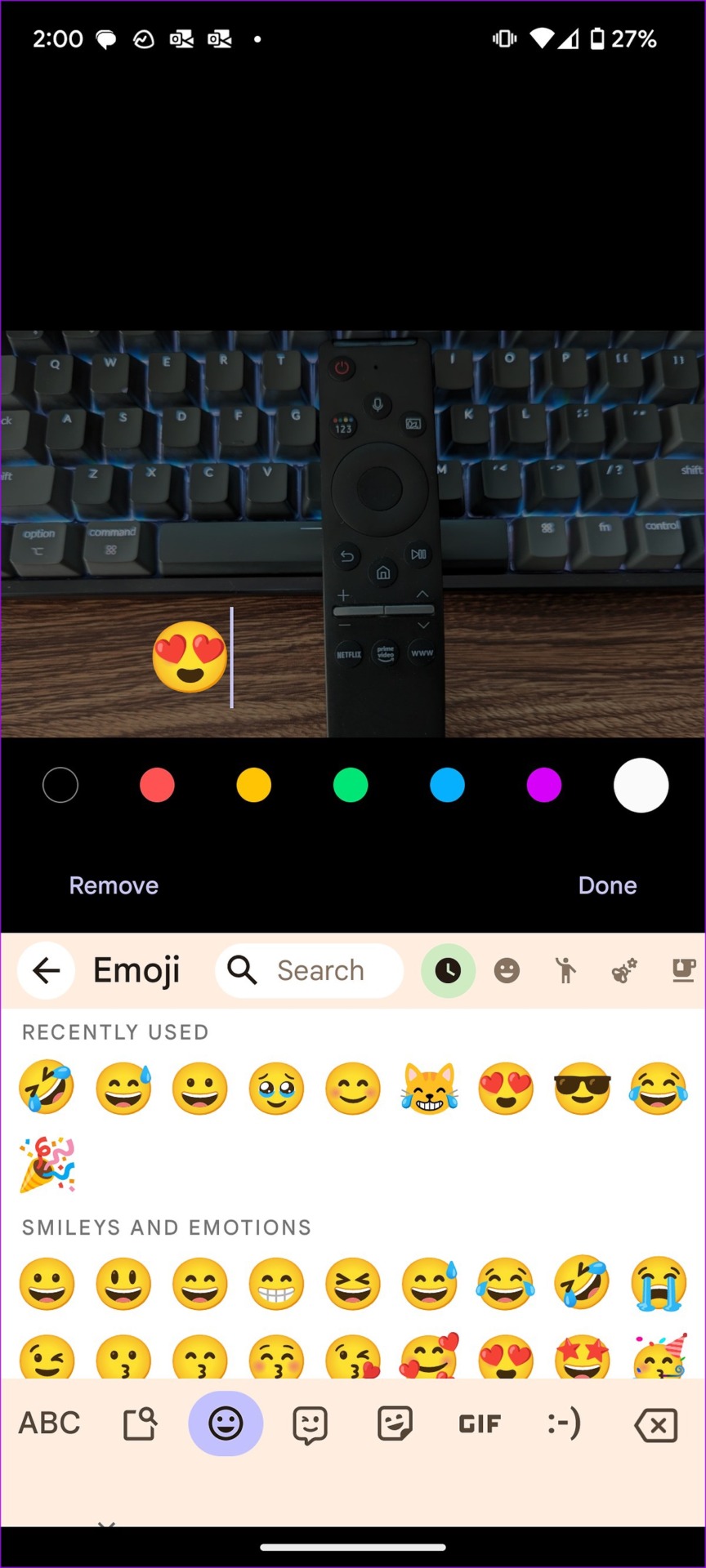
Étape 7 : Vous pouvez appuyer sur et déplacer les emojis vers un endroit spécifique. Appuyez sur Terminé dans le coin inférieur droit. Enregistrez une copie et votre photo est prête à être partagée.
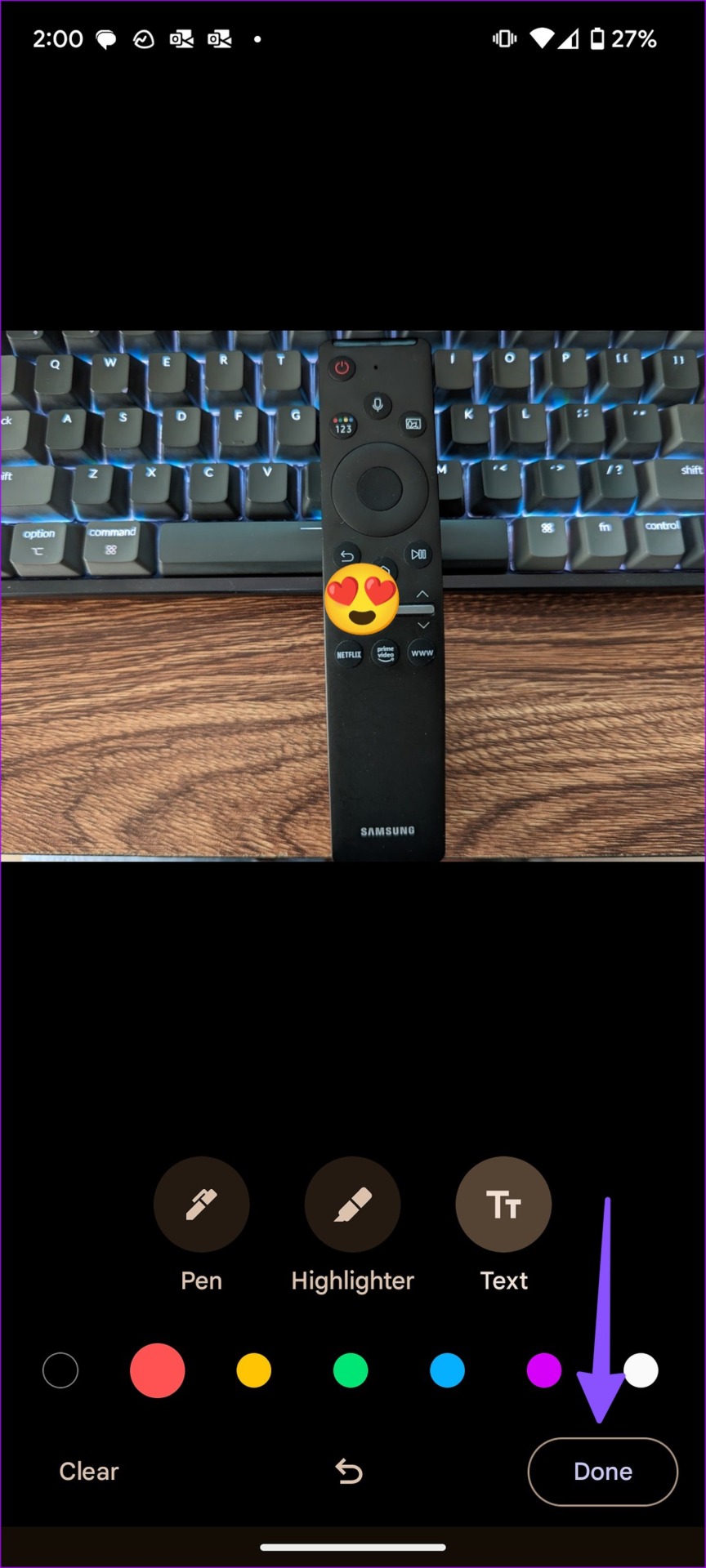
Malheureusement, les outils de balisage Google Photos ne sont pas disponibles sur l’application iOS. Lisez notre article dédié si vous souhaitez mettre des emojis sur les photos de votre iPhone.
2. Mettez des emojis sur les images à l’aide de l’application Samsung Gallery
Les utilisateurs de téléphones Samsung peuvent utiliser l’application Galerie par défaut pour ajouter des emojis aux images. Samsung va même plus loin et vous permet également d’ajouter des autocollants à une photo. Vérifions-le en action.
Étape 1 : Ouvrez l’application Galerie sur votre téléphone Samsung.
Étape 2 : Sélectionnez une image que vous souhaitez modifier.
Étape 3 : Appuyez sur l’icône représentant un crayon en bas.

Étape 4 : Sélectionnez le menu emoji.

Étape 5 : Vous avez deux options ici. Vous pouvez sélectionner du texte et utiliser le menu emojis intégré sur votre clavier pour ajouter des emojis.
Étape 6 : Vous pouvez également sélectionner Autocollants et vérifier le pack d’emojis en bas.

Étape 7 : Sélectionnez un emoji. Vous pouvez redimensionner l’emoji des quatre coins, le retourner et même copier les mêmes emojis sur une photo.

Lorsque vous ajoutez un emoji sous forme de texte, vous ne pouvez pas le redimensionner. Nous vous recommandons d’utiliser le menu Autocollants pour mettre des emojis sur les images.
3. Utilisez l’éditeur d’applications de messagerie
La plupart des applications de messagerie et de médias sociaux proposent des outils pour modifier des photos et ajouter des emojis. Prenons WhatsApp comme exemple ici.
Étape 1 : Ouvrez n’importe quelle conversation dans WhatsApp sur votre téléphone.
Étape 2 : Appuyez sur l’icône représentant une épingle à côté de la boîte de message et sélectionnez Galerie.
Étape 3 : Sélectionnez une image que vous souhaitez modifier et partager.
Étape 4 : appuyez sur l’icône emoji en haut. Sélectionnez les autocollants et les emojis que vous souhaitez ajouter.
Étape 5 : Appuyez sur le bouton d’envoi.

Après avoir envoyé des photos modifiées à une conversation personnelle ou groupe, vous pouvez ouvrir la photo et appuyer sur le menu à trois points verticaux dans le coin supérieur droit pour l’enregistrer.
Twitter offre également une option pour ajouter des emojis aux photos avant de les publier sur la plateforme.
p>
Étape 1 : Ouvrez l’application Twitter et composez un nouveau Tweet à partir de l’icône + en bas.
Étape 2 : Sélectionnez une image que vous souhaitez partager avec vos abonnés.
Étape 3 : Appuyez sur l’image pour ouvrir l’éditeur. Sélectionnez le menu emoji en bas.

Étape 4 : Sélectionnez des emojis pour signaler des parties spécifiques ou masquer des visages. Appuyez sur Enregistrer dans le coin supérieur droit.
Étape 5 : Vous pouvez envoyer le Tweet.
4. Essayez des applications tierces
Vérifions une application d’édition de photos tierce capable d’ajouter des emojis aux images sur Android.
Étape 1 : Téléchargez le Picsart éditeur de photos du Google Play Store.
Télécharger Picsart sur Android
Étape 2 : Créez un compte avec vos informations Google ou Facebook.
Étape 3 : Appuyez sur Modifier une photo et choisissez une image dans le menu suivant.
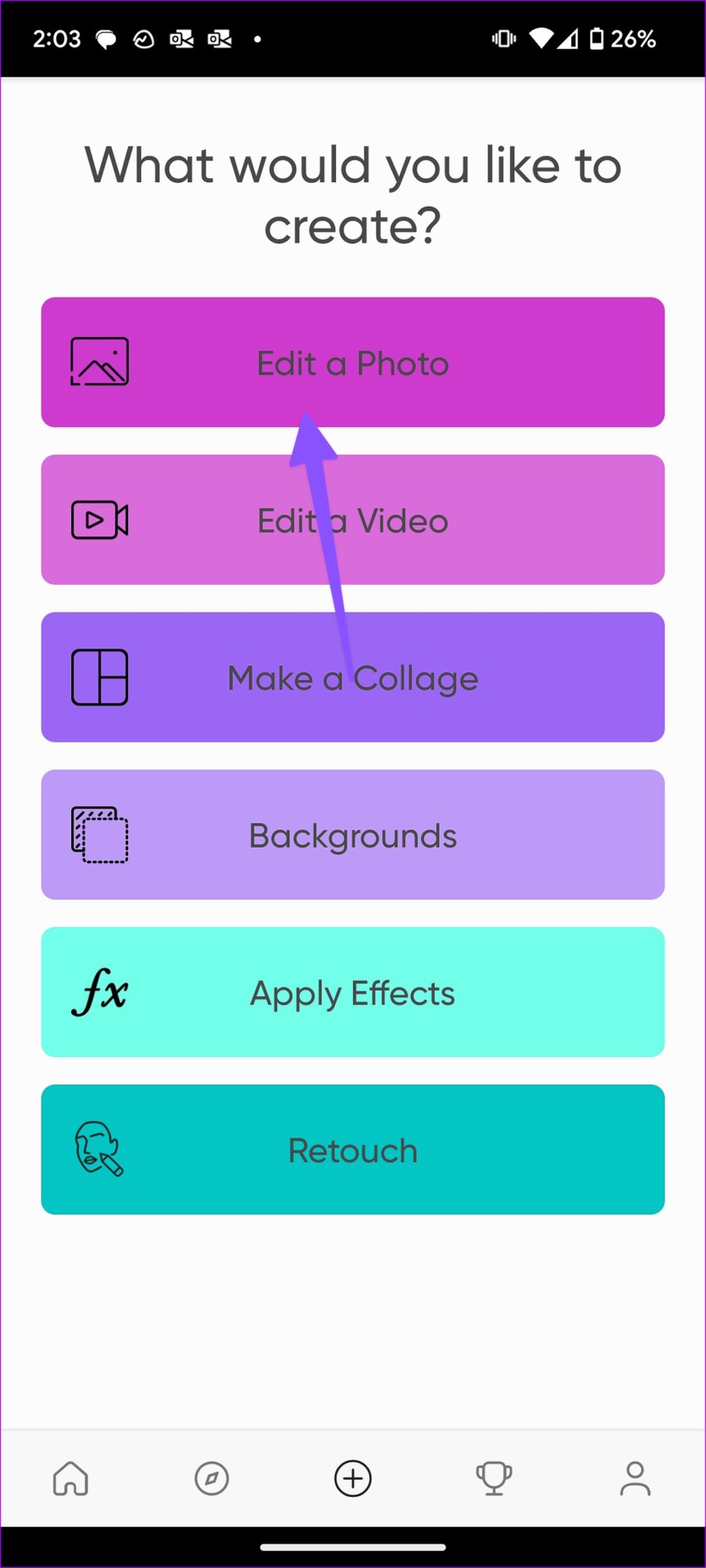
Étape 4 : Faites défiler jusqu’au menu Texte.
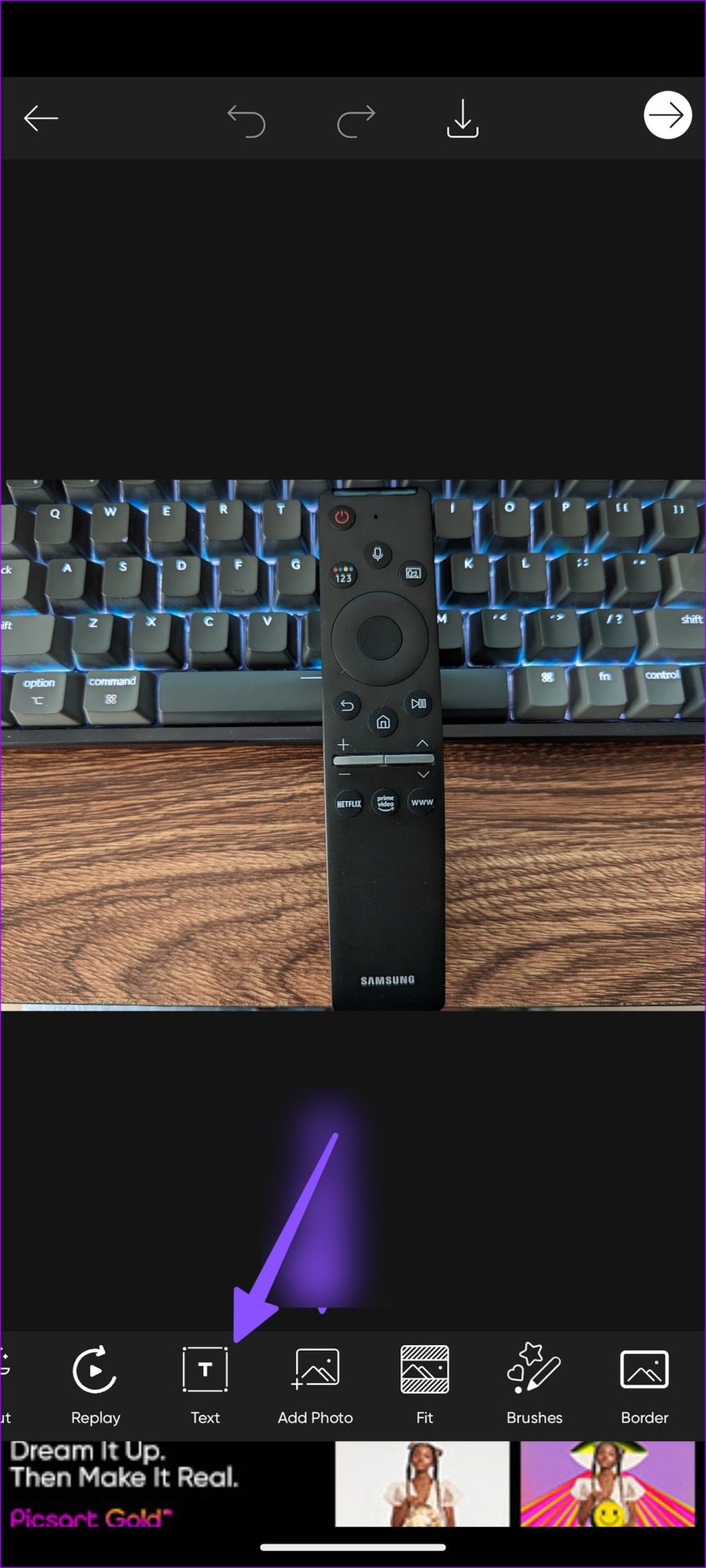
Étape 5 : Sélectionnez le menu Emoji sur votre clavier et insérez des emojis dans l’image. Appuyez sur la coche dans le coin supérieur droit.
Étape 6 : Vous pouvez redimensionner les emojis, les placer dans une position pertinente et enregistrer l’image dans le menu supérieur.
Étape 7 : Vous pouvez partager la photo modifiée sur une plate-forme de médias sociaux ou l’enregistrer sur le stockage de l’appareil au format JPG, PNG ou PDF.
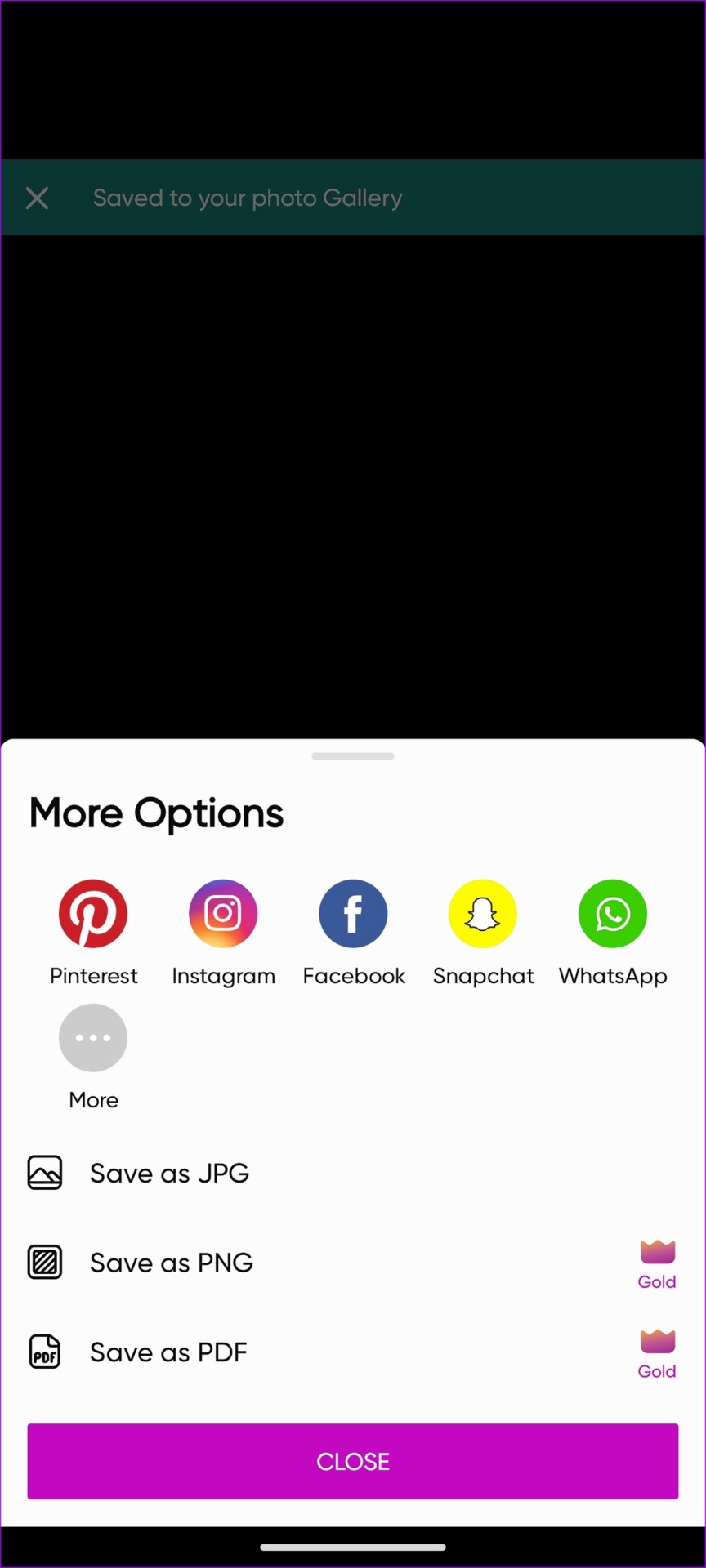
Picsart est gratuit à télécharger et à utiliser. Bien que vous ayez besoin d’un forfait payant pour débloquer plus de fonctionnalités.
Éblouissez vos photos avec des émoticônes
La plupart des utilisateurs devraient être parfaitement à l’aise avec les outils de balisage de Google Photos. Mais cela ne vous permet pas de redimensionner les emojis. Vous devrez utiliser des options tierces pour plus de flexibilité.

