La dictée sur iPhone peut s’avérer très pratique. Que vous ne soyez tout simplement pas fan de la dactylographie et que vous préfériez la dictée ou que ce soit l’un de ces scénarios où vous devez envoyer un long texte, parfois, les mots coulent plus naturellement lorsque vous les prononcez.
Mais pour beaucoup d’utilisateurs, la dictée ne fonctionne pas du tout ; soit l’icône du microphone sur le clavier est grisée, soit un X apparaît après avoir appuyé sur l’icône de dictée. Si vous aussi vous trouvez dans cette situation délicate, ne vous inquiétez pas. Il existe des méthodes éprouvées qui résoudront ce problème en un rien de temps. Allons-y !
1. Activer et désactiver le Wi-Fi ou les données mobiles
La dictée sur iPhone nécessite une connexion Internet active pour fonctionner. Si votre iPhone n’est pas connecté à Internet, ou si votre connexion Internet est lente ou instable, la dictée peut ne pas fonctionner correctement. Donc, vous devez vous assurer que tout est ordonné dans ce département.
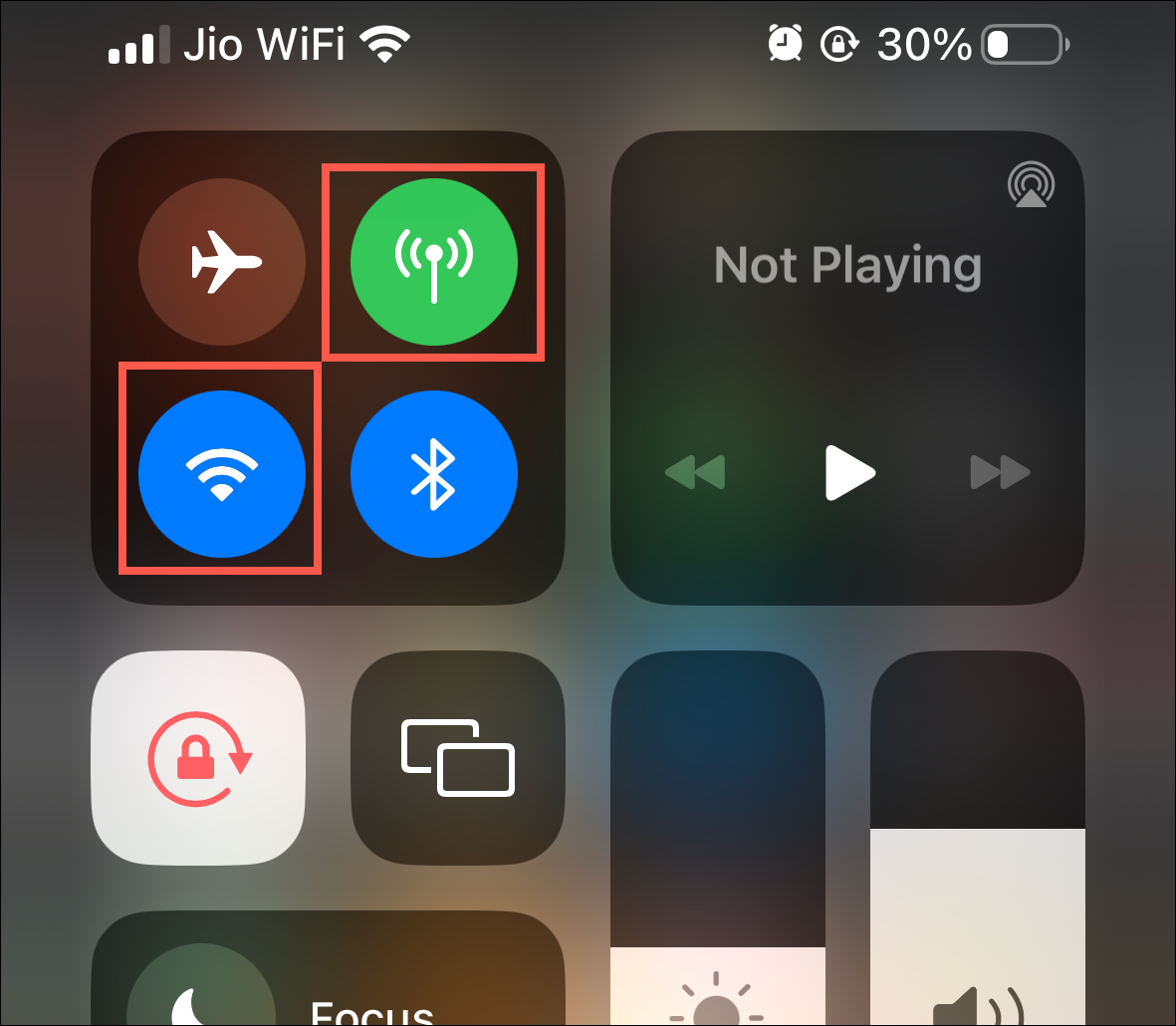
Pour vérifier votre connexion Internet , balayez vers le bas depuis l’encoche droite et assurez-vous que vous êtes connecté à un réseau Wi-Fi ou que vous utilisez des données cellulaires.
Si vous utilisez le Wi-Fi, appuyez longuement sur la vignette du réseau pour voir que vous êtes connecté à un réseau. Si vous êtes connecté à un réseau, le nom du réseau apparaît sous l’icône Wi-Fi.
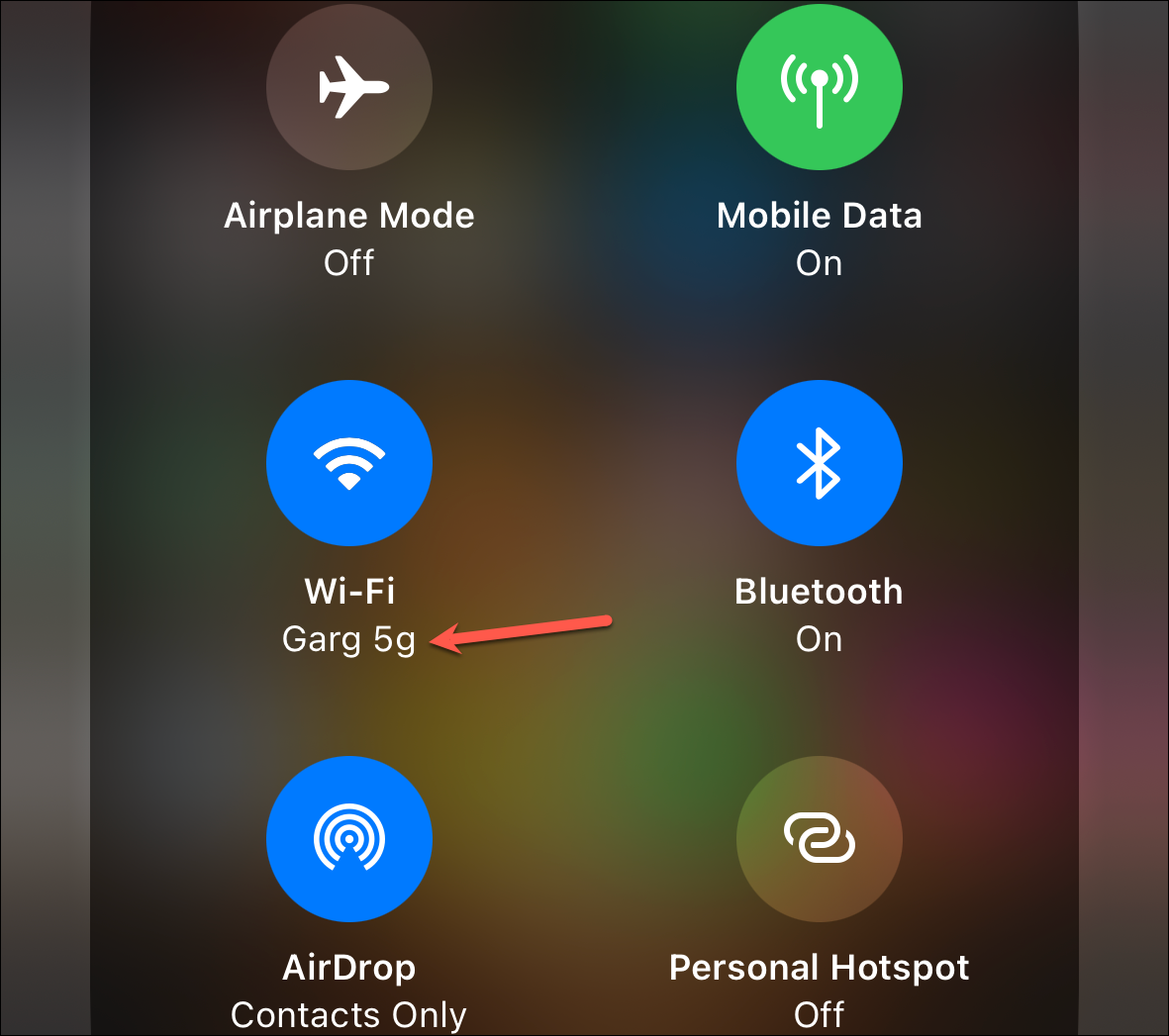
Si vous n’êtes pas connecté au Wi-Fi, appuyez longuement sur l’icône « Wi-Fi » et connectez-vous à un réseau disponible.
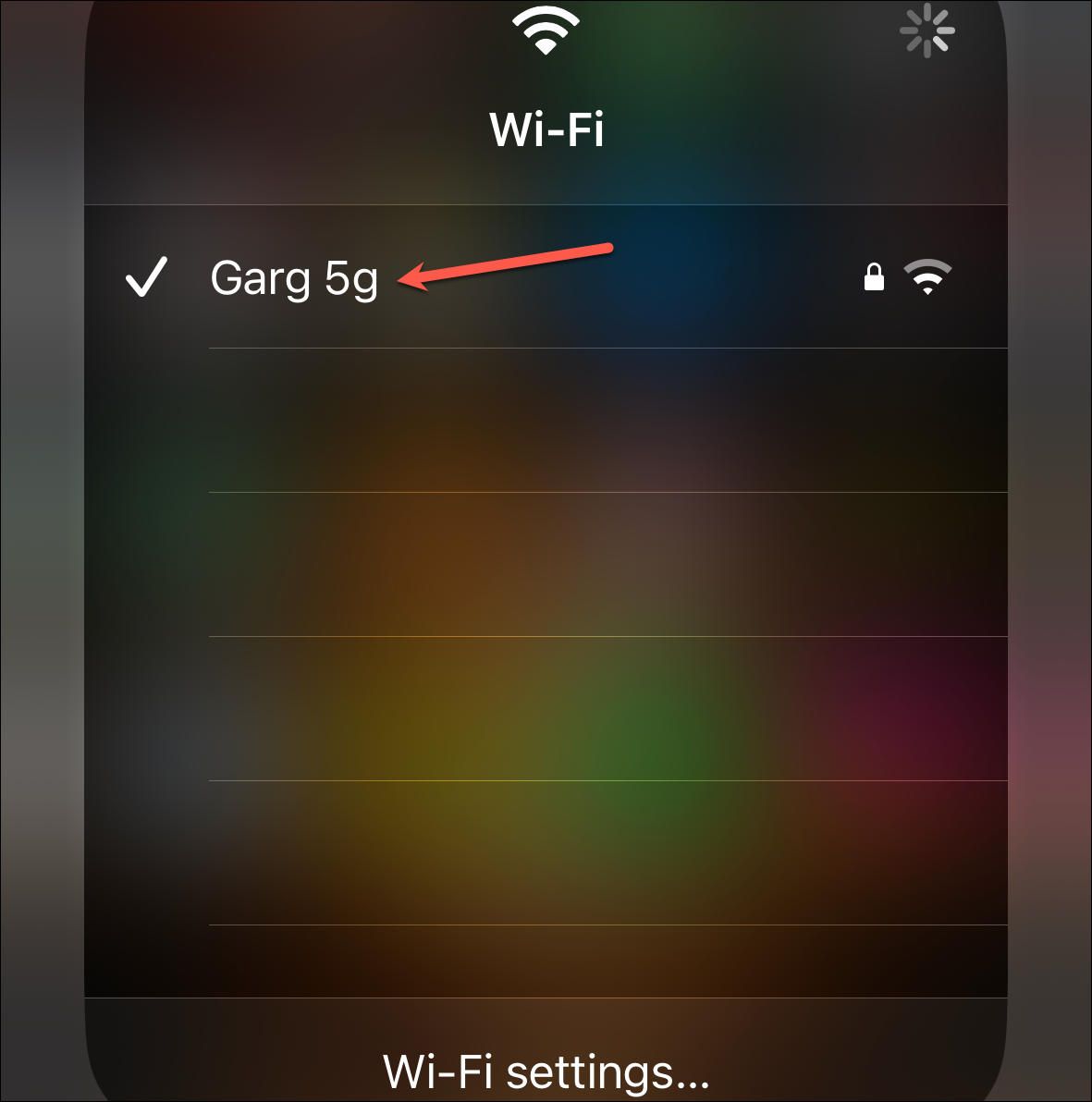
Même si vous étiez connecté au Wi-Fi/aux données mobiles, éteignez-le, puis rallumez-le après quelques secondes pour le redémarrer.
2. Redémarrer l’iPhone
L’un des correctifs les plus simples et les plus efficaces pour la dictée qui ne fonctionne pas sur l’iPhone, ou pour de nombreux autres problèmes, consiste à redémarrer votre appareil. Vous pouvez redémarrer l’iPhone normalement ou le forcer à redémarrer. les deux feront le même travail.
Pour redémarrer votre iPhone normalement, maintenez enfoncés simultanément les boutons d’alimentation et d’augmentation/diminution du volume jusqu’à ce que l’écran « Glisser pour éteindre » s’affiche.
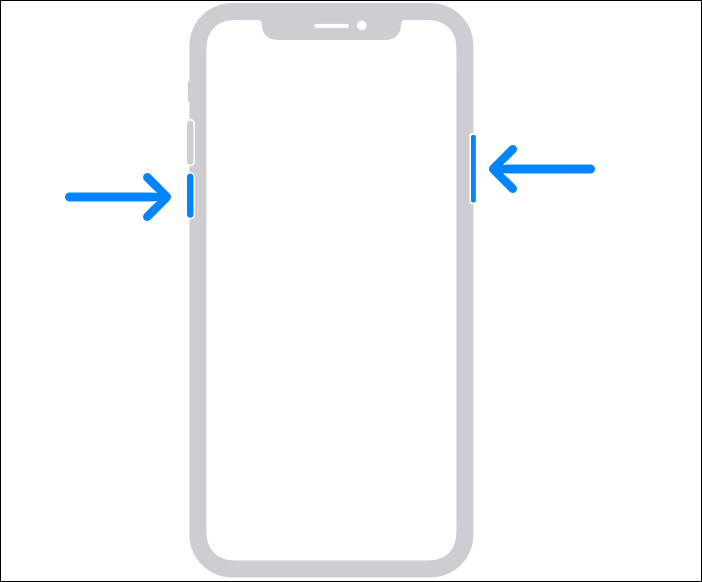 Crédits : Apple
Crédits : Apple
Ensuite, balayez vers la droite sur le curseur pour éteindre votre iPhone. Une fois votre iPhone éteint, attendez quelques secondes et rallumez-le ; appuyez à nouveau sur le bouton d’alimentation et maintenez-le enfoncé jusqu’à ce que le logo Apple apparaisse pour le redémarrer. Vérifiez la dictée une fois que votre iPhone s’allume.
3. Redémarrez la dictée à partir des paramètres du clavier
Si la dictée ne fonctionne pas sur votre iPhone, il est possible qu’il y ait un problème dans son fonctionnement. L’éteindre et l’allumer à partir des paramètres du clavier peut aider à éliminer le problème et à faire fonctionner les choses comme sur des roulettes.
Pour redémarrer la dictée, accédez à l’application Paramètres et accédez aux paramètres”Général”.
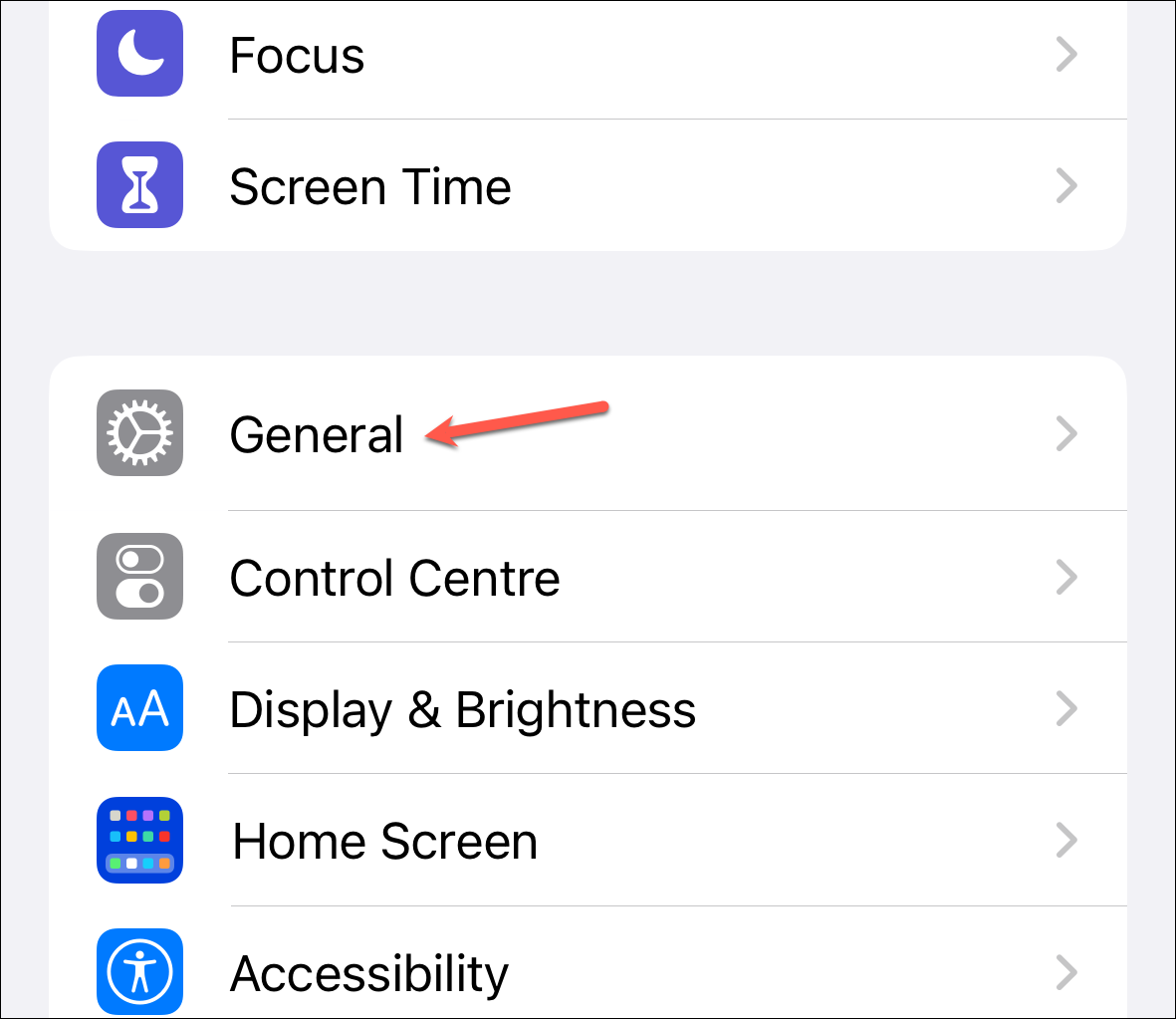
Ensuite, allez à la Option’Clavier’.

Ensuite, désactivez le basculez sur”Activer la dictée”, attendez quelques secondes et basculez à nouveau le commutateur pour l’activer.
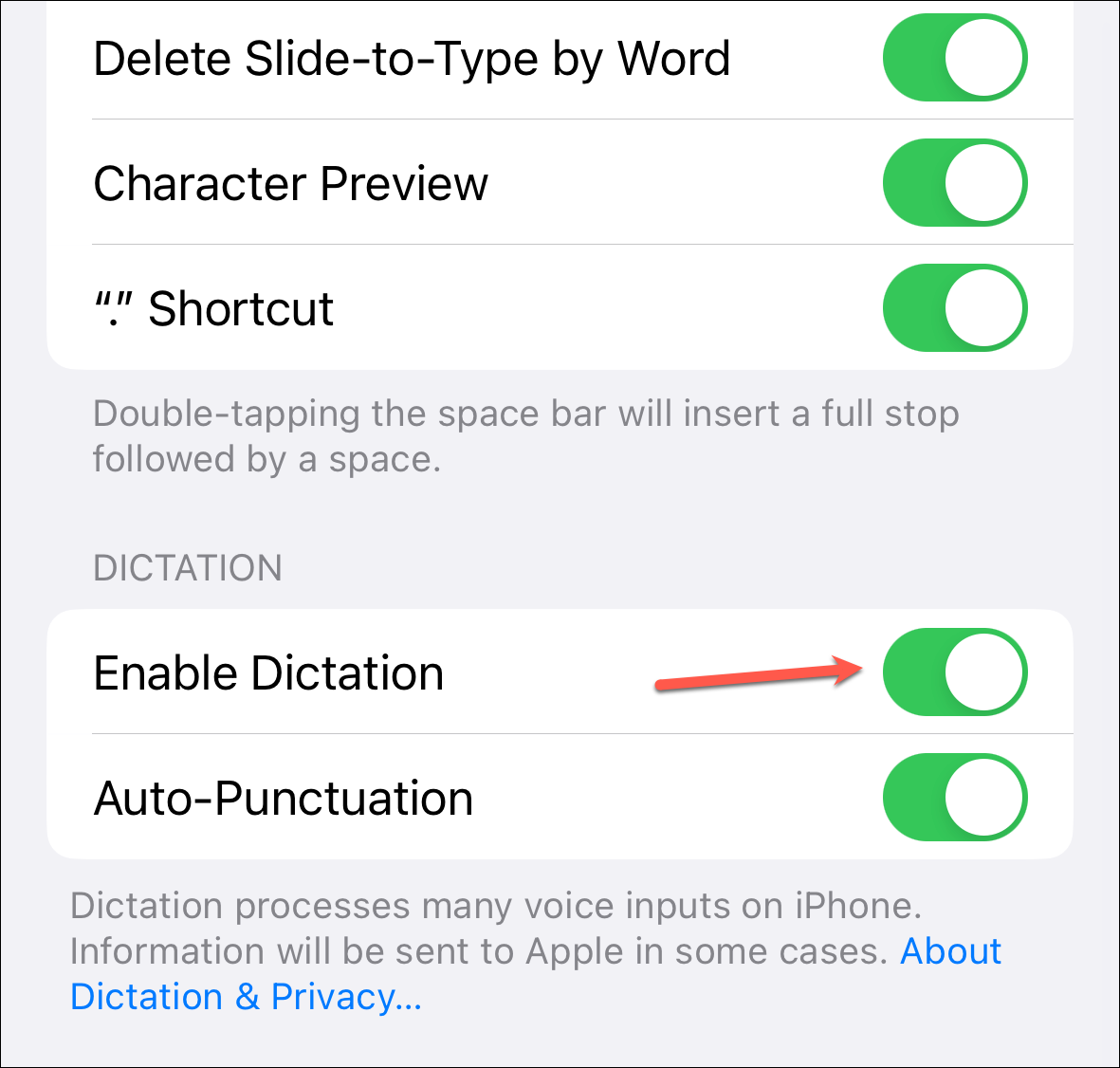
4. Vérifiez votre microphone
Il est possible que tout le chaos soit causé par le simple fait que votre microphone ne fonctionne pas correctement car il n’y aurait pas de synthèse vocale si l’iPhone ne pouvait pas détecter la parole. Assurez-vous donc que le microphone n’est pas bloqué et qu’il n’est pas endommagé physiquement. Aucun débris, saleté ou peluche ne doit bloquer votre microphone.
S’il n’y a pas de particules physiques, vous pouvez accéder à l’application Voice Memos, enregistrer un petit mémo et l’écouter pour déterminer si le microphone fonctionne correctement.
5. Déconnectez vos écouteurs
Sur une note connexe, si vous avez des écouteurs connectés à votre iPhone, essayez de les déconnecter, puis d’utiliser la dictée. Lorsque vos écouteurs sont connectés, le microphone de l’accessoire est utilisé à la place de celui de votre téléphone. Et il pourrait être défectueux.
Ou il se peut que vos écouteurs Bluetooth soient connectés alors que vous n’avez aucune idée qu’ils sont connectés au téléphone. Ainsi, ils pourraient être dans l’autre coin de la pièce pendant que vous essayez d’utiliser Dictation sur votre iPhone. Alors, déconnectez vos écouteurs filaires ou Bluetooth et essayez à nouveau d’utiliser la dictée.
6. Mettez à jour votre iOS
Si vous n’êtes pas sur le dernier correctif logiciel, une simple mise à jour pourrait résoudre vos problèmes. Pour vérifier les mises à jour, accédez à l’application Paramètres et accédez aux paramètres”Général”.
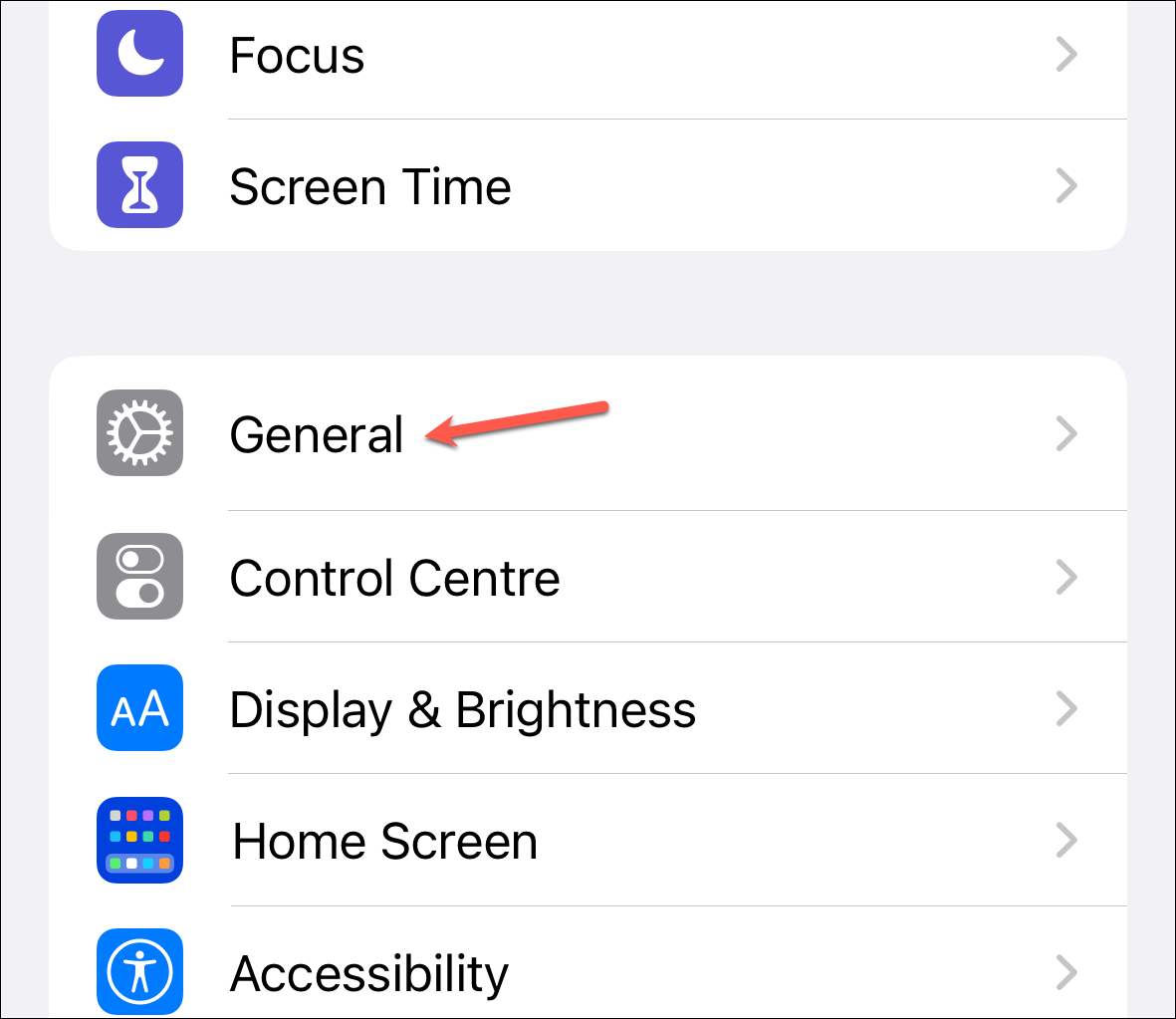
Ensuite, appuyez sur le’Mise à jour du logiciel’.
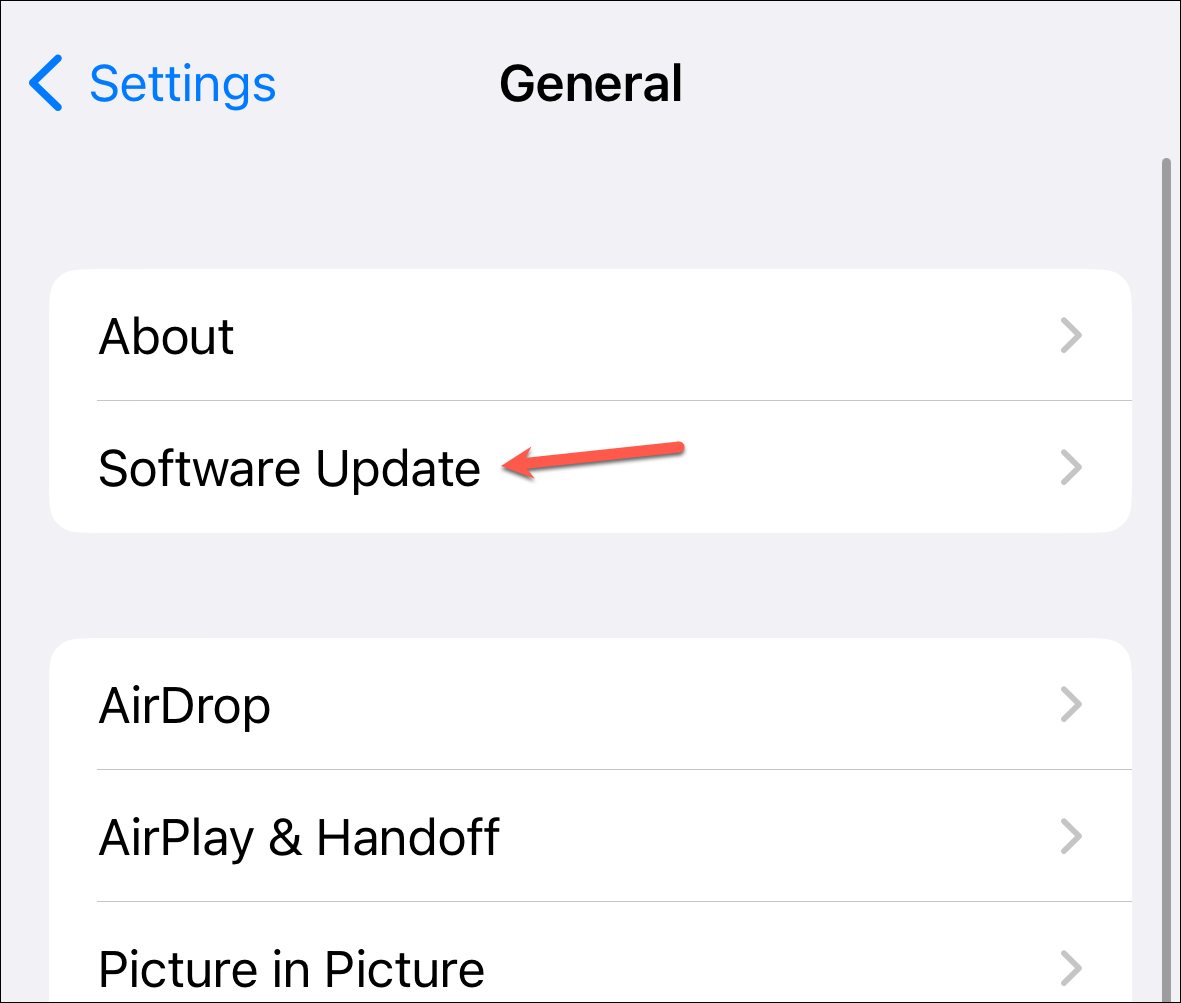
S’il y en a en attente mises à jour, installez-les.
7. Assurez-vous que la langue est ajoutée dans les paramètres du clavier
La fonction de dictée ne fonctionne que pour une langue si elle est ajoutée dans les paramètres du clavier et que le clavier est sélectionné. Par exemple, si vous essayez de dicter en français mais que le clavier n’est pas ajouté, la synthèse vocale cracherait des ordures ou ne produirait aucun texte.
Pour ajouter un clavier dans la langue souhaitée, ouvrez l’application Paramètres et accédez à”Général”.
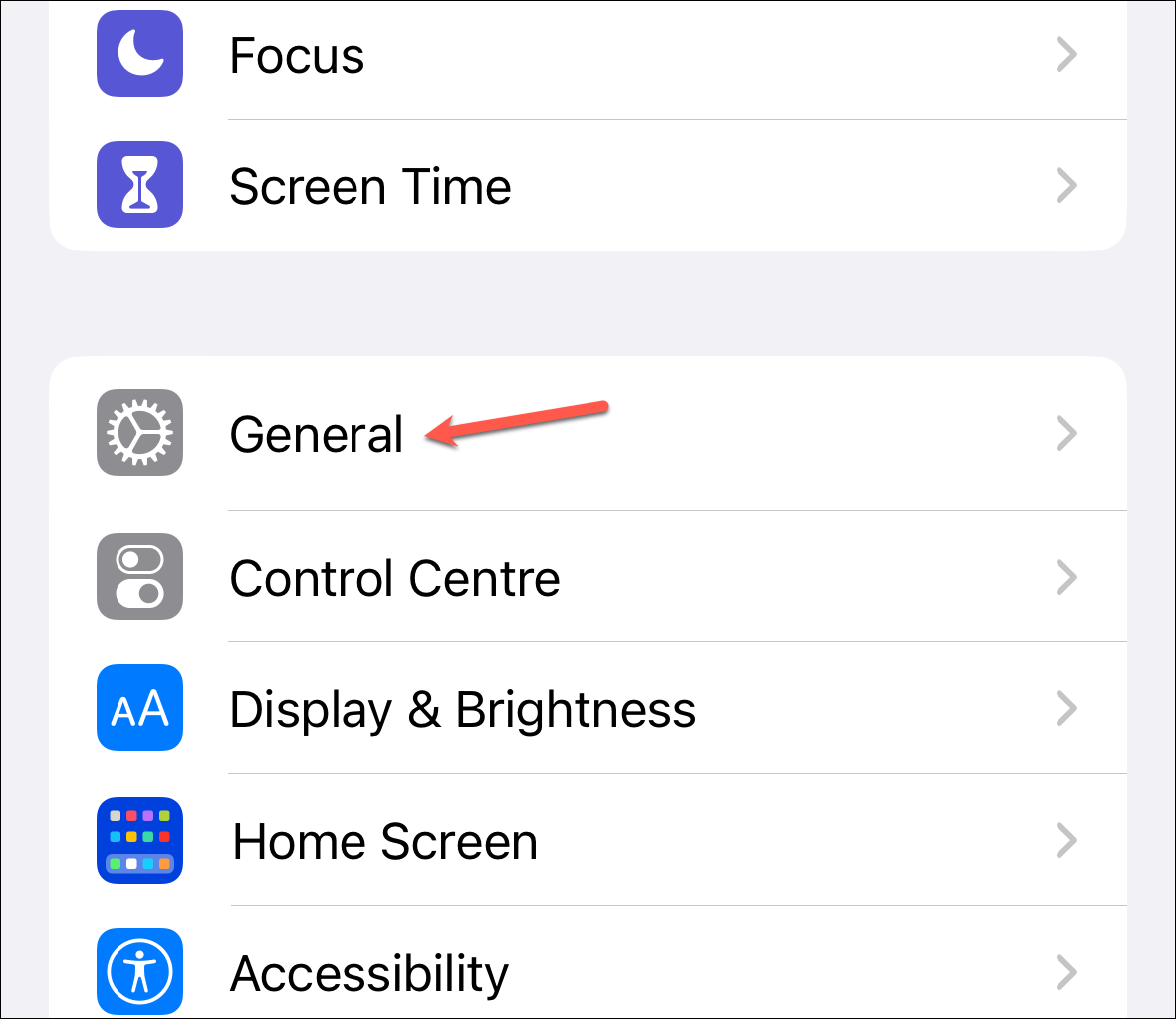
Ensuite, appuyez sur l’option”Clavier”.
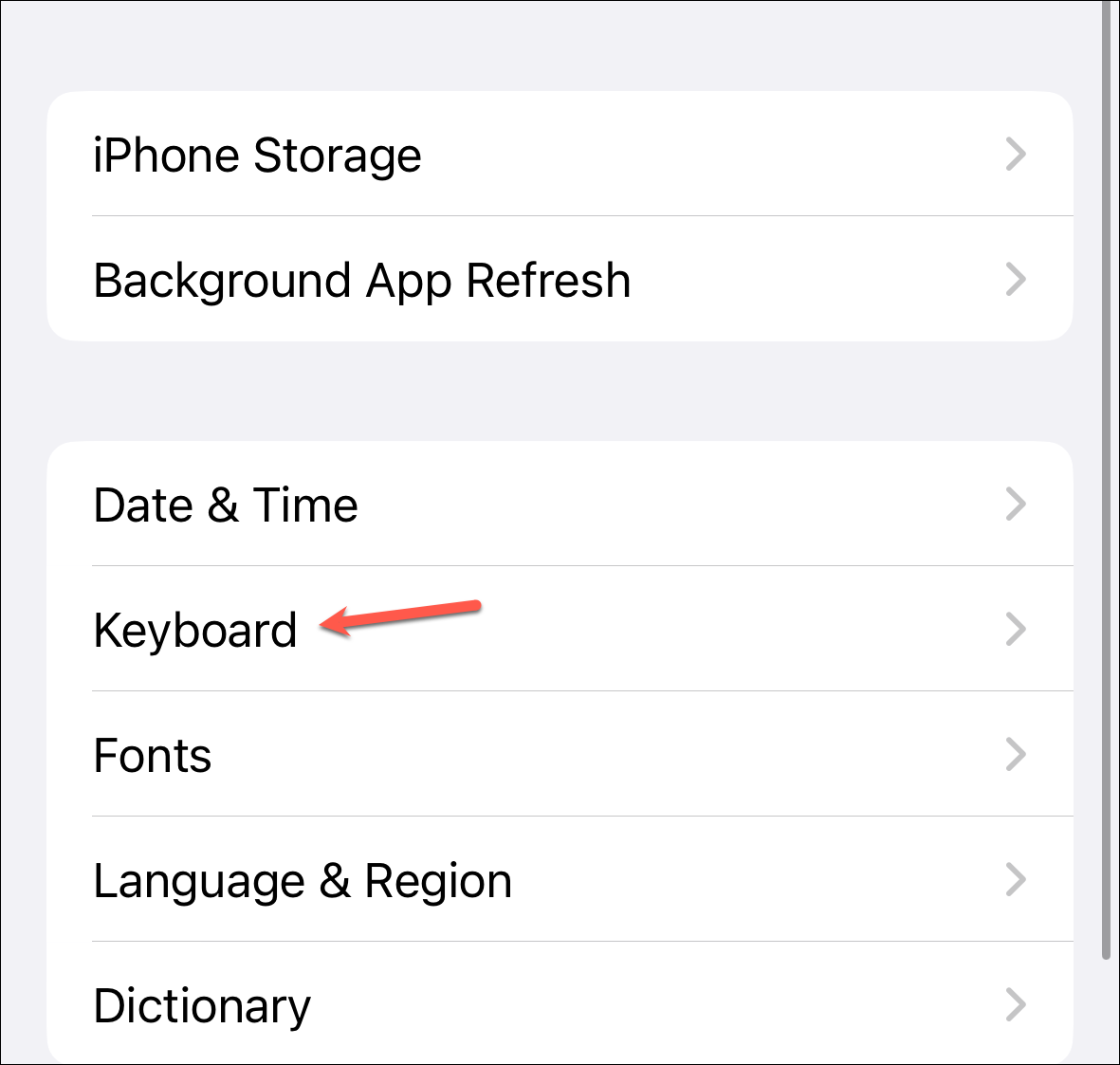
Allez dans’Claviers’.
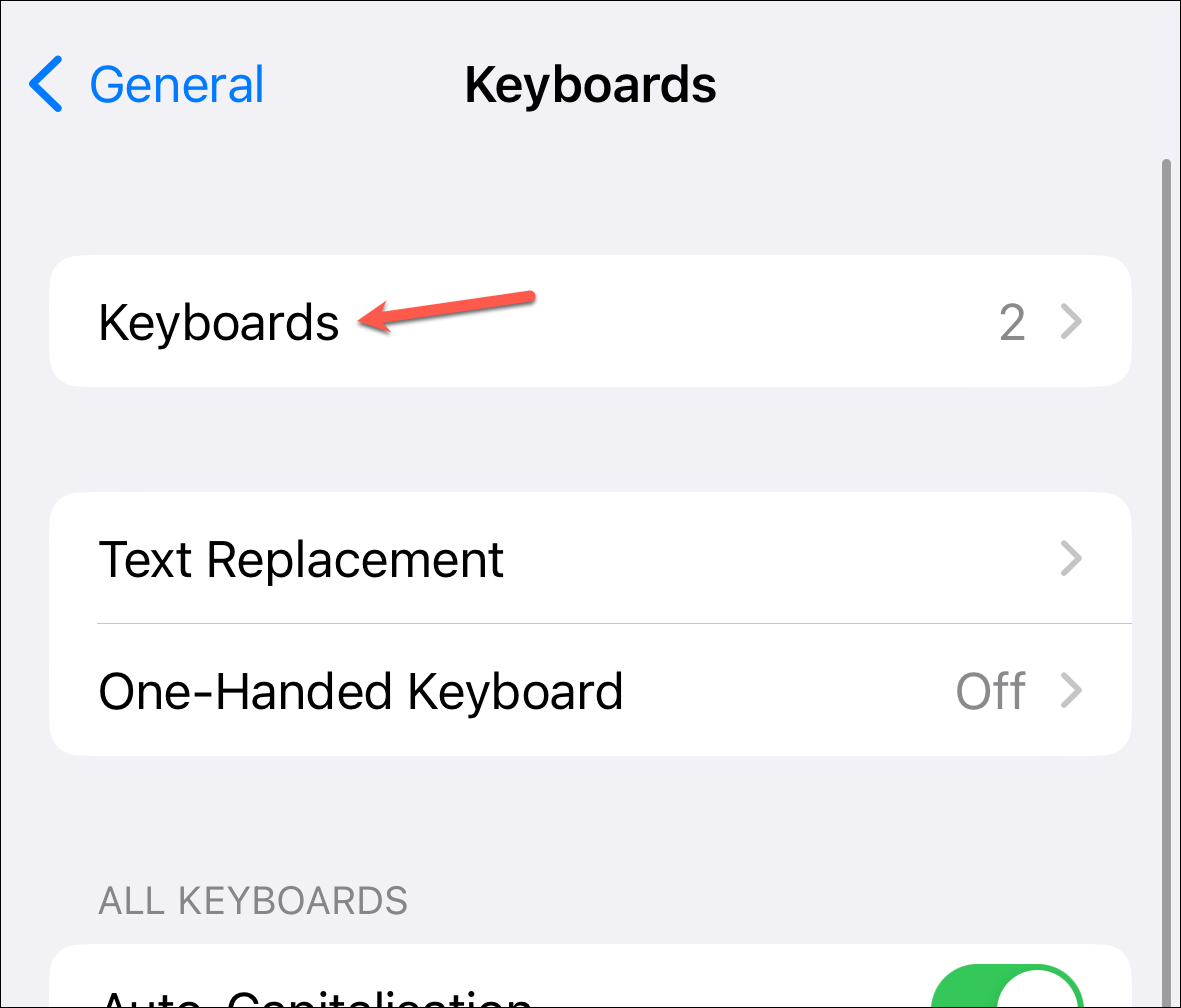
Enfin, appuyez sur’Ajouter Nouveau clavier’.
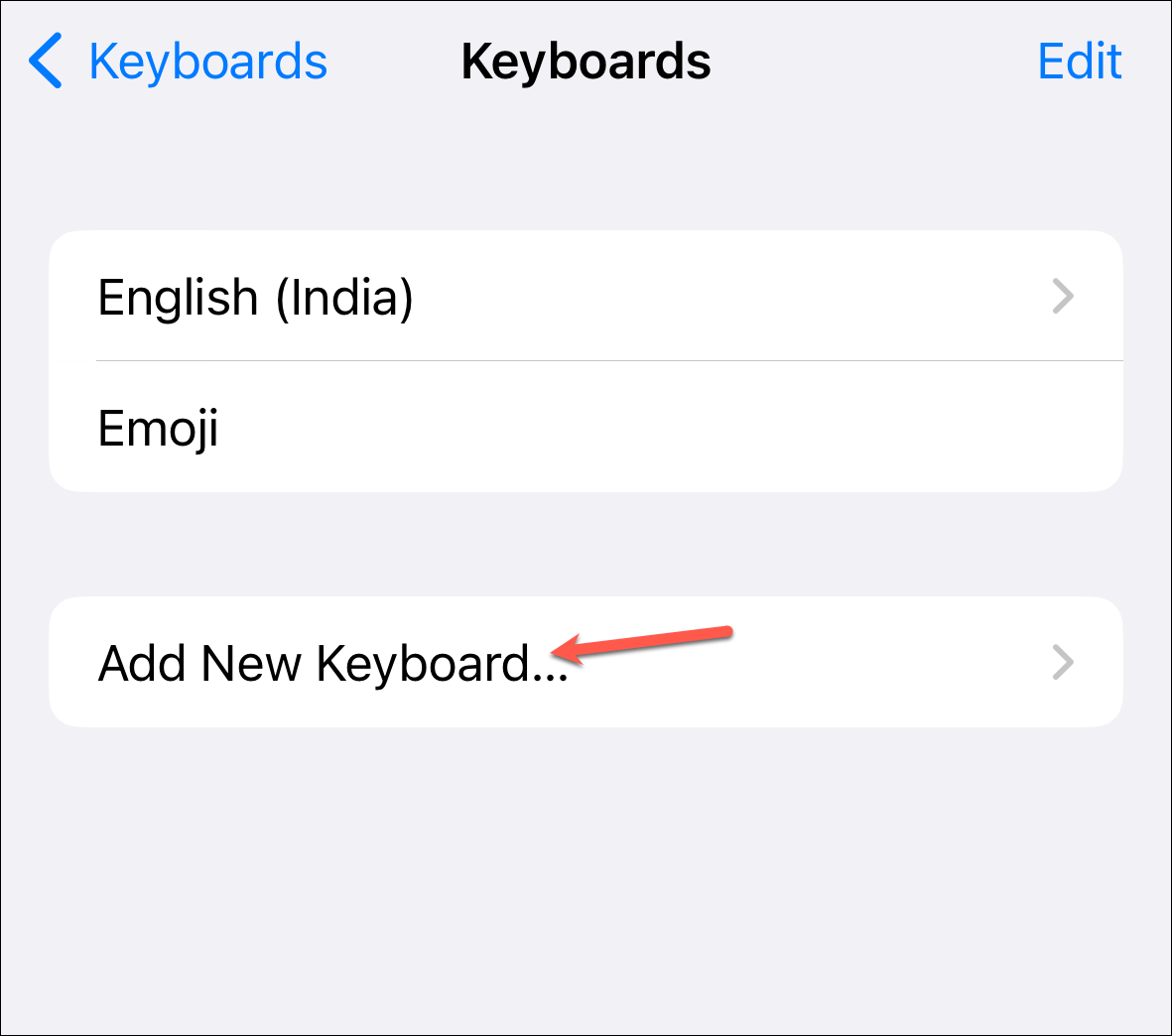
Ensuite, ajoutez le clavier dans la langue que vous voulez, étant donné qu’elle est disponible.
Maintenant, la prochaine fois que vous voudrez dicter dans cette langue, assurez-vous d’avoir sélectionné ce clavier. Vous pouvez appuyer et maintenir l’icône’Globe’ou l’icône’Microphone de dictée’pour passer au clavier.
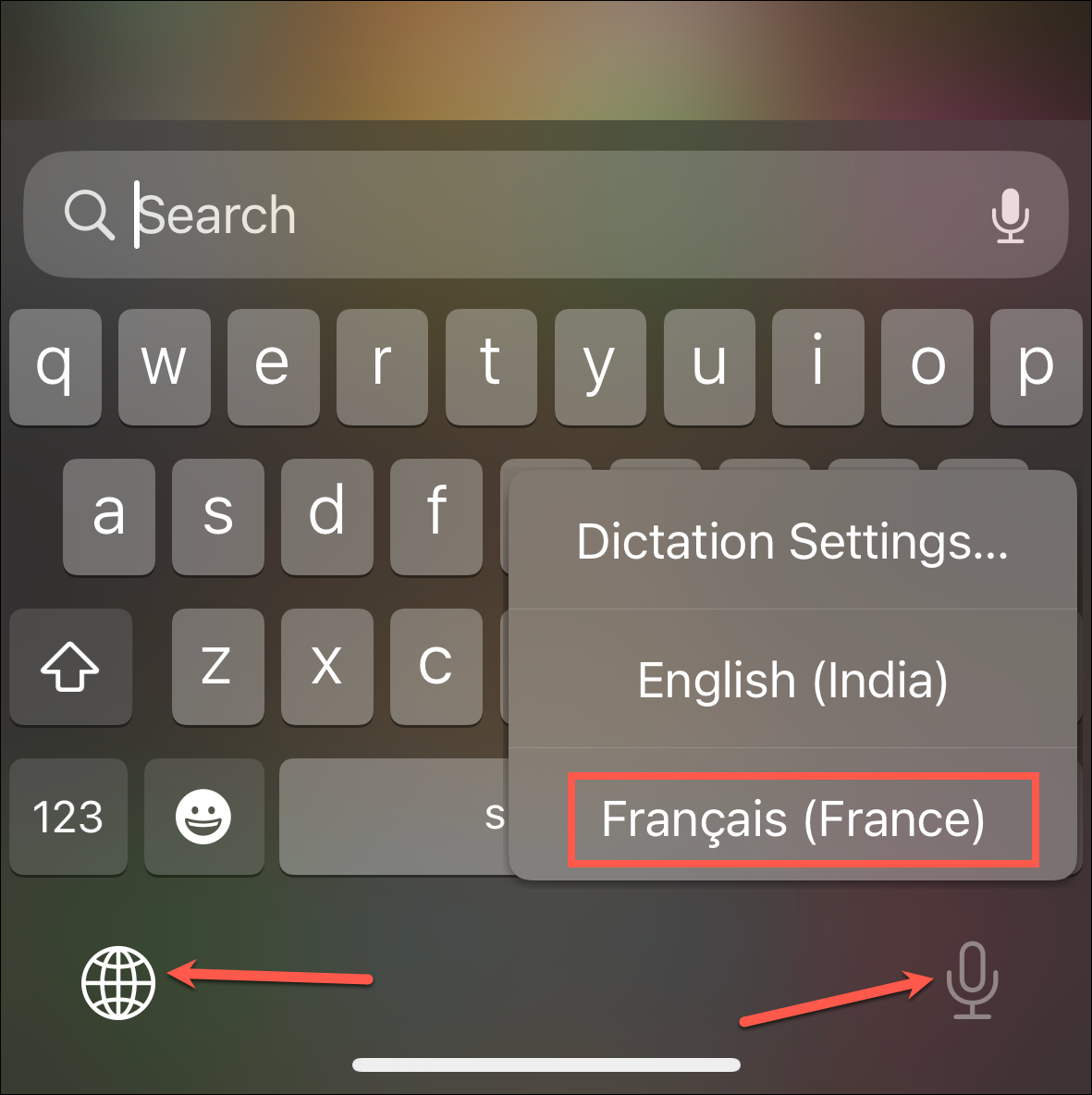
8. Changer le clavier et la langue Siri
De nombreux utilisateurs d’iOS 16 ont signalé qu’après la mise à jour vers la version du logiciel, ils ont commencé à rencontrer des problèmes avec la dictée, mais le changement de langue a aidé.
Par exemple, la plupart des gens rencontraient des problèmes si la langue du clavier était”English (US)”. Curieusement, changer la langue en «Anglais (Royaume-Uni)» ou «Anglais (Canada)» a permis à la dictée de fonctionner à nouveau. De même, si vous rencontrez des problèmes avec”Espagnol (Amérique latine)”, il serait utile de passer à”Espagnol (Mexique)”. Vous avez compris l’essentiel, n’est-ce pas ? Si vous rencontrez des problèmes avec votre langue, essayez de faire un changement adjacent, c’est-à-dire essayez de passer à cette langue depuis une autre région la plus proche de votre langue.
Cependant, vous devrez changer la langue du clavier et de Siri pour que le correctif fonctionne.
Accédez à”Général”dans l’application Paramètres.
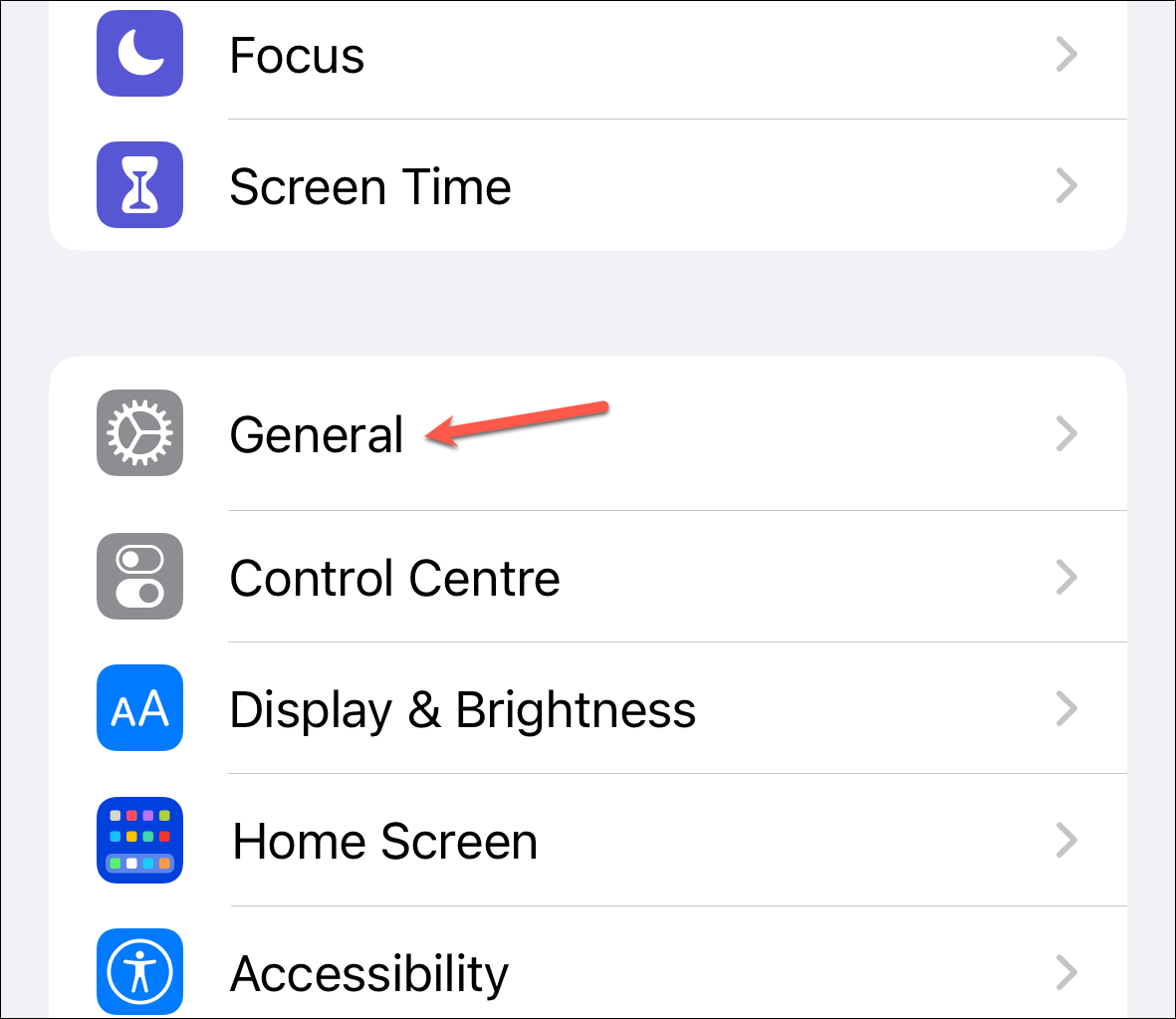
Maintenant, appuyez sur le’Option clavier.
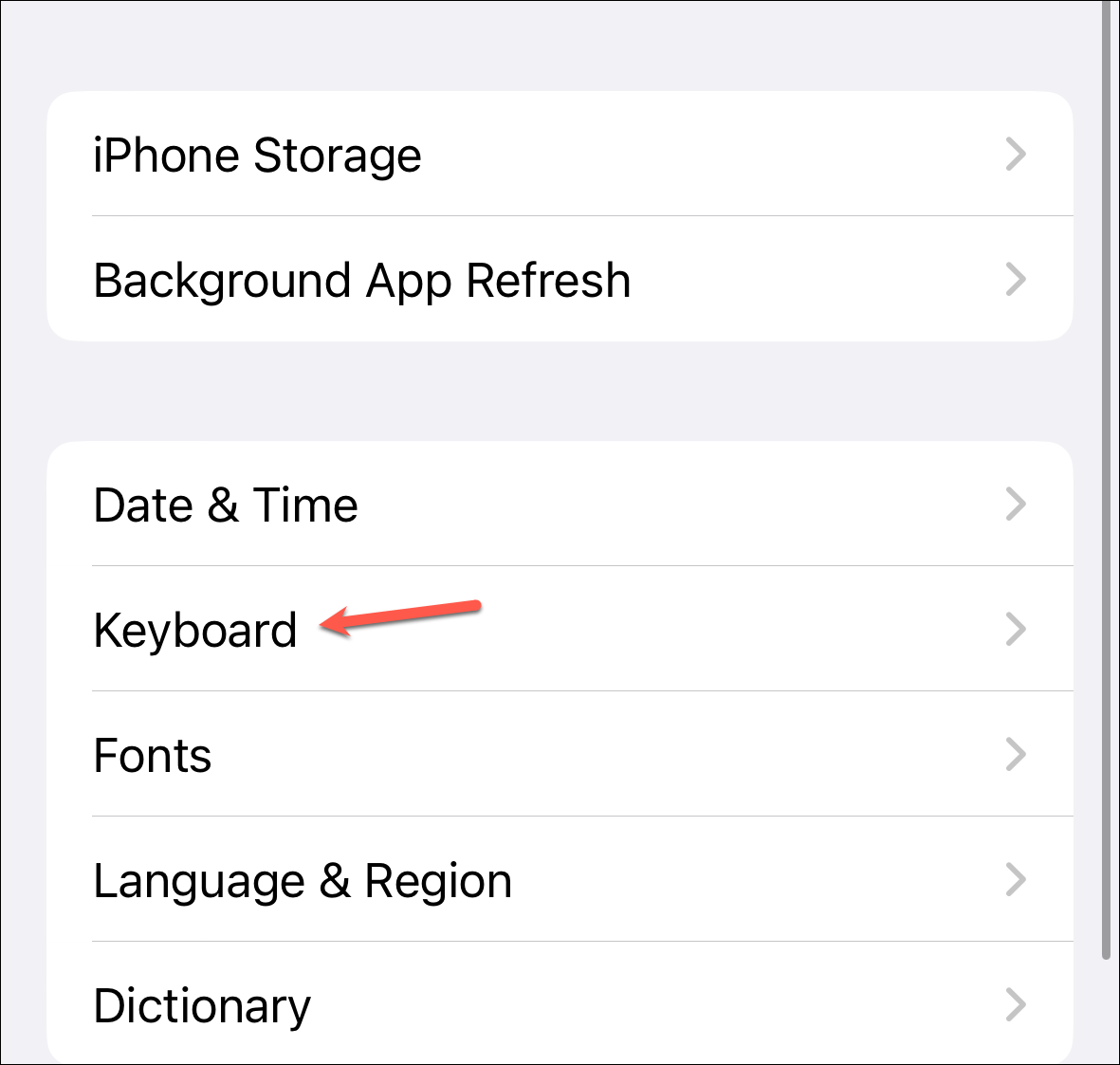
Ensuite, appuyez sur’Claviers’.

Ensuite, appuyez sur’Ajouter un nouveau clavier’.
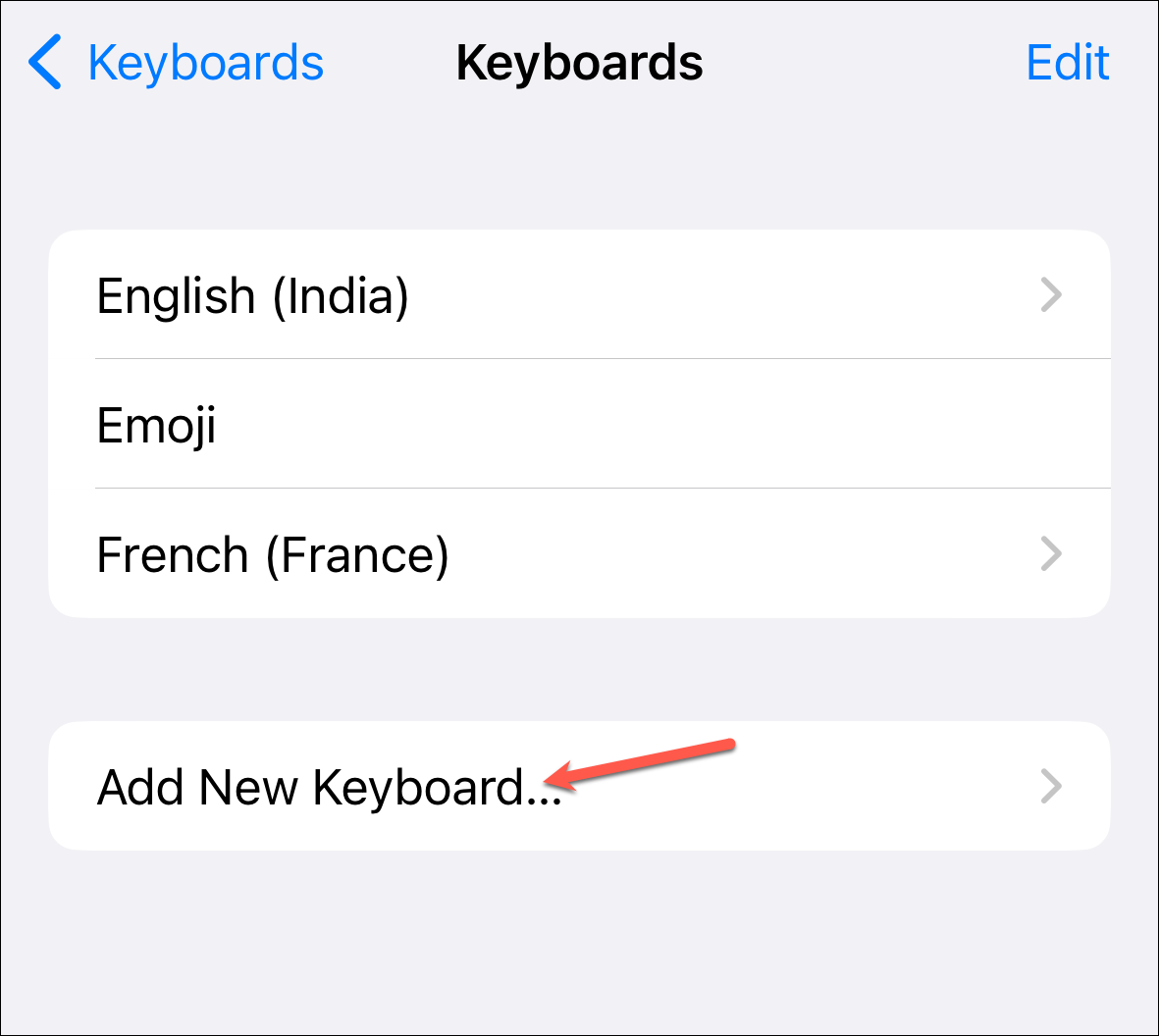
Ensuite, ajoutez le nouveau clavier de langue pour l’anglais (Royaume-Uni), par exemple.
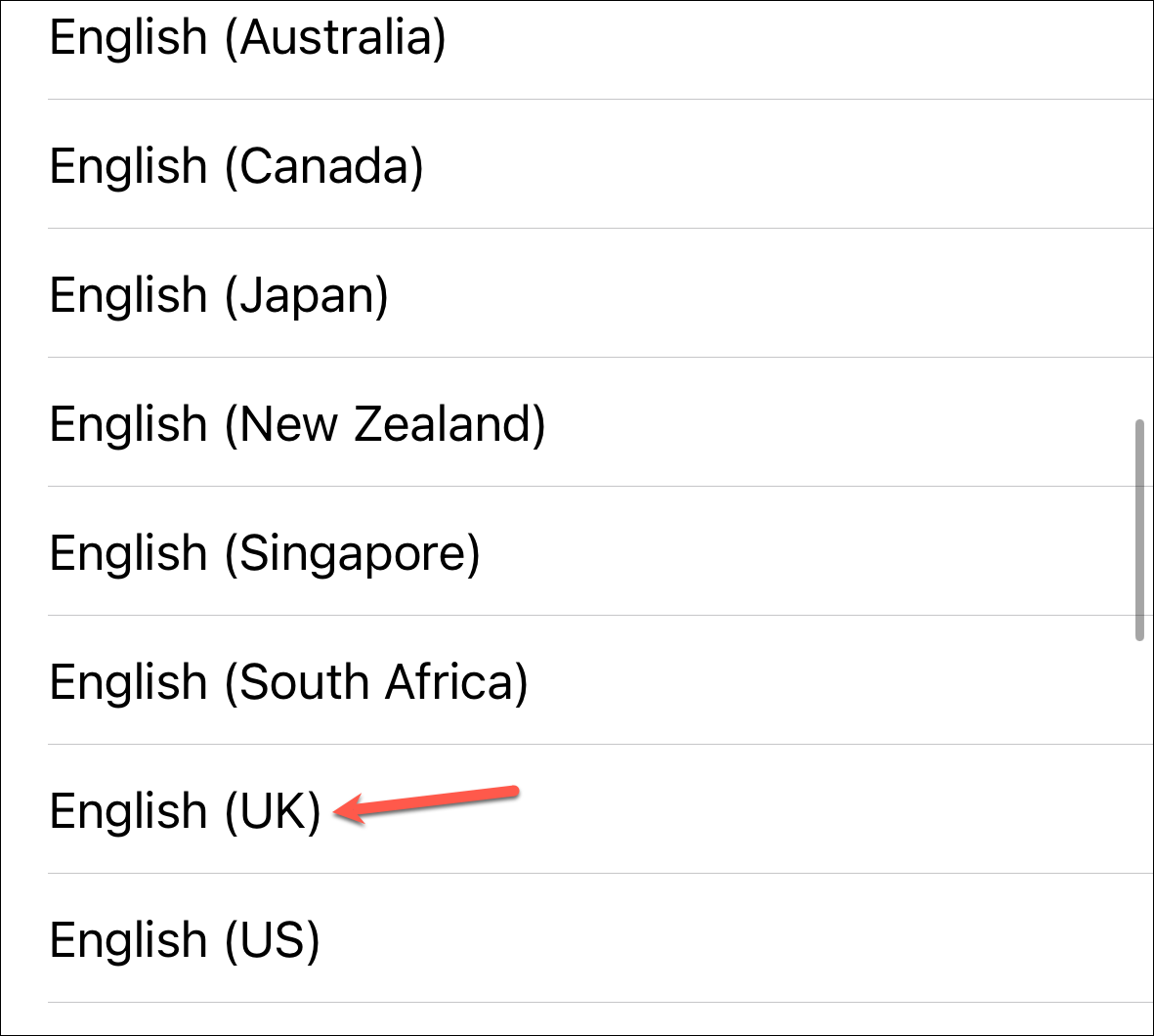
Retournez aux paramètres du clavier et appuyez sur l’option”Langues de dictée”.
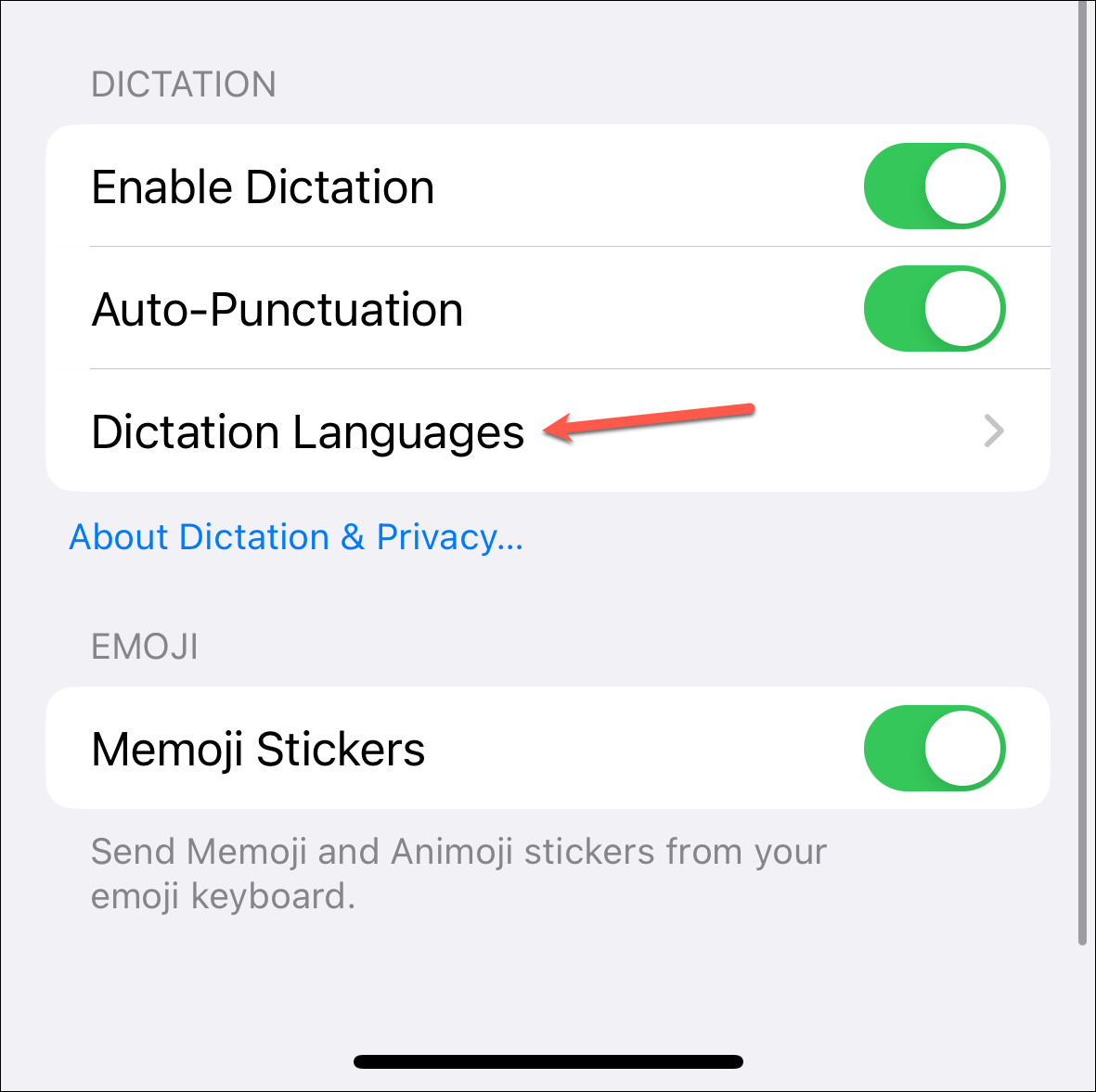
Ensuite, assurez-vous que la langue que vous avez ajoutée est sélectionnée.
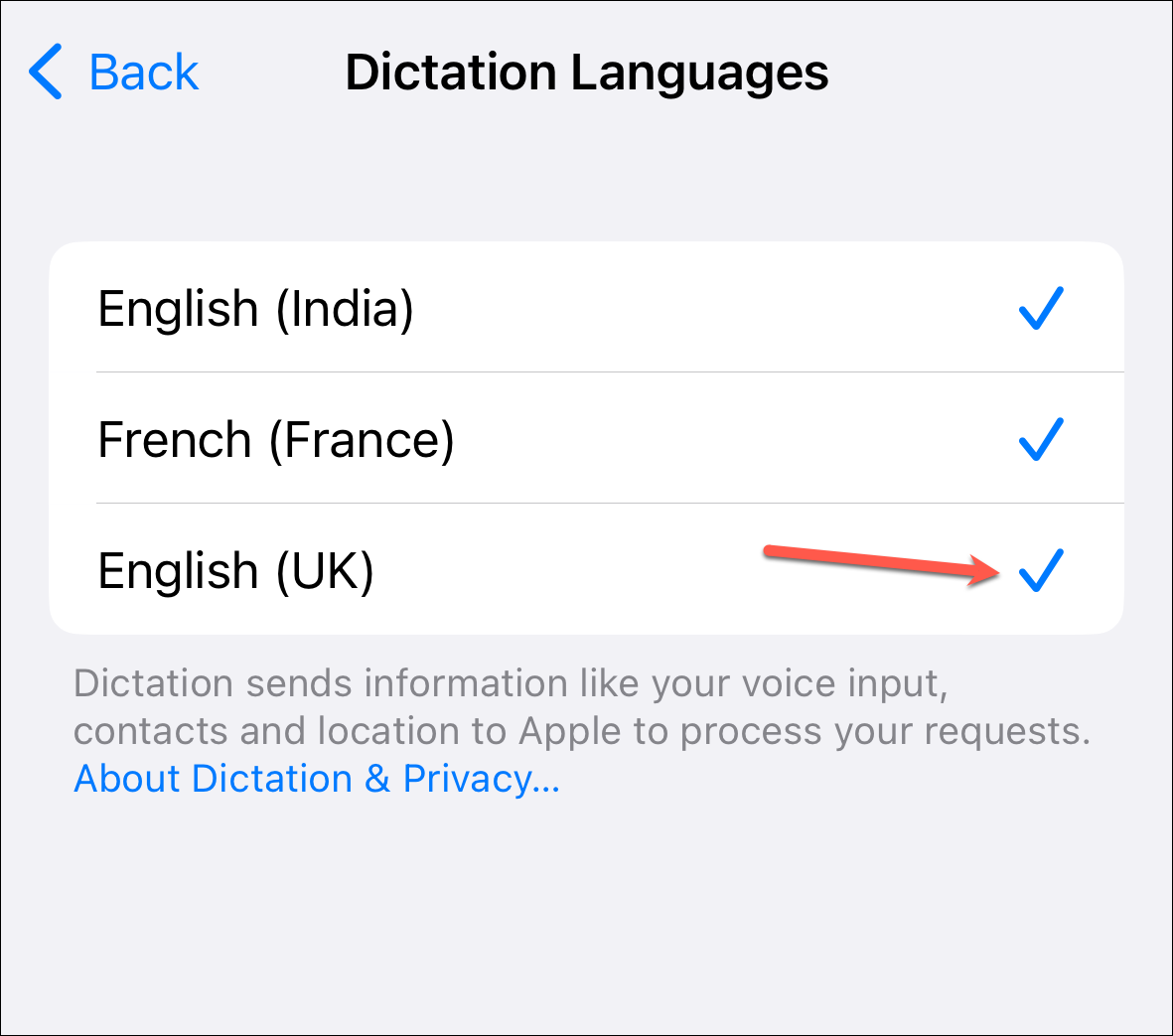
Maintenant, revenez aux paramètres et appuyez sur”Siri et recherche”.
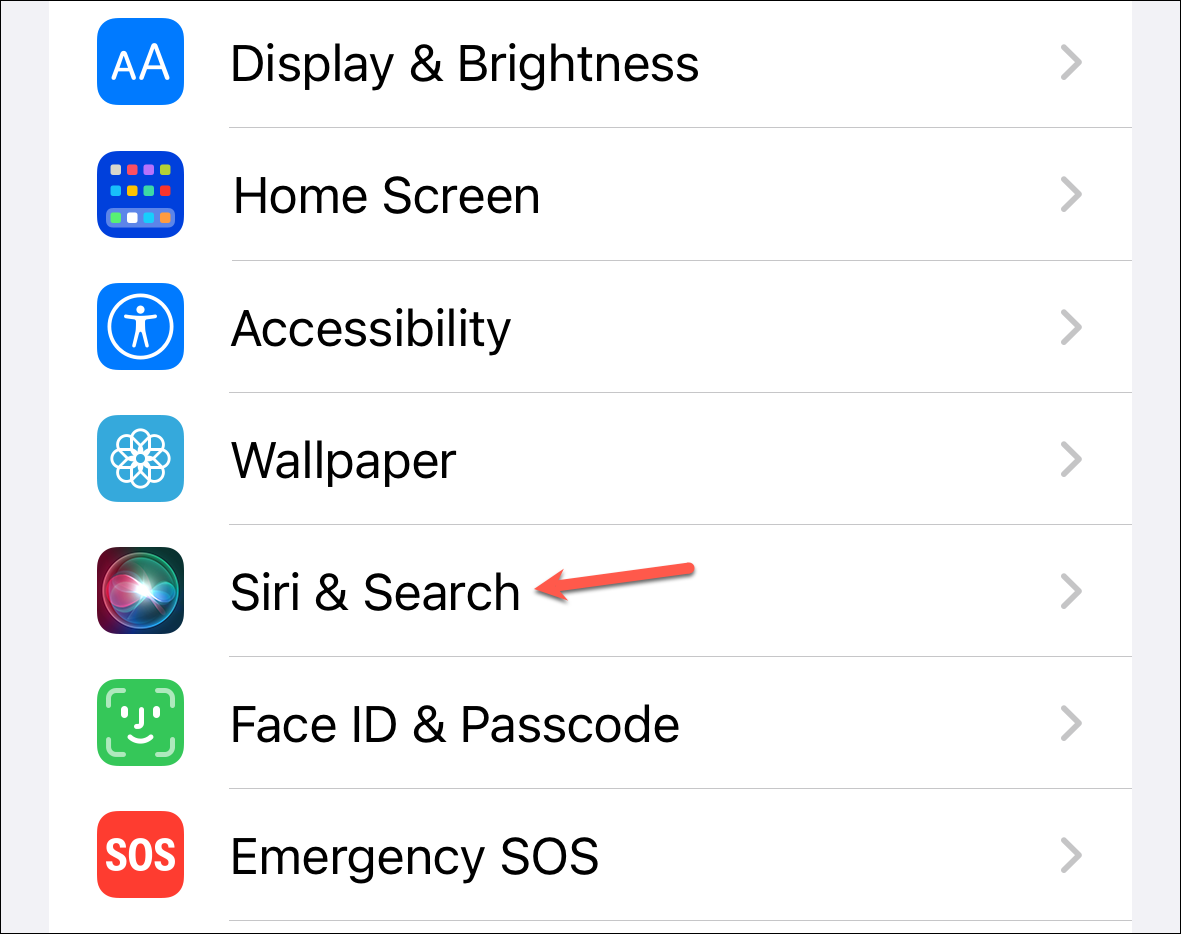
Appuyez sur l’option”Langue”et sélectionnez la langue vers laquelle vous basculez.
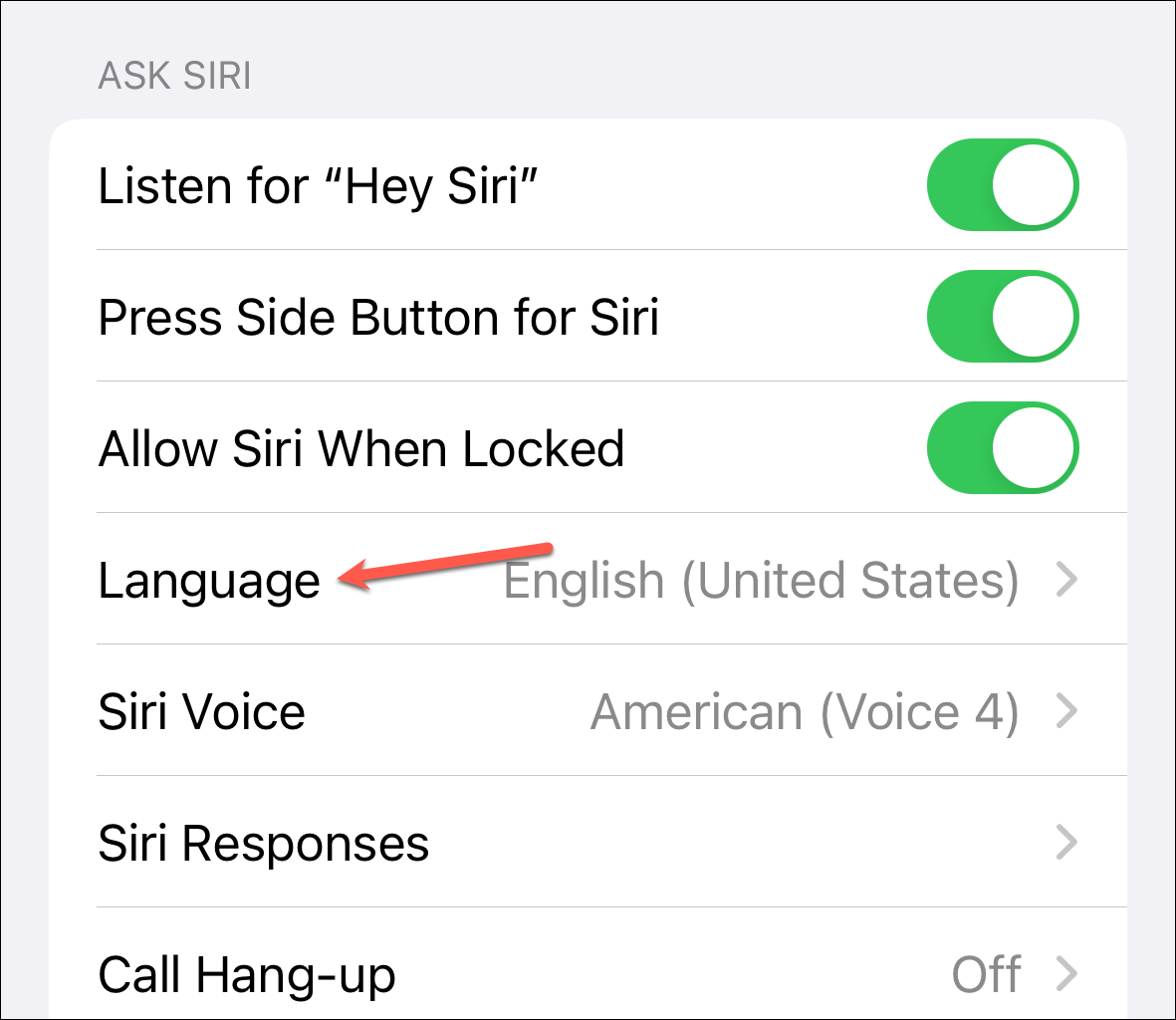
Une invite de confirmation apparaîtra , appuyez sur”Changer de langue”pour confirmer.”Hey Siri”sera également désactivé une fois que vous aurez changé de langue ; vous devrez le réactiver et le configurer à nouveau.
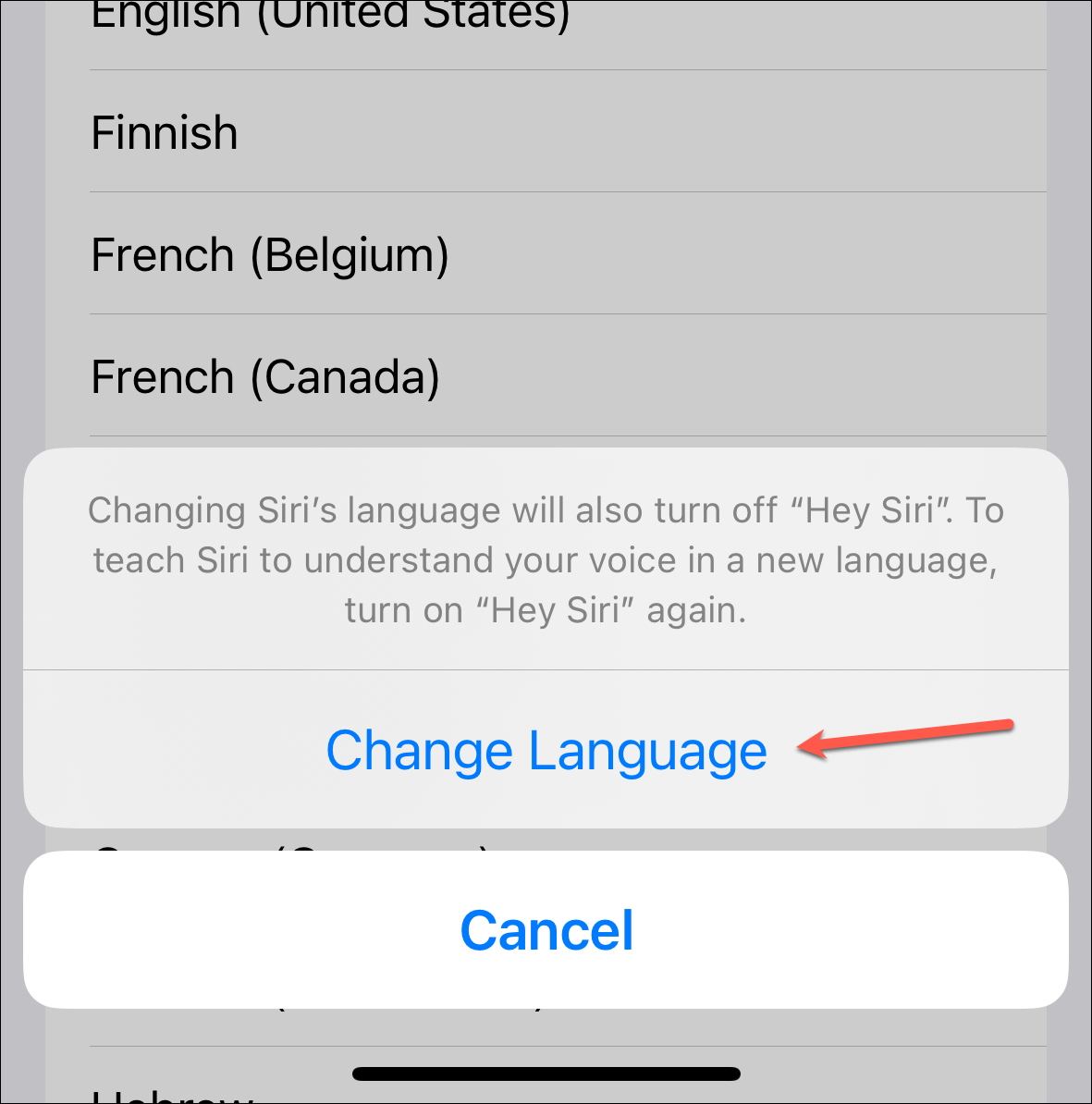
Remarque : Même si vous avez modifié la langue, vous pouvez conserver l’accent de Siri dans votre langue d’origine. Cela n’aura aucun impact sur le correctif.
Vérifiez maintenant si la dictée fonctionne à nouveau. Vous devrez utiliser ces paramètres de langue jusqu’à ce qu’Apple fournisse un correctif pour ce problème pour les utilisateurs concernés dans l’une des versions ultérieures d’iOS 16.
9. Désactiver les restrictions de temps d’écran pour Siri et la dictée
Si vous avez configuré des restrictions de temps d’écran, assurez-vous que vous n’avez pas désactivé Siri et la dictée dans ces paramètres, ce qui pourrait être à l’origine du chaos.
Accédez à”Temps d’écran”depuis l’application Paramètres.
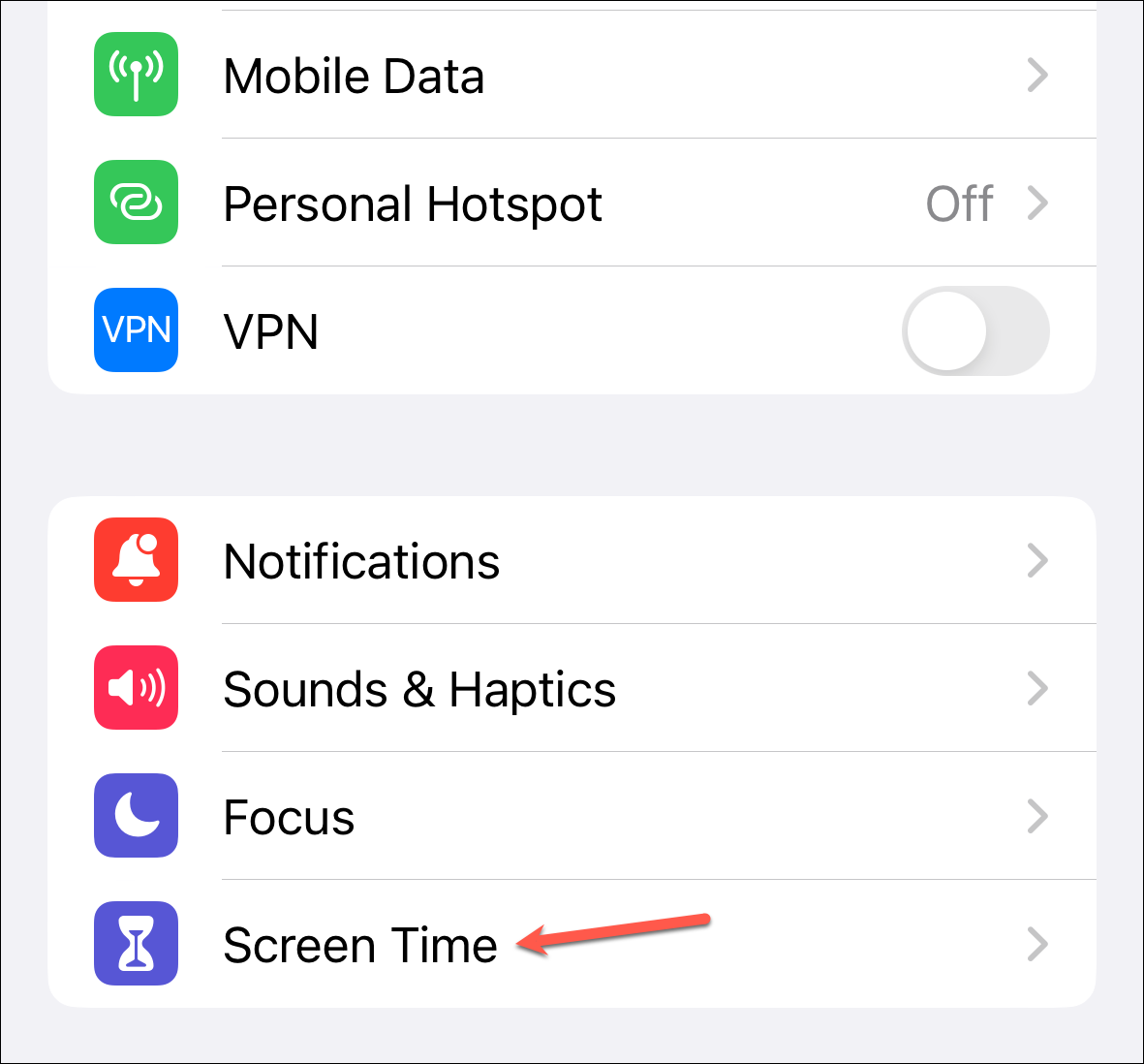
Ensuite, allez à’Restrictions de contenu et de confidentialité ».

Vous pouvez soit désactiver Restrictions de contenu et de confidentialité. Mais si vous voulez les garder activés, allez dans”Applications autorisées”.
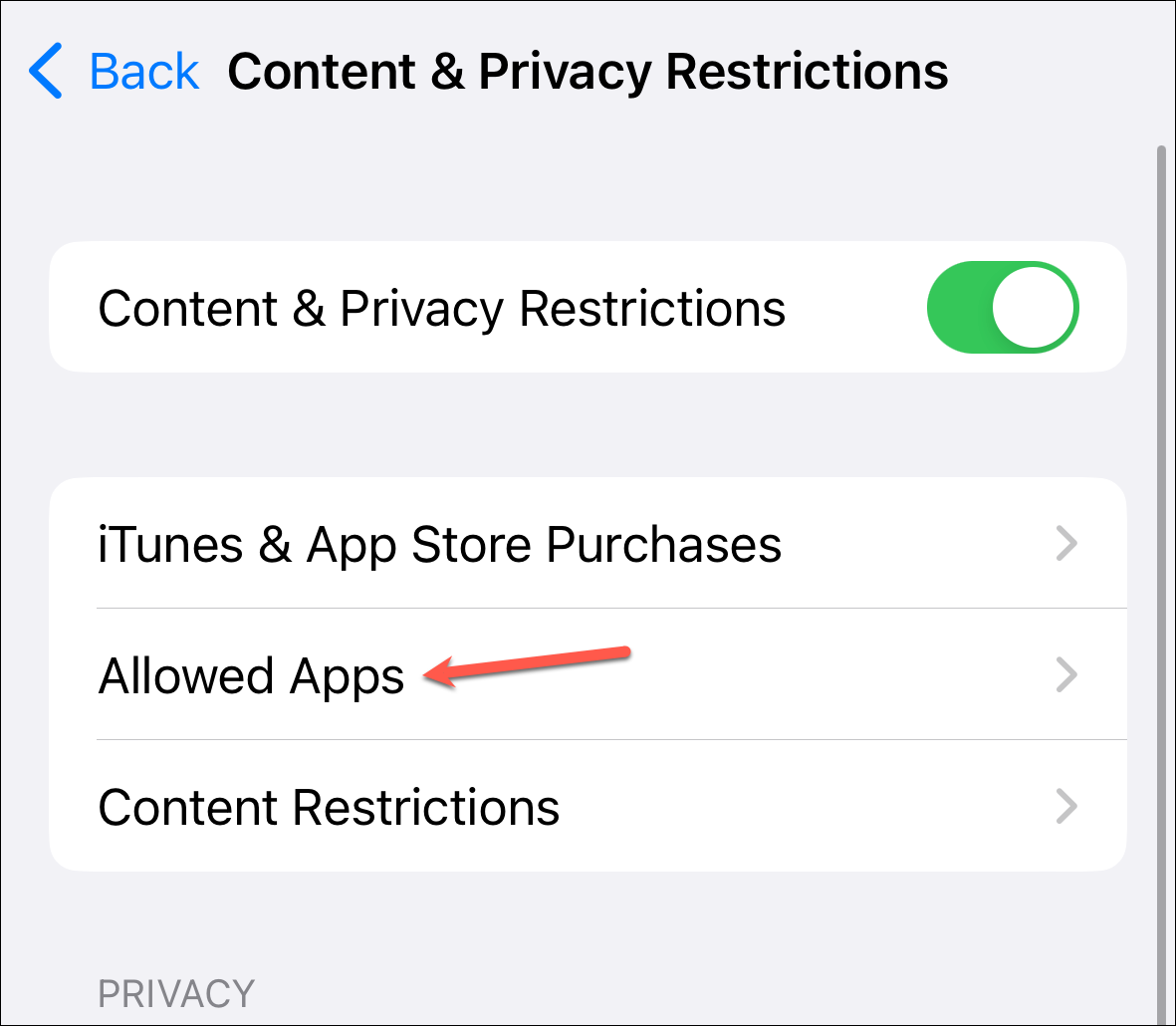
Ensuite, assurez-vous que la bascule pour’Siri & Dictation’est activée.
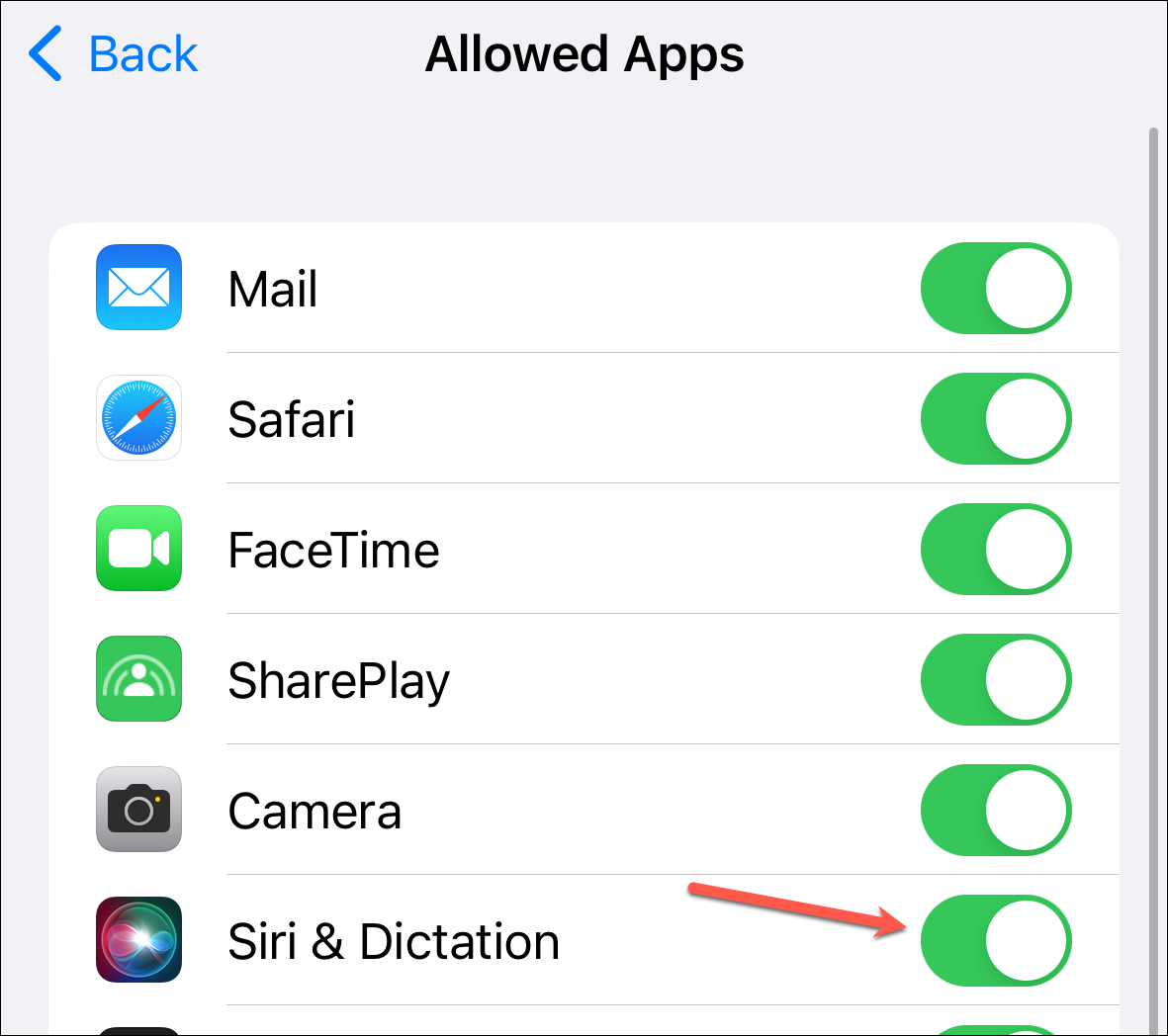
10. Arrêtez d’utiliser des claviers tiers
Si vous utilisez un clavier tiers, assurez-vous qu’il offre la dictée. Si ce n’est pas le cas, passez à votre clavier Apple standard pour utiliser la dictée.
Il est également possible qu’un clavier tiers interfère avec Dictation, alors essayez de le supprimer et voyez s’il résout le problème.
11. Réinitialisez votre dictionnaire de clavier
Si rien d’autre n’a fonctionné jusqu’à présent, essayez de réinitialiser votre dictionnaire de clavier. Cela effacera tous les mots personnalisés que vous avez ajoutés au dictionnaire, alors soyez conscient de cela.
Accédez aux paramètres généraux, faites défiler vers le bas et appuyez sur l’option”Transférer ou réinitialiser l’iPhone”.
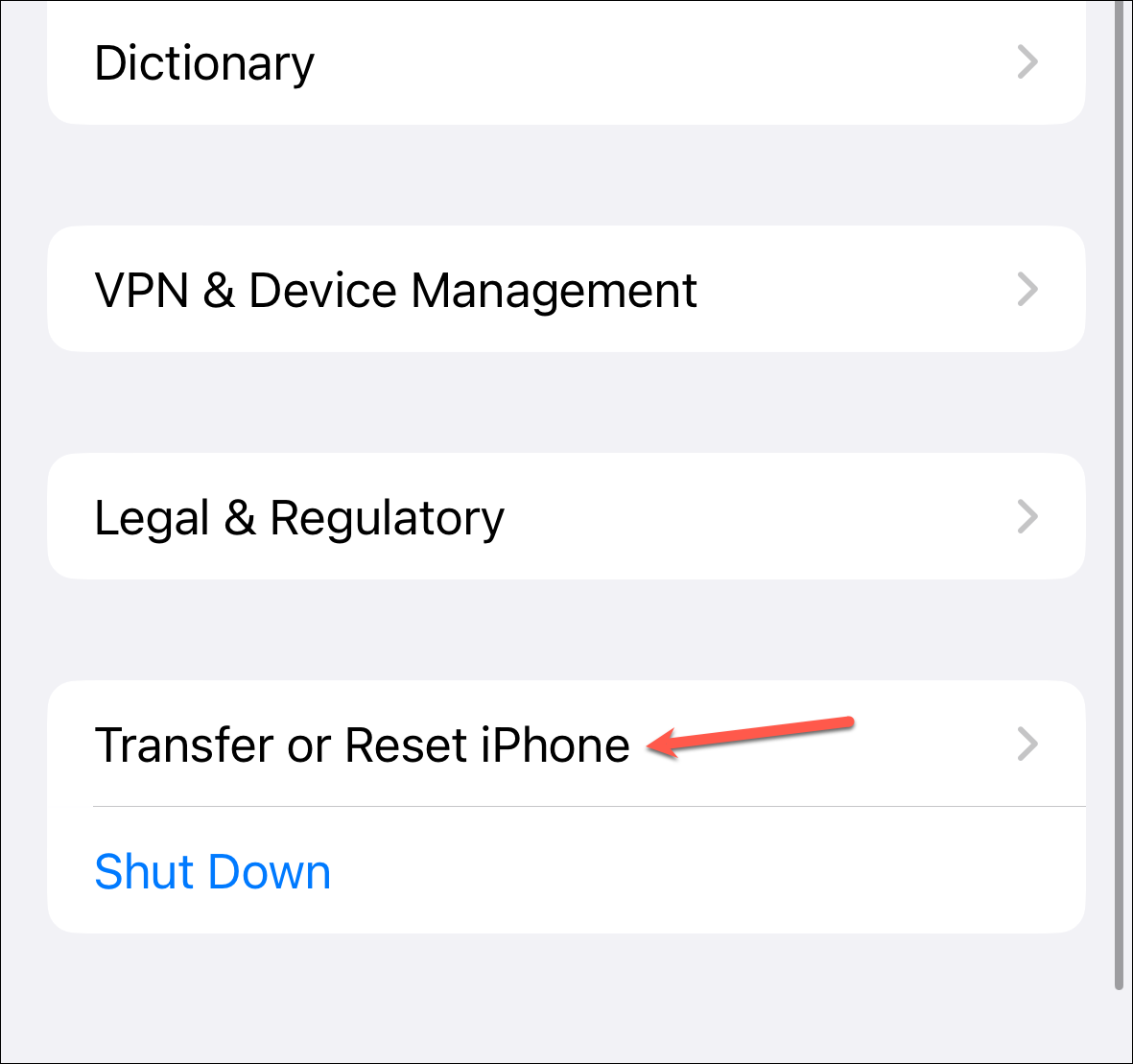
Appuyez sur l’option pour’Réinitialiser’.
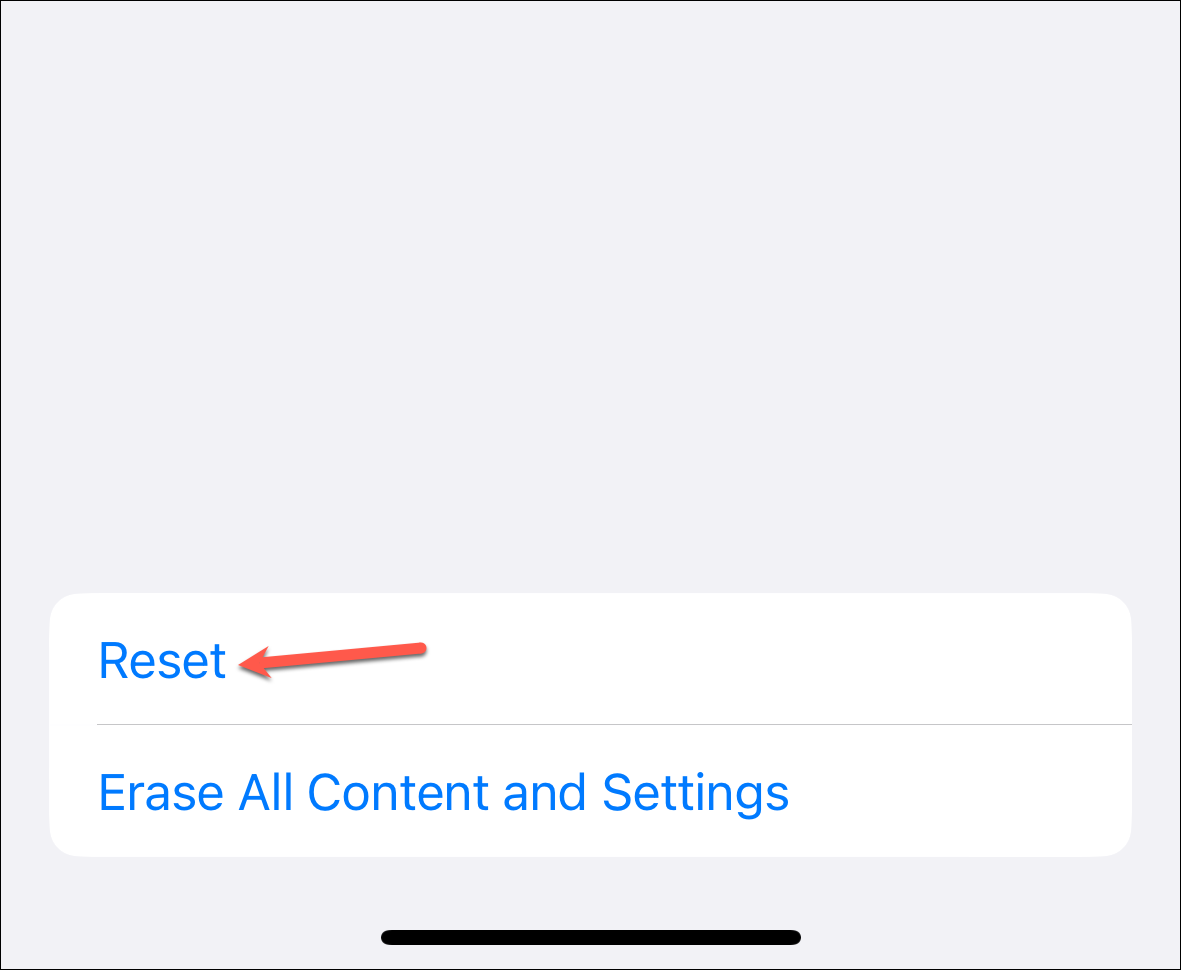
Ensuite, appuyez sur l’option pour”Réinitialiser le dictionnaire du clavier”parmi les options qui s’affichent. Si une invite de confirmation apparaît, confirmez pour continuer.

12. Réinitialiser les paramètres réseau
Cela devrait être le dernier recours absolu lorsqu’aucun autre correctif ne vous a aidé. La réinitialisation des paramètres réseau supprimera tous vos réseaux Wi-Fi, VPN et autres paramètres cellulaires enregistrés.
Appuyez sur l’option”Transférer ou réinitialiser l’iPhone”dans les paramètres généraux et sélectionnez l’option”Réinitialiser”sur l’écran suivant.
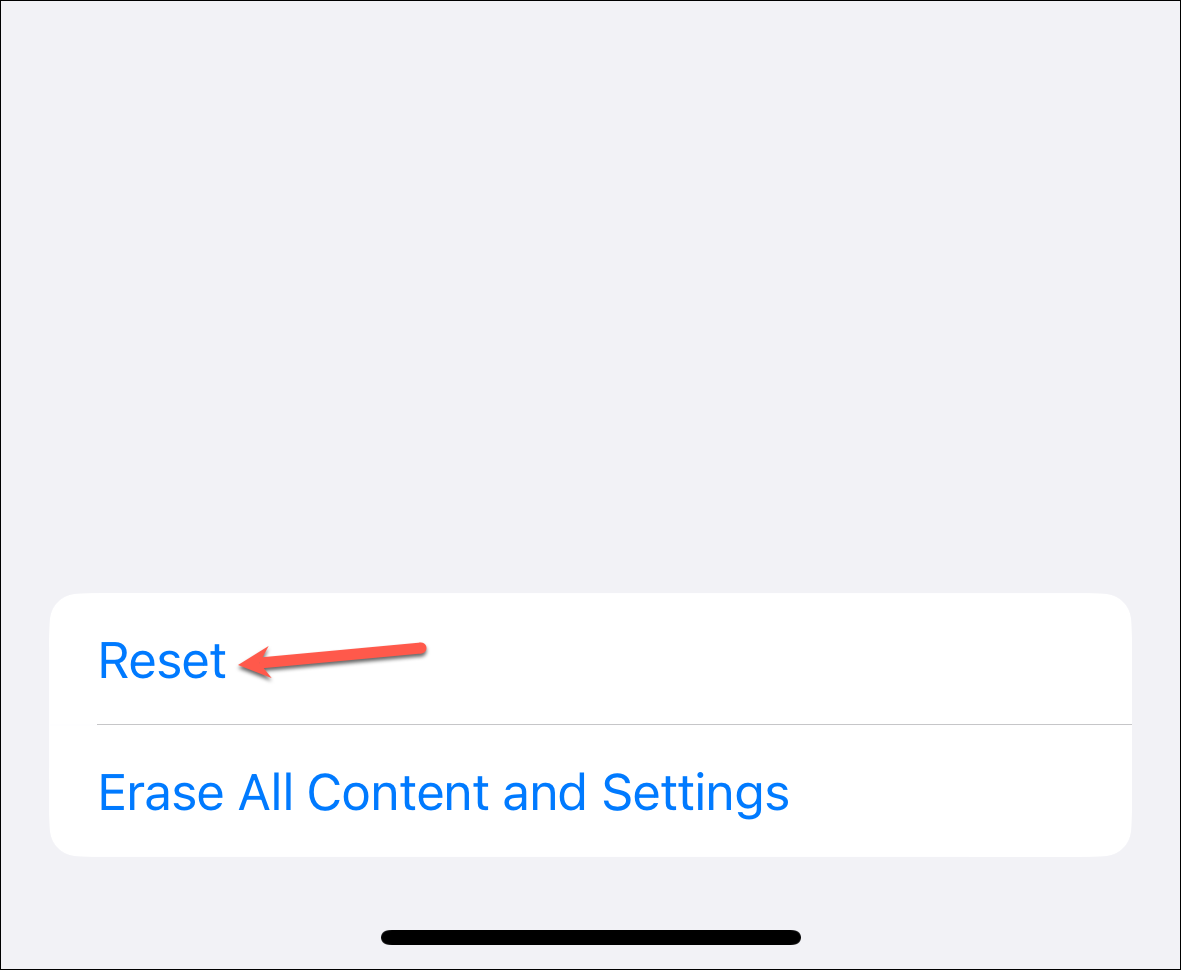
Ensuite, appuyez sur le’Option Réinitialiser les paramètres réseau.
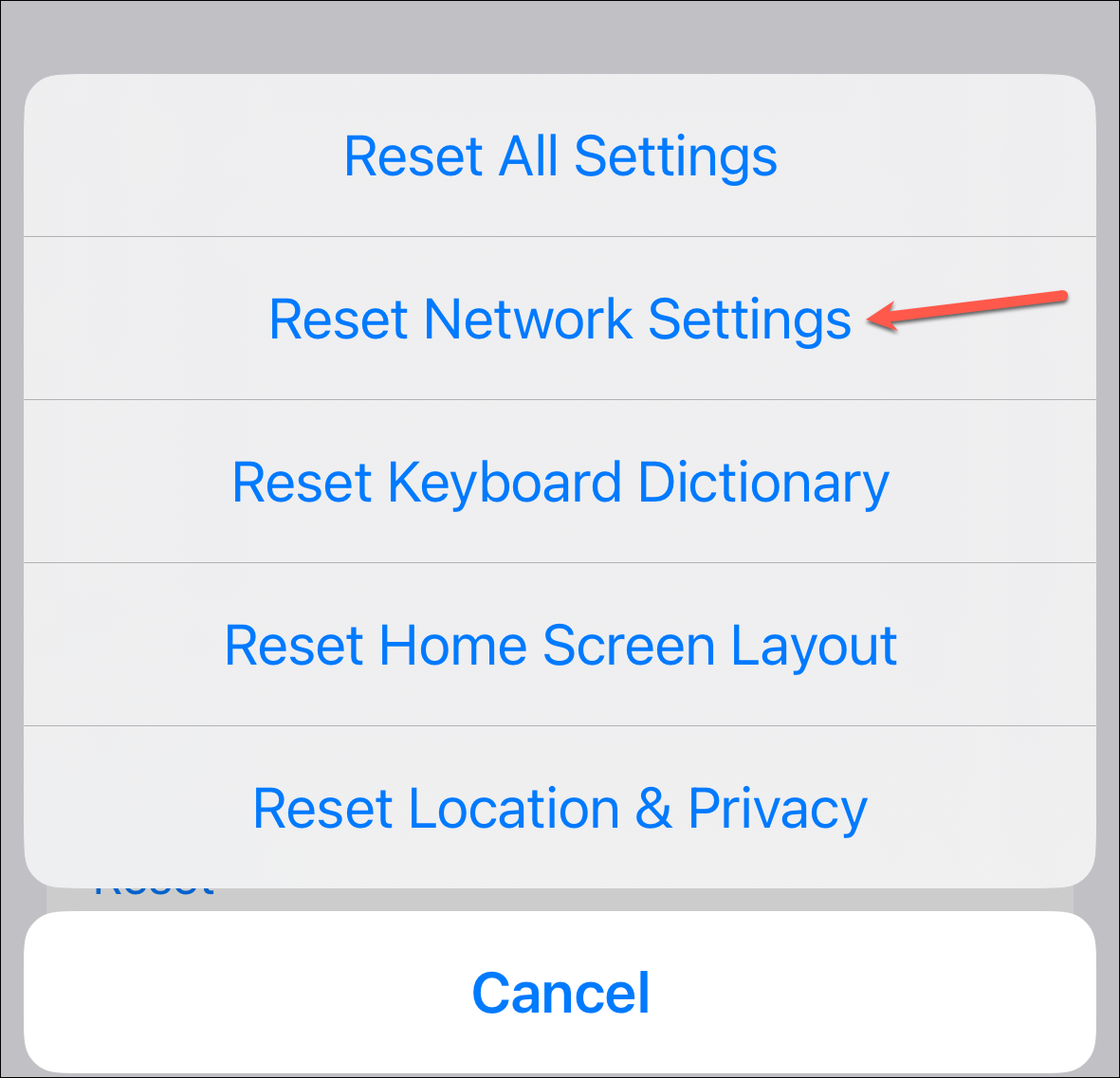
Vous devrez entrer le mot de passe de votre iPhone pour continuer. Une fois les paramètres réseau réinitialisés, reconnectez-vous à Internet et la dictée devrait fonctionner maintenant.
Bien que l’un de ces correctifs devrait fonctionner et que la dictée fonctionne à nouveau comme sur des roulettes, vous devez contacter l’assistance Apple si ce n’est toujours pas le cas.
