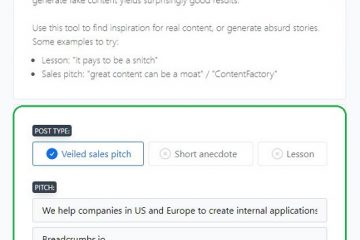Lorsque vous essayez de lancer un site et que votre navigateur Web affiche une erreur”err_internet_disconnected”, votre navigateur rencontre des problèmes de connexion à Internet. Cette erreur peut se produire dans Chrome, Firefox, Edge et d’autres navigateurs, et nous vous montrerons comment résoudre le problème.
Quelques autres raisons pour lesquelles vous obtenez l’erreur ci-dessus sont que votre serveur proxy ou votre VPN ne fonctionne pas, votre configuration Wi-Fi a un problème, votre antivirus ou votre pare-feu bloque votre connexion ou la les données enregistrées sont corrompues.
Table des matières
Vérifiez votre connexion Internet
Lorsque vous obtenez l’erreur”err_internet_disconnected”, la première chose à vérifier est votre connexion Internet. Une connexion inactive empêche vos navigateurs de charger vos sites, ce qui entraîne l’erreur ci-dessus.
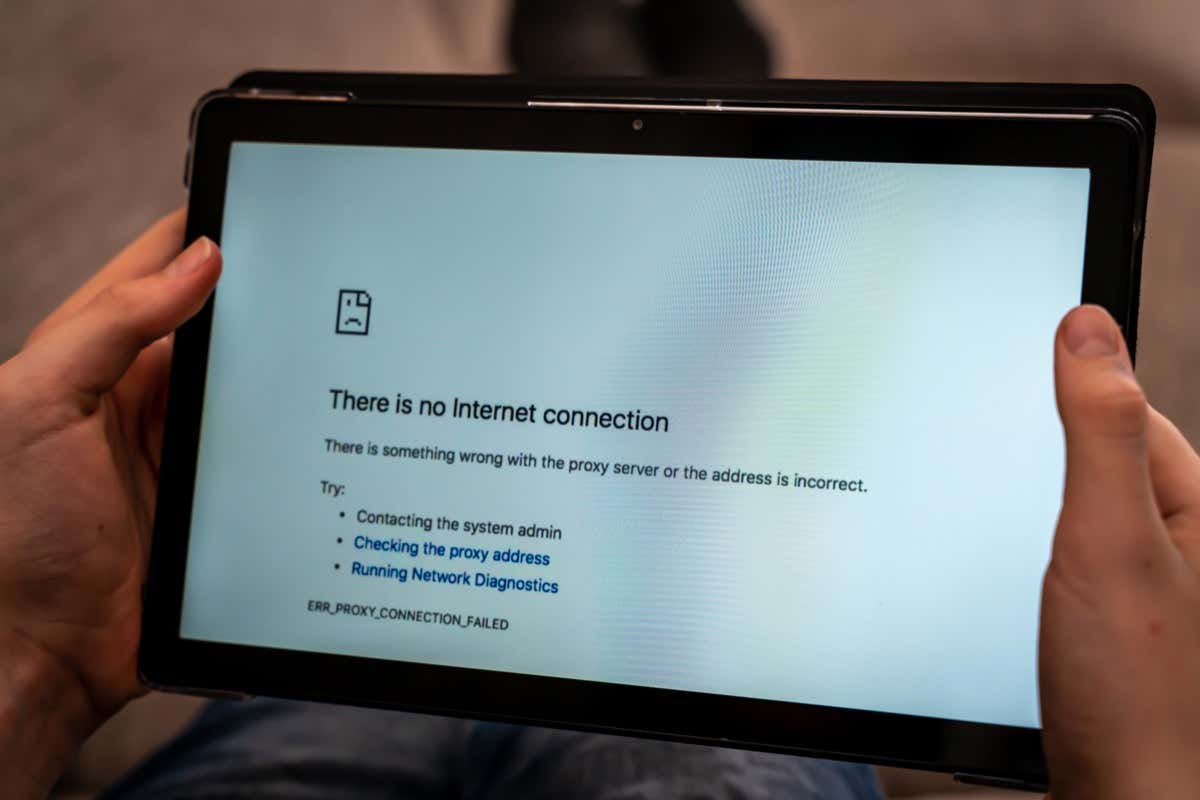
Vous pouvez vérifier votre connexion en utilisant un autre navigateur Web sur votre ordinateur et en ouvrant un site. Vous pouvez également utiliser un autre appareil sur la même connexion pour voir si un site se charge.
Si votre connexion Internet rencontre des problèmes, redémarrez votre routeur et voyez si cela résout le problème. Vous pouvez essayer d’autres méthodes de dépannage Internet ou contacter votre fournisseur de services Internet pour obtenir de l’aide.
Désactiver le serveur proxy pour résoudre l’erreur err_internet_disconnected
Le serveur proxy de votre ordinateur achemine votre trafic Internet via un serveur intermédiaire, ce qui provoque des problèmes avec certaines connexions. Dans ce cas, désactivez tous vos proxys informatiques et voyez si votre problème est résolu.
Sous Windows
Appuyez sur Windows + I pour ouvrir l’application Paramètres Windows. Sélectionnez Réseau et Internet dans la barre latérale à gauche. Choisissez Proxy dans le volet de droite. Désactivez l’option Détecter automatiquement les paramètres. 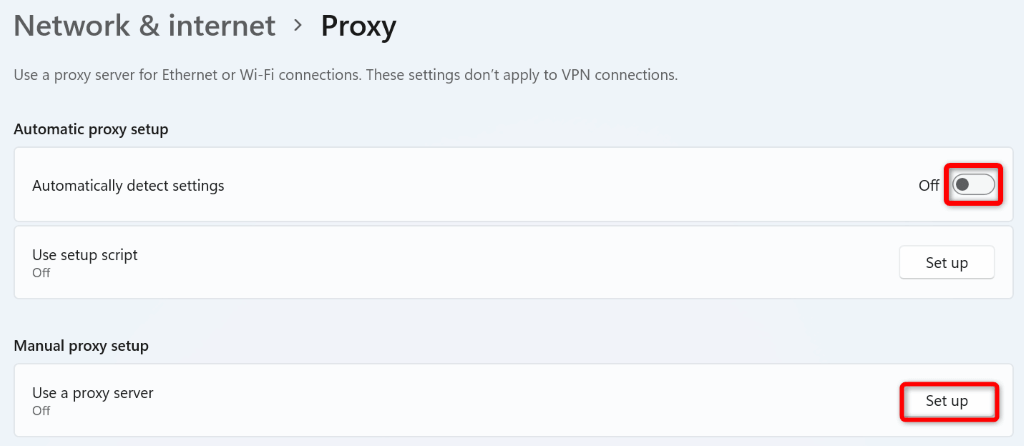 Sélectionnez Configurer à côté de Utiliser un serveur proxy. Désactivez la bascule Utiliser un serveur proxy et choisissez Enregistrer.
Sélectionnez Configurer à côté de Utiliser un serveur proxy. Désactivez la bascule Utiliser un serveur proxy et choisissez Enregistrer.  Redémarrez votre PC.
Redémarrez votre PC.
Sur macOS
Sélectionnez le menu Pomme dans le coin supérieur gauche de votre Mac et choisissez Préférences Système. Sélectionnez Réseau sur l’écran suivant. Choisissez Wi-Fi dans la liste à gauche et sélectionnez Avancé à droite. Ouvrez l’onglet Proxies pour afficher vos proxys disponibles. Décochez toutes les options dans la section Sélectionner un protocole à configurer et choisissez OK en bas. Redémarrez votre Mac.
Désactivez votre VPN
Votre application VPN transmet vos données Internet via un serveur intermédiaire, ce qui peut être problématique dans certains cas. Un mauvais service VPN peut empêcher l’accès de vos navigateurs Web à Internet, ce qui conduit votre navigateur à afficher un message d’erreur”err_internet_disconnected”.
Dans ce cas, désactivez votre service VPN et voyez si votre problème est résolu. Vous pouvez désactiver le service dans la plupart des applications VPN en désactivant la bascule sur la page principale de l’application. Une fois que vous avez fait cela, rouvrez votre navigateur Web et essayez de lancer votre site.
Si votre site se charge après la désactivation du VPN, votre application VPN est le coupable. Dans ce cas, contactez votre société VPN pour une résolution ou obtenez une nouvelle application VPN.
Oubliez et rejoignez votre réseau Wi-Fi sur votre ordinateur
L’une des raisons pour lesquelles vos navigateurs affichent une erreur”err_internet_disconnected”est que la configuration Wi-Fi de votre ordinateur a des problèmes. Cela empêche vos navigateurs de charger vos sites.
Dans ce cas, supprimez et rejoignez votre réseau sans fil sur votre machine Windows 10/11 ou Mac, ce qui résoudra votre problème. Vous aurez besoin du mot de passe de votre réseau Wi-Fi, alors gardez-le à portée de main lorsque vous effectuez la procédure suivante.
Sous Windows
Ouvrez Paramètres en appuyant sur Windows + I. Sélectionnez Réseau et Internet dans la barre latérale gauche. Choisissez Wi-Fi > Gérer les réseaux connus sur la droite. Sélectionnez Oublier à côté de votre réseau Wi-Fi. 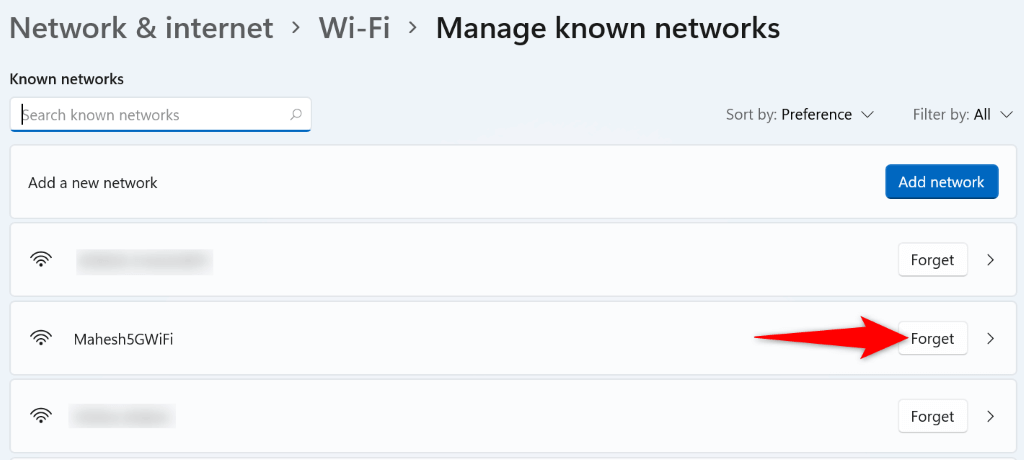 Rejoindre votre réseau sans fil.
Rejoindre votre réseau sans fil.
Sur macOS
Sélectionnez le menu Pomme dans le coin supérieur gauche et choisissez Préférences Système. Sélectionnez Réseau sur la page suivante. Choisissez Wi-Fi dans la barre latérale à gauche et Avancé à droite. Sélectionnez – (signe moins) à côté de votre réseau Wi-Fi dans la liste. Choisissez Supprimer dans l’invite pour supprimer votre réseau sans fil enregistré. Sélectionnez OK puis Appliquer. Reconnectez votre Mac à votre réseau Wi-Fi.
Désactivez votre pare-feu
Le travail de votre pare-feu consiste à empêcher les connexions entrantes et sortantes malveillantes sur votre ordinateur. Cet outil peut avoir détecté votre navigateur Web ou votre site comme une menace potentielle, bloquant votre accès à cet élément.
Dans ce cas, vous pouvez essayer de résoudre votre erreur”err_internet_disconnected”en désactivant votre pare-feu Windows ou Mac.
Sous Windows
Lancez le menu Démarrer, recherchez Sécurité Windows et ouvrez l’application. Choisissez Pare-feu et protection réseau pour accéder aux paramètres de votre pare-feu Windows. Sélectionnez le réseau qui dit (actif). Désactivez la bascule du pare-feu Microsoft Defender.  Sélectionnez Oui dans l’invite de contrôle de compte d’utilisateur.
Sélectionnez Oui dans l’invite de contrôle de compte d’utilisateur.
Sur macOS
Sélectionnez le logo Apple dans le coin supérieur gauche de votre Mac et choisissez Préférences Système. Choisissez Sécurité et confidentialité sur la page suivante. Ouvrez l’onglet Pare-feu dans le panneau qui s’ouvre. Sélectionnez l’icône du cadenas en bas, entrez le nom d’utilisateur et le mot de passe de votre compte administrateur, puis choisissez Déverrouiller. Sélectionnez l’option Désactiver le pare-feu.
Corrigez err_internet_disconnected en désactivant votre logiciel antivirus
L’outil antivirus de votre machine peut interférer avec le fonctionnement de votre navigateur Web, ce qui fait que le navigateur affiche un message d’erreur de connexion. Cela se produit généralement lorsque votre antivirus détecte votre navigateur comme une menace.
Dans ce cas, vous pouvez désactiver temporairement votre protection antivirus pour voir si cela résout votre problème. La façon dont vous procédez dépend de l’outil antivirus que vous utilisez. Les instructions suivantes s’appliquent à Microsoft Defender Antivirus.
Lancez l’application de sécurité Windows sur votre PC. Sélectionnez Protection contre les virus et menaces dans l’application. Choisissez Gérer les paramètres sous l’en-tête Paramètres de protection contre les virus et menaces. Désactivez l’option Protection en temps réel. 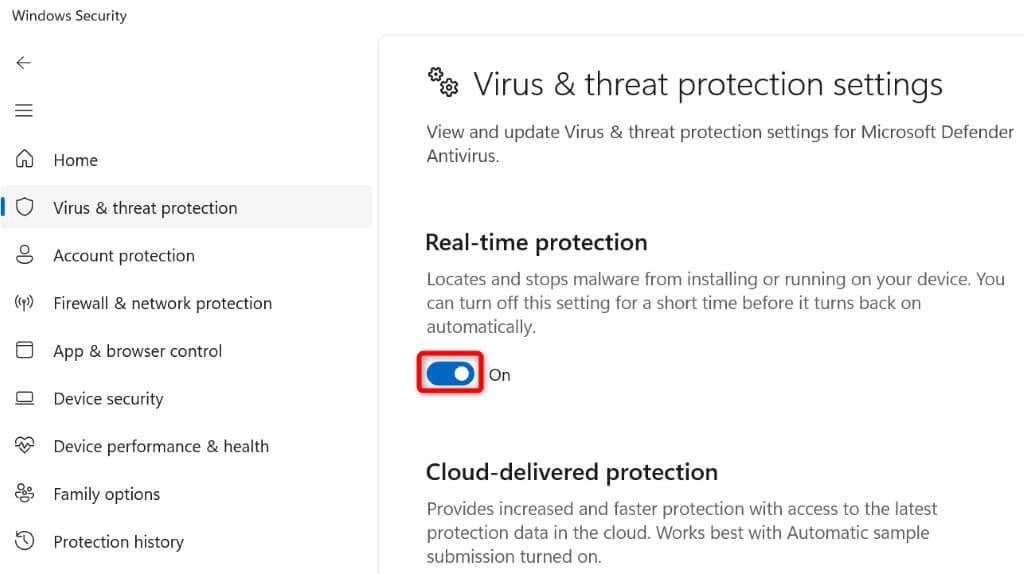 Choisissez Oui dans l’invite de contrôle de compte d’utilisateur.
Choisissez Oui dans l’invite de contrôle de compte d’utilisateur.
Effacer les données de navigation dans Google Chrome, Firefox, Edge et d’autres navigateurs
Votre navigateur Web enregistre vos données de navigation afin que vous puissiez revenir rapidement aux éléments passés. Il est possible que ces données aient été corrompues, entraînant un dysfonctionnement de votre navigateur. C’est généralement le cas lorsque vous n’avez pas effacé les données enregistrées de votre navigateur depuis longtemps.
Heureusement, vous pouvez effacer toutes vos données de navigation et résoudre votre problème. Nous avons écrit un guide sur la façon de faire exactement cela dans Chrome, Firefox, Edge, Safari et Opera, alors vérifiez cela.
Une fois les données de votre navigateur effacées, essayez d’accéder à votre site dans votre navigateur.
Videz votre cache DNS pour corriger l’erreur err_internet_disconnected
Vos navigateurs Web utilisent le cache DNS de votre système pour traduire rapidement les noms de domaine en adresses IP. Parfois, ce cache est corrompu, empêchant vos navigateurs d’obtenir les bonnes adresses IP.
Dans ce cas, vous pouvez effacer le cache DNS de votre Windows ou Mac et résoudre votre problème. Cela ne supprime pas les données de votre navigateur ni aucun autre élément.
Sous Windows
Ouvrez le menu Démarrer, recherchez l’invite de commande et lancez l’outil. Tapez la commande suivante dans la fenêtre CMD et appuyez sur Entrée: ipconfig/flushdns 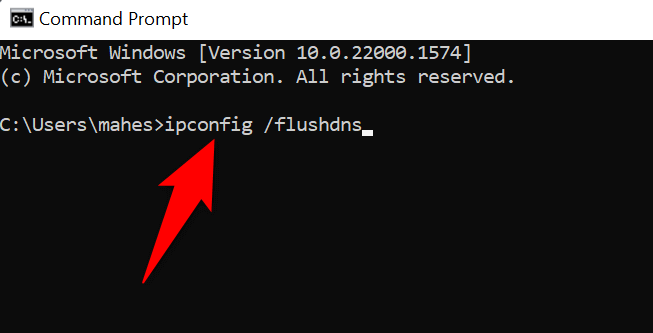 Relancez votre navigateur Web et essayez d’ouvrir votre site.
Relancez votre navigateur Web et essayez d’ouvrir votre site.
Sur macOS
Ouvrez une fenêtre Terminal sur votre Mac. Tapez la commande suivante, appuyez sur Entrée : sudo dscacheutil-flushcache ; sudo killall-HUP mDNSResponder Entrez votre mot de passe Mac et appuyez sur Entrée. Vous ne verrez pas votre mot de passe être saisi, mais continuez quand même.
Mettre à jour les pilotes de votre adaptateur réseau
Enfin, assurez-vous que votre PC Windows utilise les derniers pilotes pour votre adaptateur réseau. Après tout, cet adaptateur est la façon dont votre machine se connecte à Internet.
Les pilotes obsolètes peuvent causer de nombreux problèmes, et vous pouvez résoudre ces problèmes en mettant à jour les pilotes. C’est rapide, facile et gratuit.
Cliquez avec le bouton droit sur l’icône du menu Démarrer et choisissez Gestionnaire de périphériques. Développez Adaptateurs réseau, cliquez avec le bouton droit sur votre adaptateur et choisissez Mettre à jour le pilote. 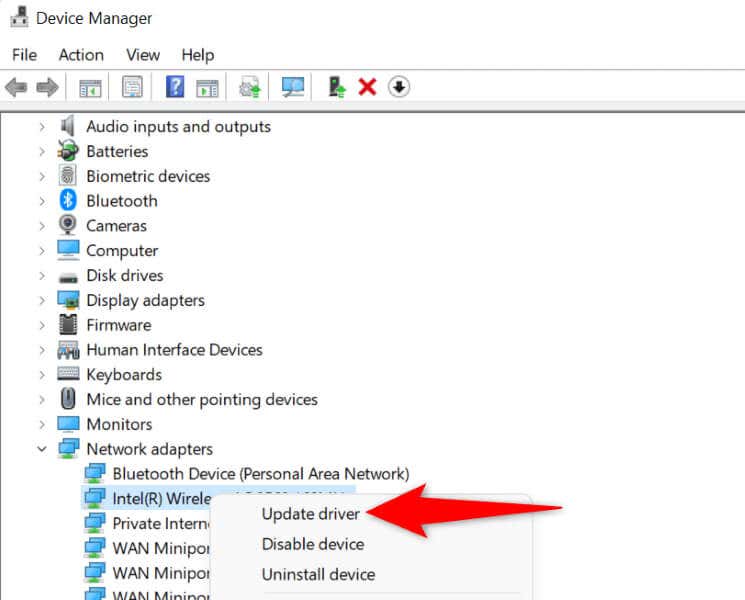 Sélectionnez Rechercher automatiquement les pilotes sur l’écran suivant.
Sélectionnez Rechercher automatiquement les pilotes sur l’écran suivant. 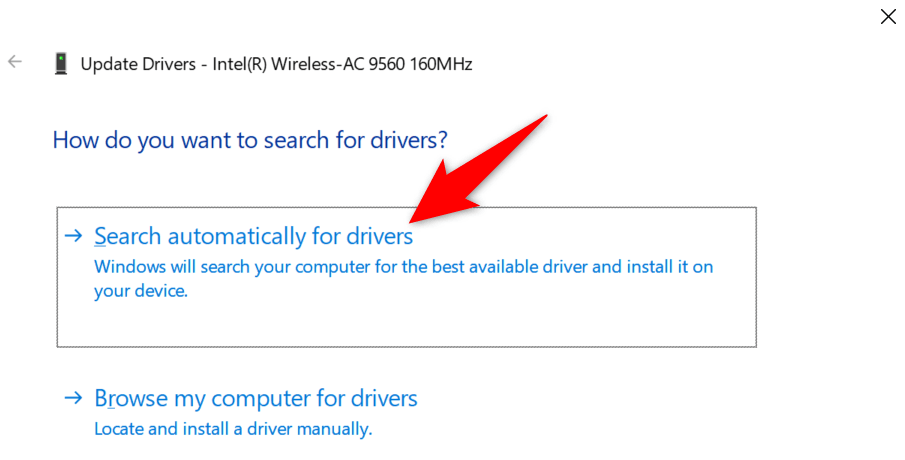 Autoriser le Gestionnaire de périphériques à rechercher et installer les derniers pilotes. Redémarrez votre PC.
Autoriser le Gestionnaire de périphériques à rechercher et installer les derniers pilotes. Redémarrez votre PC.
Résoudre les problèmes de connectivité Internet dans vos navigateurs Web
L’erreur”err_internet_disconnected”de votre navigateur indique essentiellement que votre ordinateur n’est pas connecté à Internet pour charger votre site. Il y a diverses raisons qui se produisent. Le guide ci-dessus vous aidera à résoudre le problème afin que vous puissiez continuer à parler de votre entreprise dans votre navigateur Web. Apprécier!